ما هو Trello وكيف تستخدمه؟
إذا كنت قد بحثت عن تطبيق بسيط لقائمة المهام لمواكبة مهامك الشخصية أو ناقشت أدوات إدارة المشروع مع فريقك ، فربما تكون قد سمعت عن Trello. إليك كيفية عملها وكيفية البدء.
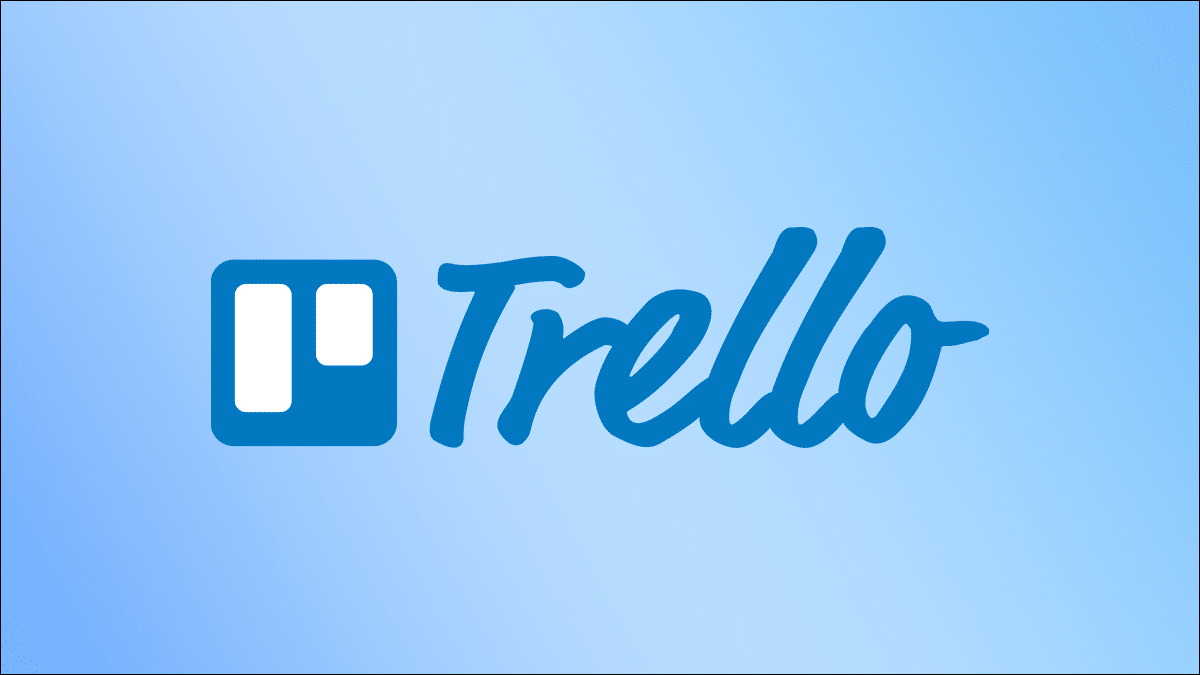
ما هو Trello؟
Trello هي أداة شائعة لإدارة المشاريع تتيح لك إنشاء المهام وإدارتها ، سواء كان ذلك مشروعًا جماعيًا أو مجرد قائمة شخصية خاصة بك من الأعمال المنزلية. يمكنك تعيين المواعيد النهائية ، وترك ملاحظات حول المشاريع والمهام ، وتعيين المهام لمتعاونين آخرين في المشروع. يستخدم Trello طريقة عرض لوحة كانبان للسماح لك بسهولة تصور كيفية تقدم المشروع.
تشتهر Trello على نطاق واسع بكونها واحدة من أسهل أدوات إدارة المشاريع لالتقاطها والبدء في استخدامها. يجعل تصميمه الذي لا معنى له منحنى تعليمي قصير. Trello مجاني أيضًا إلى حد ما. لغرض إنشاء وإدارة المشاريع الصغيرة مع فريق صغير ، يجب أن تكون النسخة المجانية كافية. يمكنك دائمًا الترقية إلى فئة مدفوعة لاحقًا إذا قررت أنك بحاجة إلى المزيد لمشروعك.
كيفية استخدام Trello
يقدم Trello العديد من الميزات المختلفة التي تتيح لك إنشاء المهام وإدارتها بطرق مختلفة. سنقدم كل ميزة رئيسية ، وسنقسم كل ميزة على حدة.
إنشاء لوحات لإدارة المشاريع
لوحات Trello هي المكان الذي تقوم فيه بإنشاء وتنظيم كافة تفاصيل المشروع ، مثل المهام التي تشكل المشروع الكلي ، والمواعيد النهائية للمهام ، وخرائط الطريق ، وما إلى ذلك. اللوحات هي أيضًا المكان الذي تقوم فيه بدعوة فريقك للتعاون في مشروعك.
لذلك ، عند إنشاء حسابك ، فإن أول شيء تريد القيام به هو إنشاء لوحة لمشروعك. تتيح لك الطبقة المجانية إنشاء ما يصل إلى 10 لوحات لكل مساحة عمل.
لإنشاء لوحة ، قم بتسجيل الدخول إلى حسابك ثم انقر فوق “إنشاء” في الزاوية العلوية اليمنى من النافذة. بعد ذلك ، انقر فوق “إنشاء لوحة” من القائمة المنسدلة التي تظهر.
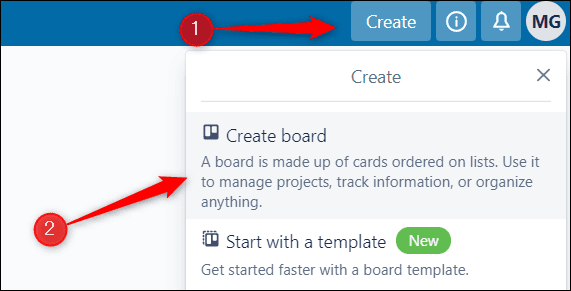
ستظهر نافذة صغيرة. هنا ، قم بتسمية اللوحة الخاصة بك ، واختر سمة لها ، ثم انقر فوق “إنشاء لوحة”.
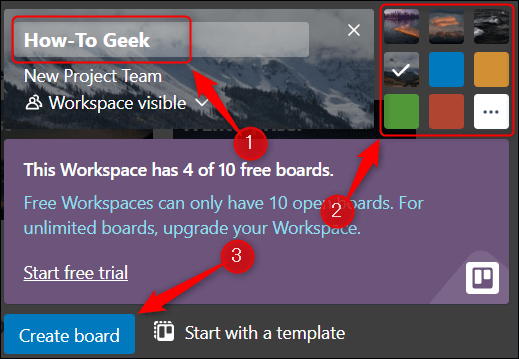
لوحة Trello الخاصة بك جاهزة الآن!
قم بدعوة الأعضاء للتعاون
إذا كانت لوحة Trello الخاصة بك للاستخدام الشخصي ، فيمكنك تخطي هذه الخطوة. إذا كنت تريد أن يتمكن الآخرون من الوصول إلى لوحتك ، مثل الأعضاء الآخرين في مؤسستك ، فستحتاج إلى إرسال دعوة إليهم.
لدعوة شخص ما للتعاون معك في مشروعك ، انقر على زر “دعوة” في قائمة رأس اللوحة.
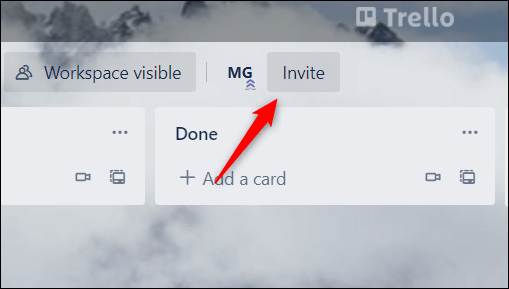
سوف تظهر نافذة منبثقة. أدخل البريد الإلكتروني للشخص الذي تريد دعوته في مربع النص ، ثم انقر فوق الزر الأزرق “إرسال دعوة”. يمكنك أيضًا إنشاء ارتباط فريد ومشاركته لمنح الأشخاص إمكانية الوصول إلى اللوحة.
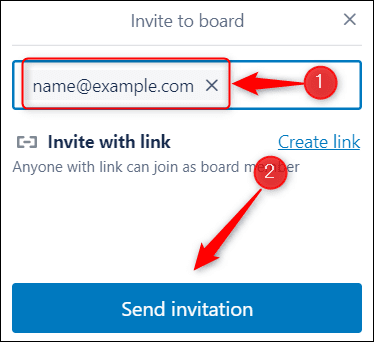
سيتلقون بريدًا إلكترونيًا ويمكنهم اتباع التعليمات للانضمام إلى منتداك.
أضف قوائم لتنظيم مهام أفضل
بمجرد إنشاء اللوحة (وإضافة الأعضاء إذا أردت) ، حان الوقت لإضافة كل تفاصيل المشروع. قبل أن تتمكن من البدء في إنشاء مهام جديدة ، على الرغم من ذلك ، ستحتاج إلى إنشاء “قائمة”. فكر في القوائم على أنها خارطة طريق لمشروعك. لا يجب أن تكون خارطة الطريق معقدة – يمكن أن تكون شيئًا بسيطًا مثل “المهام” و “قيد التقدم” و “تم”.
إذا كانت اللوحة الخاصة بك جديدة تمامًا ، فسترى مربع نص في الزاوية العلوية اليسرى من النافذة مع زر “إضافة قائمة” أزرق أسفله. اكتب اسم قائمتك في مربع النص ، ثم انقر فوق هذا الزر.
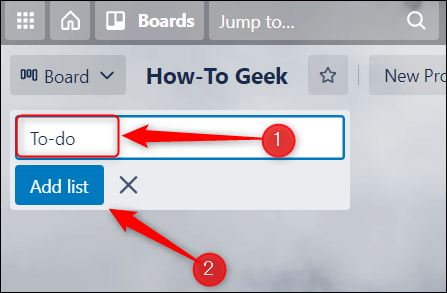
بمجرد إنشاء قائمتك الأولى ، سيظهر زر “إضافة قائمة أخرى” رمادي على يمين قائمتك. انقر فوقه لإنشاء قائمة أخرى.
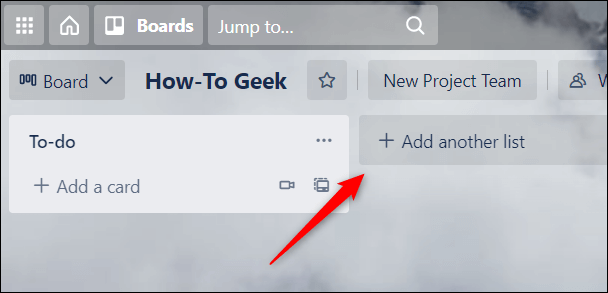
يمكنك إنشاء العديد من القوائم حسب الضرورة لمشروعك. كلما كان مشروعك أكثر مشاركة ، زادت القوائم التي قد تحتاجها. إذا احتجت في أي وقت إلى إعادة ترتيب قوائمك ، فالأمر بسيط مثل النقر عليها وسحبها إلى مكان جديد.
بمجرد أن تصبح القوائم جاهزة ، يمكنك البدء في إضافة المهام إليها.
إنشاء وإدارة المهام
في Trello ، سيتم إنشاء مهامك على “البطاقات“. فكر في البطاقات على أنها ملاحظات لاصقة. إنه المكان الذي ستكتب فيه كل ما تحتاج لمعرفته حول مهمة معينة.
يمكنك إنشاء بطاقة ضمن أي من قوائمك. ما عليك سوى النقر فوق “إضافة بطاقة” أسفل القائمة التي ترغب في إضافة البطاقة إليها.
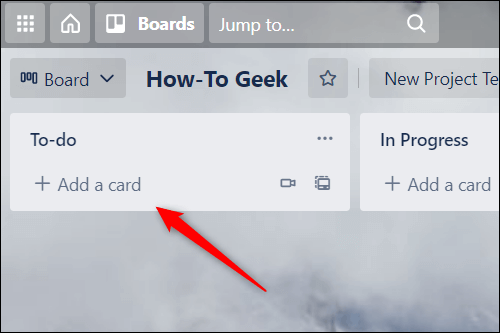
في مربع النص الذي يظهر ، امنح بطاقتك عنوانًا. اجعلها شيئًا لا يُنسى حتى تتمكن من التعرف على المهمة على الفور. بعد ذلك ، انقر فوق الزر الأزرق “إضافة بطاقة”.
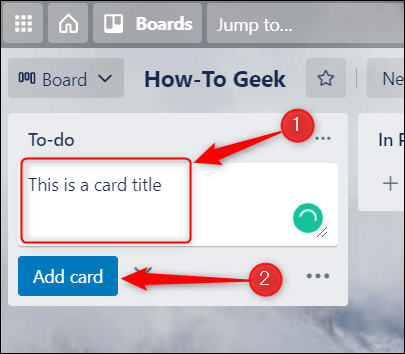
تم إنشاء بطاقتك الآن. إذا قمت بالنقر فوق البطاقة ، فستظهر نافذة منبثقة. هنا ، يمكنك إضافة تفاصيل إضافية إلى البطاقة ، مثل إعطاء المهمة وصفًا أكثر تعمقًا ، وإضافة قائمة تحقق للمهمة ، وتحديد موعد نهائي ، وتحميل المرفقات ، وما إلى ذلك.
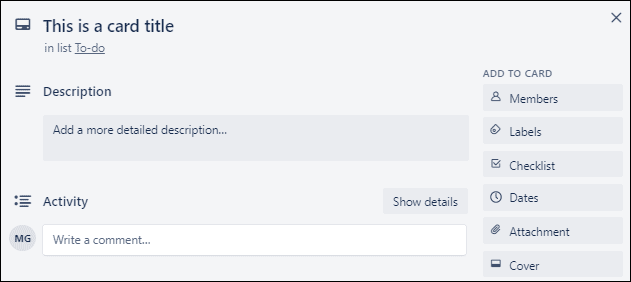
بناءً على تقدمك في المهمة ، قد ترغب في نقلها إلى قائمة مختلفة. على سبيل المثال ، إذا كنت قد أنهيت المهمة ، فقد ترغب في نقلها إلى “تم”. للقيام بذلك ، ما عليك سوى النقر على البطاقة وسحبها إلى القائمة التي تريد وضعها فيها.
قم بتشغيل اللوحة الخاصة بك مع Power-Ups
يقدم Trello ما يسميه “Power-Ups”. هذه هي في الأساس إضافات وتكاملات. يقدم Trello مكتبة كبيرة جدًا من Power-Ups مع ميزات تتراوح من إضافة عرض التقويم ، ودمج اللوحة الخاصة بك مع التطبيقات الشائعة مثل Slack و Gmail و MailChimp و Giphy و OneDrive ، ومئات الأشياء الرائعة الأخرى.
في السابق ، كان بإمكانك فقط إضافة Power-Up واحدة لكل مساحة عمل إذا كنت تستخدم الطبقة المجانية لـ Trello. انتهى ذلك الآن – يتيح لك Trello استخدام قدر غير محدود من Power-Ups مجانًا. ومع ذلك ، يذكر Trello أن بعض Power Ups التي يقدمها شركاؤهم لا تزال تتطلب اشتراكًا مدفوعًا.
لإضافة Power-Ups ، ستحتاج إلى الانتقال إلى صفحة Trello’s Power-Ups ، والعثور على الشخص الذي تريده ، ثم النقر فوق الزر الأزرق “إضافة” الموجود أسفله.
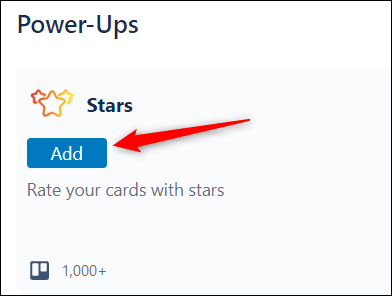
تعتمد الإرشادات الخاصة بإضافة وتهيئة Power-Ups بشكل صحيح على ما تضيفه. تختلف كل ميزة Power-Up ، لذا اتبع التعليمات التي تظهر على الشاشة لإعداد كل شيء.
يعد Trello أحد أشهر برامج إدارة المشاريع المتوفرة حاليًا – ولسبب وجيه. إنه سهل الاستخدام ، وله واجهة نظيفة ، ويتيح لك مستواه المجاني إنجاز الكثير. إذا كنت ترغب في تقييم أدوات أخرى ، فإن Microsoft Planner و Asana و Jira كلها بدائل رائعة. تحقق منها جميعًا لاكتشاف الأفضل بالنسبة لك.
