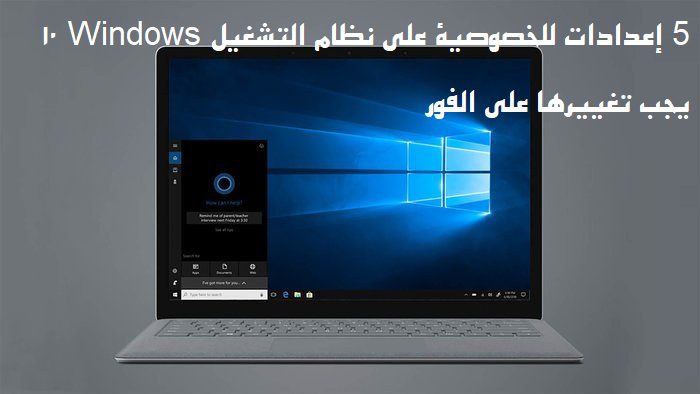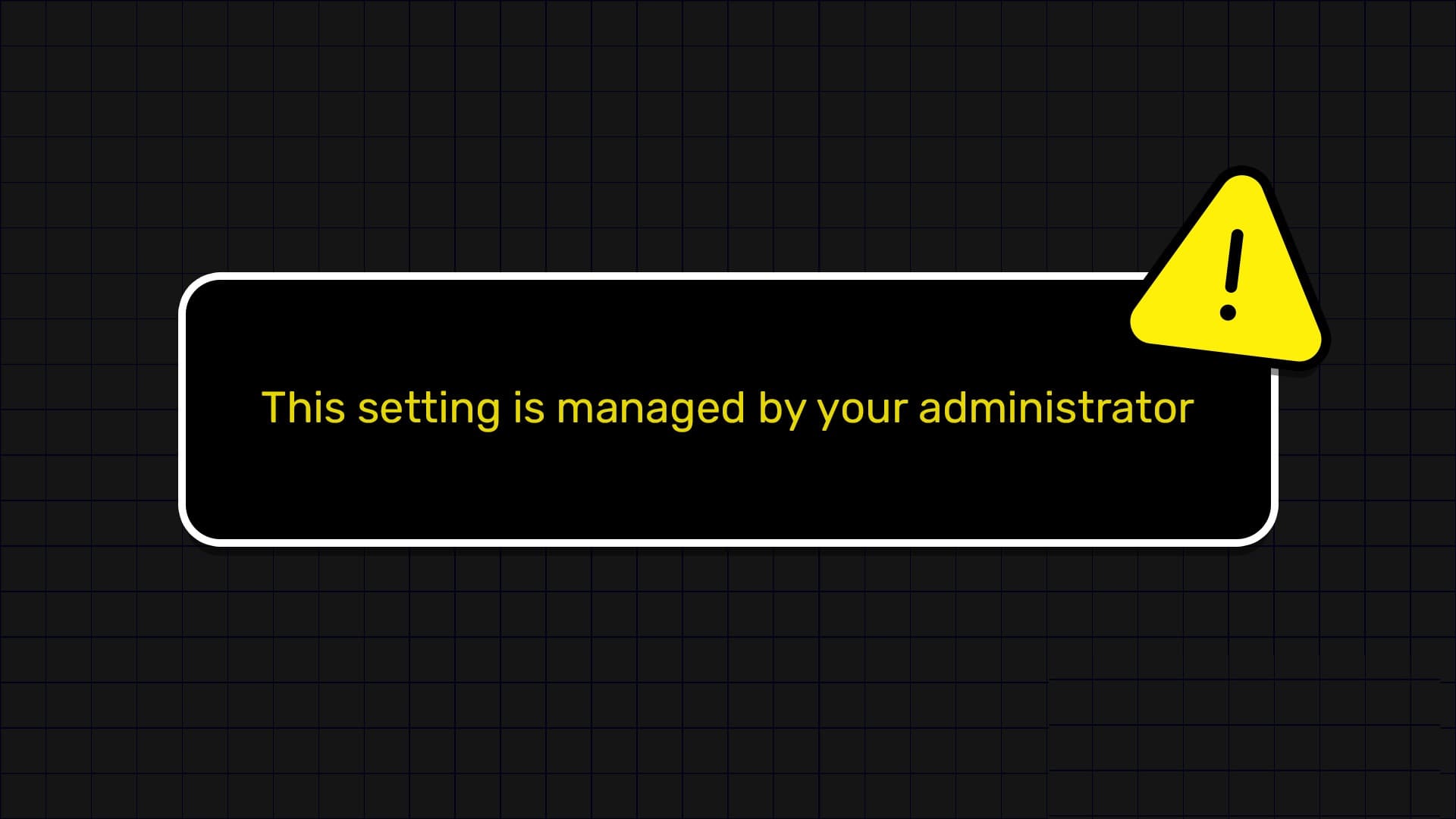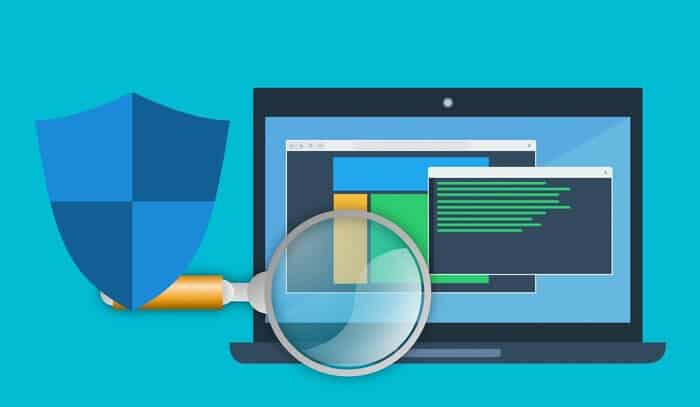يتطلب Windows 11 شريحة Trusted Platform Module 2.0 (TPM 2.0). TPM 2.0 عبارة عن شريحة مخصصة للتعامل مع مهام التشفير ، والتي يستفيد منها Windows 11 لعدد من ميزات الأمان الخاصة به. على سبيل المثال ، يستخدم Windows 11 شريحة TPM 2.0 على جهاز الكمبيوتر الخاص بك كلما قمت بتسجيل الدخول باستخدام بصمة الإصبع أو التعرف على الوجه عبر Windows Hello ، وعند تشفير البيانات.
ما هو TPM في Windows 11؟
يشير مصطلح Trusted Platform Module (TPM) إلى معيار دولي يصف مواصفات المعالج الدقيق المخصص لأداء مهام الأمان وأي شريحة تتوافق مع تلك المعايير. عندما تسمع أن جهاز الكمبيوتر يحتوي على TPM ، فهذا يعني أن الكمبيوتر يحتوي على شريحة تفي بمعايير TPM ، أو أنه يحتوي على برنامج ثابت يسمح لوحدة المعالجة المركزية الرئيسية بأداء نفس الوظائف. في معظم الحالات ، سيتم العثور على شريحة TPM مثبتة مباشرة على اللوحة الأم للكمبيوتر الشخصي ، ولكن يمكنك أيضًا إضافة TPM إلى جهاز الكمبيوتر عن طريق تثبيت بطاقة توسيع.
تم تطوير معيار TPM نفسه من قبل مجموعة من شركات التكنولوجيا التي تضمنت مصنعي أجهزة الكمبيوتر مثل IBM و HP والشركات المصنعة للرقائق مثل Intel وشركات البرمجيات مثل Microsoft. أصدرت المجموعة TPM 1.0 في عام 2001 ، والذي تم تحديثه إلى TPM 1.2 في عام 2009 ، و TPM 2.0 في عام 2014.
تكمن الفكرة وراء معيار TPM في أنه يضمن أن يكون أي جهاز كمبيوتر مزود بشريحة TPM قادرًا على أداء مهام أمان محددة. على سبيل المثال ، تحتاج الشريحة التي تتوافق مع معيار TPM إلى ، من بين أشياء أخرى ، أن يكون لديها مولد أرقام عشوائي . ويجب أن تكون قادرة على إنشاء مفاتيح تشفير ، والقدرة على تشفير البيانات وفك تشفيرها.
ما هو TPM 2.0؟
TPM 2.0 هو إصدار معيار TPM الذي تم إصداره في عام 2014 وكان أحدث إصدار من المعيار عندما تم إصدار Windows 11. يشير المصطلح أيضًا إلى الرقائق التي تتوافق مع المعيار. عندما تسمع أن جهاز الكمبيوتر يحتاج إلى TPM 2.0 . فهذا يعني أنه يحتاج إلى شريحة أو برنامج ثابت يتوافق مع معيار TPM 2.0.
TPM 2.0 قادر على أداء مجموعة متنوعة من مهام التشفير مثل تشفير البيانات وفك تشفيرها ومصادقة الأجهزة. في أجهزة الكمبيوتر التي تحتوي على البرامج الثابتة TPM 2.0 بدلاً من شريحة TPM 2.0 المخصصة ، يمكنك عادةً تمكين TPM 2.0 في UEFI.
منذ أن تم تقديم TPM 2.0 في عام 2014 ، فإن أجهزة الكمبيوتر التي تم إنشاؤها قبل ذلك لا تمتلكها. ومع ذلك ، من الممكن إضافة TPM 2.0 إلى جهاز كمبيوتر عن طريق تثبيت بطاقة توسيع. من الممكن أيضًا محاكاة TPM 2.0 ، وهي الطريقة التي يمكنك بها تشغيل Windows 11 على Mac باستخدام Parallels.
ماذا يفعل TPM 2.0 في نظام التشغيل Windows 11؟
ينفذ TPM 2.0 الكثير من الوظائف المتعلقة بالأمان في Windows 11 ، ويبدأ في اللحظة التي تقوم فيها بتشغيل جهاز الكمبيوتر الخاص بك. أثناء عملية التمهيد ، يستخدم Windows 11 شريحة TPM للتحقق من سلامة نظام التشغيل قبل تحميل Windows. إذا اكتشفت وجود مخالفات ، فستتوقف عملية التمهيد وتسمح لك بإصلاح Windows لتجنب تحميل نظام تشغيل ربما تم تغييره دون علمك.
تلعب شريحة TPM 2.0 أيضًا دورًا في عملية تسجيل الدخول إلى Windows إذا كنت تستخدم Windows Hello. تعد الشريحة مفيدة في تشفير وتخزين بيانات المقاييس الحيوية الخاصة بك ، والتي تتكون من بصمة إصبعك أو مسح الوجه ، والتحقق من هذا السجل عند محاولة تسجيل الدخول إلى Windows.
بمجرد تسجيل الدخول إلى Windows 11 ، يسمح TPM 2.0 لبرامج مكافحة البرامج الضارة بالتحقق من سلامة Windows 11 بنفس الطريقة التي يتم بها فحص النظام أثناء عملية التمهيد. نظرًا لأن البرامج الضارة لا تبدأ في العمل حتى يتم تحميل Windows . أو يتم تحميلها جنبًا إلى جنب مع Windows ، فإن هذا يمكن أن يسمح لمكافحة البرامج الضارة بتحديد الجذور الخفية والبرامج الضارة الأخرى والقضاء عليها.
كيف تتحقق مما إذا كان جهاز الكمبيوتر الخاص بك يحتوي على TPM
إذا تم إنشاء جهاز الكمبيوتر الخاص بك بعد عام 2014 ، فقد يحتوي على TPM 2.0. وإذا تم بناؤه مؤخرًا ، خلال السنوات القليلة الماضية ، فمن المحتمل أن يحتوي على هذه الميزة. إذا لم تكن متأكدًا ، فإن أسهل طريقة لمعرفة ذلك هي إجراء فحص التوافق مع Windows 11.
يمكنك أيضًا التحقق لمعرفة ما إذا كان لديك TPM في إعدادات Windows بالانتقال إلى التحديث والأمان> أمان Windows> أمان الجهاز. ابحث عن إصدار المواصفات ، والذي سيقول 1.0 أو 1.2 أو 2.0 إذا كان لديك TPM. إذا لم يكن لديك TPM على الإطلاق ، فسيكون قسم تفاصيل معالج الأمان فارغًا.
ماذا تفعل إذا لم يكن لديك TPM 2.0
إذا لم يكن جهاز الكمبيوتر الخاص بك يحتوي على TPM 2.0 ، فيجب عليك متابعة استخدام Windows 10. هناك حل بديل يتيح لك تثبيت Windows 11 على جهاز كمبيوتر لا يحتوي على TPM 2.0 ، ولكنه ليس آمنًا. لن توفر Microsoft التحديثات والدعم للمستخدمين الذين يستخدمون طريقة الالتفافية لتثبيت Windows 11 على جهاز كمبيوتر يفتقر إلى TPM 2.0 . ولن تعمل الكثير من ميزات أمان Windows 11 ، لذا فإن استخدام طريقة التجاوز يجعلك أقل أمانًا بطبيعتها على الفور وفي المستقبل.
يمكنك إضافة TPM 2.0 إلى جهاز كمبيوتر لا يحتوي عليه عبر بطاقة توسيع إذا كان بإمكانك تحديد موقع متوافق مع اللوحة الأم. إذا ذهبت إلى هذا الطريق ، يمكنك تثبيت البطاقة ثم تمكين TPM 2.0 في BIOS أو UEFI. قبل القيام بذلك. يجدر التحقق لمعرفة ما إذا كان جهاز الكمبيوتر الخاص بك يدعم البرامج الثابتة TPM 2.0 بالفعل. يمكنك القيام بذلك عن طريق تحميل UEFI والتحقق لمعرفة ما إذا كان هناك خيار لتمكين TPM 2.0.
بعد تثبيت بطاقة TPM 2.0 أو تمكينها في UEFI ، يمكنك الترقية إلى Windows 11 دون أي مشاكل. ومع ذلك ، إذا لم تتمكن من إضافة TPM 2.0 إلى نظامك . فمن الأفضل لك الالتزام بنظام Windows 10 طالما استمرت Microsoft في دعمه.
أسئلة شائعة:
س1: كيف أقوم بتمكين TPM 2.0؟
الجواب: يمكنك تشغيل TPM – أو التحقق من تشغيله – عن طريق إدخال UEFI / BIOS عند بدء التشغيل. يمكنك العثور على TPM في Advanced أو Security. إعداد “تشغيل” لـ TPM هو “تشغيل” أو “ممكّن” أو “وحدة TPM للبرنامج الثابت” ، بناءً على طراز جهاز الكمبيوتر لديك.
س2: كيف أقوم بتثبيت Windows 11 بدون TPM؟
الجواب: يعد TPM جزءًا مهمًا من أمان Windows . لذا لا يجب عليك تثبيت نظام التشغيل بدونه ما لم يكن جهاز الكمبيوتر الخاص بك يحتوي على الشريحة. يمكنك إجراء حل بديل ، لكن عليك أن تدرك أنه يمثل خطرًا على جهاز الكمبيوتر ونظام التشغيل Windows. في محرر التسجيل ، اكتب HKEY_LOCAL_MACHINE \ SYSTEM \ Setup ، ثم انقر بزر الماوس الأيمن فوق إعداد> جديد> مفتاح . وقم بتسمية المفتاح الجديد LabConfig. ثم ، انقر بزر الماوس الأيمن فوق المفتاح وحدد جديد> DWORD (32 بت) . وقم بتعيين القيم لـ BypassTPMCheck و BypassRAMCheck و BypassSecureBootCheck إلى 1. بعد ذلك ، يجب أن تكون قادرًا على تثبيت Windows 11.