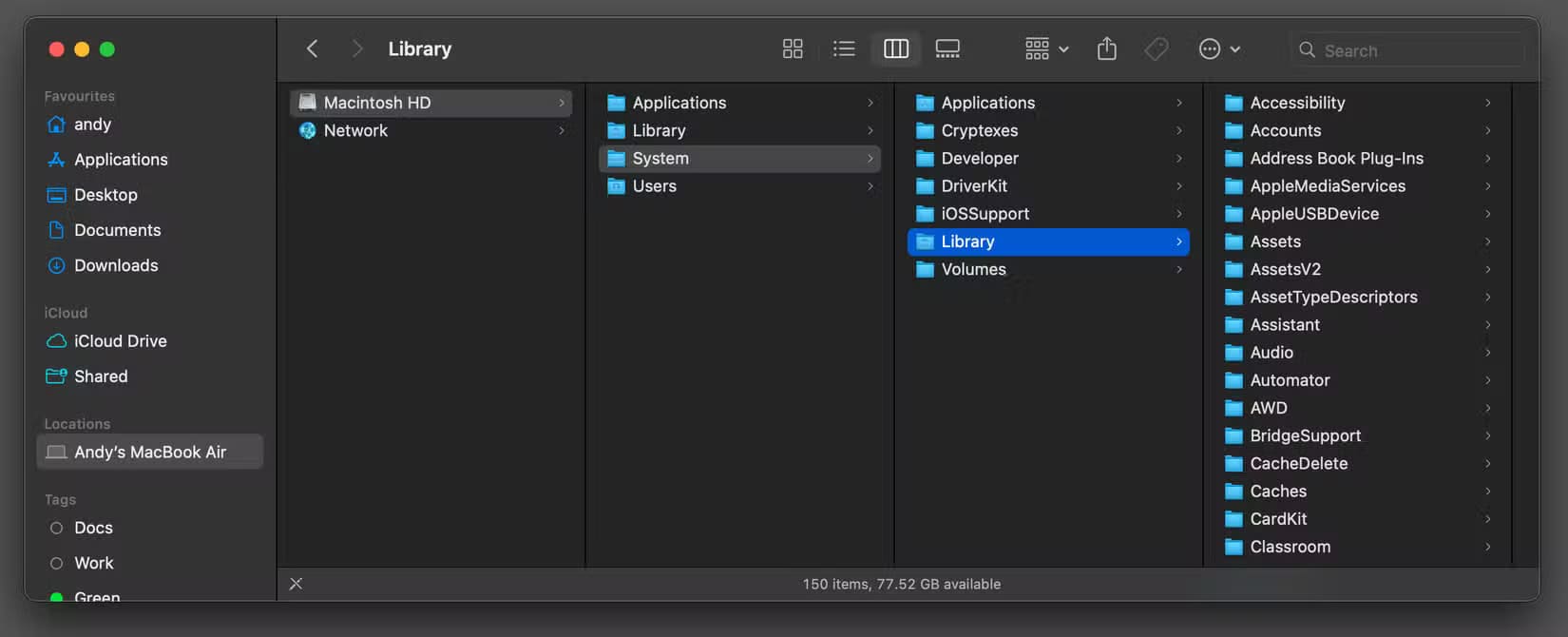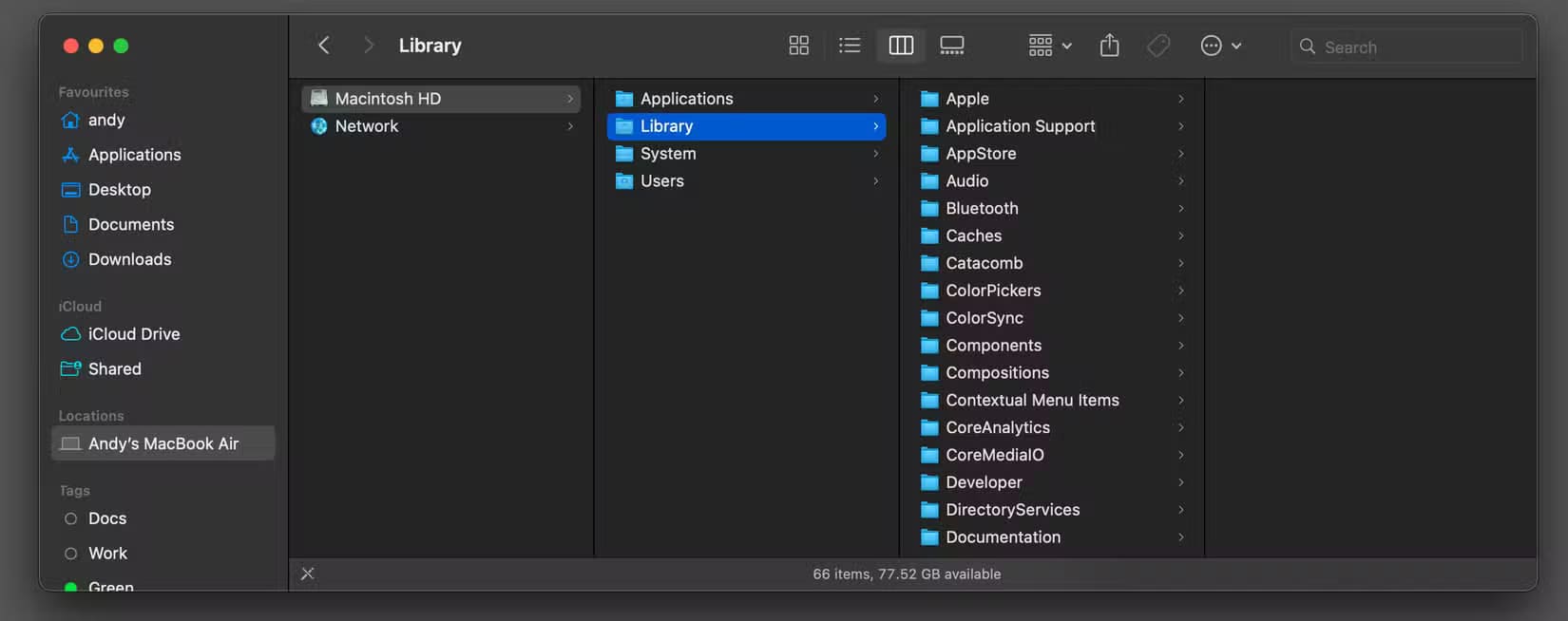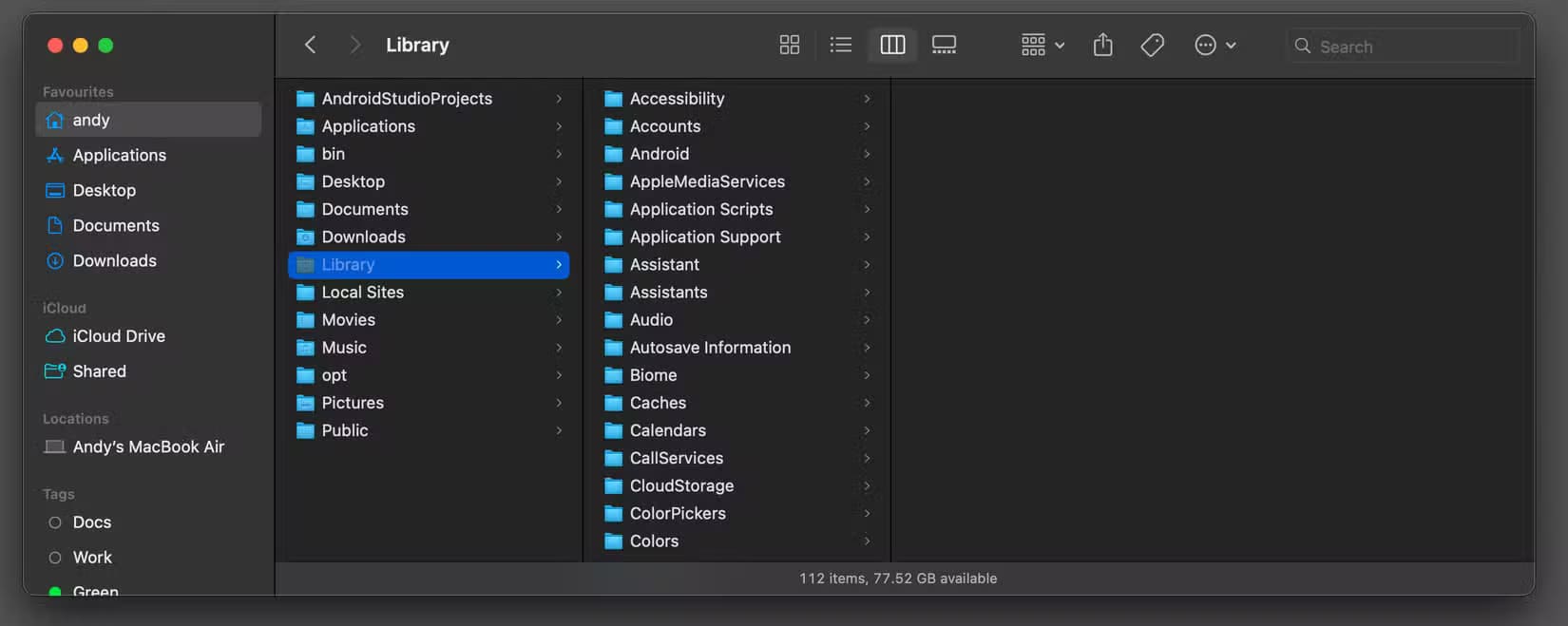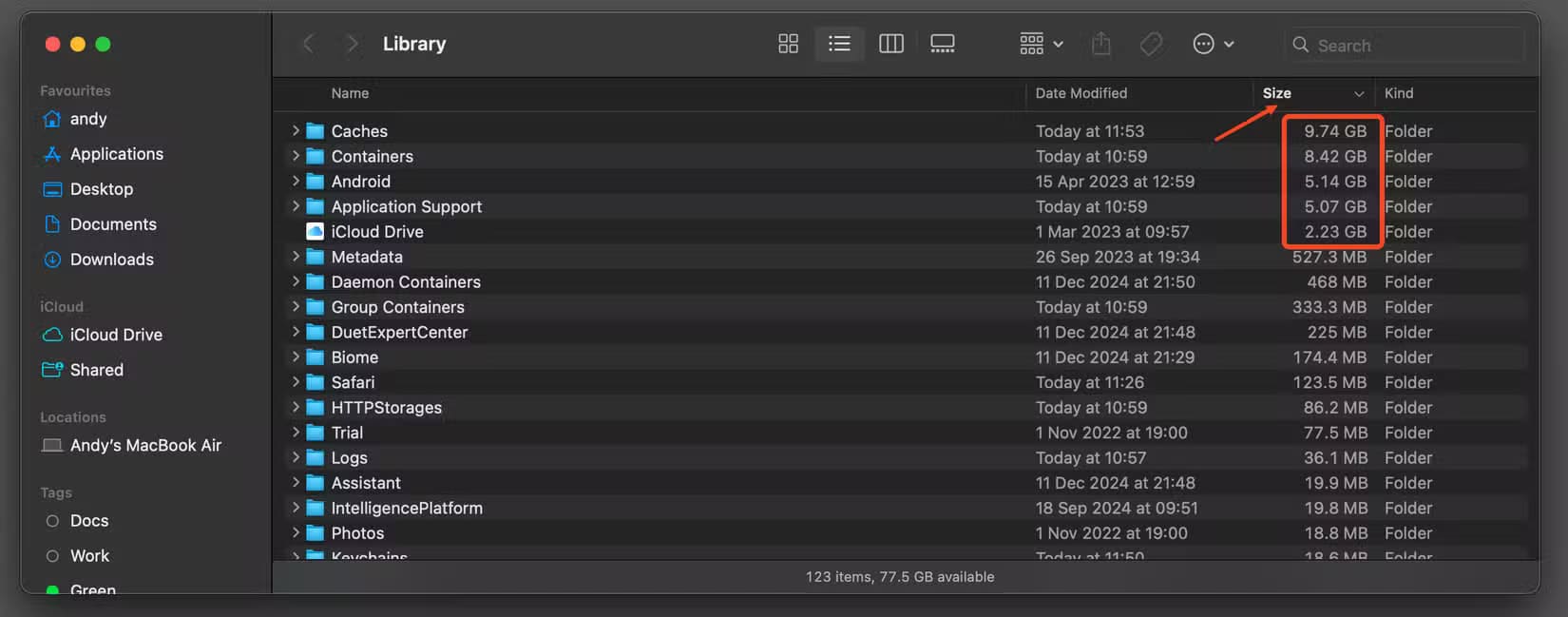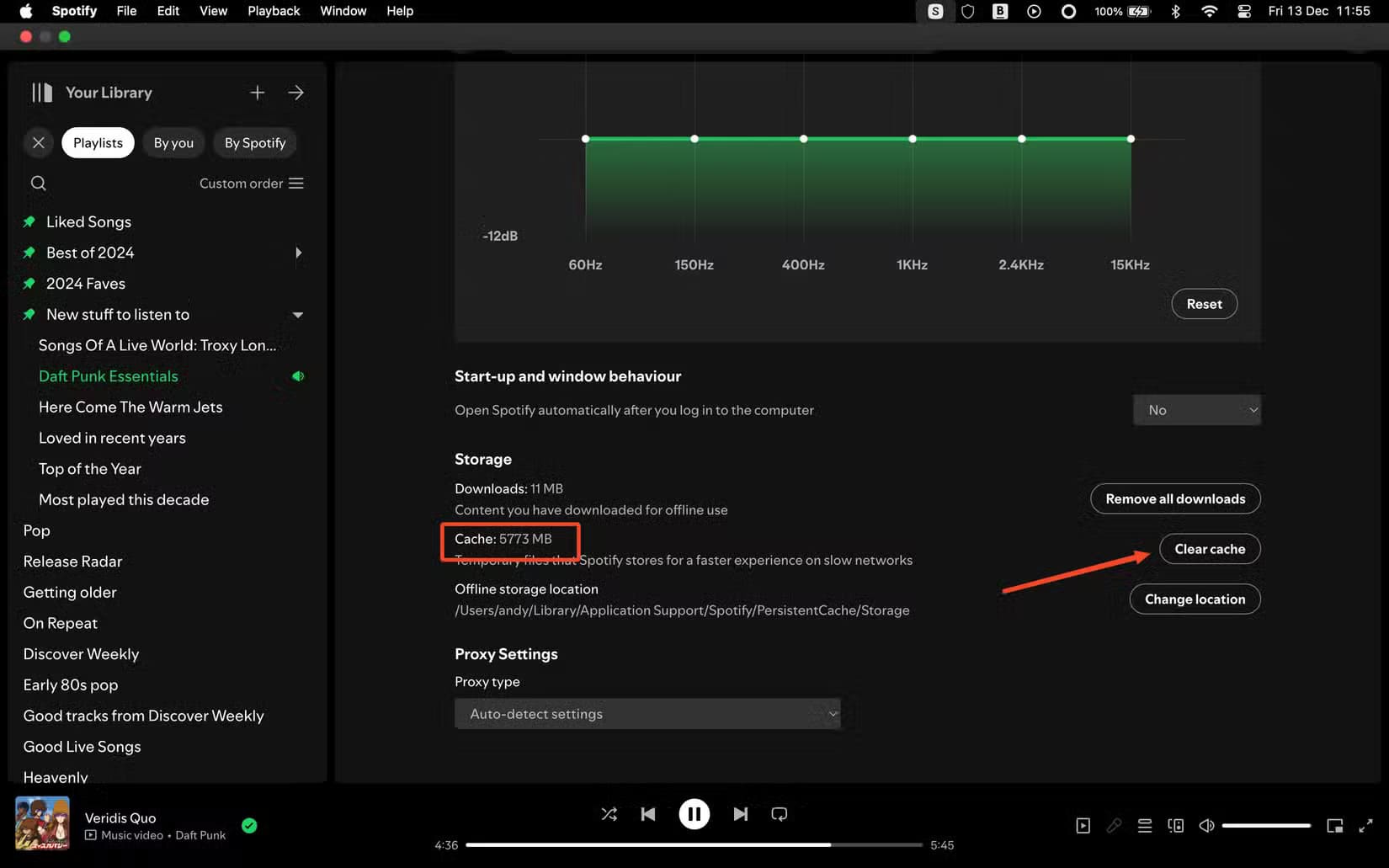دليل شامل لفهم مجلد مكتبة macOS وكيفية استخدامه بفعالية
يُعد مجلد المكتبة في macOS من أهم العناصر التي تُخزن فيها الملفات والإعدادات الأساسية للنظام والتطبيقات. على الرغم من أنه مخفي افتراضيًا لحماية المستخدمين من تغييرات غير مقصودة، فإن فهم كيفية الوصول إليه واستخدامه يمكن أن يُساعدك في حل مشكلات التطبيقات أو تخصيص تجربتك على جهاز Mac. في هذا المقال، ستتعرف على أهمية هذا المجلد، كيفية الوصول إليه، وأفضل الطرق لاستخدامه بأمان.
الملخص
- هناك ثلاثة مجلدات رئيسية لمكتبة macOS تحتوي على ملفات وإعدادات أساسية لنظام التشغيل وتطبيقاته.
- يحتوي مجلد مكتبة المستخدم على بيانات وتفضيلات وذاكرة تخزين مؤقتة متعلقة بالتطبيقات، ويمكن تعديله بالكامل ولكن يجب إدارته بعناية لتجنب المشكلات.
- في حين أن الإدارة اليدوية لمجلد المكتبة غير ضرورية بشكل عام، إلا أنها قد تكون مفيدة لاستعادة المساحة أو إلغاء تثبيت التطبيقات بشكل نظيف.
يحتوي مجلد مكتبة macOS على ملفات وإعدادات يستخدمها نظام التشغيل وتطبيقاته. يمكنك تجاهله بأمان في معظم الأوقات، ولكن من المفيد معرفة ما هو بالضبط وما الغرض منه.
ما هو مجلد المكتبة وأين تجده؟
هناك ثلاثة مجلدات على الأقل لمكتبة macOS. في جميع الحالات، تحتوي على ملفات تتعلق بنظام التشغيل والتطبيقات التي قمت بتثبيتها. قد تكون ملفات نظام مهمة، وبرامج نصية، وتفضيلات، وذاكرة تخزين مؤقتة، وما إلى ذلك.
الأول هو مجلد مكتبة النظام. يوجد هذا في /System/Library/ ويحتوي على ملفات وإعدادات أساسية تساهم في تشغيل macOS. تم قفل هذا المجلد – يمكنك رؤية ما بداخله، ولكن لا يمكنك تحريره بأي طريقة (وأنت لا تريد ذلك).
المجلد التالي هو ما أسميه مجلد مكتبة الجذر، والذي يوجد في /Library/. يحتوي هذا المجلد على ملفات وتفضيلات وذاكرة تخزين مؤقتة والمزيد مما يتوفر لكل حساب مستخدم على جهاز Mac الخاص بك. لا ينبغي لك أبدًا أن تبحث في هذا المجلد.
يمكنك تعديله، ولكن لا داعي لذلك، ويمكنك إتلاف الأشياء إذا كنت لا تعرف ما تفعله.
المجلد الثالث هو مجلد مكتبة المستخدم. هذا هو المجلد الذي يثير اهتمامك أكثر لأنه يحتوي على ملفات وتفضيلات وذاكرة تخزين مؤقتة وأشياء أخرى خاصة بإعدادات نظام التشغيل macOS. وهو متاح فقط لحساب المستخدم الخاص بك، وما يحتويه يتغير من خلال استخدامك اليومي. كل حساب مستخدم على جهاز Mac الخاص بك لديه مجلد مكتبة المستخدم الخاص به.
توجد مكتبة المستخدم في /users/[اسم المستخدم الخاص بك]/Library/. وهي مخفية بشكل افتراضي، ولسبب وجيه. يمكن تحرير المجلد بالكامل، ولكن لا تقم بتغيير أو حذف أي شيء عشوائيًا. يمكنك بسهولة إيقاف تشغيل التطبيقات أو مكونات النظام بشكل صحيح إذا قمت بالشيء الخطأ.
أسهل طريقة لفتح مجلد مكتبة المستخدم هي من خلال Finder. انقر فوق سطح المكتب أو افتحه من Dock، وحدد “انتقال” في شريط القائمة، واضغط باستمرار على مفتاح الخيار، ثم اختر “مكتبة”.
ما الذي يوجد في مجلد مكتبة المستخدم؟
افتح مجلد المكتبة للتصفح عبر المجلدات الفرعية الموجودة بداخله.
بالنسبة لبعضها، من الواضح ما تفعله. على سبيل المثال، يحتوي مجلد الصوت على حلقات GarageBand والوظائف الإضافية؛ ويحتوي مجلدا البريد والرسائل على علب الوارد وقواعد بيانات الرسائل؛ ويحتوي مجلد الخطوط على أي خطوط خارجية قمت بتنزيلها وتثبيتها (توجد الخطوط النظامية في مكتبة النظام حيث لا يمكن حذفها). يحتوي مجلد التفضيلات على إعدادات التفضيلات لميزات macOS وتطبيقاتك.
تحتوي بعض المجلدات على أسماء لا معنى لها، ويمكنك تجاهلها. إذا قمت بالتبديل إلى عرض القائمة في نافذة Finder، ثم النقر فوق “الحجم” في الأعلى، فستقوم بفرز محتويات المكتبة وفقًا لأكبر المجلدات أولاً. غالبًا ما تكون مجلدات دعم التطبيقات والذاكرة المؤقتة والحاويات من بين أكبر ثلاثة مجلدات.
يحتوي دعم التطبيق على بيانات وملفات خاصة بالتطبيق، بما في ذلك أشياء مثل السمات والألعاب المحفوظة والمكونات الإضافية والموارد الأخرى التي تعتمد عليها التطبيقات للعمل بشكل صحيح.
قد تكون ذاكرة التخزين المؤقت هي المجلد الأكبر حجمًا. تخزن العديد من التطبيقات البيانات مؤقتًا حتى تتمكن من الوصول إليها بسرعة أكبر، وهذا المجلد هو (عادةً) المكان الذي تذهب إليه. سيكون كبيرًا بشكل خاص إذا كنت تستخدم تطبيقات الوسائط مثل Spotify، التي تحفظ الأغاني التي تستمع إليها بحيث لا يتعين عليك تنزيلها إلا مرة واحدة.
الحاويات هي المكان الذي تخزن فيه التطبيقات الملفات والبيانات في مساحة معزولة حيث لا يمكن للتطبيقات الأخرى الوصول إليها.
كيفية إدارة مجلد المكتبة (وهل تحتاج إلى ذلك؟)
يمكن أن يصبح مجلد المكتبة كبيرًا جدًا، على الرغم من أنه سيتقلص أيضًا في بعض الأحيان حيث تقوم التطبيقات بعمل لائق في إدارة أشياء مثل ذاكرة التخزين المؤقت. لذا، هل تحتاج إلى إدارته يدويًا؟
ليس في معظم الحالات ما لم تكن تعاني من نقص المساحة حقًا وتحتاج إلى استعادة أكبر قدر ممكن. وإذا كنت تريد تنظيفه، فيمكنك القيام بذلك عادةً من خلال واجهة أي تطبيق تريد إدارته. لذا، يمكنك مسح ذاكرة التخزين المؤقت لـ Spotify من داخل Spotify، على سبيل المثال، أو مسح ذاكرة التخزين المؤقت للمتصفح في Safari أو Chrome.
لكن في بعض الأحيان، يجدر بك البحث في مجلد المكتبة لمعرفة ما يمكنك حذفه. لا تسمح لك بعض التطبيقات مثل Discord بمسح ذاكرة التخزين المؤقت، لذا عليك القيام بذلك يدويًا. افتح Caches، وابحث عن التطبيق، ثم حدد مجلد ذاكرة التخزين المؤقت واحذف المحتويات. إذا لم تتمكن من العثور عليه، فتحقق من مجلد Application Support بدلاً من ذلك، وهو المكان الذي تخزن فيه بعض التطبيقات ذاكرة التخزين المؤقت الخاصة بها.
لا يقوم نظام التشغيل macOS أيضًا دائمًا بإلغاء تثبيت التطبيقات بشكل نظيف وغالبًا ما يترك وراءه مجلدات لم تعد بحاجة إليها. تصفح مجلدات Containers وApplication Support لمعرفة ما إذا كانت تحتوي على أي شيء يتعلق بالتطبيقات التي لم تعد لديك – تشتهر تطبيقات Adobe وMicrosoft Office بعدم إلغاء التثبيت بشكل نظيف.
يمكنك حذف هذه المجلدات بالكامل؛ فقط تأكد من عدم حذف المجلدات للتطبيقات التي لا تزال لديك، وإلا فستحتاج إلى إعادة تثبيتها.
نصيحة
الخيار الأفضل هو تثبيت AppCleaner لإلغاء تثبيت تطبيقات Mac بشكل صحيح.
هناك بعض الأشياء الأخرى التي يجب الانتباه إليها. إذا أضفت كلمة إلى القاموس الخاص بك تريد حذفها، فيمكنك القيام بذلك من خلال العثور على مجلد Spelling وتحرير ملف LocalDictionary في TextEdit. في أجهزة Mac القديمة، يمكنك غالبًا العثور على الإعدادات المتبقية من التطبيقات التي تم إلغاء تثبيتها في Preferences. يمكنك حذفها عبر مجلد PreferencePanes.
إن مجلد مكتبة المستخدم الرئيسي مخفي لسبب ما. لست بحاجة إلى البحث في ذلك كثيرًا، ويمكنك إيقاف تشغيل تطبيقاتك إذا قمت بحذف الشيء الخطأ عن طريق الخطأ. ولكن من المفيد معرفة ما هو مجلد المكتبة، ولماذا يوجد ثلاثة منها. على الأقل يمكنك تحرير بضعة غيغابايت من خلال حذف ذاكرة التخزين المؤقت عندما تكون المساحة لديك منخفضة للغاية.