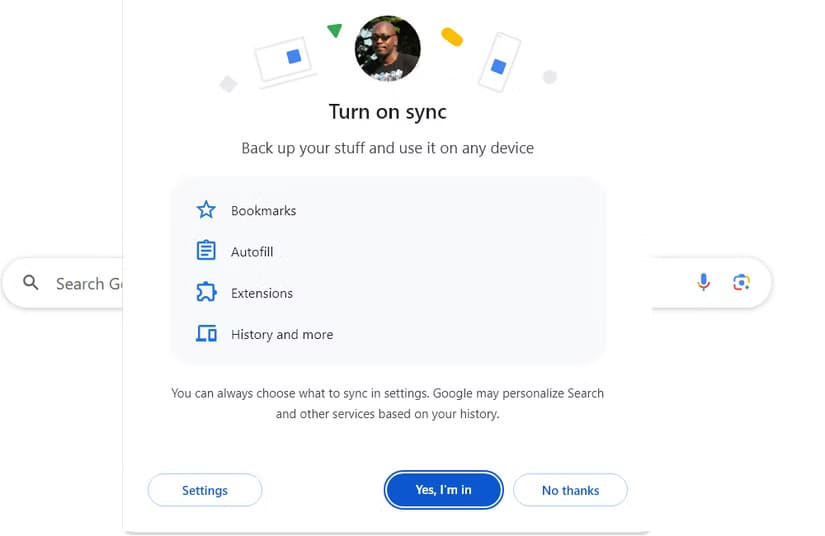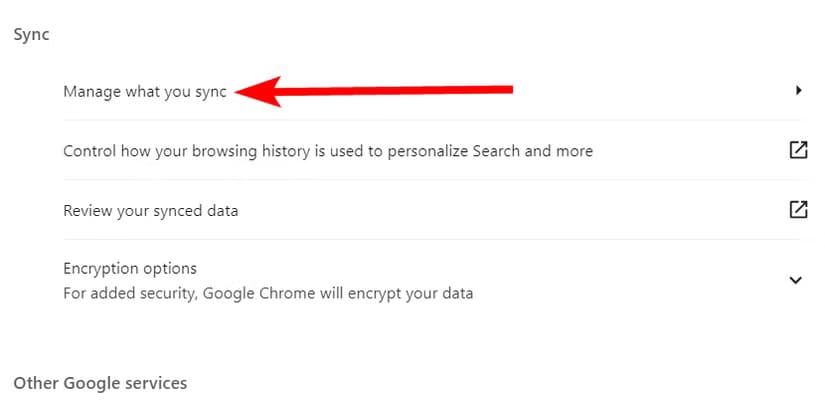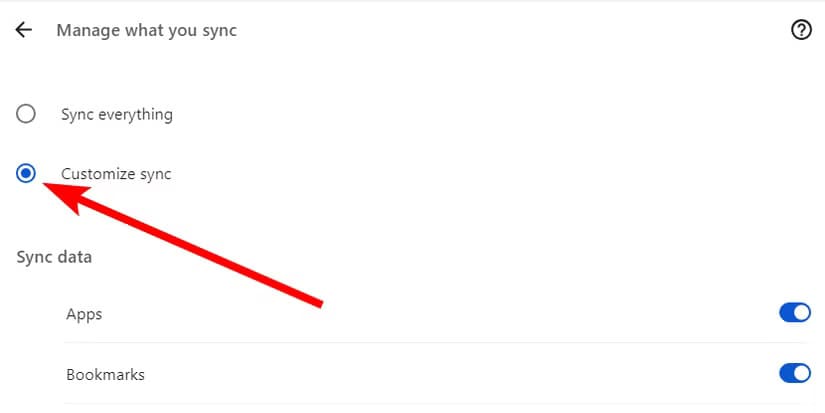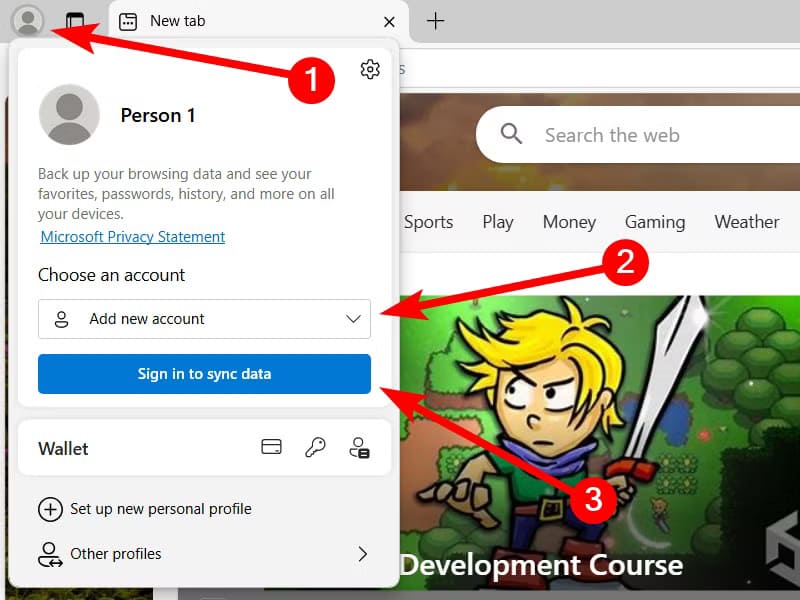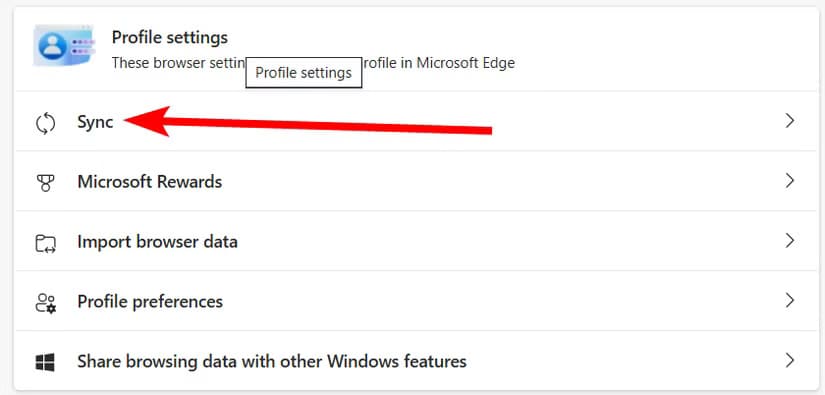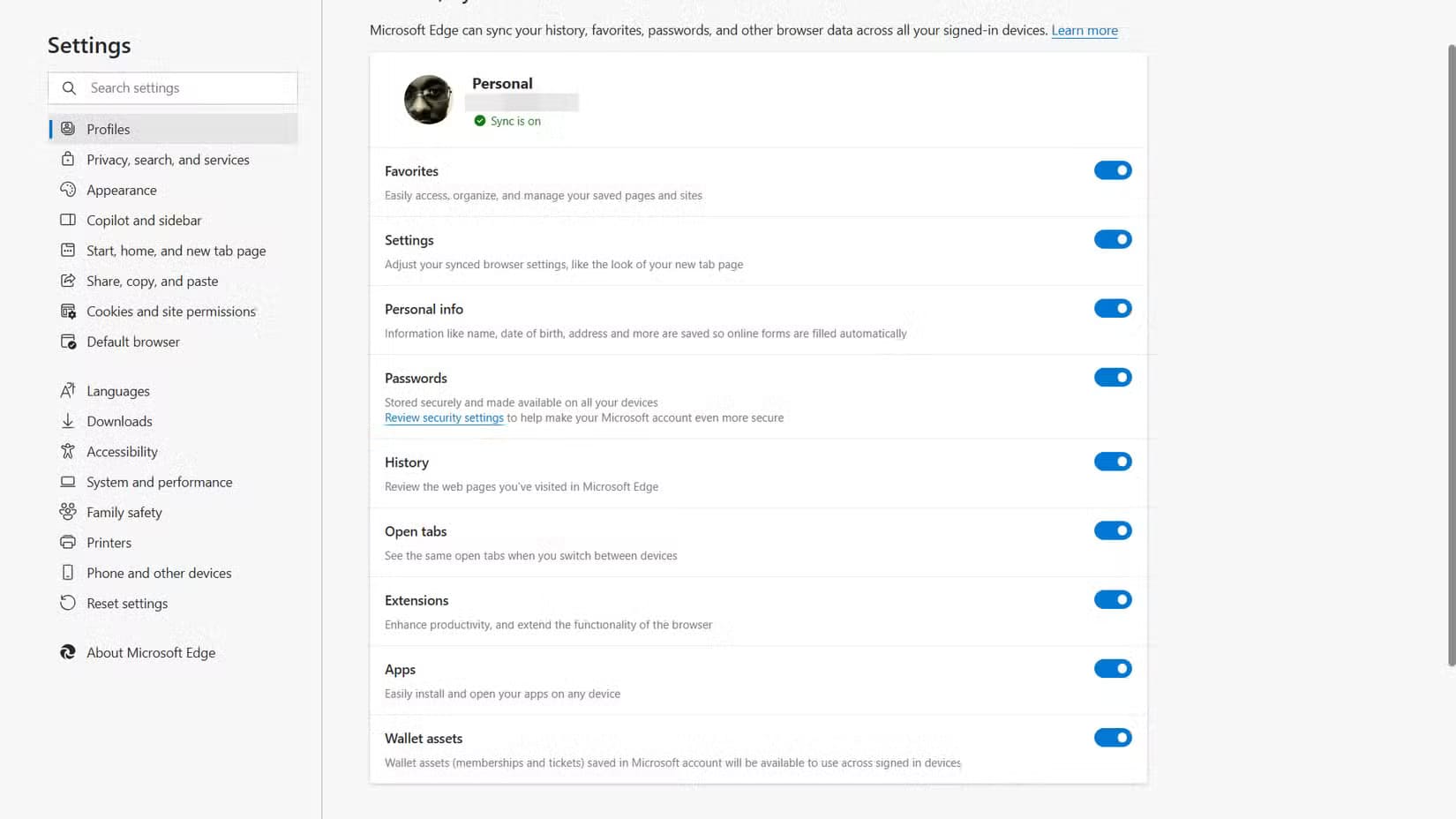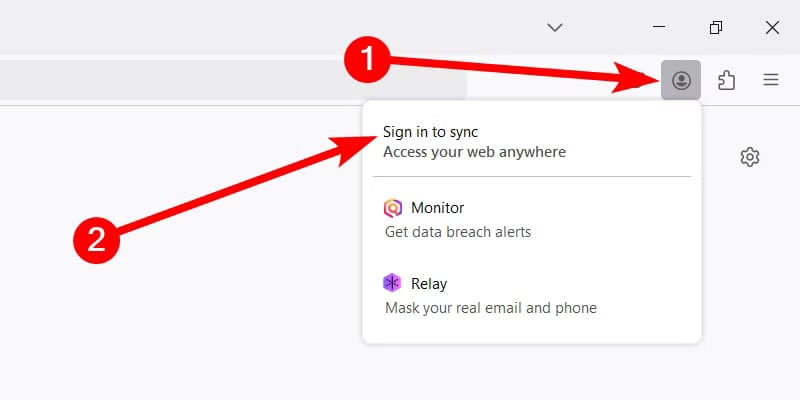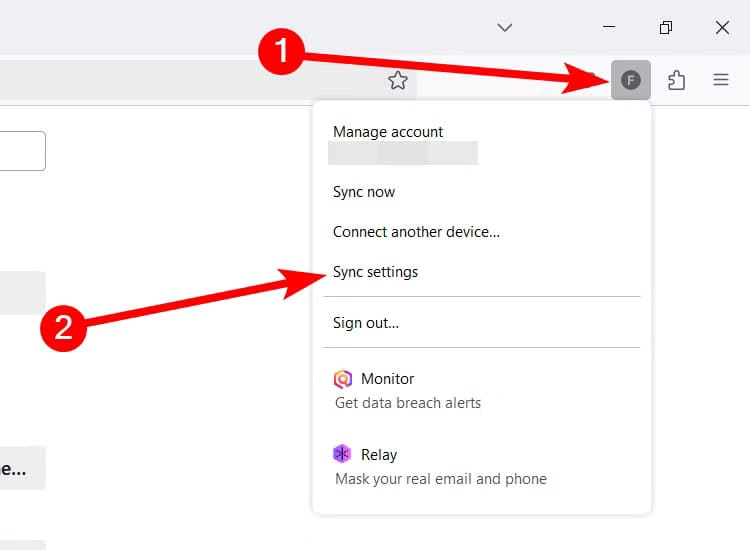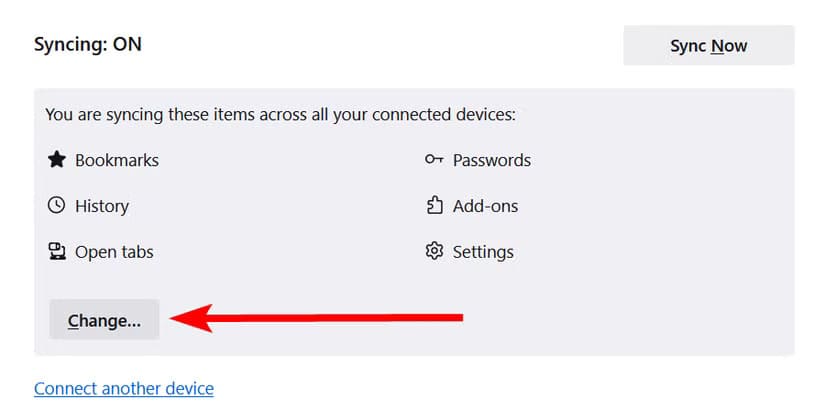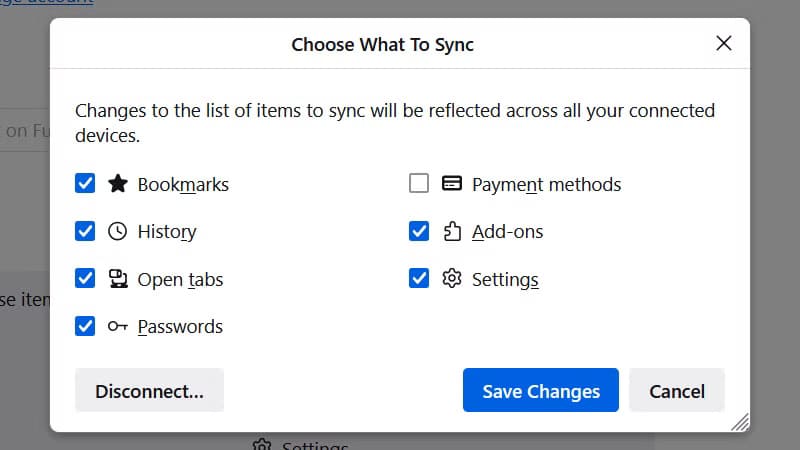أفضل طرق لمزامنة متصفحك عبر جميع أجهزتك
تُعد مزامنة المتصفح عبر أجهزتك المختلفة خطوة حاسمة لضمان تجربة تصفح سلسة ومتكاملة. سواء كنت تستخدم جهاز الكمبيوتر في العمل أو الهاتف الذكي أثناء التنقل، تتيح لك المزامنة الوصول إلى إشاراتك المرجعية، كلمات المرور، وسجل التصفح بسهولة وأمان. في هذا الدليل، سنستعرض أفضل الطرق لمزامنة متصفحك عبر جميع أجهزتك، مع التركيز على أحدث الميزات والتحديثات المتاحة.
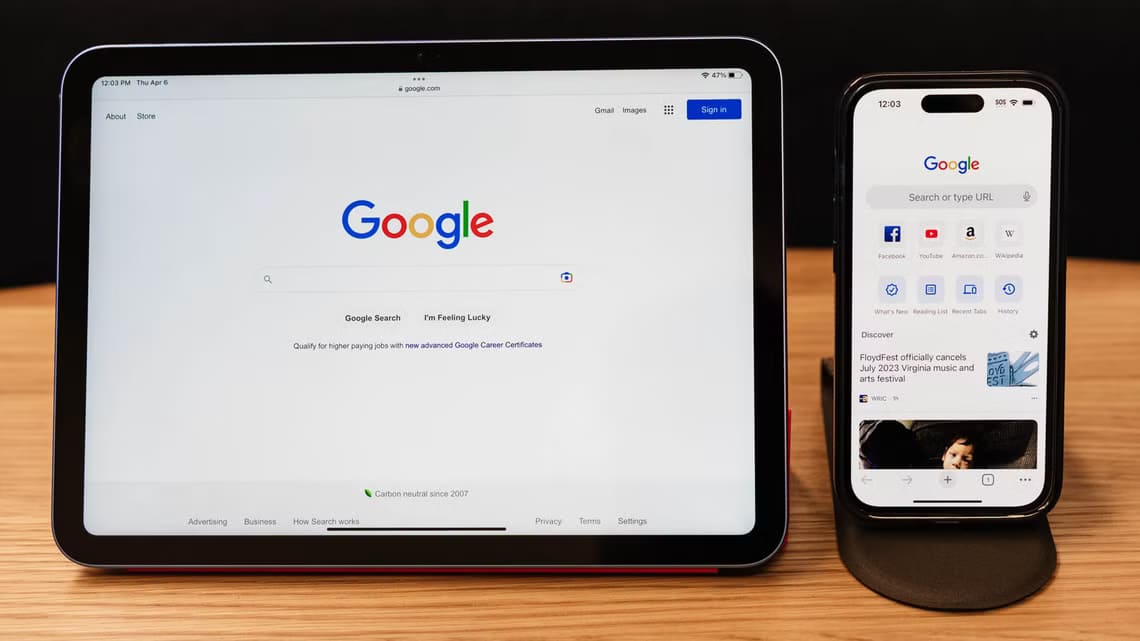
توفر متصفحات الويب الحديثة طرقًا لنسخ بيانات التصفح احتياطيًا على جهاز واحد ومزامنتها على جهاز آخر. إنها طريقة ملائمة لاستئناف ما توقفت عند تبديل الأجهزة. كل ما يتطلبه الأمر هو بضع نقرات.
استخدم حساب Google الخاص بك على Chrome لمزامنة البيانات بين الأجهزة
لنقل بيانات Chrome من جهاز إلى آخر، يجب عليك نسخ البيانات احتياطيًا إلى حساب Google الخاص بك. ثم، على الجهاز الآخر، قم بتسجيل الدخول إلى حساب Google وتشغيل المزامنة.
لنسخ بيانات Chrome احتياطيًا، انقر فوق رمز صورة الملف الشخصي في الزاوية العلوية اليمنى وانقر فوق “تسجيل الدخول إلى Chrome” أو “تشغيل المزامنة” في النافذة المنبثقة.
إذا لم تكن قد سجلت الدخول، فسيُطلب منك إدخال البريد الإلكتروني وكلمة المرور لحسابك على Google. إذا لم يكن لديك حساب على Google، فستكون هذه فرصتك لإنشاء حساب.
بعد تسجيل الدخول، انقر فوق “نعم، أنا مسجل” في النافذة المنبثقة التي تطلب منك تشغيل المزامنة. سيؤدي هذا إلى نسخ البيانات احتياطيًا مثل السجل والإشارات المرجعية ومعلومات التعبئة التلقائية والملحقات إلى حسابك على Google.
الآن، اتبع نفس الخطوات المذكورة أعلاه على الجهاز الآخر وستتم مزامنة البيانات.
إدارة إعدادات المزامنة على Chrome
يمكنك أيضًا اختيار ما تريد نسخه احتياطيًا ومزامنته عبر الأجهزة. للقيام بذلك، انتقل إلى الإعدادات > أنت وGoogle > المزامنة وخدمات Google. ثم انقر فوق “إدارة ما تقوم بمزامنته” في قسم المزامنة.
قم بتحديد زر الاختيار “تخصيص المزامنة”.
الآن يمكنك إيقاف تشغيل البيانات التي لا تريد مزامنتها من الخيارات الموجودة في قسم مزامنة البيانات أدناه. إنها أيضًا ميزة Chrome يمكنك إيقاف تشغيلها إذا كنت لا تريد استخدامها.
النسخ الاحتياطي ومزامنة بيانات Microsoft Edge باستخدام حساب Microsoft الخاص بك
إذا كنت تستخدم Microsoft Edge، فستحتاج أولاً إلى نسخ البيانات احتياطيًا إلى حساب Microsoft الخاص بك على جهازك الأول.
للقيام بذلك، انقر فوق رمز الملف الشخصي في الزاوية العلوية اليسرى. في النافذة المنبثقة، اضبط القائمة المنسدلة على “إضافة حساب جديد” وانقر فوق الزر “تسجيل الدخول لمزامنة البيانات”.
اتبع الخطوات لتسجيل الدخول إلى حساب Microsoft الخاص بك. إذا لم يكن لديك حساب، فيمكنك إنشاؤه أثناء هذه الخطوة.
بعد تسجيل الدخول، سيتم تشغيل المزامنة، وسيتم تحميل بيانات متصفحك إلى حساب Microsoft الخاص بك. الآن، افتح Edge على الجهاز الآخر وكرر هذه الخطوات لمزامنة البيانات.
إدارة إعدادات المزامنة على Edge
لاختيار البيانات التي تريد مزامنتها على Microsoft Edge، انتقل إلى الإعدادات > الملفات الشخصية > المزامنة.
من هناك، قم بإيقاف تشغيل البيانات التي تريد إلغاء مزامنتها حتى تظل خاصة بالجهاز الذي تستخدمه.
كيفية مزامنة بيانات Firefox بين الأجهزة باستخدام حساب Mozilla
إذا كنت تستخدم Mozilla Firefox، فستحتاج إلى حساب Mozilla إذا كنت تريد مزامنة البيانات بين الأجهزة.
لعمل نسخة احتياطية لبيانات Firefox، انقر فوق رمز الصورة الرمزية في الزاوية العلوية اليمنى وحدد “تسجيل الدخول للمزامنة” في القائمة.
بعد ذلك، اتبع الخطوات لتسجيل الدخول إلى حساب Mozilla الخاص بك أو إنشاء حساب إذا لم يكن لديك حساب. بعد تسجيل الدخول، سيتم نسخ بيانات المتصفح احتياطيًا إلى حساب Mozilla الخاص بك. لمزامنتها مع المتصفح على الجهاز، افتح Firefox وقم بتسجيل الدخول إلى حساب Mozilla الخاص بك.
إدارة إعدادات المزامنة على Firefox
لإدارة إعدادات المزامنة في Firefox، انقر فوق أيقونة صورة ملفك الشخصي في الزاوية اليمنى العليا وحدد “إعدادات المزامنة” في القائمة.
انقر فوق الزر “تغيير” في قسم المزامنة.
في النافذة المنبثقة، قم بإلغاء تحديد أي شيء لا تريد مزامنته وانقر فوق الزر “حفظ التغييرات”.
ضع في اعتبارك أنه عند استخدام المتصفح على الجهاز الجديد مع تشغيل المزامنة، فسيقوم أيضًا بنسخ أي بيانات جديدة احتياطيًا. لذا لا تتفاجأ عندما تعود إلى المتصفح على الجهاز السابق لتجد أن بعض الأشياء قد تغيرت بناءً على نشاطك الأخير في مكان آخر. يمكنك الاستفادة من إعدادات المزامنة للتحكم في هذا السلوك.
في الختام، تتيح لك مزامنة متصفحك عبر أجهزتك المختلفة الاستفادة القصوى من تجربة التصفح، مما يوفر الوقت والجهد ويحافظ على أمان معلوماتك. من خلال اتباع الإرشادات المذكورة في هذا الدليل، يمكنك التأكد من أن بياناتك محدثة ومتاحة أينما كنت. إذا لم تقم بعد بتفعيل المزامنة، فالآن هو الوقت المناسب للبدء والاستفادة من هذه الميزة الحيوية.