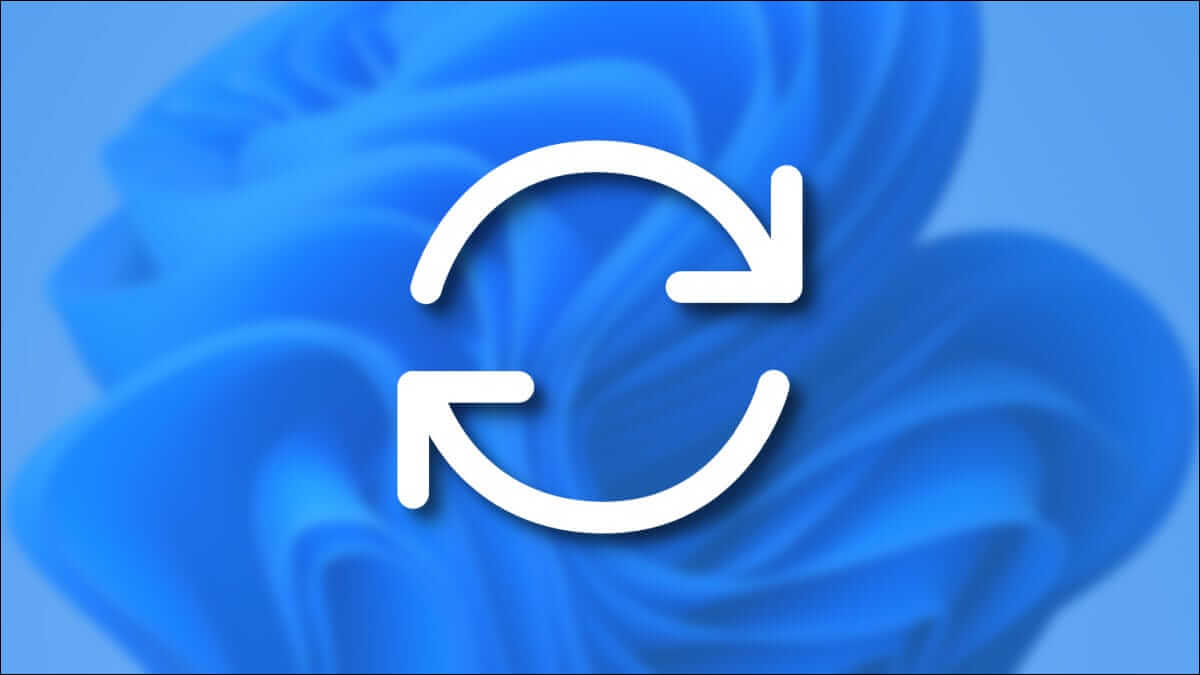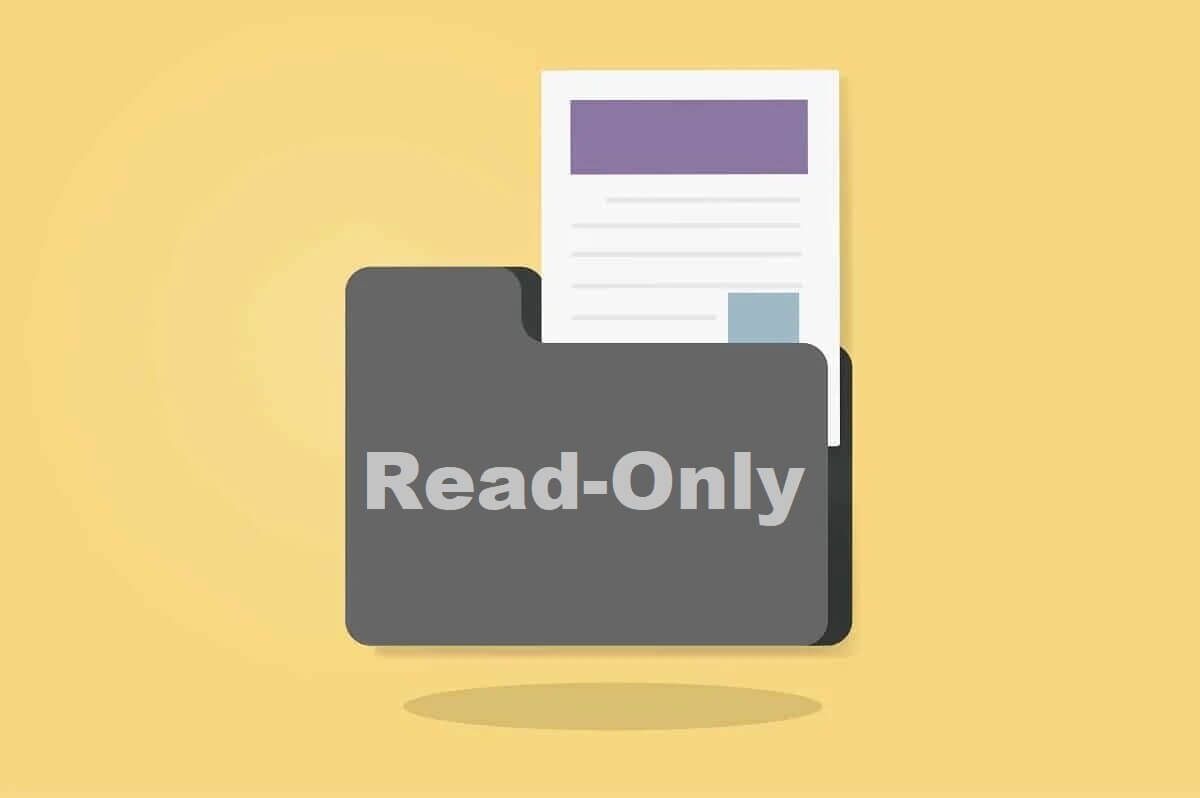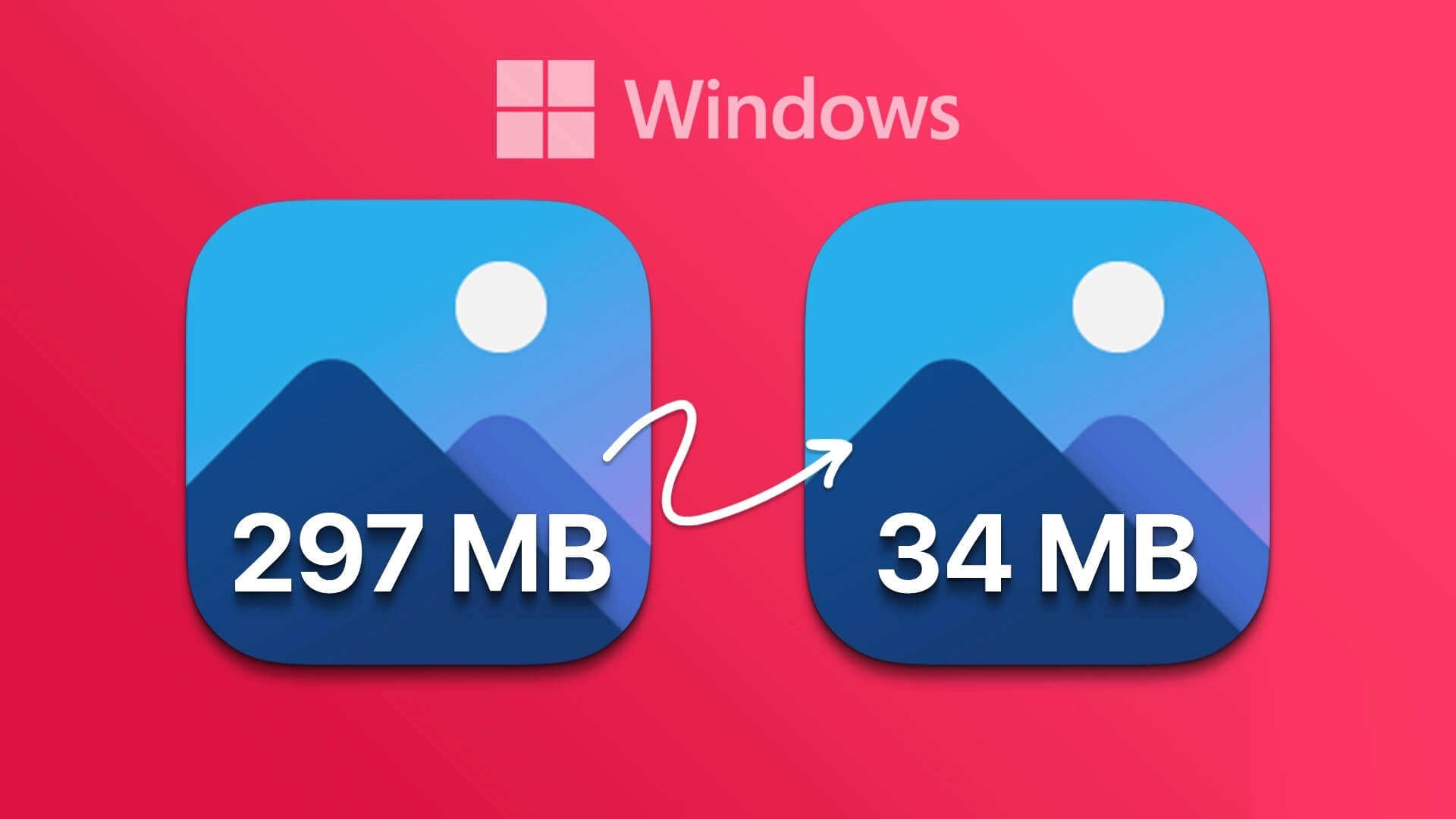اكتشاف الشبكة ميزة مهمة في Windows 11 تُتيح للأجهزة المتصلة بالشبكة المحلية العثور على بعضها البعض بسهولة. هذه الميزة تُستخدم لمشاركة الملفات والطابعات وجعل العمل بين الأجهزة أكثر سلاسة. إذا كنت تواجه مشكلة في الاتصال بين أجهزتك أو ترغب في إعداد شبكة منزلية أو مكتبية فعّالة، فإن تمكين اكتشاف الشبكة هو الخطوة الأولى. في هذا الدليل، سنشرح طريقة تمكين الميزة بخطوات بسيطة وواضحة.
النقاط الرئيسية
- يتيح اكتشاف الشبكة لجهاز الكمبيوتر الخاص بك العثور على أجهزة أخرى على الشبكة والسماح للأجهزة الأخرى بالعثور على جهاز الكمبيوتر الخاص بك.
- لتشغيل اكتشاف الشبكة، انتقل إلى الإعدادات > الشبكة والإنترنت، واختر اتصالك، وحدد خصائص الاتصال، واختر “شبكة خاصة”.
- لإيقاف تشغيل اكتشاف الشبكة، حدد خيار “شبكة عامة”.
تجعل ميزة اكتشاف الشبكة في نظام التشغيل Windows 11 جهاز الكمبيوتر الخاص بك مرئيًا للأجهزة الأخرى على شبكتك. سأشرح لك ما تفعله هذه الميزة بمزيد من التفصيل وكيف يمكنك تشغيلها (أو إيقاف تشغيلها) على جهاز الكمبيوتر الخاص بك.
ما هو اكتشاف الشبكة؟
اكتشاف الشبكة، كما يوحي الاسم، هي ميزة في نظام التشغيل Windows تسمح لجهاز الكمبيوتر الخاص بك باكتشاف الأجهزة الأخرى المتصلة بشبكتك والسماح للأجهزة الأخرى باكتشاف جهاز الكمبيوتر الخاص بك. يتيح لك هذا استخدام ميزات المشاركة المختلفة، مثل مشاركة الطابعة أو الملفات، على شبكتك.
عند تعطيل اكتشاف الشبكة، لا يمكن لجهاز الكمبيوتر الخاص بك رؤية الأجهزة الأخرى على الشبكة ولا يمكن للأجهزة الأخرى رؤية جهاز الكمبيوتر الخاص بك. إنه في الأساس متصل بالشبكة ولكن في وضع غير مرئي.
عادةً، سترغب في تمكين اكتشاف الشبكة عندما تكون على شبكة خاصة، مثل شبكة منزلك أو مكتبك. يضمن هذا أن الأجهزة المألوفة فقط يمكنها اكتشاف جهازك. في الشبكات العامة مثل المقاهي والمطاعم وشبكات المطارات، قد ترغب في إبقاء جهازك غير مرئي من خلال تعطيل اكتشاف الشبكة.
كيفية تمكين (أو تعطيل) اكتشاف الشبكة
إن تشغيل اكتشاف الشبكة وإيقاف تشغيله أمر سهل مثل النقر فوق خيار رسومي أو تشغيل أمر على Windows 11. سأعرض لك طرقًا متعددة للقيام بذلك – ولكن عليك فقط استخدام طريقة واحدة لتمكين الميزة أو تعطيلها.
استخدام الإعدادات
أسهل طريقة رسومية لتمكين اكتشاف الشبكة هي استخدام تطبيق الإعدادات. ما عليك سوى تحديد الميزة وتشغيلها أو إيقاف تشغيلها.
للقيام بذلك، قم بتشغيل الإعدادات بالضغط على Windows+i. من الشريط الجانبي الأيسر، حدد “الشبكة والإنترنت“. في الجزء الأيمن، اختر اتصال Wi-Fi أو Ethernet.
حدد “خصائص [اسم الشبكة]” للوصول إلى لوحة خصائص الشبكة. في الصفحة التالية، في قسم نوع ملف تعريف الشبكة، اختر “شبكة خاصة”.
لقد قام Windows 11 بتحويل شبكتك إلى شبكة خاصة، حيث يتم تمكين Network Discovery دائمًا.
في المستقبل، لإيقاف تشغيل Network Discovery، من قسم Network Profile Type (نوع ملف تعريف الشبكة)، اختر “شبكة عامة (مستحسن)”. هذا يجعل شبكتك الحالية عامة، ويعطل ميزة Network Discovery.
من لوحة التحكم
هناك طريقة أخرى لتنشيط Network Discovery وهي من لوحة التحكم. أولاً، قم بالوصول إلى Windows Search (اضغط على Windows+S)، واكتب Control Panel (لوحة التحكم)، وقم بتشغيل الأداة المساعدة.
في لوحة التحكم، انتقل إلى Network and Internet (الشبكة والإنترنت) > Network and Sharing Center (مركز الشبكة والمشاركة). من الشريط الجانبي الأيسر، حدد “تغيير إعدادات المشاركة المتقدمة”.
في الصفحة التالية، حدد المكان الذي تريد تمكين أو تعطيل اكتشاف الشبكة فيه. على سبيل المثال، لتشغيل الميزة للشبكات العامة، انقر فوق خيار “الشبكات العامة” وقم بتشغيل التبديل.
في المستقبل، يمكنك تعطيل الميزة عن طريق إيقاف تشغيل التبديل.
استخدام موجه الأوامر
إذا كنت تحب تشغيل الأوامر، فيمكنك استخدام أمر لتمكين وتعطيل اكتشاف الشبكة. ابدأ بفتح بحث Windows، وكتابة موجه الأوامر، وتحديد “تشغيل كمسؤول”. اختر “نعم” في موجه التحكم في حساب المستخدم.
ملاحظة
إذا لم تقم بتشغيل موجه الأوامر كمسؤول، فسوف تواجه خطأ أثناء تنفيذ الأمر.
في موجه الأوامر، اكتب الأمر التالي واضغط على Enter. يقوم هذا الأمر بتشغيل اكتشاف الشبكة.
netsh advfirewall firewall set rule group="Network Discovery" new enable=Yes