ما هو Nearby Share على Android وكيفية استخدامه
إذا كان هناك شيء واحد أعجبني في Apple ، فهو خدمة AirDrop. سنوات من الدعاء جعلت Google تقدم خدمة مماثلة على Android. تعد وظيفة المشاركة القريبة بديلاً لـ Android Beam. لحسن الحظ ، يبدو أن الأمور قد تغيرت إلى الأبد. إذن ما هي ميزة المشاركة القريبة على Android وكيفية استخدامها؟ ابحث عن الجواب هنا.

قل وداعًا لملفات البريد الإلكتروني أو المراسلة لجعلها متاحة على هاتف Android الثانوي. يمكنك استخدام “المشاركة القريبة” لذلك. سواء كنت ترغب في مشاركة الملفات بين هواتفك أو بين هواتف شخص آخر ، ستعمل ميزة “المشاركة القريبة” مع الهواتف المحفوظة في مكان قريب.
دون أن نفقدك حماسك ، دعنا ننتقل إلى عالم ميزة Nearby Share على Android.
ملاحظة: المشاركة القريبة يطلق عليها Nearby Share
ما هي Nearby Share على ANDROID
إذا كنت قد استخدمت خدمة AirDrop على Apple ، فيجب أن يكون لديك فكرة بسيطة عن مشاركة قريبة Nearby Share . ولكن إذا لم تكن معتادًا على ذلك ، فإن ميزة مشاركة الأجهزة المجاورة هي خدمة لإرسال واستقبال الملفات بين أجهزة Android الموجودة على مقربة منك. يجب أن يكون المرسل والمتلقي في نفس الغرفة. للحصول على أفضل النتائج ، يجب أن تظل الأجهزة قريبة. لا يمكن استخدام المشاركة مع الأجهزة المجاورة لإرسال الملفات إلى الأشخاص البعيدين ، مثل صديقك الموجود في ولاية أو مدينة مختلفة.
توفر ميزة “Nearby Share” واجهة نظيفة وبسيطة وسهلة الاستخدام يمكن حتى للمبتدئين استخدامها. بنقرتين أو ثلاث نقرات فقط ، يمكنك نقل الملفات على الفور بين أجهزة Android.
ما الأجهزة والملفات المدعومة
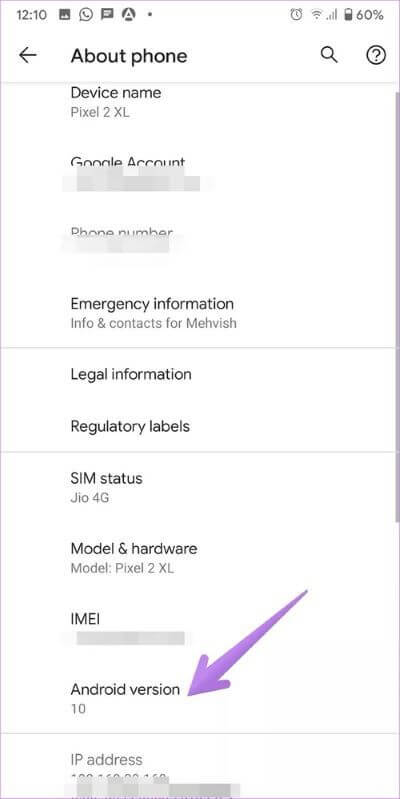
ستعمل ميزة المشاركة القريبة Nearby Share على جميع أجهزة Android التي تعمل بنظام Android 6.0 Marshmallow والإصدارات الأحدث. للتحقق من إصدار Android لديك ، انتقل إلى الإعدادات> حول> إصدار Android. إذا كان الرقم 6 أو أعلى ، فسيدعم هاتف Android “الـ Nearby Share “.
عندما يتعلق الأمر بأنواع الملفات ، يمكنك مشاركة جميع أنواع البيانات بدءًا من الصور ومقاطع الفيديو والمستندات مثل PDF والروابط وملفات APK وجهات الاتصال وما إلى ذلك ، سيتم حفظ الملفات في مجلدات التنزيلات وسيتم فتح الروابط في الإعدادات الافتراضية المتصفح.
كيف تعمل Nearby Share
لكي تعمل ميزة “Nearby Share “ ، يجب أن تكون شاشة الهاتف قيد التشغيل وفتح القفل. بصرف النظر عن ذلك ، تتطلب Nearby Share الوصول إلى موقعك وخدمات Bluetooth. سيطلب منك نظام Android تشغيلها في حالة إيقاف تشغيلها.
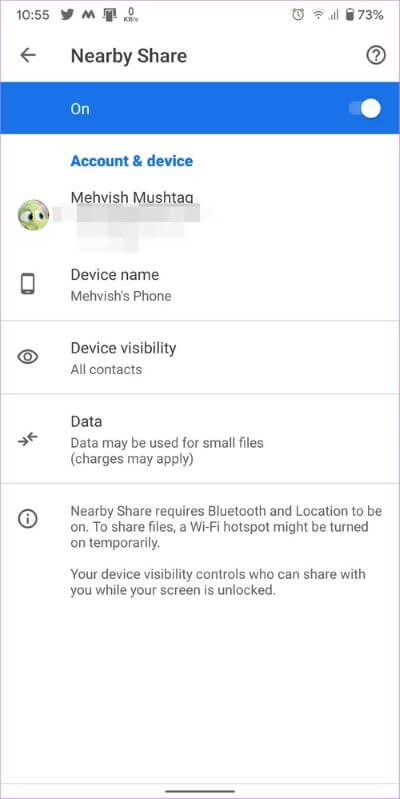
تستخدم خدمات المشاركة عدة بروتوكولات لنقل الملفات مثل Bluetooth و Bluetooth Low Energy و WebRTC. يتم اختيار أفضل بروتوكول تلقائيًا بواسطة أجهزتك ، اعتمادًا على الظروف المواتية. تستخدم ميزة المشاركة القريبة اتصال Wi-Fi من نظير إلى نظير للسماح لك بمشاركة الملفات حتى عندما تكون غير متصل بالإنترنت عن طريق إنشاء نقطة اتصال إذا لم يكن الإنترنت متاحًا. يمكنك تحديد خدمة البيانات المراد استخدامها في إعدادات المشاركة القريبة.
كيفية تنشيط المشاركة القريبة على ANDROID
ستصل ميزة “المشاركة القريبة” تلقائيًا إلى هاتف Android الخاص بك ، بشرط تحديث خدمات Google Play. تعرف على كيفية تحديث خدمات Google Play.
بمجرد تلقي الميزة ، ستجدها ضمن قائمة المشاركة. أي ، اضغط على زر المشاركة في أي ملف ، وسترى مشاركة قريبة في القائمة.
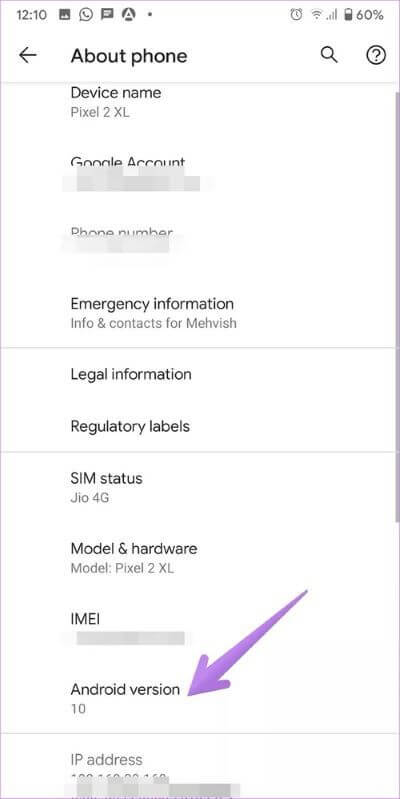
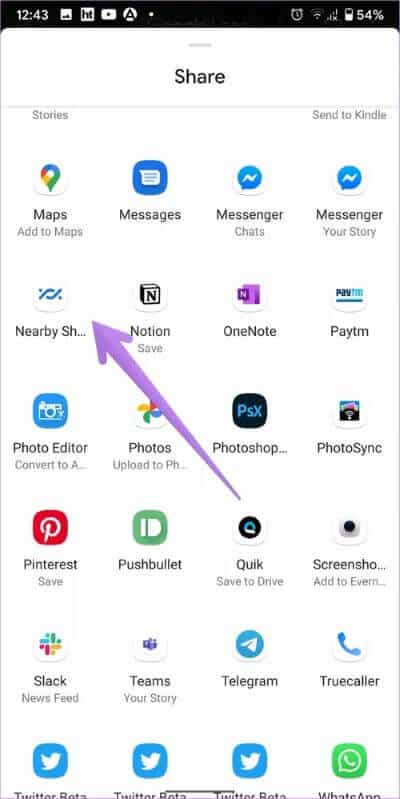
بدلاً من ذلك ، افتح لوحة الوصول السريع (تلك التي تحتوي على اختصارات Wi-Fi و Bluetooth وما إلى ذلك) على هاتفك. اضغط على أيقونة المشاركة القريبة.
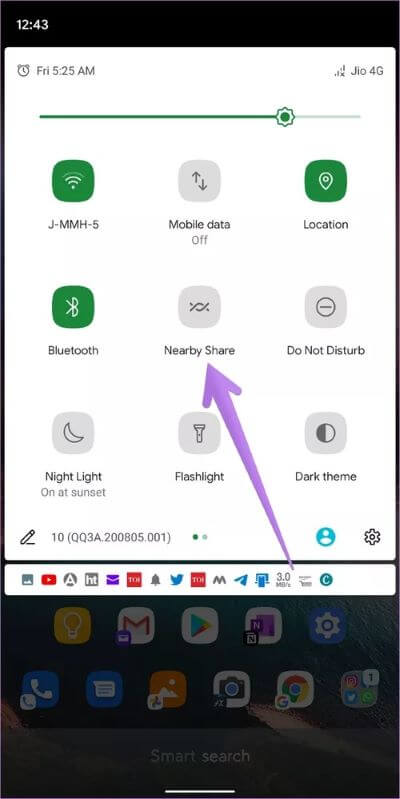
إذا كنت لا ترى الرمز ، فانقر فوق رمز التعديل في لوحة الوصول السريع ، وابحث عن “المشاركة القريبة”. اسحب الرمز إلى المنطقة التي تتكون من الرموز المرئية.
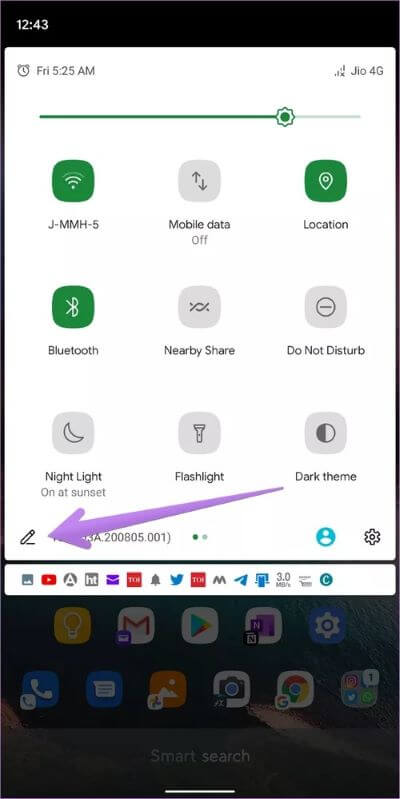
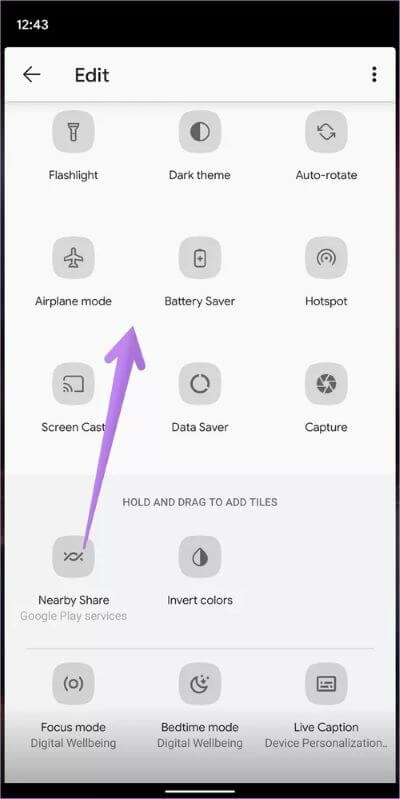
كيفية استخدام “Nearby Share” لإرسال ملفات بين هواتف ANDROID
فيما يلي الخطوات:
الخطوة 1: على الجهاز المرسل ، افتح الملف الذي تريد مشاركته. اضغط على أيقونة المشاركة. حدد “Nearby Share” من القائمة.
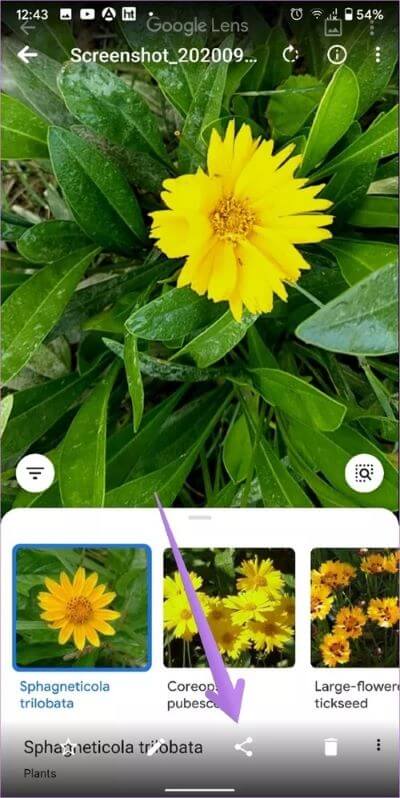
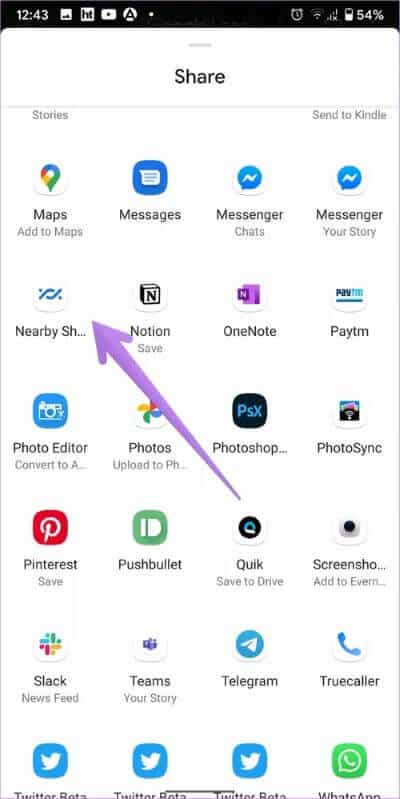
الخطوة 2: سيظهر اسم جهازك ورؤية الجهاز. اضغط عليه لتغييره. قد تحتاج إلى تشغيل المشاركة. لذلك ، انقر فوق تشغيل. سيبدأ هاتفك في البحث عن الأجهزة المجاورة.
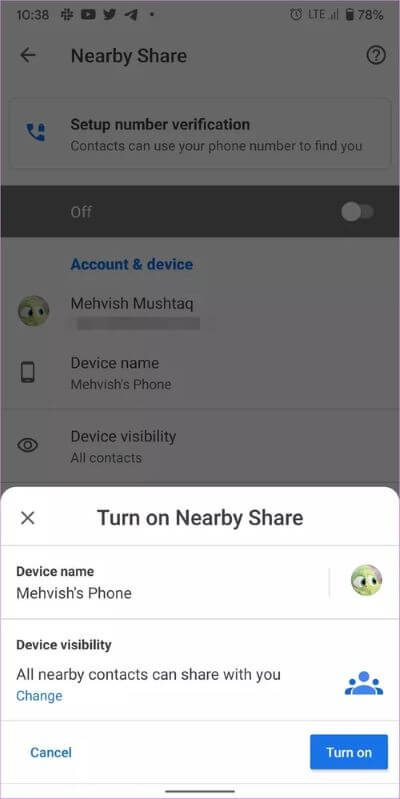
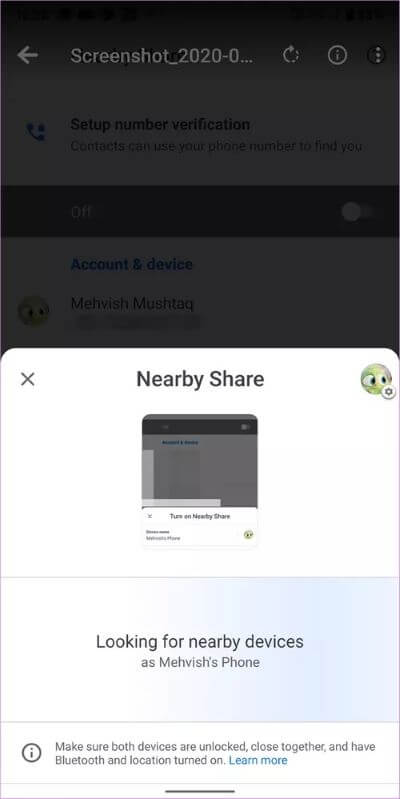
الخطوة 3: افتح الهاتف حيث تريد استلام الملف. ستتلقى إشعارًا بأن “جهاز Nearby Share. انقر ليصبح مرئيًا. “انقر على الإشعار.
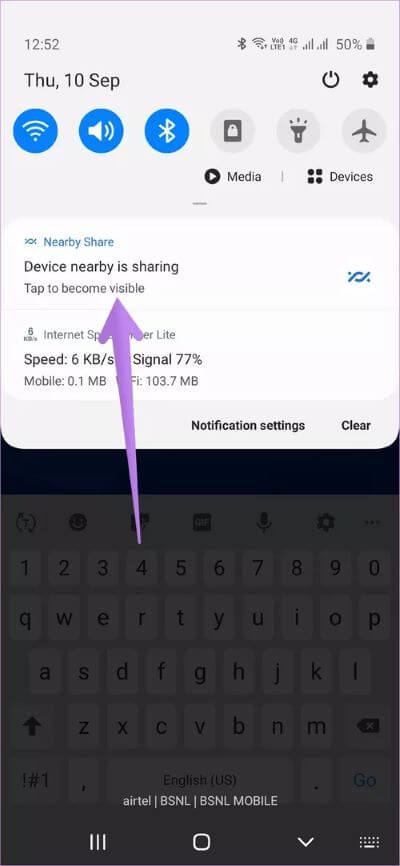
الخطوة 4: مع استمرار إلغاء قفل الجهاز الأول ، انقر فوق اسم المستلم الذي يجب أن يظهر في لوحة “Nearby Share”.
ملاحظة: يمكنك المشاركة مع جهاز واحد فقط في كل مرة.
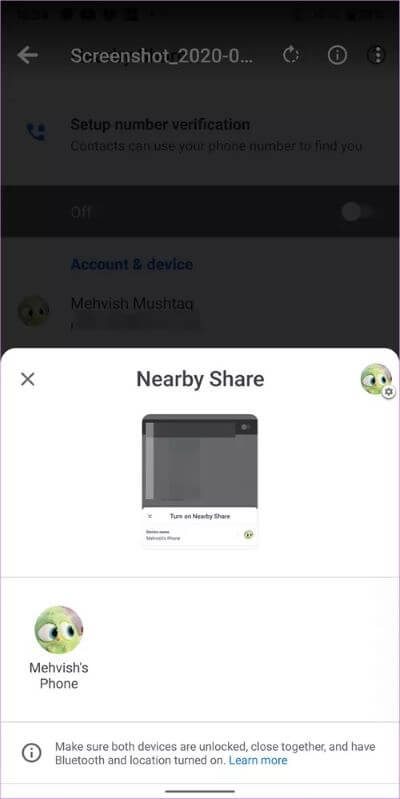
الخطوة 5: سيتلقى المستلم إشعارًا يطلب الإذن بقبول المشاركة. اضغط على قبول.
كيفية الوصول إلى إعدادات Nearby Share
لتشغيل ميزة “Nearby Share” أو إيقاف تشغيلها أو لتغيير إعداداتها ، اتبع الخطوات التالية:
الخطوة 1: انتقل إلى الإعدادات على هاتفك وانقر على Google. اضغط على اتصالات الجهاز.
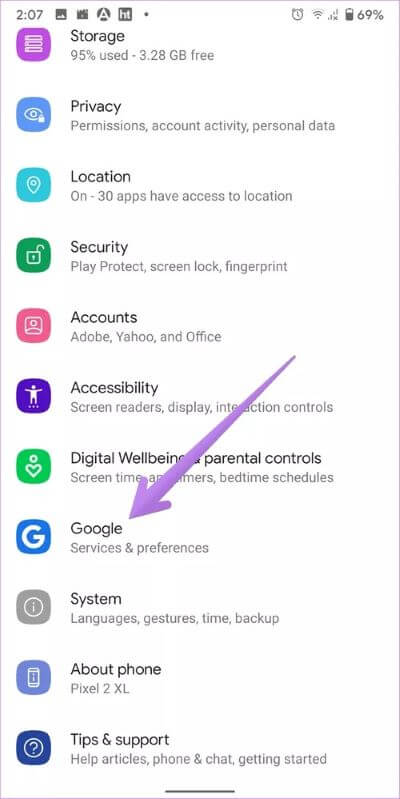
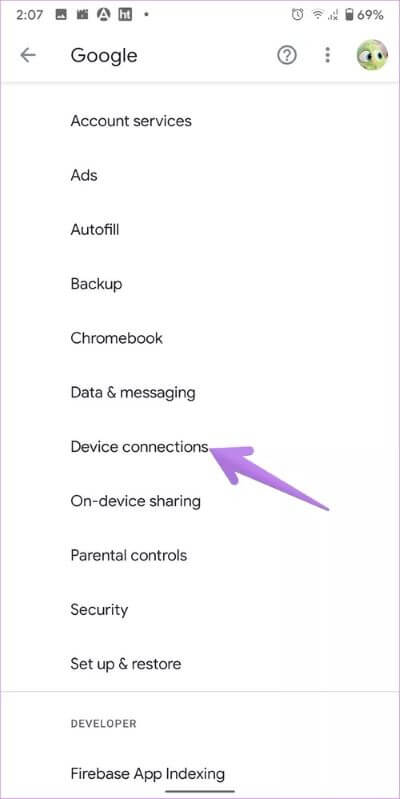
الخطوة 2: اضغط على Nearby Share. قم بتمكين التبديل في الأعلى. يمكنك تغيير اسمك وإمكانية رؤية الجهاز وتفاصيل حسابك هنا.
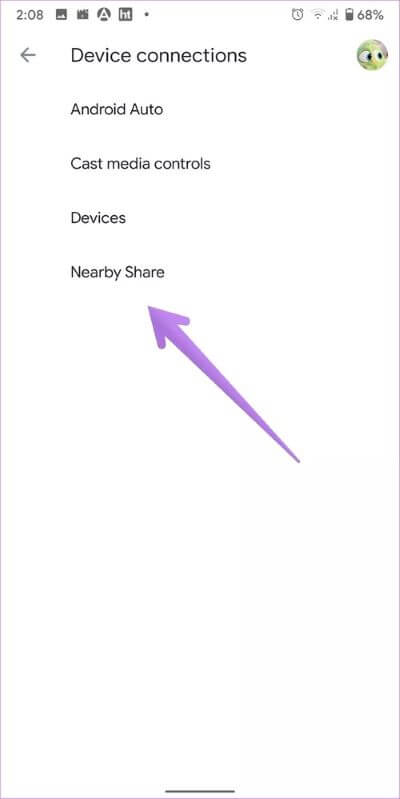
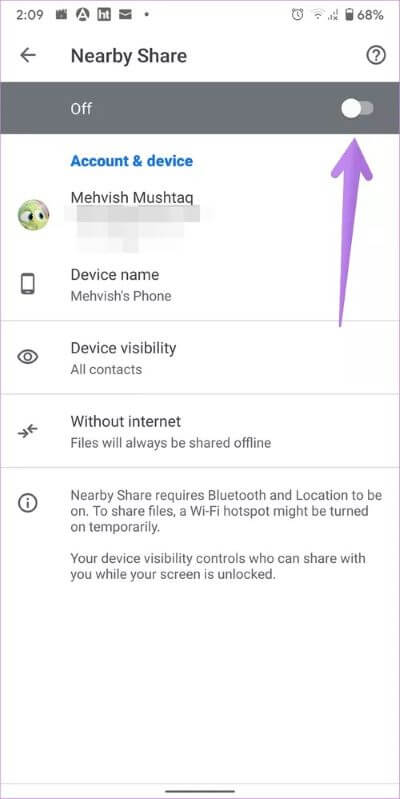
من يمكنه مشاركة المحتوى في Nearby Share
إذا كنت قلقًا بشأن مشكلات الخصوصية المتعلقة بالمشاركة القريبة ، فلا داعي للقلق. تتيح لك ميزة “Nearby Share” ، بالنسبة للمبتدئين ، إرسال الملفات واستلامها دون مشاركة معلومات الاتصال الخاصة بك. سيكون اسمك فقط مرئيًا ويمكن تغييره أيضًا.
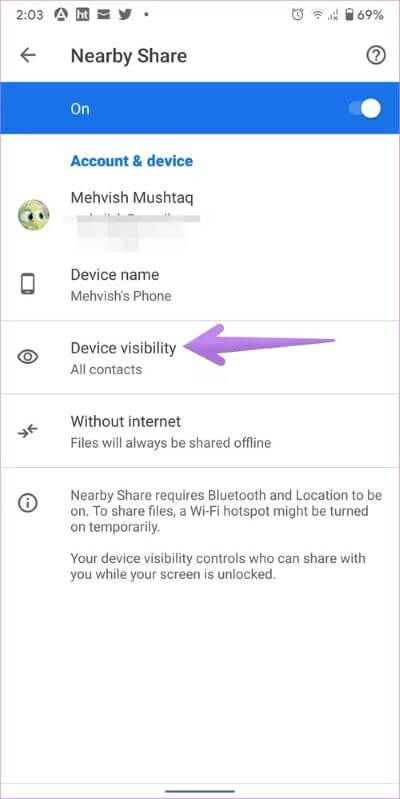
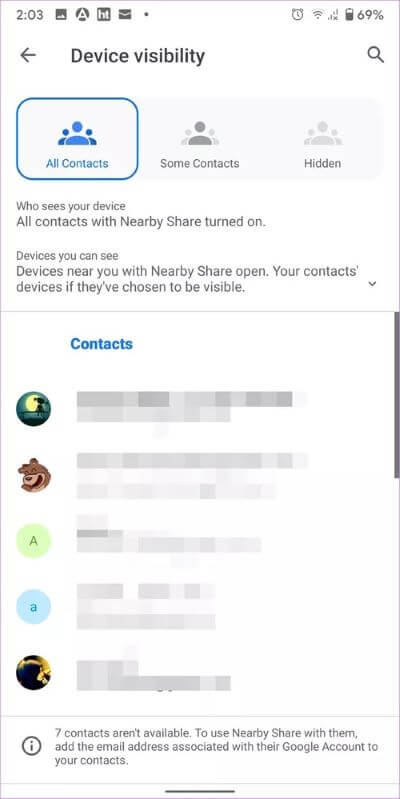
يمكنك التحكم في من يرى جهازك عند إلغاء قفل الشاشة باستخدام إعداد رؤية الجهاز. تحصل على ثلاثة خيارات للخصوصية في “Nearby Share” – جميع جهات الاتصال ، وبعض جهات الاتصال ، والمخفية.
- جميع جهات الاتصال: سيتم عرض جهازك تلقائيًا لجميع جهات الاتصال القريبة عند قيامهم بتمكين “Nearby Share”.
- بعض جهات الاتصال: فقط جهات الاتصال المحددة سترى جهازك. يلزم تمكين جهات الاتصال الجديدة يدويًا.
- مخفي: لا يمكن لأي من جهات الاتصال الخاصة بك رؤية جهازك. ومع ذلك ، ستتلقى إشعارًا يشير إلى أن هناك جهازًا يشارك في مكان قريب ، وإذا كنت تريد أن تصبح مرئيًا لبدء المشاركة.
ملاحظة: عندما يكون جهاز المستلم مقفلًا ، فلن يكون مرئيًا للآخرين.
على الرغم من أن إعداد رؤية الجهاز يقترح أنه يمكنك مشاركة الملفات مع جهات الاتصال فقط ، فقد حاولت المشاركة مع جهاز ليس به رقمي أو معرف البريد الإلكتروني الخاص بي. وقد حدث ذلك بسلاسة. ومع ذلك ، لم يظهر جهازي على الفور. لقد تلقيت إشعارًا بأن جهازًا مجاورًا يشارك. فقط عندما نقرت على الإشعار ، أصبح جهازي مرئيًا. لذلك يمكن أن تعمل ميزة “Nearby Share” مع غير جهات الاتصال ، ويتم استخدام الإعداد المخفي في مثل هذه الحالات.
هل تعمل ميزة Nearby Share مع WINDOWS 10 والأجهزة الأخرى
لا. Nearby Share Google مقصورة على هواتف Android حتى الآن. لا يمكنك استخدامه عبر المنصات. على الرغم من أن Windows 10 يأتي أيضًا مع ميزة المشاركة القريبة ، إلا أنه يختلف عن Android. إذا كنت ترغب في مشاركة الملفات بين Android و Windows ، يمكنك الحصول على مساعدة من أدوات مشاركة الملفات أو تجربة طرق أخرى.
في انتظار المزيد
تبدأ المشاركة القريبة بصفقة واعدة. تعمل الواجهة النظيفة والمشاركة السريعة على إراحة تطبيقات مشاركة الملفات الأخرى. آمل أن يتمكن Google بطريقة ما من دمج ميزة المشاركة القريبة مع أجهزة الكمبيوتر التي تعمل بنظام Windows 10. تأتي ميزة المشاركة القريبة إلى أجهزة Chromebook أيضًا. لذلك يمكننا أن نأمل في الأفضل.
