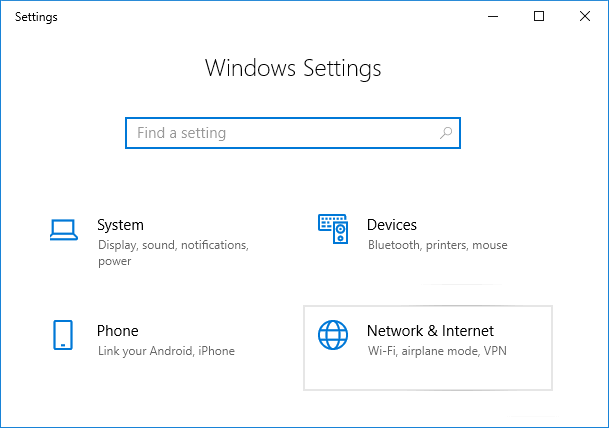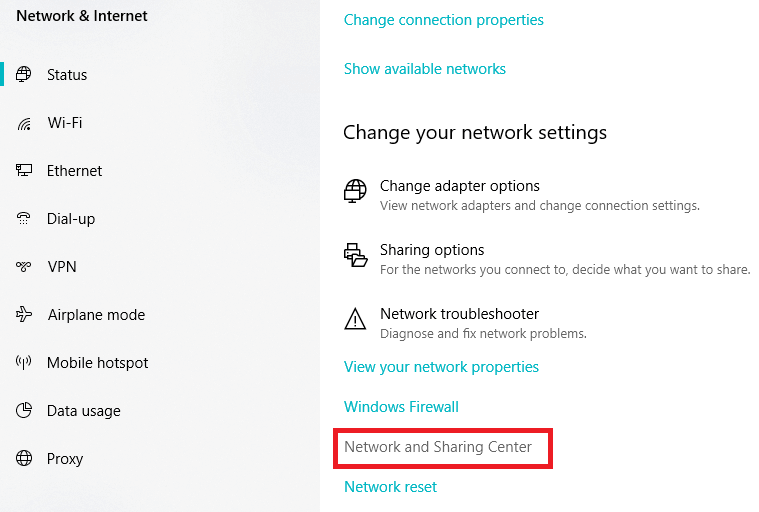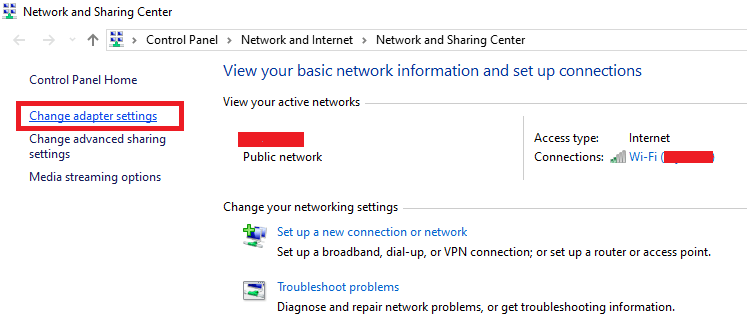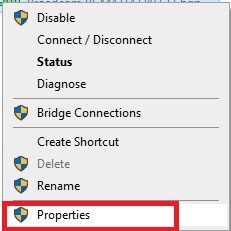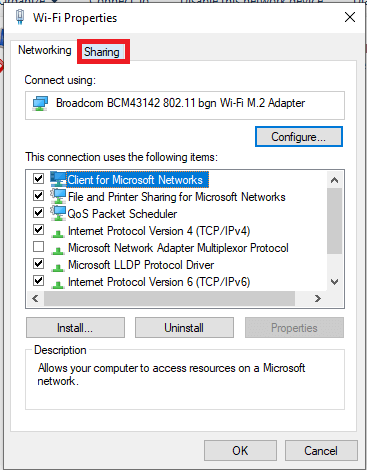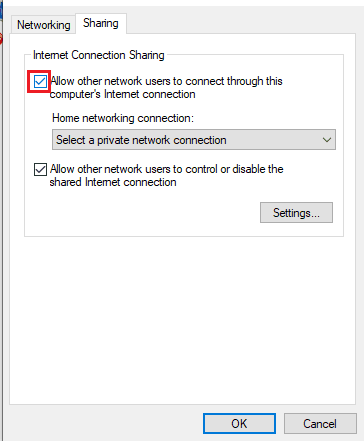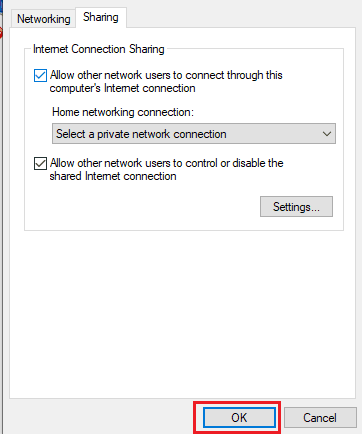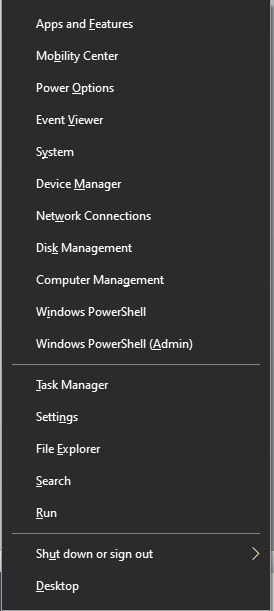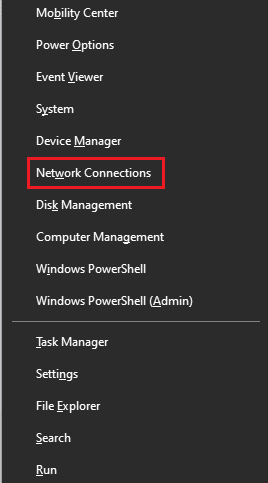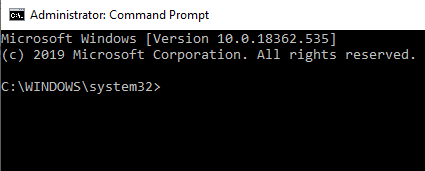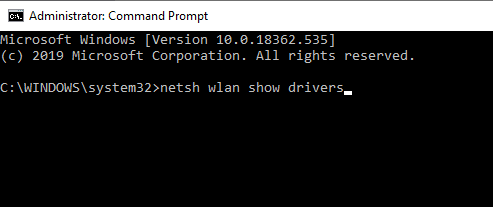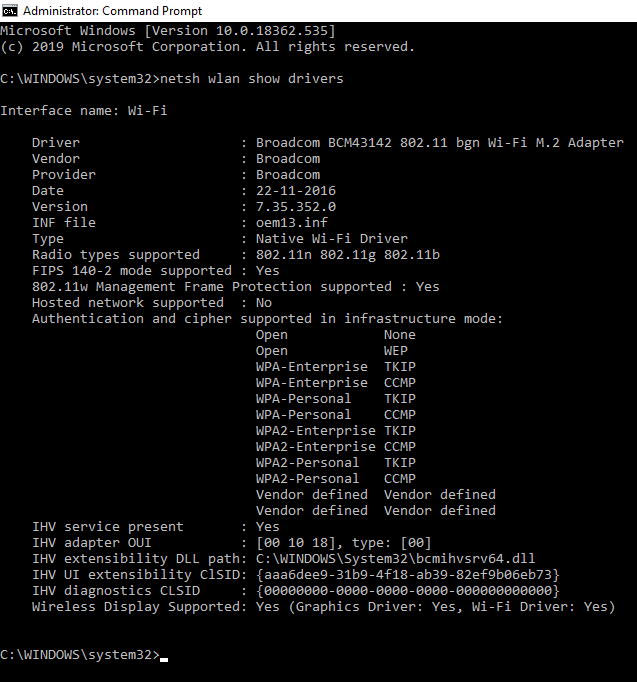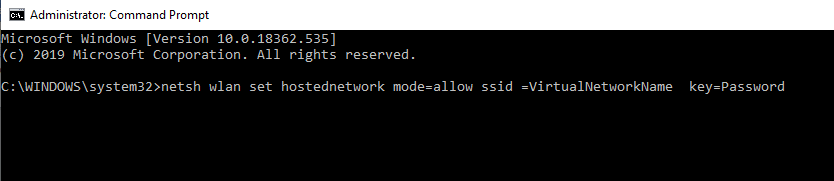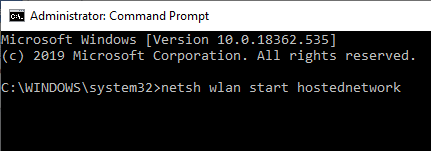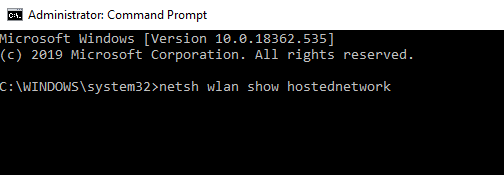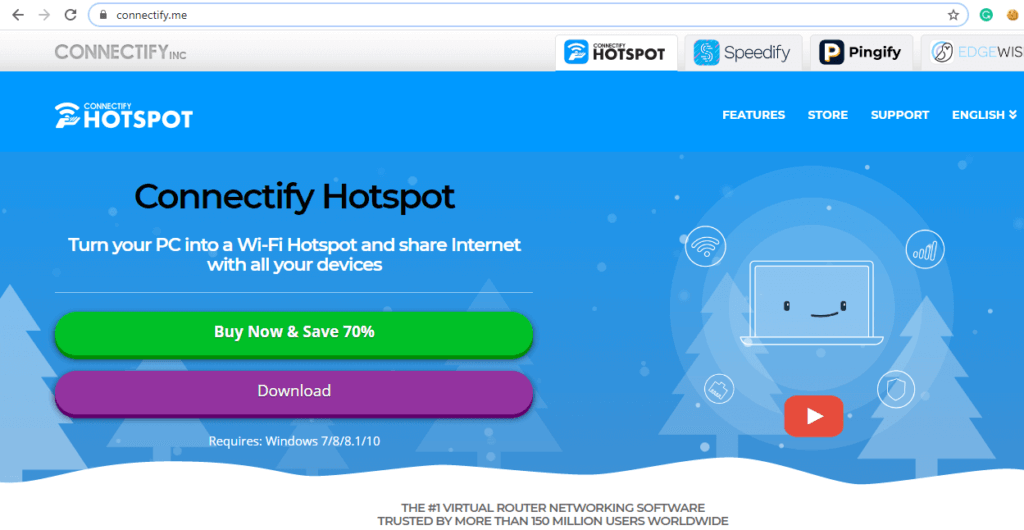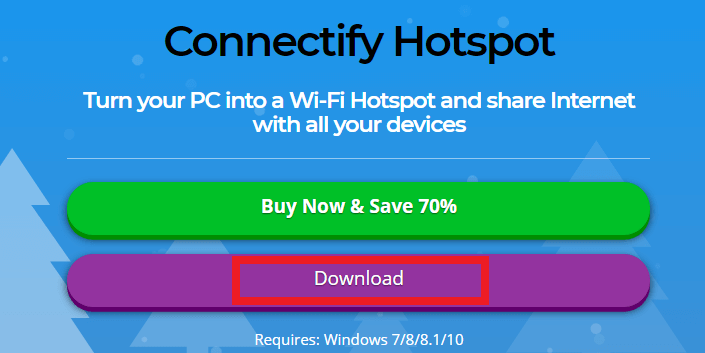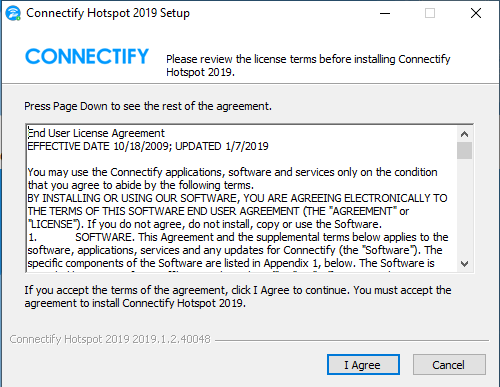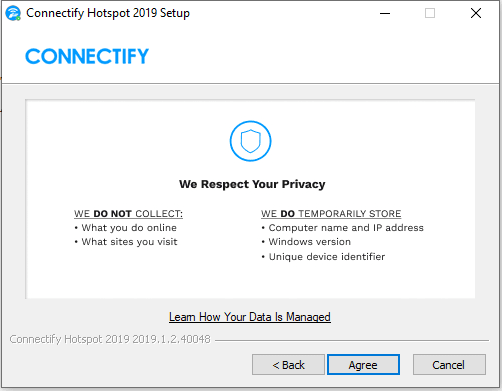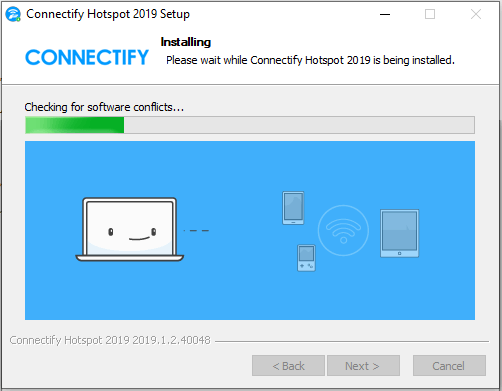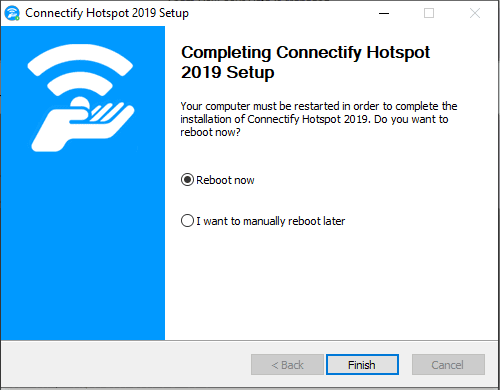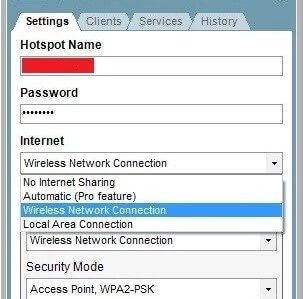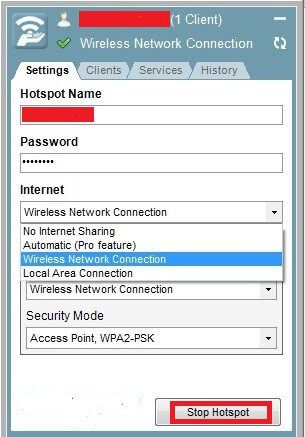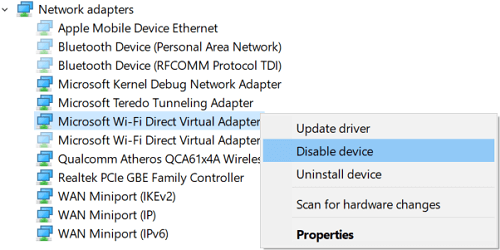ما هو محول Microsoft Virtual WiFi المصغر وكيفية تمكينه؟
يعد Microsoft Virtual WiFi Miniport Adapter أحدث إضافة إلى نظام تشغيل Windows الذي يعمل على محاكاة محول الشبكة الفعلي بنفس الطريقة التي يقوم بها VMWare بإضفاء الطابع الظاهري على نظام التشغيل بالكامل. على شبكة افتراضية ، يمكن للمحول الاتصال بالشبكات اللاسلكية العادية ويمكن لمحول شبكة ظاهرية آخر الاتصال بشبكة أخرى مثل شبكة الأقران. يمكن استخدامه أيضًا لإنشاء نقطة اتصال Wi-Fi والسماح للأجهزة الأخرى بالاتصال بأجهزة Windows لاسلكيًا كما لو كانت متصلة بنقاط الوصول اللاسلكية العادية. أضافت Microsoft هذه الميزة الجديدة لمحول Wi-Fi Miniport الظاهري إلى Windows 7 والإصدارات الأحدث من نظام التشغيل Windows الذي هو Windows 8 و Windows 8.1 و Windows 10.
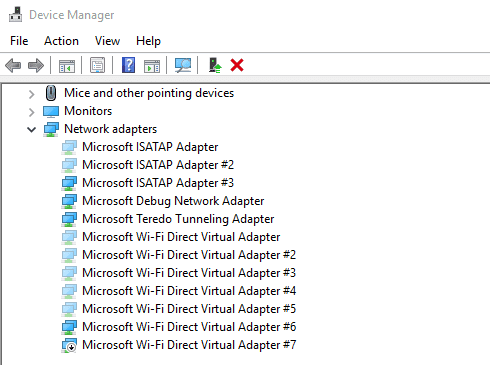
ميزة محول Microsoft Virtual Wifi المصغر جديدة وتعطل بشكل افتراضي. لذا ، قبل استخدامه ، تحتاج إلى تمكينه ، وبعد ذلك فقط يمكنك إنشاء نقطة الوصول اللاسلكية الخاصة بك. يمكنك إنشاء نقطة وصول لاسلكية باستخدام طريقتين.
- باستخدام موجه أوامر Windows ،
- باستخدام برنامج Windows تابع لجهة خارجية مثل Connectify.
كيفية تمكين Microsoft Virtual WiFi Miniport Adapter
ولكن قبل تحويل محول Microsoft Virtual WiFi المصغر إلى نقطة وصول لاسلكية ، يجب السماح لمحول الشبكة الرئيسي للكمبيوتر بمشاركة اتصال الإنترنت الخاص به مع الأجهزة التي ستتصل به من خلال محول الشبكة الافتراضي هذا.
للقيام بذلك، اتبع الخطوات التالية:
1. اضغط على مفتاح Windows + I لفتح نافذة الإعدادات .
2. تحت الإعدادات ، انقر على خيار الشبكة والإنترنت.
3. قم بالتمرير لأسفل وانقر فوق Network and Sharing Center (مركز الشبكة والمشاركة).
4. تحت الشبكة ومركز المشاركة ، انقر فوق تغيير إعدادات المحول.
5. انقر بزر الماوس الأيمن على اتصال Ethernet.
6. انقر على خيار الخصائص من القائمة التي تظهر.
7. انقر فوق علامة التبويب مشاركة أعلى مربع الحوار.
8. ضمن علامة التبويب “المشاركة” ، حدد مربع الاختيار بجوار السماح لمستخدمي الشبكة الآخرين بالاتصال من خلال اتصال الإنترنت لهذا الكمبيوتر.
9. انقر على زر موافق.
بعد إكمال الخطوات المذكورة أعلاه ، يكون الكمبيوتر جاهزًا لمشاركة اتصال الإنترنت الخاص به مع الأجهزة الأخرى التي ستتصل به من خلال محول الشبكة الافتراضي.
الآن ، يمكنك إنشاء نقطة وصول لاسلكية باستخدام أي من الطريقتين التاليتين:
1. قم بإعداد نقطة وصول لاسلكية باستخدام موجه الأوامر
لإعداد نقطة وصول لاسلكية باستخدام موجه الأوامر ، اتبع هذه الخطوات.
1. أولاً ، قم بتوصيل جهاز الكمبيوتر الذي يعمل بنظام Windows بأي شبكة باستخدام اتصال Ethernet.
ملاحظة: لن تتمكن من إنشاء نقطة اتصال Wi-Fi ونقطة وصول لاسلكية افتراضية إذا كنت متصلاً باتصال إنترنت باستخدام Wi-Fi.
2. الآن ، تحقق مما إذا كان لديك محول شبكة لاسلكية مثبتًا على جهاز الكمبيوتر الذي يعمل بنظام Windows أم لا.
يمكنك التحقق من ذلك على جهاز الكمبيوتر الذي يعمل بنظام Windows 10 باستخدام الخطوات التالية:
أ. اضغط على مفاتيح Windows + X معًا.
ب. حدد خيار Network Connections (اتصالات الشبكة) من القائمة التي تظهر.
ج. ستظهر صفحة إعدادات الشبكة والإنترنت وسترى قائمة بجميع محولات الشبكة المثبتة هناك.
د. إذا كان لديك محول شبكة لاسلكية مثبتًا على جهاز الكمبيوتر الخاص بك ، فستراه تحت تسمية Wi-Fi. إذا لم يكن هناك محول شبكة لاسلكية مثبتًا على جهاز الكمبيوتر الخاص بك ، فستحتاج إلى تثبيته باستخدام اتصال الإنترنت Ethernet / USB.
3. بمجرد تثبيت محول شبكة لاسلكية على جهاز الكمبيوتر الخاص بك ، افتح موجه الأوامر.
ملاحظة: اختر خيار تشغيل كمسؤول من القائمة التي تظهر وانقر على نعم للتأكيد. سيتم فتح موجه أوامر المسؤول.
4. لا يدعم كل محول شبكة لاسلكية مثبت على الكمبيوتر الخاص بك لإنشاء نقاط وصول لاسلكية أو شبكات لاسلكية.
للتحقق مما إذا كان المحول اللاسلكي المستضاف يوفر الدعم لإنشاء نقطة اتصال Wi-fi للمحول ، اتبع الخطوات التالية:
أ. أدخل الأمر أدناه في موجه الأوامر.
netsh wlan show drivers
ب. اضغط على زر الإدخال لتشغيل الأمر.
ج. إذا كانت الشبكة المستضافة تدعم نعم ، يمكنك إنشاء الشبكة اللاسلكية باستخدام هذا المحول الموجود في نظام تشغيل Windows.
5. الآن ، لإنشاء نقطة وصول لاسلكية على محول شبكة ظاهري أو لإنشاء نقطة اتصال لاسلكية ، أدخل الأمر أدناه في موجه الأوامر:
netsh wlan set وضع الشبكة المستضافة = السماح ssid = مفتاح VirtualNetworkName = كلمة المرور
6. استبدل VirtualNetworkName بأي اسم مرغوب فيه لشبكة نقطة الوصول اللاسلكية وكلمة المرور بكلمة مرور قوية لشبكة نقطة الوصول اللاسلكية. اضغط على زر الإدخال لتشغيل الأمر.
ملاحظة: يتم تشفير جميع نقاط الوصول الافتراضية اللاسلكية بتشفير WPA2-PSK (AES)
7. بمجرد الانتهاء من الإعداد ، أدخل الأمر أدناه وقم بتشغيله في موجه الأوامر لتمكين نقطة الوصول اللاسلكية أو نقطة اتصال Wi-fi. ستكون نقطة الوصول هذه مرئية الآن في قائمة الشبكات اللاسلكية الخاصة بالمستخدمين الآخرين.
netsh wlan start hostednetwork
8. لمشاهدة تفاصيل نقطة الوصول اللاسلكية هذه التي تم إنشاؤها حديثًا في أي وقت ، مثل عدد العملاء المتصلين بنقطة اتصال Wi-Fi هذه ، أدخل الأمر التالي وقم بتشغيله في موجه الأوامر.
netsh wlan show hostednetwork
بعد إكمال الخطوات المذكورة أعلاه ، ستكون نقطة الوصول اللاسلكية أو نقطة اتصال Wi-Fi جاهزة وستكون قادرة على رؤية المستخدمين الآخرين في قائمة الشبكات اللاسلكية المتوفرة حولهم ويجب أن يكونوا قادرين على الاتصال بها للوصول إلى اتصال الإنترنت . إذا كنت من مستخدمي Android أو iOS ، فافتح Wi-Fi الخاص بك ، وابحث عن الشبكات المتاحة ، ويجب أن تكون قادرًا على رؤية الشبكة اللاسلكية الجديدة المتاحة للاتصال.
إذا كنت تريد إيقاف الشبكة اللاسلكية التي تم إنشاؤها حديثًا في أي وقت ، فأدخل وأدخل الأمر أدناه في موجه الأوامر. ستتوقف خدمة الشبكة اللاسلكية.
netsh wlan stop hostednetwork
2. إعداد نقطة وصول لاسلكية باستخدام برنامج جهة خارجية (Connectify)
هناك الكثير من برامج الطرف الثالث المتاحة في السوق التي تنشئ نقطة وصول لاسلكية مثل الطريقة التي يفعلها موجه الأوامر. في الواقع ، توفر برامج الجهات الخارجية هذه واجهة رسومية لتسهيل هذه المهمة. بعض هذه تشمل Connectify ، نقطة اتصال Baidu WiFi ، Virtual Router Plus ، وغيرها الكثير. معظمها مجاني بينما يتم دفع الآخرين. عليك فقط تنزيل وتثبيت واتباع التعليمات التي تظهر على الشاشة لإنشاء نقطة وصول لاسلكية أو نقطة اتصال Wi-Fi.
لإنشاء نقطة وصول لاسلكية أو نقطة اتصال Wi-Fi باستخدام Connectify ، اتبع الخطوات التالية:
1. أولاً ، قم بتنزيل Connectify من موقعه على الويب.
2. انقر فوق الزر تنزيل لبدء التنزيل.
3. افتح ملف exe الذي تم تنزيله.
4. انقر على خيار نعم للتأكيد.
5. للمتابعة ، انقر فوق الزر “أوافق“.
6. مرة أخرى ، انقر على خيار الموافقة.
7. سيبدأ تثبيت البرنامج.
8. انقر فوق “إنهاء” وسيتم إعادة تشغيل جهاز الكمبيوتر الخاص بك.
9. بعد إعادة تشغيل الكمبيوتر ، افتح Connectify وابدأ في إنشاء شبكة لاسلكية.
10. إذا كان هناك أي تكوين لجدار الحماية في جهاز الكمبيوتر الخاص بك ، فبناءً عليه ، قد يُطلب منك السماح بمنح (أذونات) إذن (Connectify) للوصول إلى الشبكة الحالية.
11. حدد اتصال الإنترنت الحالي لمشاركته مع برنامج Connectify.
12. قم بتسمية نقطة اتصال Wi-Fi التي ستقوم بإنشائها تحت قسم نقطة الاتصال.
13. ستكون نقطة اتصال Wi-Fi مرئية لأي شخص داخل نطاق الإشارة ويمكنه الوصول بسهولة إلى الشبكة. الآن ، من المهم تأمين الشبكة التي تم إنشاؤها عن طريق توفير كلمة مرور قوية. يمكنك إنشاء كلمة مرور قوية ضمن قسم كلمة المرور.
13. الآن ، انقر على خيار Start Hotspot لإنشاء شبكة Hotspot لاسلكية.
بعد إكمال الخطوات المذكورة أعلاه ، ستكون نقطة الوصول اللاسلكية أو نقطة اتصال Wi-Fi جاهزة ، ويمكن الآن لأي شخص الوصول إلى الإنترنت مجانًا والذي لديه كلمة مرور نقطة اتصال Wi-Fi.
إذا أردت في أي وقت إيقاف نقطة اتصال حتى لا يتمكن أي جهاز آخر من الوصول إلى شبكتك الحالية ، فانقر فوق خيار إيقاف نقطة الاتصال في برنامج Connectify. سيتم إيقاف نقطة اتصال Wi-Fi الخاصة بك على الفور وسيتم قطع اتصال جميع الأجهزة المتصلة.
كيفية إعادة تثبيت Microsoft Virtual WiFi Miniport Adapter
باستخدام محول Microsoft Virtual Wi-Fi Miniport ، يمكن لجميع مستخدمي Windows مشاركة الإنترنت / الشبكة مع الآخرين لاسلكيًا. في بعض الأحيان ، قد يتلف برنامج التشغيل وقد تجد مشاكل أثناء إنشاء خدمة نقطة اتصال Wi-Fi من جهاز الكمبيوتر الخاص بك. لاستكشاف هذه المشكلة وإصلاحها ، يجب عليك إعادة تثبيت برنامج التشغيل على جهاز الكمبيوتر الخاص بك باتباع الخطوات التالية.
- افتح Windows Device Manager واحصل على قائمة بجميع محولات الشبكة المتاحة.
- انقر فوق السهم الموجود بجانب محولات الشبكة وانقر بزر الماوس الأيمن فوق Microsoft Virtual Wi-Fi Miniport Adapter.
- حدد خيار إلغاء التثبيت.
- إعادة تشغيل جهاز الكمبيوتر الخاص بك.
- افتح مدير الجهاز مرة أخرى وانقر على علامة التبويب الإجراءات من القائمة العلوية.
- حدد خيار البحث عن تغييرات الأجهزة.
- سيتم إعادة تثبيت محول Wi-Fi على نظام التشغيل Windows تلقائيًا.
آمل أن تكون الخطوات المذكورة أعلاه مفيدة والآن لديك فهم أفضل لمحول Microsoft Virtual WiFi Miniport. وباستخدام الخطوات المذكورة أعلاه ، يمكنك تمكين Microsoft Virtual WiFi Miniport Adapter على كمبيوتر يعمل بنظام Windows.