ما هو نظام MAC العشوائي وكيفية استخدامه على أجهزتك
يعد توصيل هاتفك الذكي أو الكمبيوتر المحمول بنقطة اتصال Wi-Fi مفتوحة في الأماكن العامة مثل المقاهي والمكتبات وصالات المطار وما إلى ذلك أمرًا مغريًا للغاية. بينما تستمتع بشبكة Wi-Fi مجانية ، فإنها تجعل هاتفك أو جهاز الكمبيوتر عرضة لهجمات التصيد الاحتيالي. يمكن أن يسجل رمز معين يتم إدخاله في الشبكة هوية جهازك وموقعه وتفاصيل أخرى. لحسن الحظ ، تقدم جميع أنظمة التشغيل الحديثة تقريبًا ميزة عشوائية MAC (التحكم في الوصول إلى الوسائط) للمساعدة في حماية هوية هاتفك أو جهاز الكمبيوتر الخاص بك.

إذا كنت تأخذ أمان هاتفك وجهاز الكمبيوتر المحمول على محمل الجد أكثر من الآخرين ، فمن الجيد استخدام نظام MAC العشوائي ، المعروف أيضًا باسم انتحال MAC. في هذا المنشور ، سنشرح ماهية العشوائية في MAC وكيف تعمل. سنعرض لك أيضًا كيفية استخدامه على جهاز الكمبيوتر الشخصي الذي يعمل بنظام Windows 11 / macOS ، والهاتف الذكي الذي يعمل بنظام Android / iOS لإخفاء هوية جهازك عند الاتصال بشبكات غير معروفة أو عامة.
ما هو تقنين MAC العشوائي وكيف يعمل
لاستخدام نظام MAC العشوائي ، ستحتاج إلى معرفة عنوان MAC حقًا. عنوان MAC أو عنوان التحكم في الوصول إلى الوسائط هو معرف أبجدي رقمي فريد مكون من 12 رقمًا مخصصًا لجهاز قادر على الاتصال بالإنترنت. يساعد ذلك في تحديد الجهاز على الشبكة. لذلك عندما تقوم بتوصيل هاتفك أو الكمبيوتر المحمول أو الجهاز اللوحي أو أي جهاز آخر بشبكة Wi-Fi الخاصة بك ، يمكن لجهاز التوجيه تحديد جميع الأجهزة باستخدام عنوان MAC الخاص بهم. وبالمثل ، عند توصيل الكمبيوتر المحمول أو الهاتف بشبكة لاسلكية عامة ، فإنك تخاطر بكشف عنوان MAC الأصلي للجهاز الذي يمكن أن يكشف عن هويته وموقعه. هذا هو السبب في أن عشوائية MAC تساعدك على تعيين عنوان MAC مؤقت لجهازك ..
بهذه الطريقة ، يمكنك تقليل مخاطر الخصوصية المرتبطة بالكشف عن عنوان MAC الأصلي للجهاز. يمكنك أيضًا ضمان أمان وخصوصية جميع أجهزتك اللاسلكية. إذا قام شخص ما بالتقاط عنوان MAC الخاص به عبر شبكة Wi-Fi عامة أو مشتركة ، فسيظل عنوان MAC الأصلي لأجهزتك مخفيًا.
كيفية تمكين ترتيب MAC العشوائي في WINDOWS 11
غالبًا ما تستخدم جهاز الكمبيوتر الذي يعمل بنظام Windows 11 لشبكتك المنزلية وشبكة المكتب الإلكترونية. ومع ذلك ، قد تضطر إلى حمل الكمبيوتر المحمول الذي يعمل بنظام Windows 11 معك ، وقد ينتهي بك الأمر إلى توصيله بنقاط الاتصال العامة. قبل القيام بذلك ، إليك كيفية تمكين عشوائية MAC على جهاز كمبيوتر يعمل بنظام Windows 11:
الخطوة 1: استخدم اختصار Win + I لفتح تطبيق الإعدادات. ثم توجه إلى قسم “الشبكة والإنترنت” في العمود الأيمن.
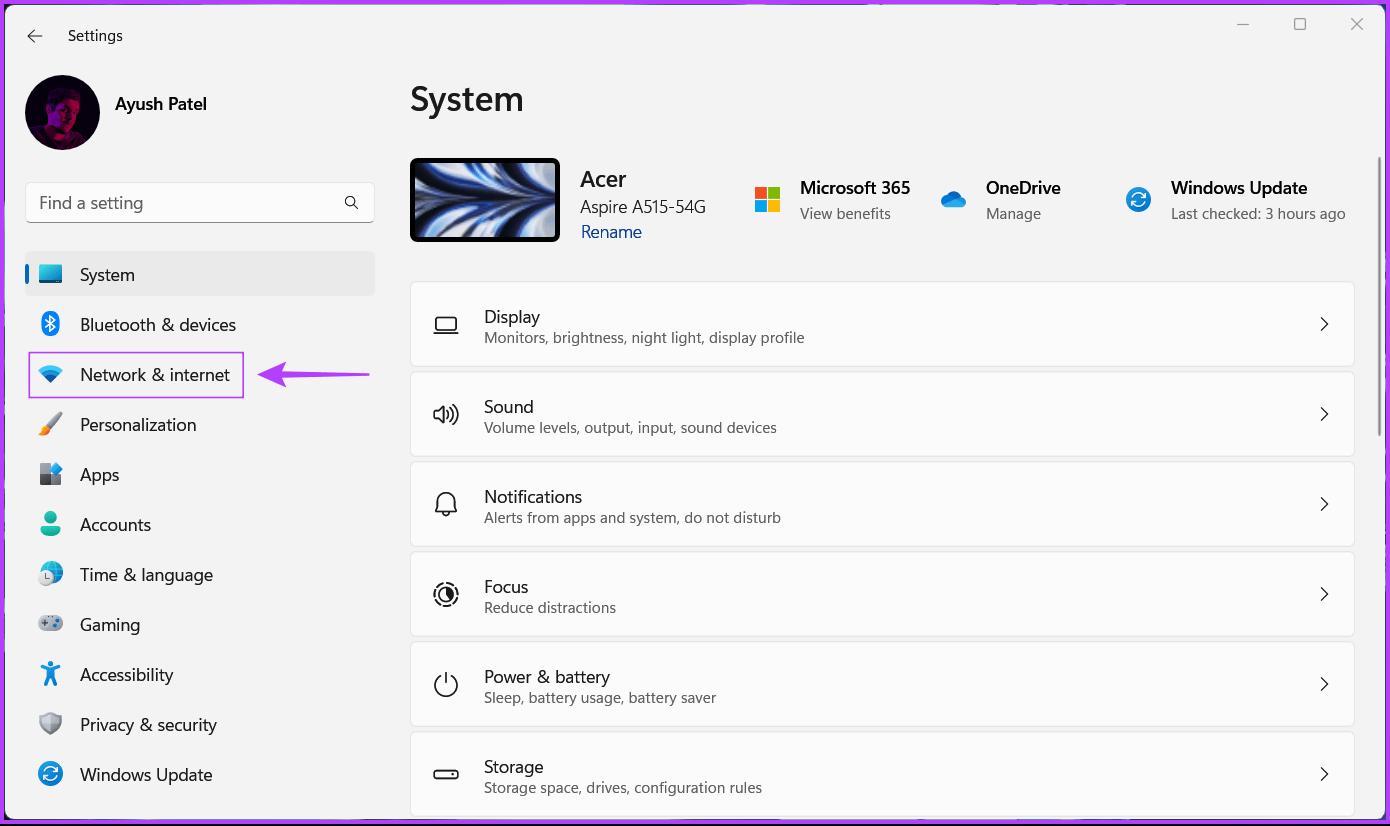
الخطوة 2: ضمن قسم الشبكة والإنترنت ، انقر فوق خيار Wi-Fi.
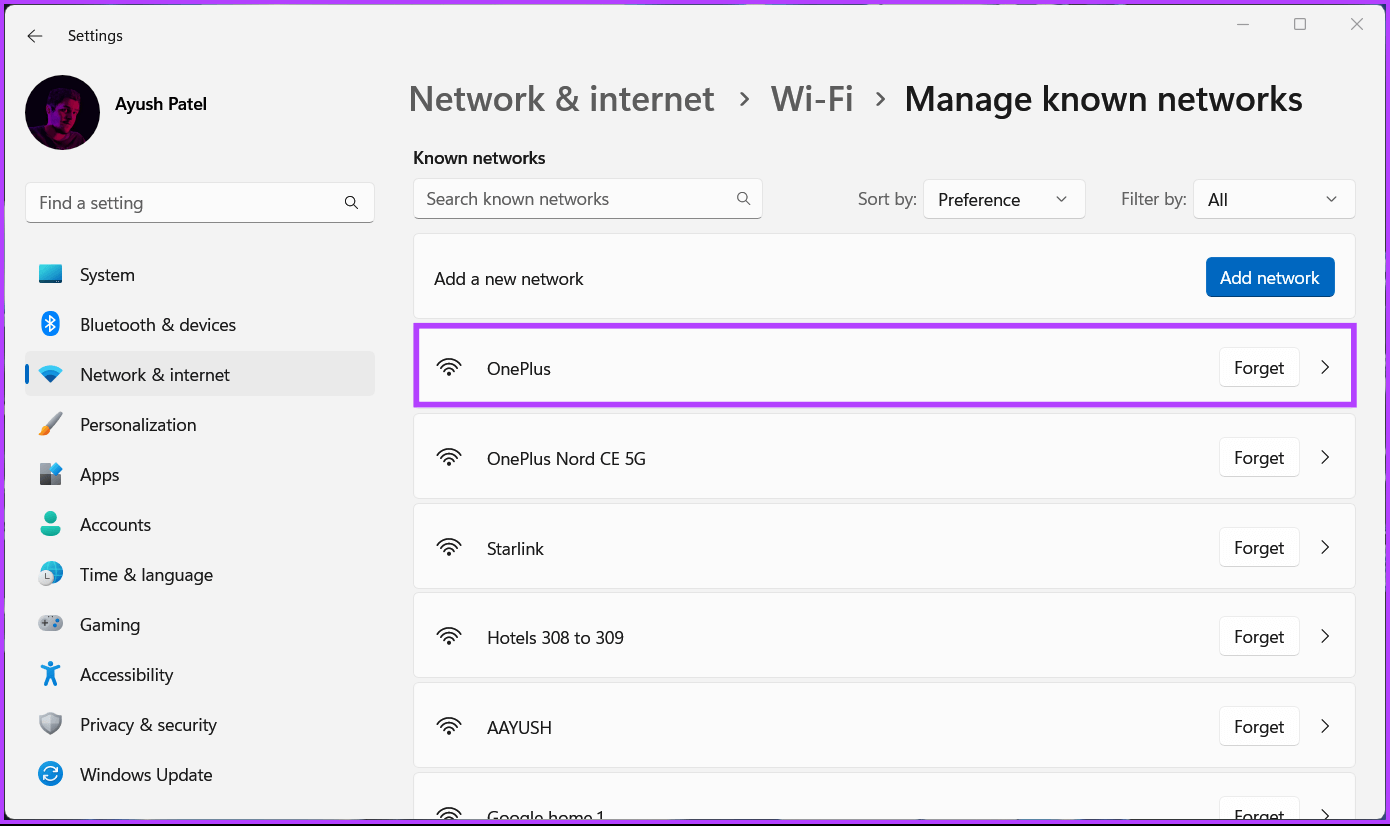
الخطوة 3: قم بتشغيل مفتاح التبديل لخيار “عناوين الأجهزة العشوائية”.
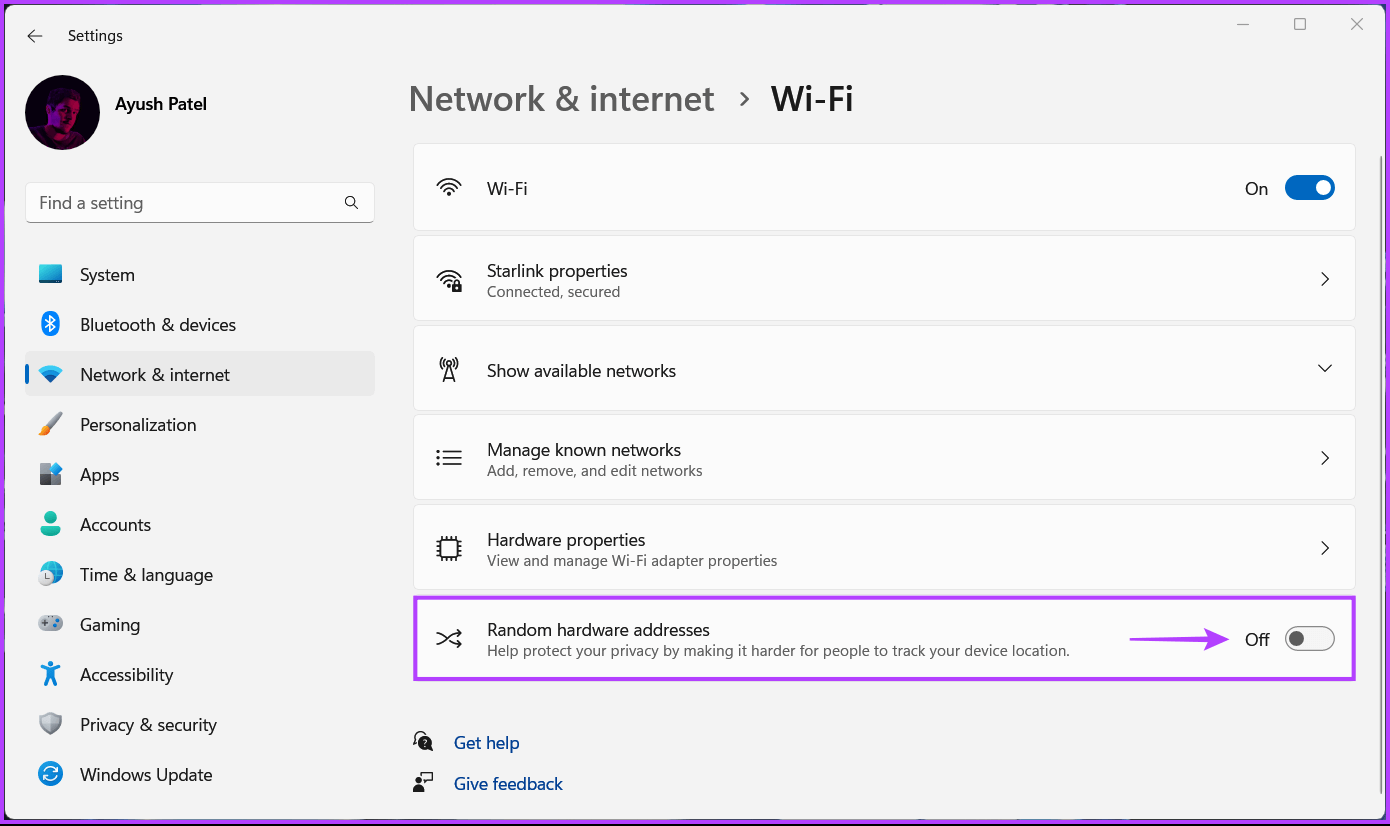
تسمح لك “عناوين الأجهزة العشوائية” بتمكين عشوائية MAC عندما تقوم بتوصيل الكمبيوتر المحمول الذي يعمل بنظام Windows 11 بشبكات أخرى. هل تريد تمكين أو تعطيل عشوائية MAC لشبكة معينة؟ تابع الخطوات.
الخطوة 4: في قسم Wi-Fi ، انقر فوق الخيار “إدارة الشبكات المعروفة”.
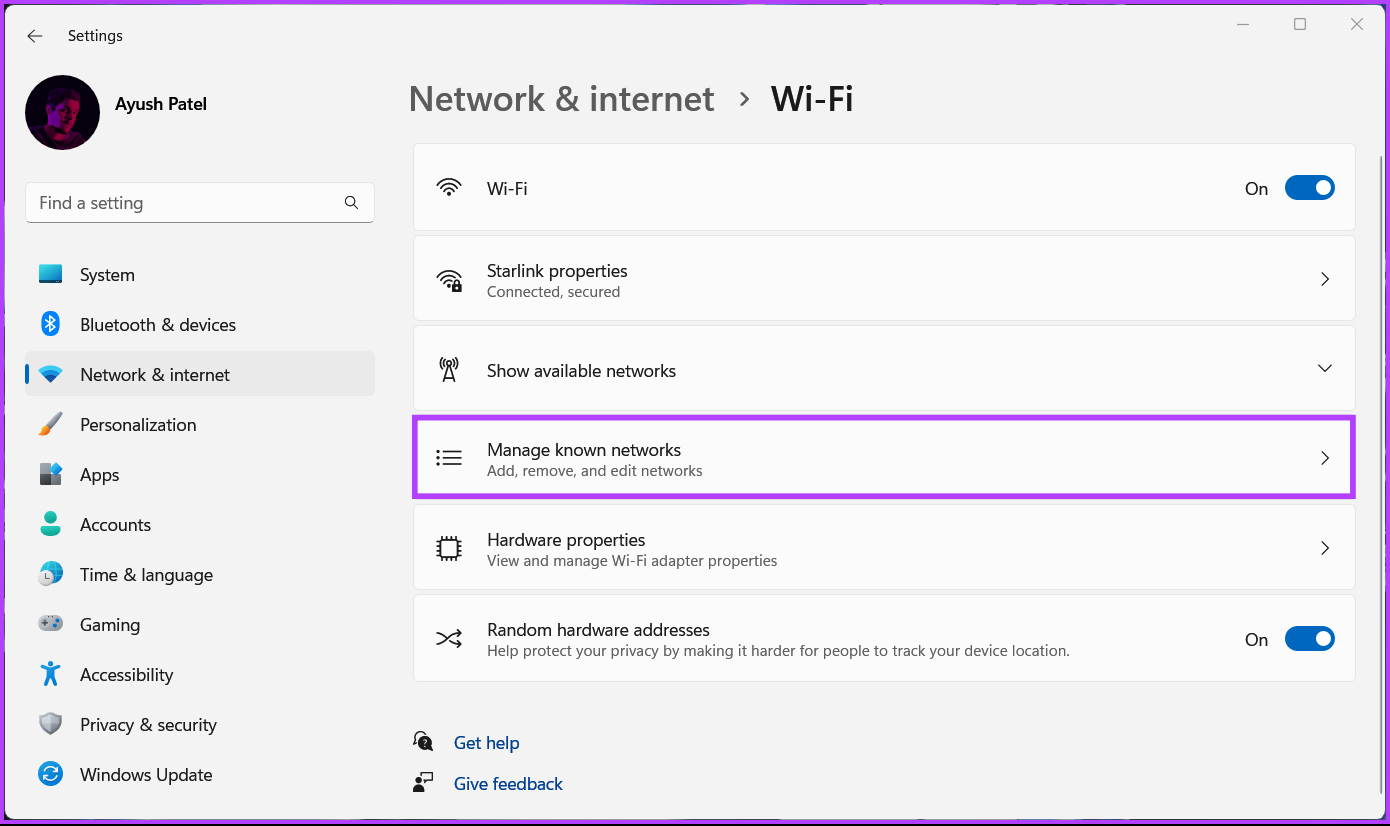
الخطوة 5: انقر فوق شبكة Wi-Fi التي تريد تكوينها.
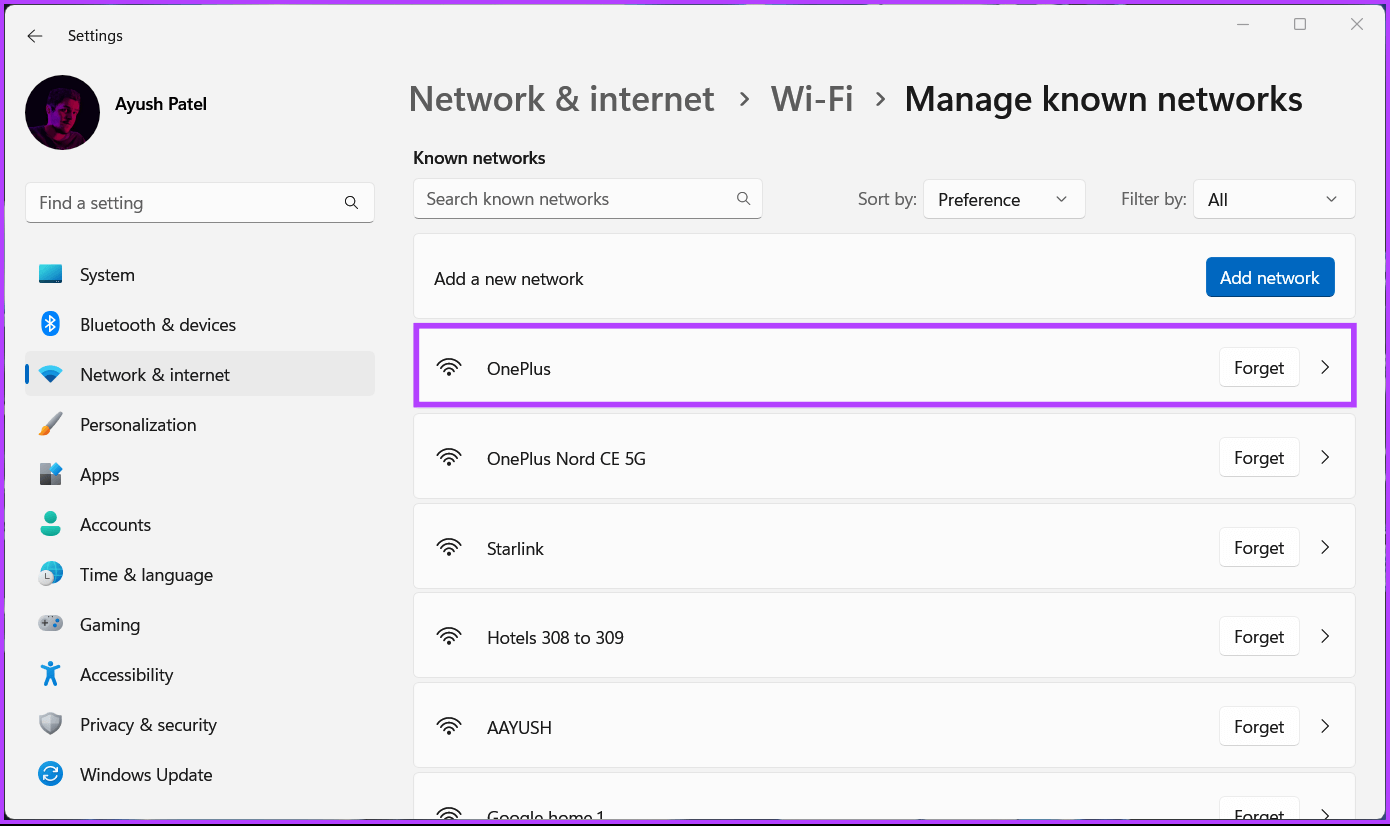
الخطوة 6: انقر على القائمة المنسدلة الصغيرة بجوار خيار “عناوين الأجهزة العشوائية” وحدد تشغيل أو تغيير يوميًا.
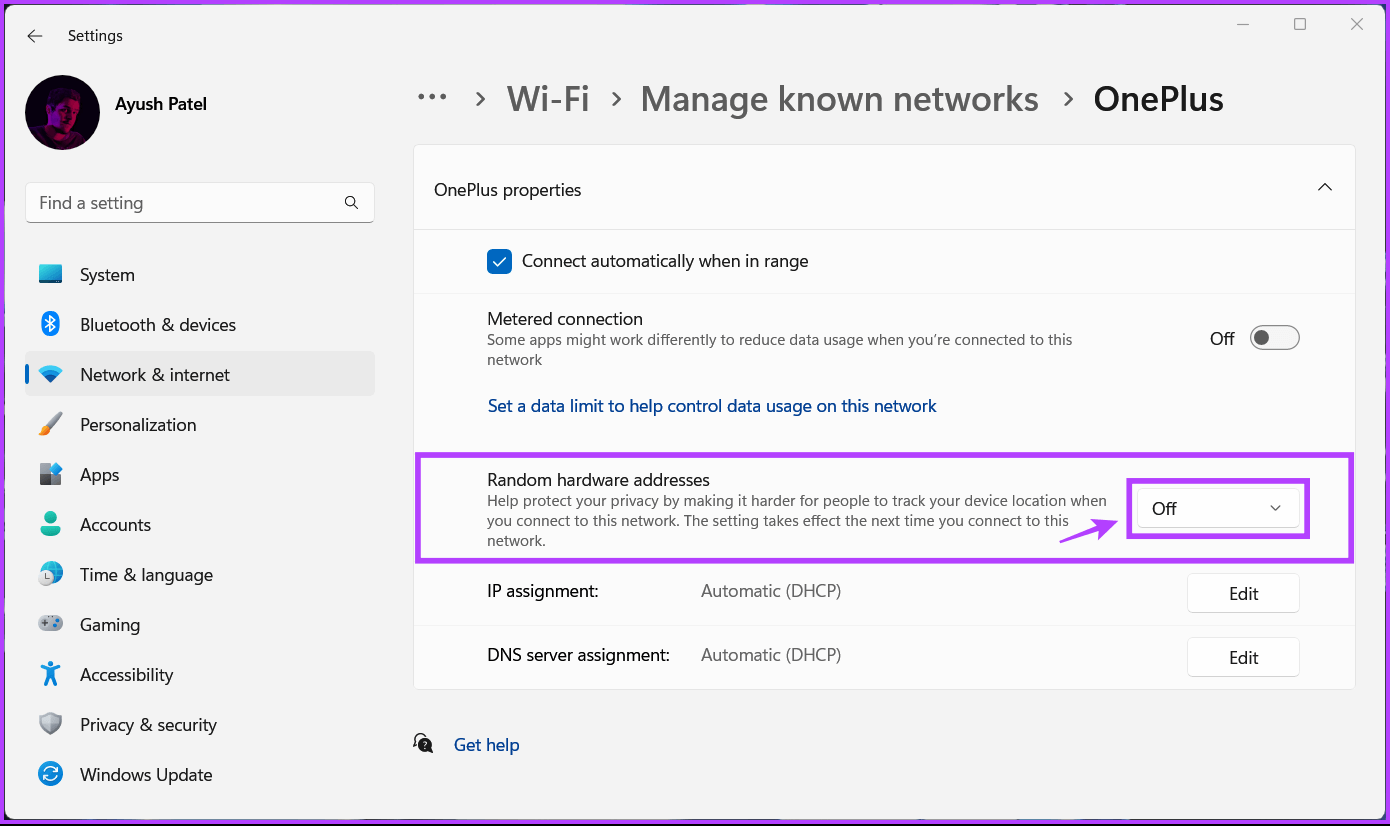
كيفية تمكين عشوائية MAC على ANDROID
من منا لا يحب استخدام شبكة لاسلكية مجانية ومفتوحة مع هاتف Android الذكي؟ على الرغم من أن ذلك ملائم ، إلا أنه يشكل خطرًا أمنيًا يكشف عن عنوان MAC الخاص بهاتف Android عبر الشبكة.
تأتي معظم أجهزة Android التي تبدأ بنظام Android 10 مزودة بخاصية MAC العشوائية قيد التشغيل افتراضيًا. ومع ذلك ، من الأفضل دائمًا أن تكون على يقين من أن نأسف ، خاصة مع قيام جميع الشركات المصنعة للأجهزة المختلفة بتنفيذ تكوينات مختلفة قد تتغير من جهاز Android إلى آخر.
إليك كيفية تمكين التوزيع العشوائي MAC على هاتفك أو جهازك اللوحي الذي يعمل بنظام Android:
الخطوة 1: افتح تطبيق الإعدادات على جهاز Android.
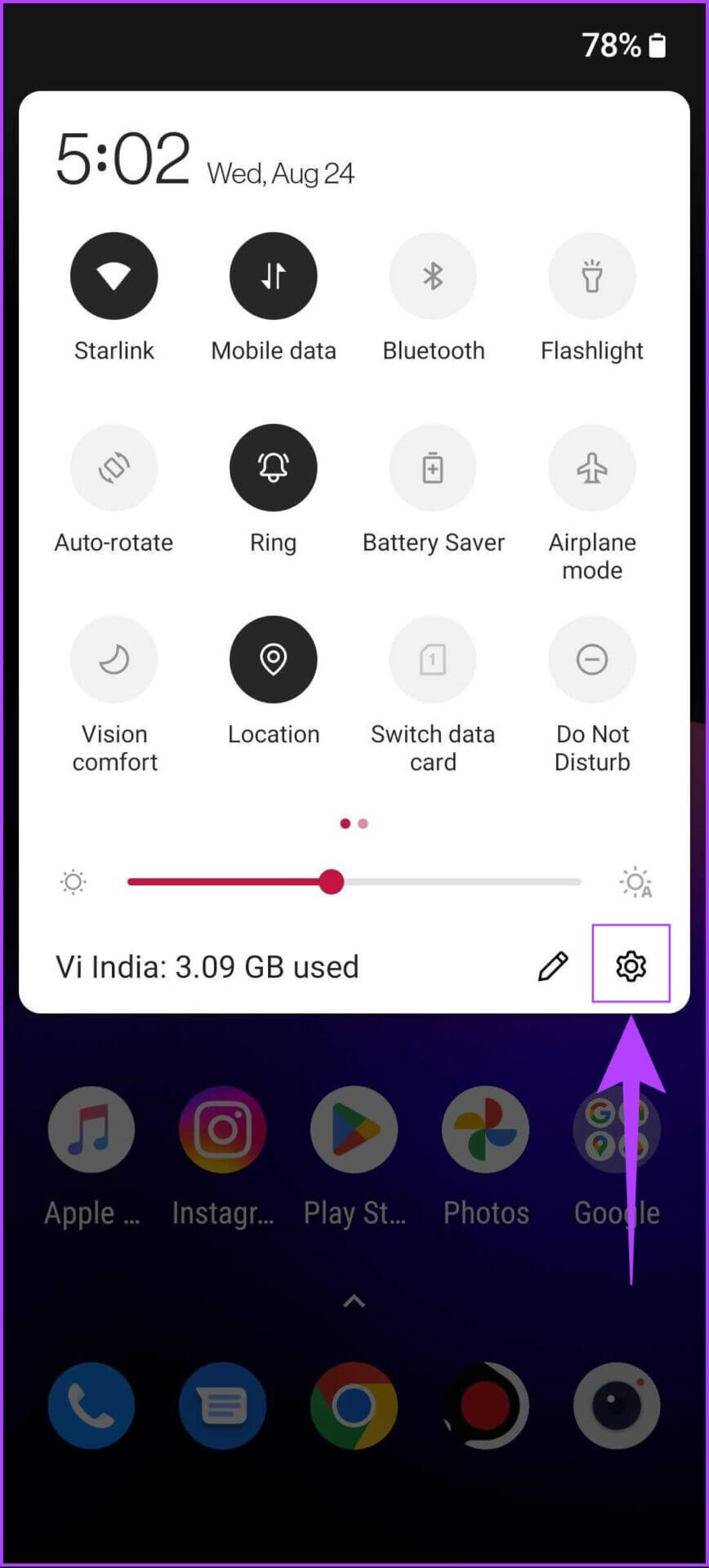
الخطوة 2: داخل تطبيق الإعداد ، انقر على “واي فاي والشبكة”.
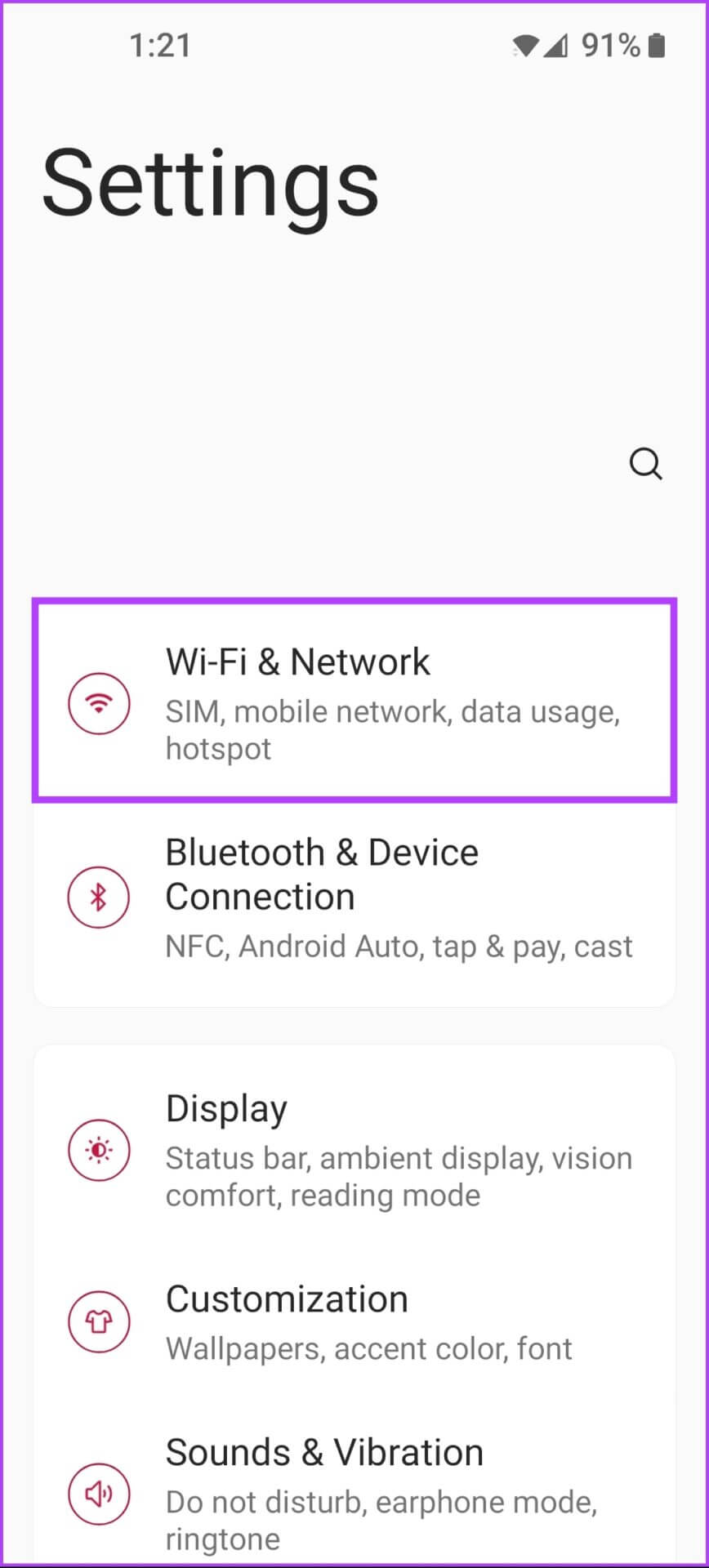
الخطوة 3: اضغط على خيار Wi-Fi ضمن “واي فاي والشبكة” ،
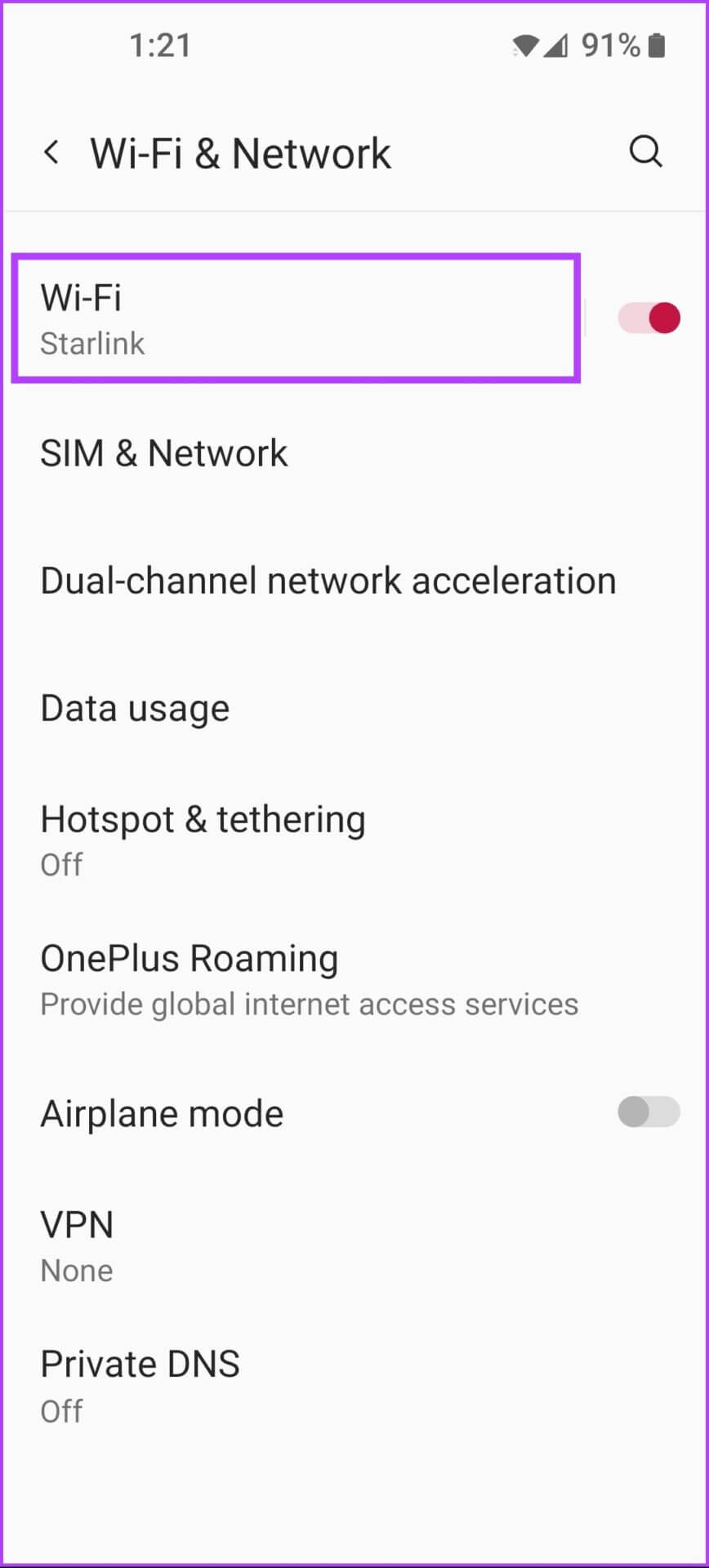
الخطوة 4: ابحث عن شبكة Wi-Fi المتصلة بجهاز Android واضغط على أيقونة الترس بجانبها.
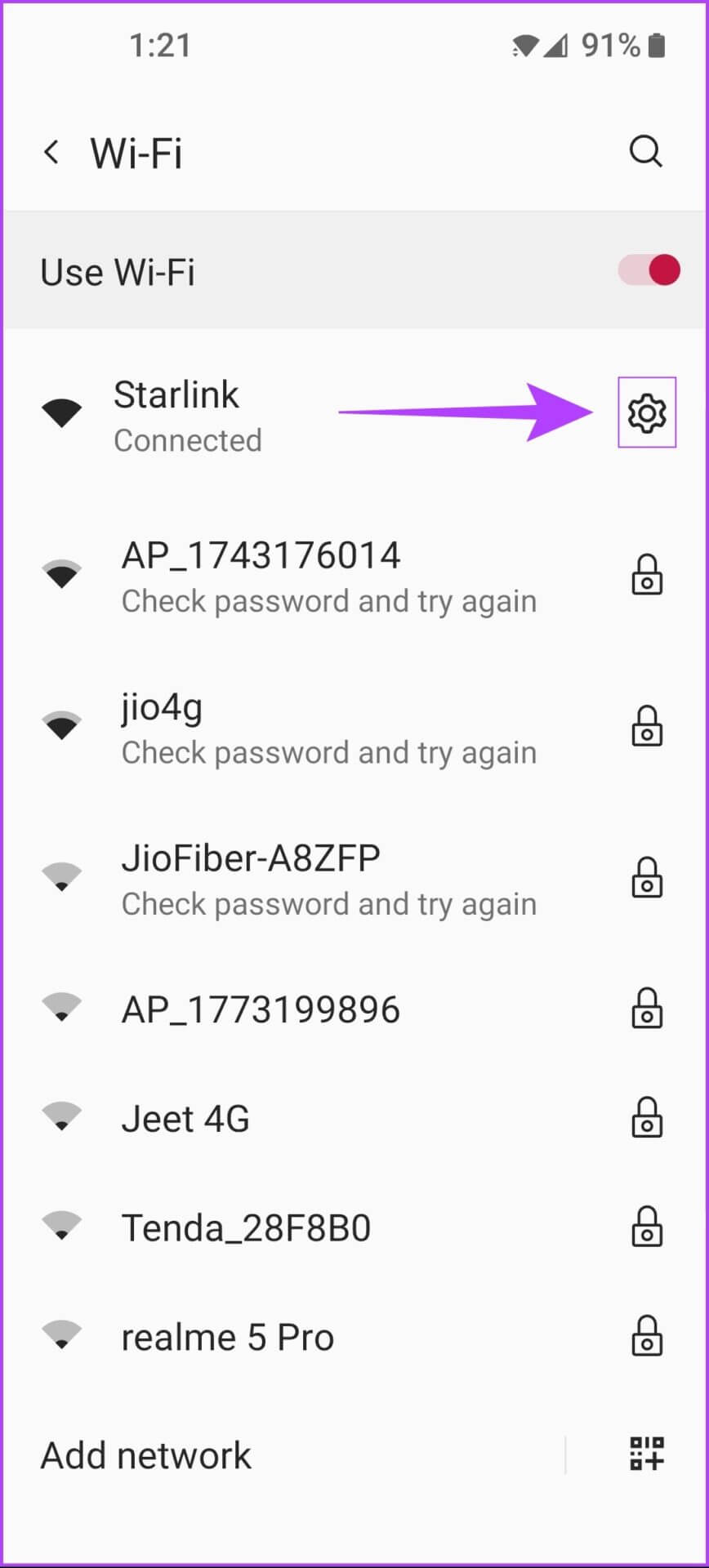
الخطوة 5: ضمن تفاصيل الشبكة ، انقر فوق القائمة المنسدلة الخيارات المتقدمة.
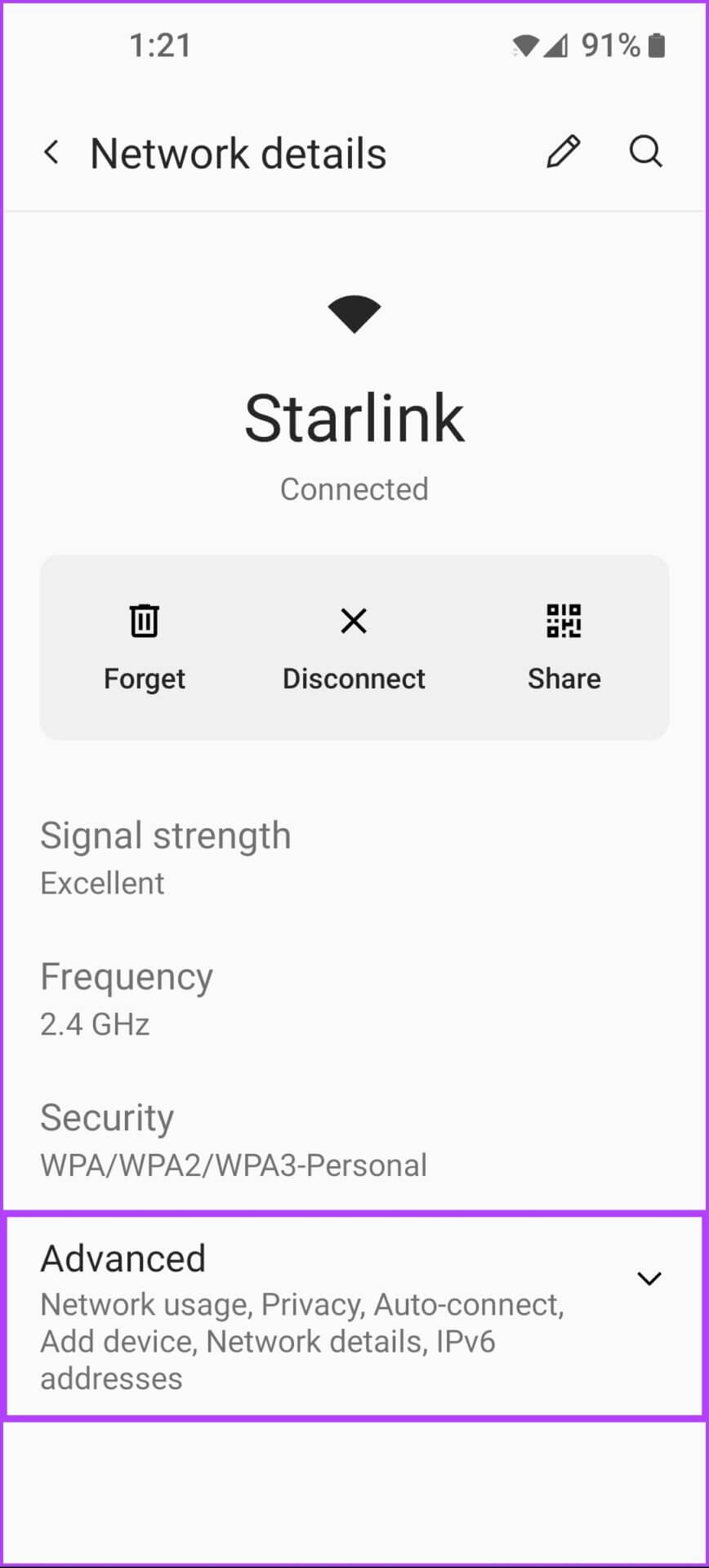
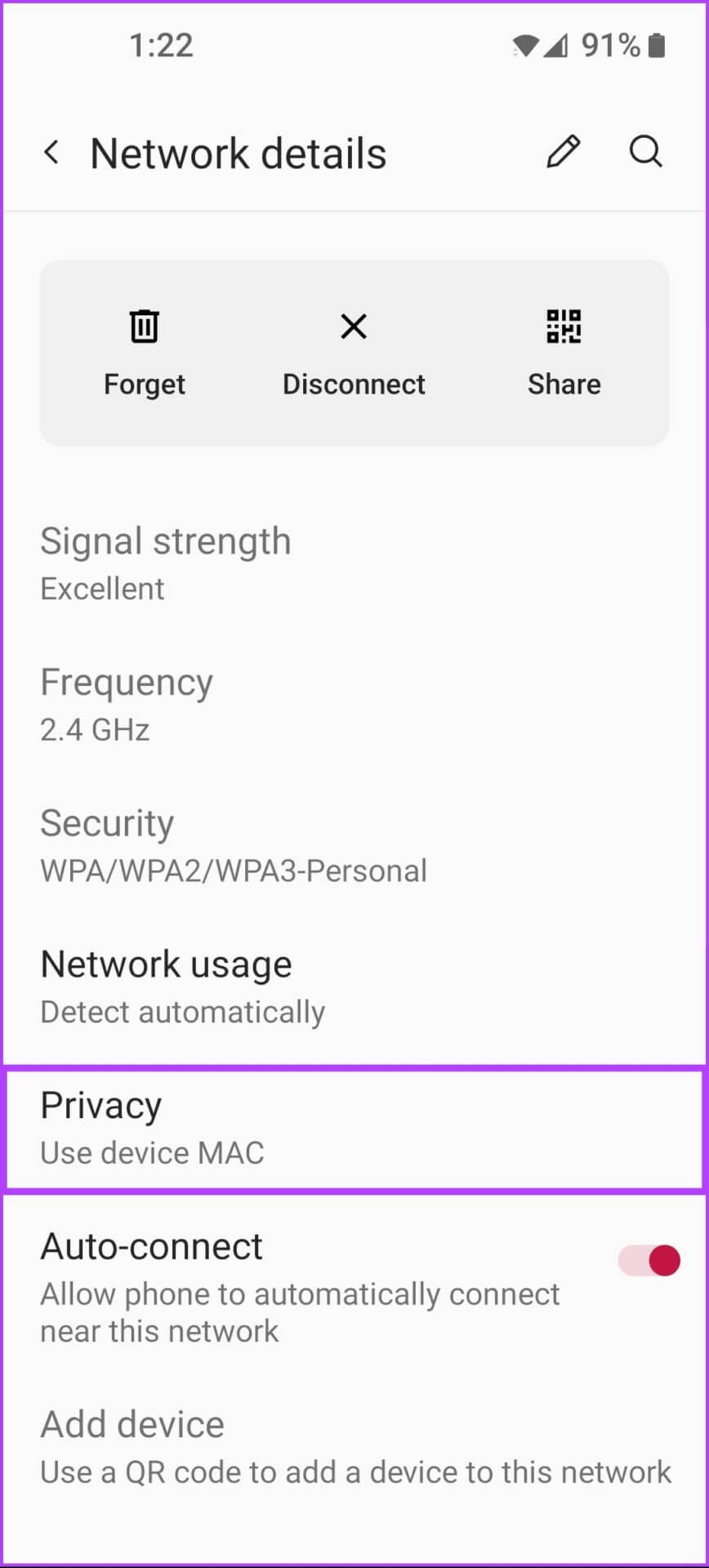
الخطوة 7: إذا كان الخيار الموجود ضمن الخصوصية يقول “استخدام جهاز MAC” ، فانقر على خيار الخصوصية وحدد خيار “استخدام MAC العشوائي”.
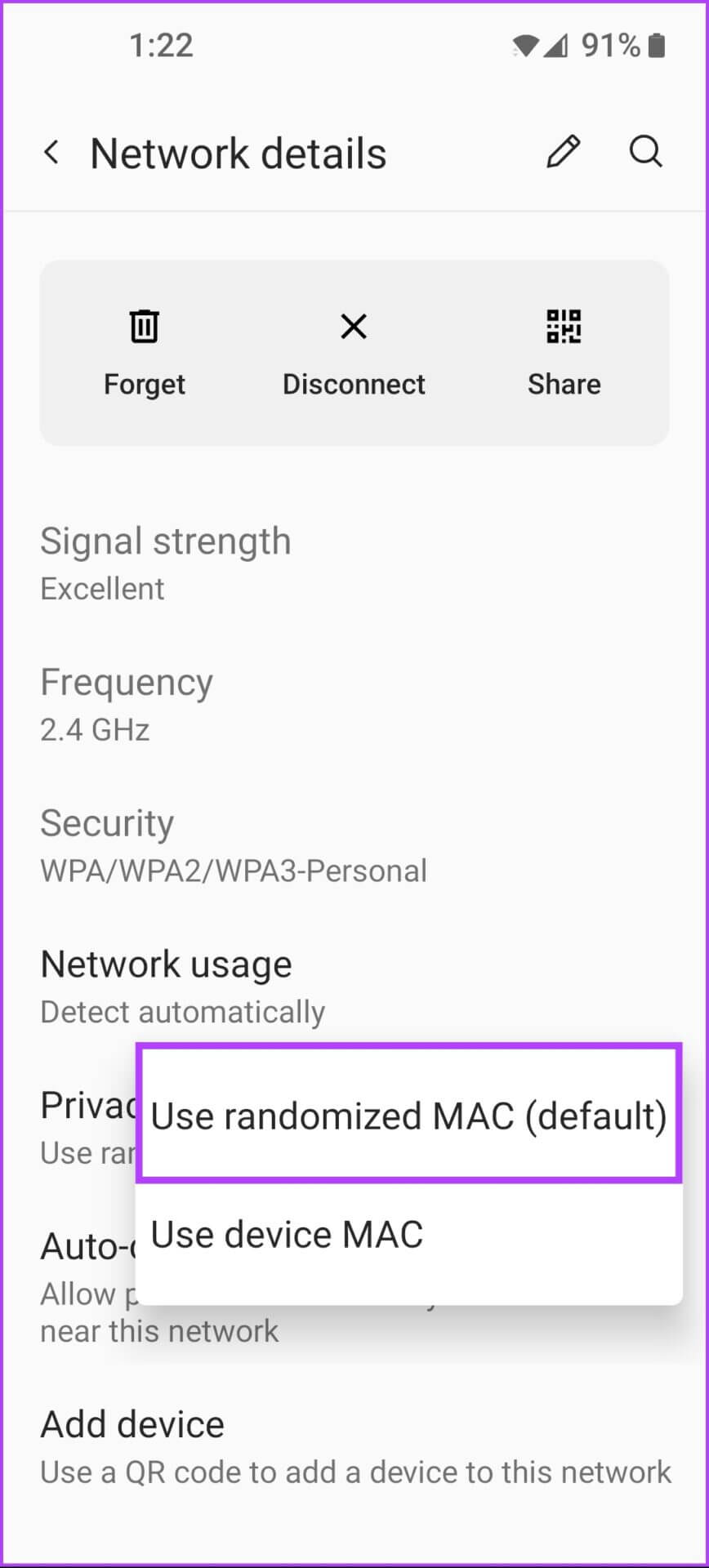
وفي الوقت نفسه ، إذا كنت ترغب في تمكين التوزيع العشوائي MAC لشبكات معينة على جهاز Android الخاص بك ، فيمكنك متابعة الخطوات.
الخطوة 8: عد مرتين إلى شاشة Wi-Fi كما تظهر في الخطوة الرابعة. مرر لأسفل وانقر على خيار “الشبكات المحفوظة”.
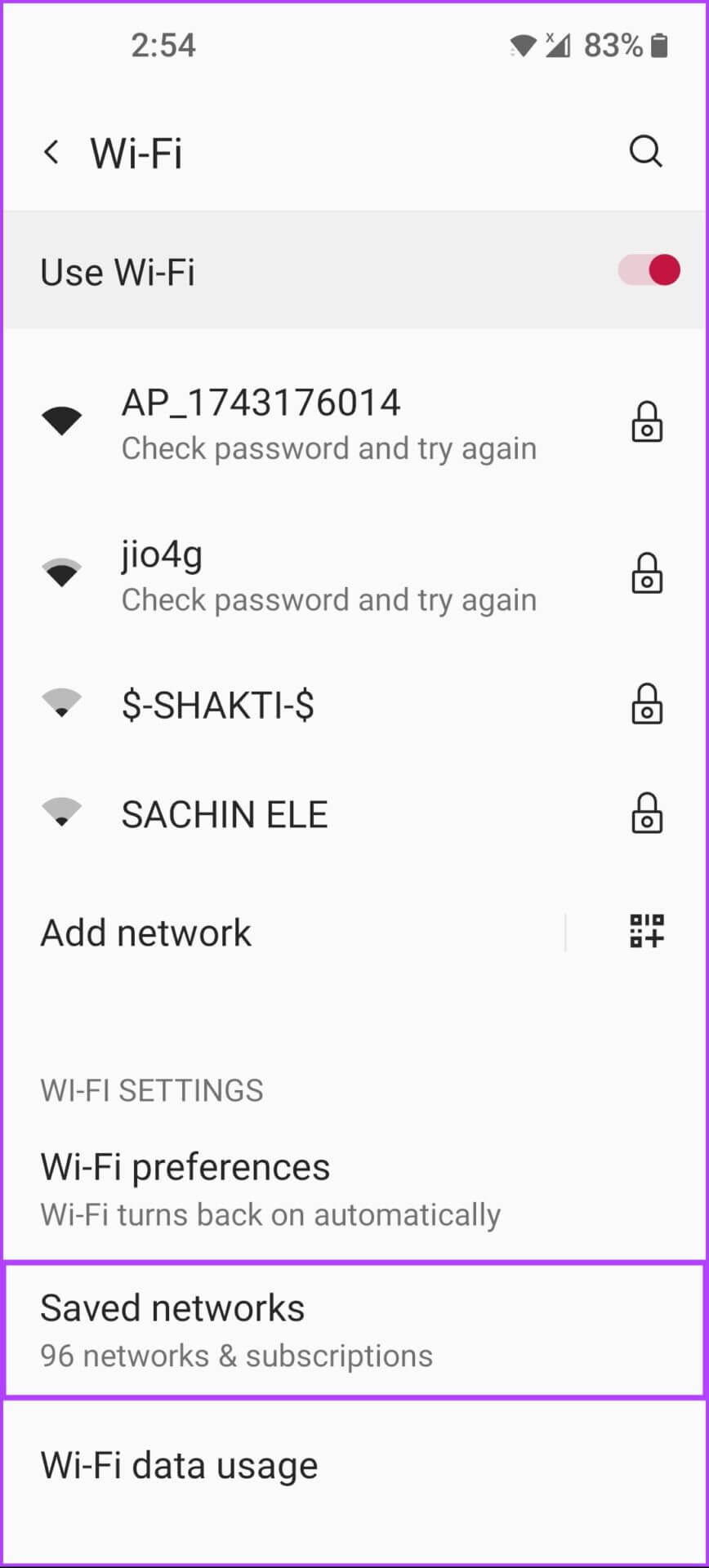
الخطوة 9: اضغط على شبكة Wi-Fi التي تريد تكوينها (راجع الخطوات من 5 إلى 7 أعلاه).
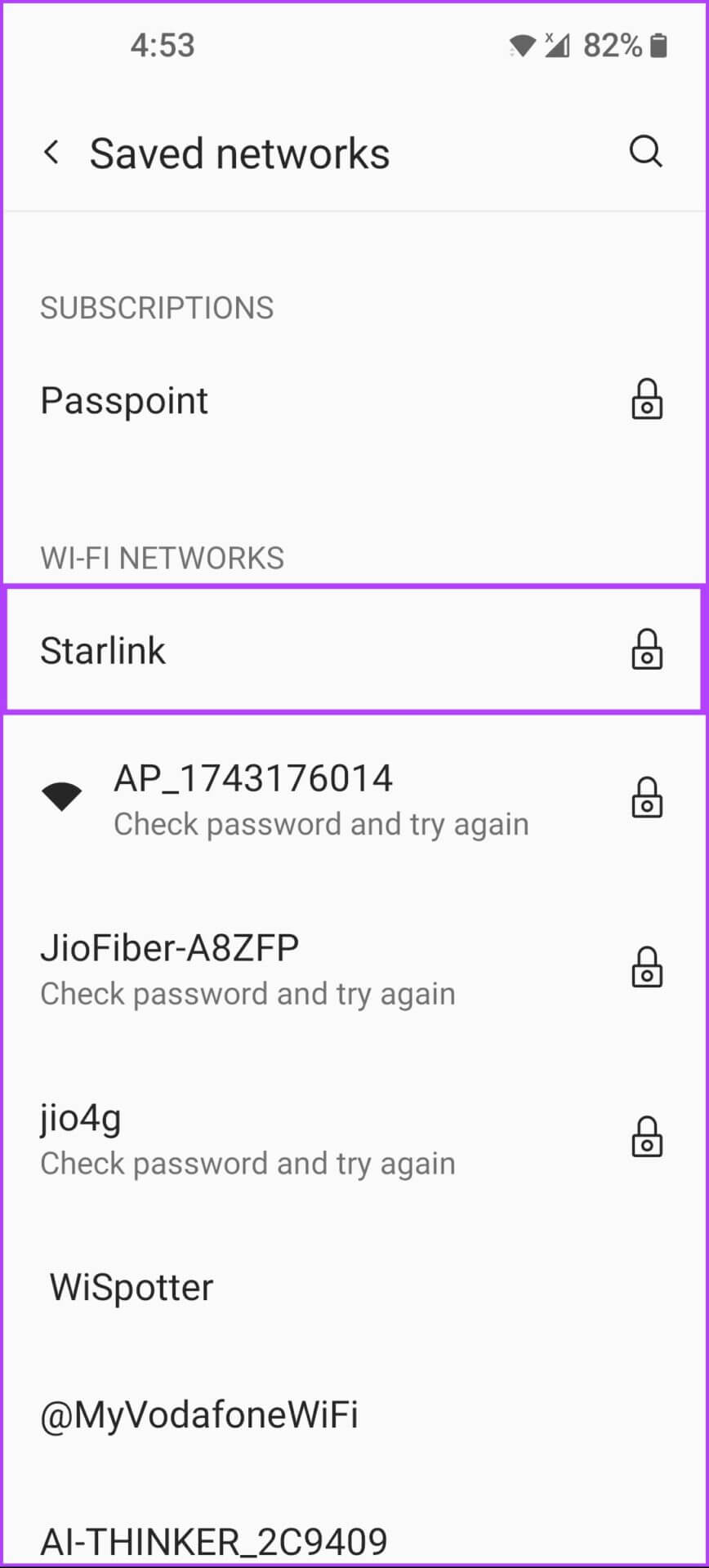
كيفية تمكين عشوائية MAC على IOS و IPADOS
تدمج Apple أيضًا خيار التوزيع العشوائي MAC في iOS و iPadOS مع ميزة “عنوان Wi-Fi الخاص”. ومع ذلك ، على عكس السابق ، لا تسمح Apple للمستخدمين بتمكين التوزيع العشوائي MAC لجميع الشبكات. بدلاً من ذلك ، يتعين على المستخدمين تشغيل عشوائية MAC يدويًا لكل شبكة لاسلكية. تظل الخطوات كما هي تقريبًا بين iOS و iPadOS.
إليك كيفية تشغيل التوزيع العشوائي MAC على جهاز iOS أو iPadOS الخاص بك باستخدام ميزة “عنوان Wi-FI الخاص”:
الخطوة 1: توجه إلى تطبيق الإعدادات على جهاز iPhone أو iPad.
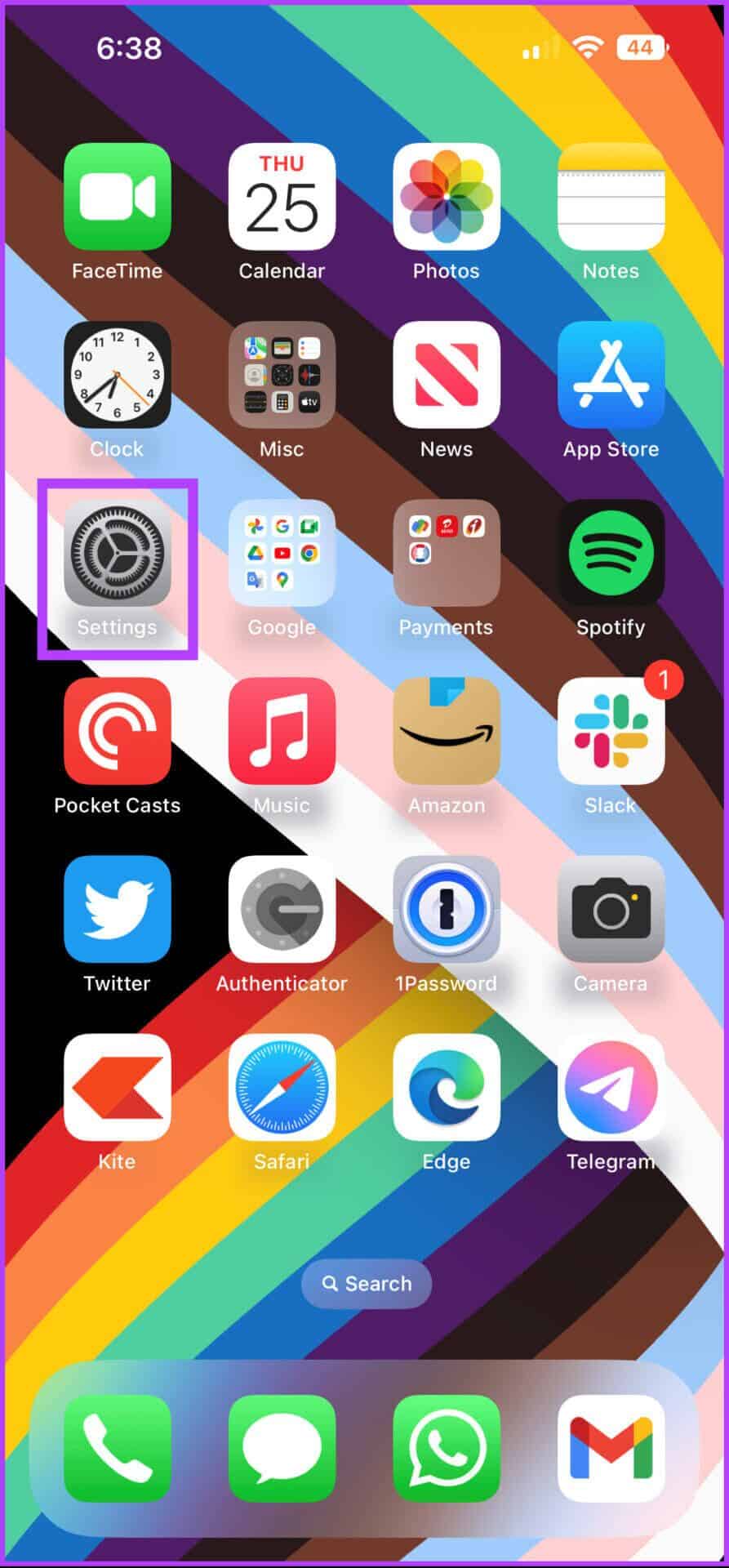
الخطوة 2: داخل الإعدادات ، انقر فوق Wi-FI.
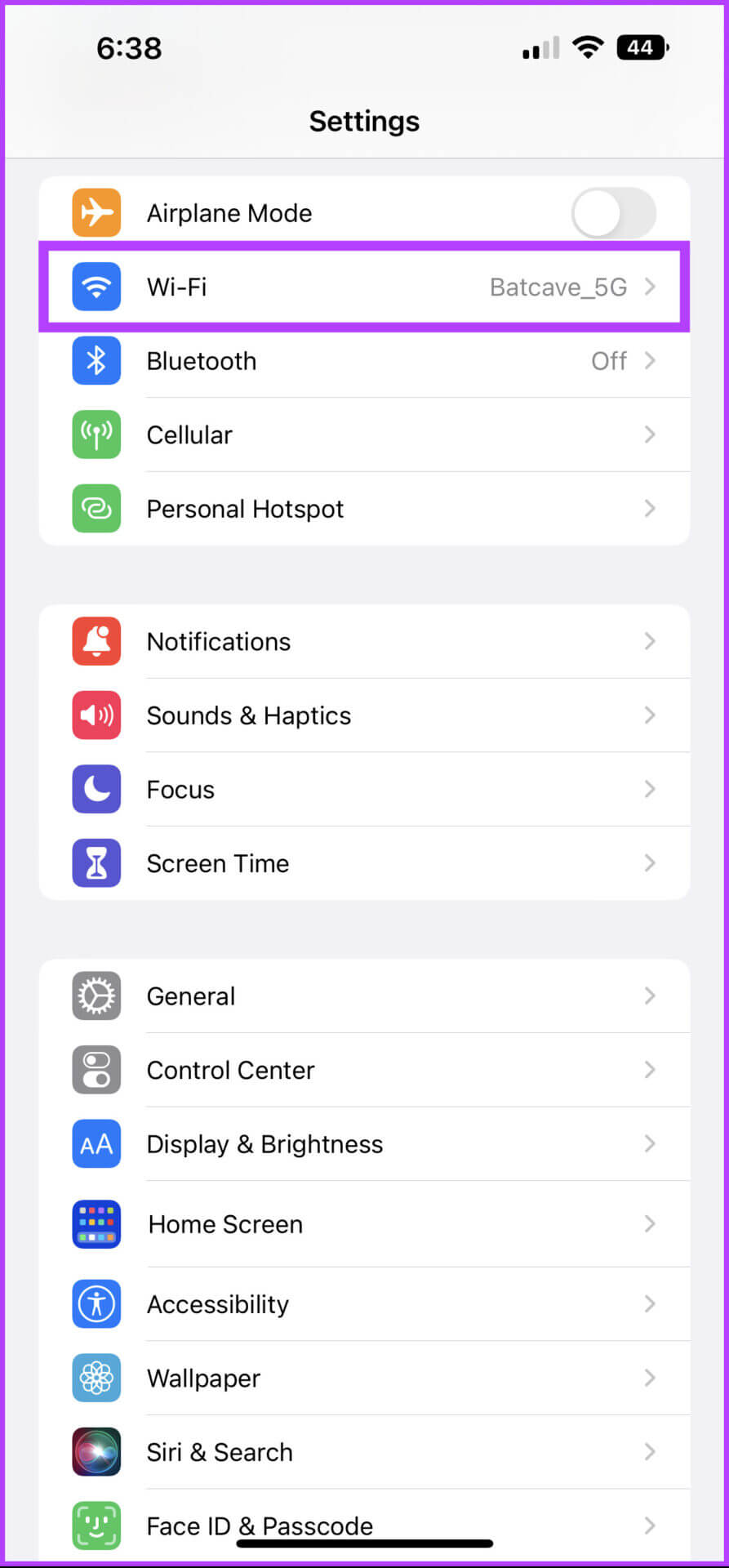
الخطوة 3: ضمن Wi-Fi ، انقر فوق الزر الأزرق الدائري الذي يمكن العثور عليه بجانب شبكة Wi-Fi المتصلة أو المحفوظة حاليًا.
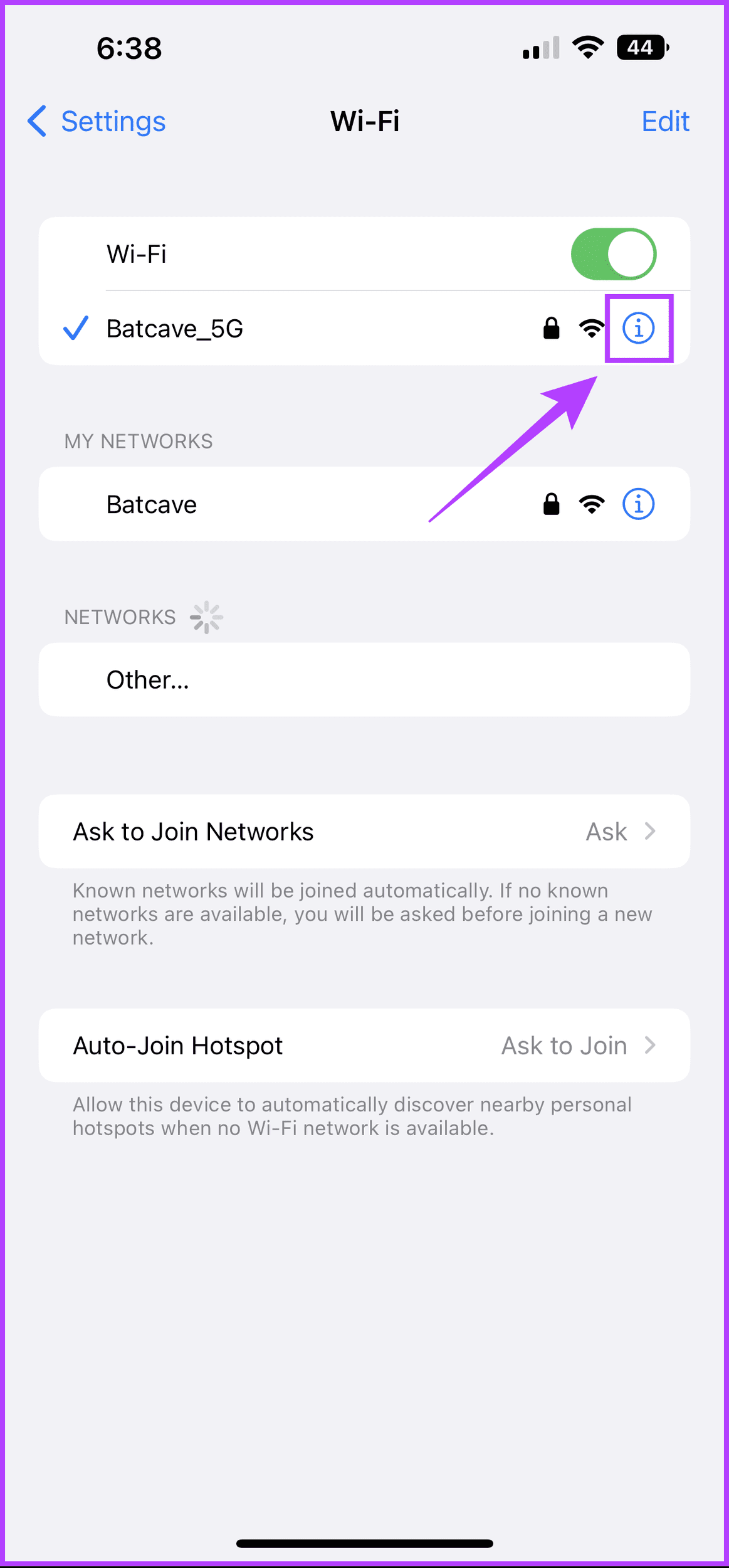
الخطوة 4: اضغط على زر التبديل بجوار “عنوان Wi-FI الخاص”.
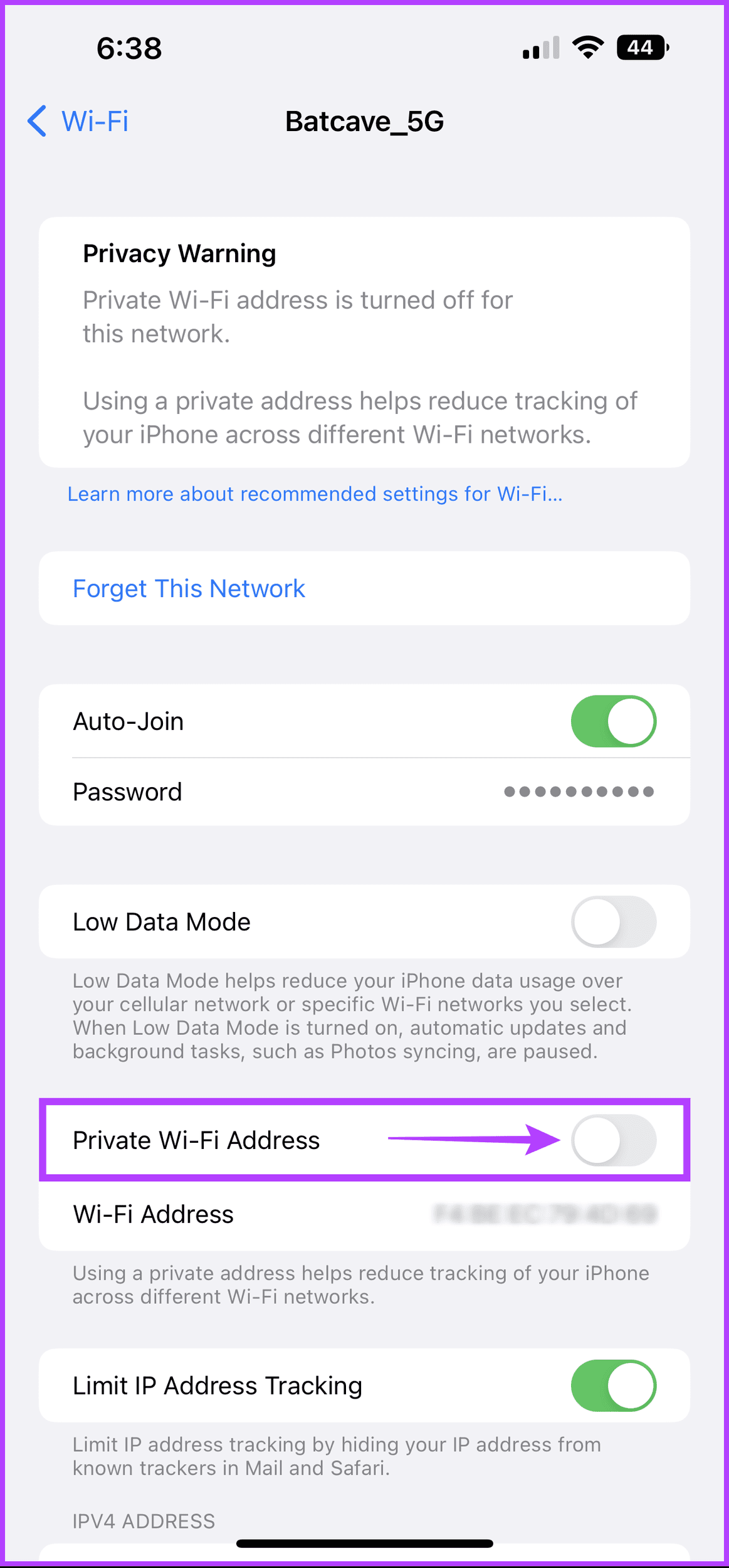
الخطوة 5: اضغط على متابعة ، لتمكين عنوان Wi-FI الخاص.
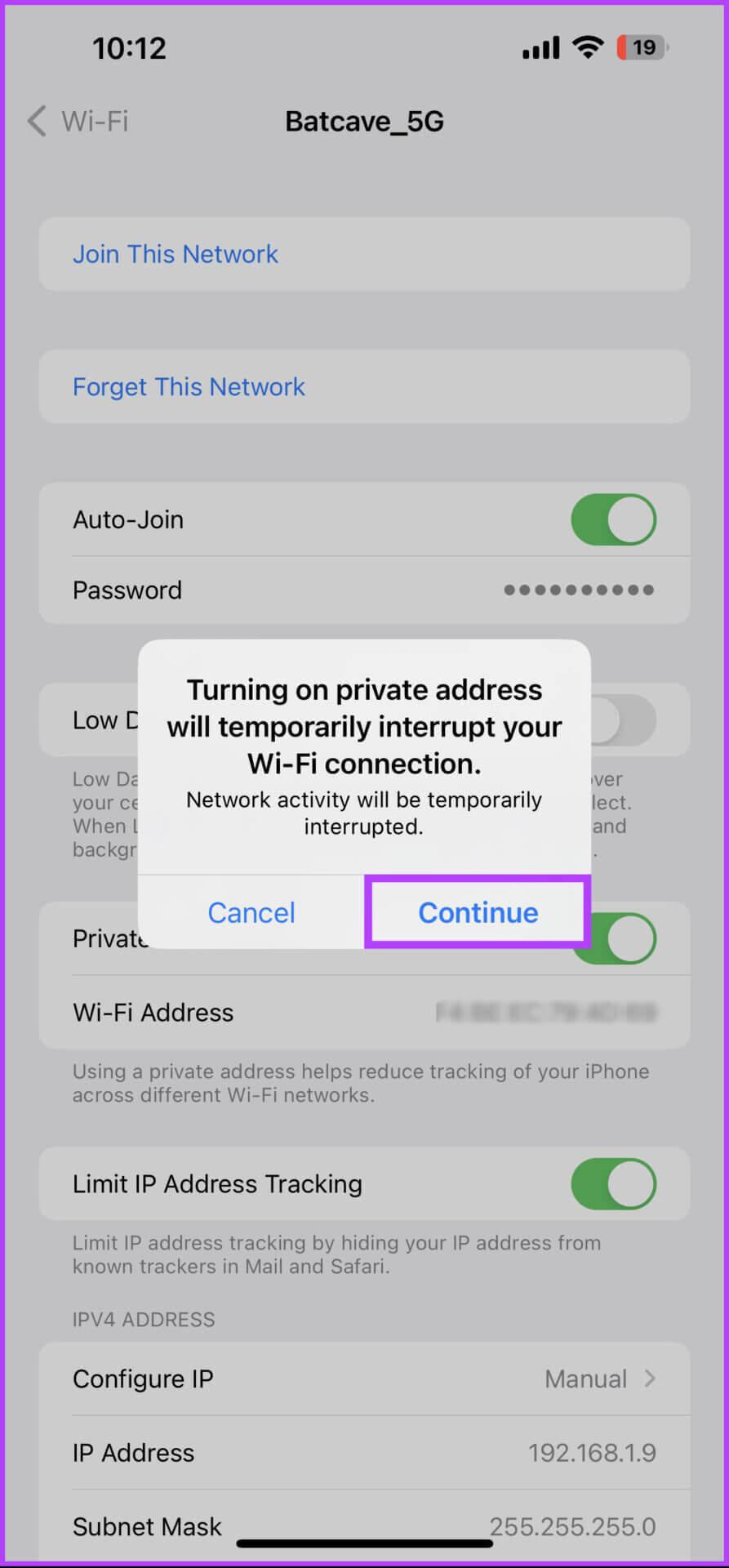
هل يمكنك تمكين عشوائية MAC على MAC؟
للأسف ، لا تسمح Apple بالتوزيع العشوائي لعنوان MAC مباشرة على Mac. العملية الأخرى معقدة للغاية وتتطلب منك تثبيت Homebrew ، وهو نظام مجاني لإدارة الحزم مفتوح المصدر وأداة تستخدم ذلك. بعد ذلك فقط يمكنك استخدام أداة مساعدة مجانية ومفتوحة تسمى Spoof-mac للقيام بالمطلوب.
الأمن هو الاختيار
يلخص هذا إلى حد كبير ماهية التوزيع العشوائي لـ MAC وكيف يمكنك تمكينه بسهولة على جهاز الكمبيوتر أو الهاتف الذكي لإخفاء بصمتك الرقمية. ومع ذلك ، هذا لا يعني أنه يمكنك توصيل أجهزتك بأي شبكة تريدها.
لضمان عدم تعرض أجهزتك للخطر بأي شكل من الأشكال ، يجب أن تكون دائمًا حذرًا من الشبكة التي توصل بها أجهزتك مع الامتناع عن توصيلها بشبكات Wi-Fi غير معروفة أو بنقاط اتصال عامة كلما أمكن ذلك.
