ما هي خدمة Google Chrome Elevation
يعد Google Chrome أحد أكثر متصفحات الويب استخدامًا في العالم. إنه فريد من نوعه بين جميع متصفحات الويب نظرًا لمجموعته الواسعة من الملحقات وعلامات التبويب المضمنة فيه. يمكن استخدام العديد من الأدوات في Google لأغراض الاسترداد ، للحصول على تجربة إنترنت سلسة مع ضمان سلامة وأمن المستخدمين. ما هي خدمة Google Chrome Elevation؟ عندما تقوم بتنزيل Google Chrome وتثبيته على جهاز الكمبيوتر الخاص بك ، يتم أيضًا تثبيت مكون الاسترداد المتاح حصريًا لإصدارات Chrome . وتتمثل مهمتها الأساسية في ضمان عملية تثبيت سلسة لمتصفح Chrome وإصلاح المكونات في حالة حدوث أي مشكلة. اقرأ أدناه لمعرفة المزيد حول هذا الموضوع ، لماذا & كيفية تعطيل خدمة Google Chrome Elevation لتسريع جهاز الكمبيوتر الخاص بك.

ما هي خدمة Google Chrome Elevation؟
ستطلب فقط خدمة Google Chrome Elevation أثناء استرداد Chrome.
- تم ترخيص هذه الأداة بواسطة Google Chrome.
- يمكن استخدامه لإصلاح أو إعادة إنشاء محدث Chrome.
- تكتشف الأداة وتخبر المستخدم بعدد الأيام التي لم يتم فيها تحديث Google.
يتم تضمين هذه الخدمة في مجلد تطبيق Chrome ، كما هو موضح.
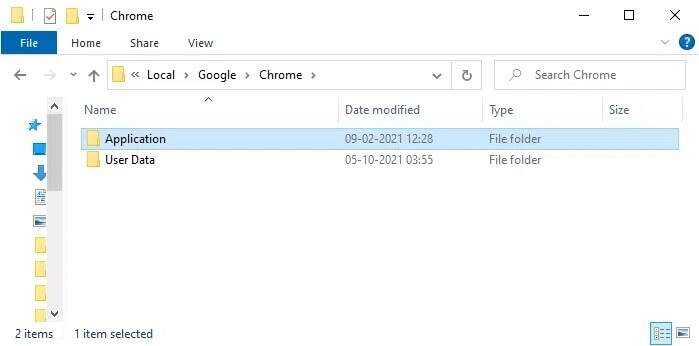
لماذا يتم تعطيل Google Chrome Elevation Service؟
تحتفظ خدمة Google Chrome Elevation Service بتتبع تحديثات Chrome وتراقب Chrome بحثًا عن التغييرات والتحديثات.
في الغالب ، تعمل هذه العملية في الخلفية بشكل مستمر وتجعل نظامك بطيئًا جدًا.
علاوة على ذلك ، فإنه يضيف خدمات إضافية كعمليات بدء التشغيل. وبالتالي ، قد تنخفض السرعة الإجمالية لنظامك.
كيفية تسريع جهاز الكمبيوتر الخاص بك w.r.t جوجل كروم
ومع ذلك ، هناك العديد من الطرق التي يمكنك من خلالها تعطيل مهام Chrome وتعطيل ملحقات Chrome وتعطيل خدمة Google Chrome Elevation لتسريع جهاز الكمبيوتر الخاص بك ، كما هو موضح في القسم التالي. يمكنك أيضًا قراءة استراتيجيات إدارة تحديث Chrome.
الطريقة 1: إغلاق علامات التبويب وتعطيل الإضافات
عندما يكون لديك العديد من علامات التبويب المفتوحة ، ستكون سرعة المتصفح والكمبيوتر بطيئة للغاية. في هذه الحالة ، لن يعمل نظامك بشكل طبيعي.
1 أ. ومن ثم ، أغلق جميع علامات التبويب غير الضرورية من خلال النقر على (علامة) X أيقونة بجوار علامة التبويب.
1 ب. بالتناوب ، انقر فوق أيقونة X (المتقاطعة) ، الموضحة مظللة للخروج من الكروم وإعادة تشغيل جهاز الكمبيوتر الخاص بك.

إذا أغلقت جميع علامات التبويب وما زلت تواجه نفس المشكلة ، فقم بتعطيل جميع الملحقات باستخدام الخطوات المحددة:
1. قم بتشغيل متصفح Google Chrome وانقر على أيقونة ثلاثية النقاط من الزاوية اليمنى العليا.
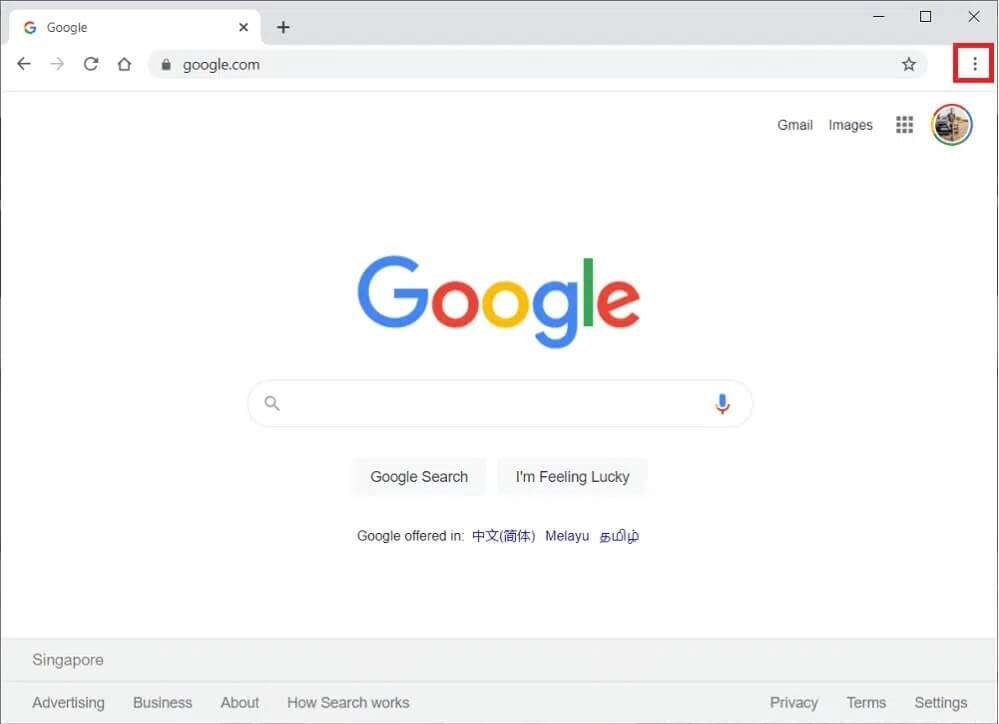
2. هنا ، حدد المزيد من الأدوات.
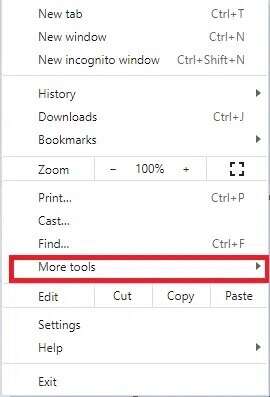
3. الآن ، انقر فوق الإضافات كما هو موضح أدناه.
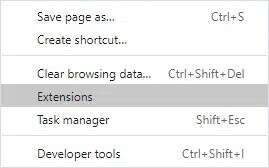
4. أخيرًا ، قم بإيقاف تشغيل الامتداد (مثل Grammarly لـ Chrome) وغيرها. بعد ذلك ، أعد تشغيل Chrome وتحقق من تسريعه.
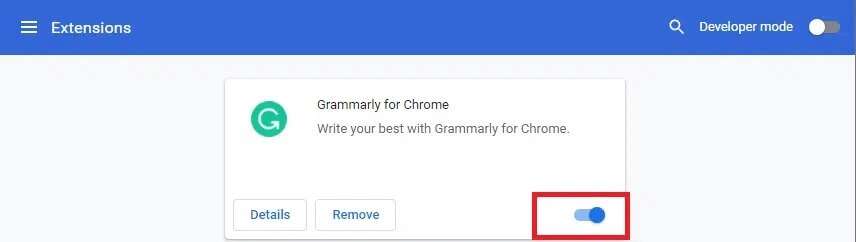
الطريقة 2: البحث عن البرامج الضارة وإزالتها
قلة من البرامج الضارة وغير المتوافقة في جهازك ستجعل جهاز الكمبيوتر بطيئًا. يمكن إصلاح ذلك بسهولة عن طريق إزالتها تمامًا كما يلي:
1. افتح Google Chrome وانقر على أيقونة ثلاثية النقاط لفتح القائمة.
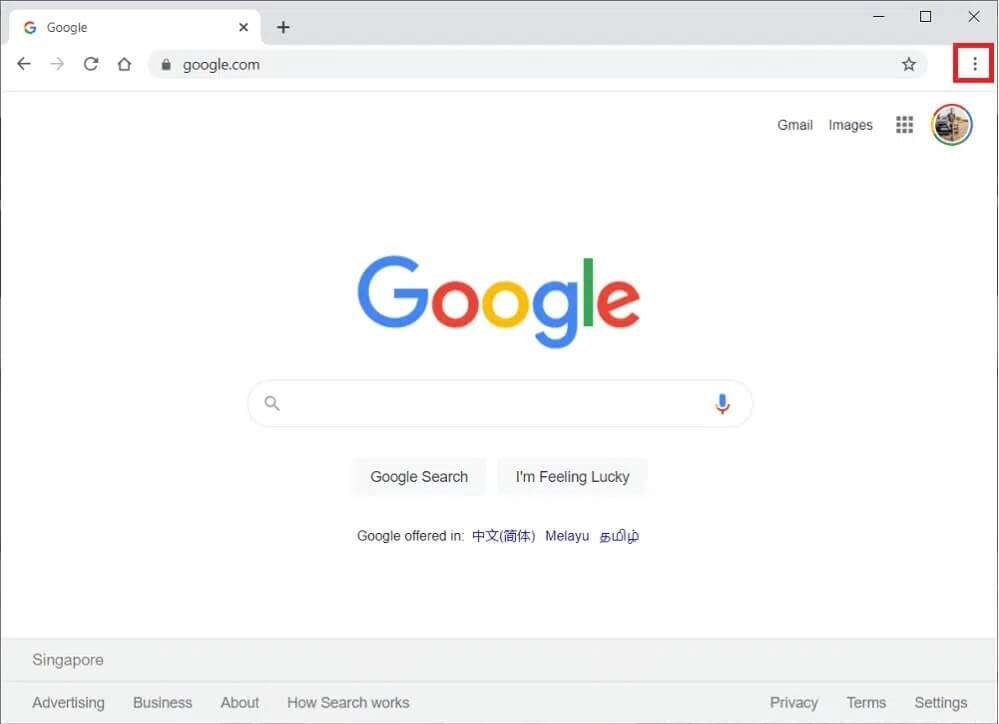
2. الآن ، حدد خيار الإعدادات.
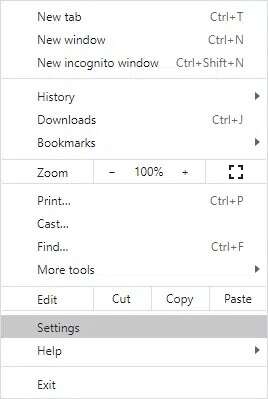
3. انقر فوق خيارات متقدمة> إعادة تعيين وتنظيف ، كما هو موضح أدناه.
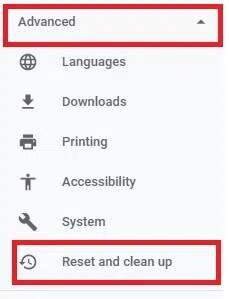
4. هنا ، حدد خيار تنظيف الكمبيوتر.
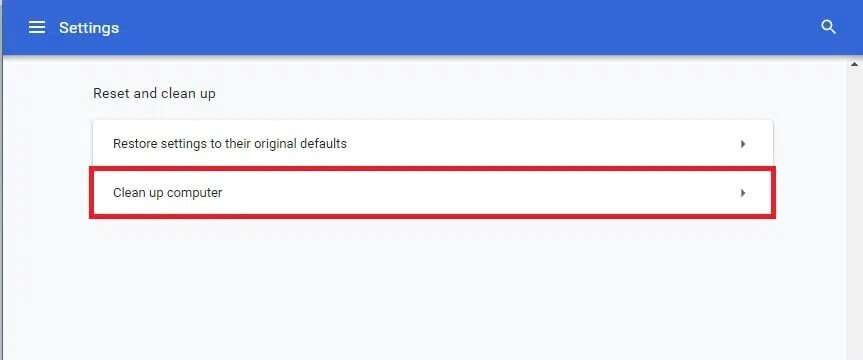
5. انقر فوق الزر “بحث” لتمكين Chrome من العثور على البرامج الضارة على جهاز الكمبيوتر الخاص بك.
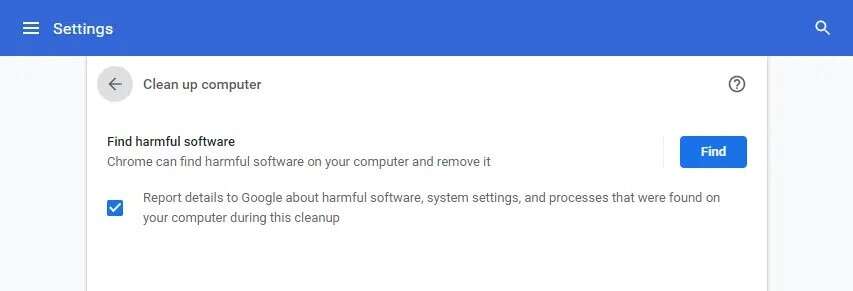
6. انتظر حتى تكتمل العملية وقم بإزالة البرامج الضارة التي اكتشفها Google Chrome.
الطريقة 3: أغلق تطبيقات الخلفية
قد يكون هناك الكثير من التطبيقات التي تعمل في الخلفية ، بما في ذلك Google Chrome Elevation Service. سيؤدي ذلك إلى زيادة استخدام وحدة المعالجة المركزية والذاكرة ، وبالتالي التأثير على أداء النظام. إليك كيفية إنهاء المهام غير الضرورية وتسريع جهاز الكمبيوتر الخاص بك:
1. قم بتشغيل مدير المهام بالضغط على مفاتيح Ctrl + Shift + Esc في نفس الوقت.
2. في علامة التبويب “العمليات” ، ابحث وحدد مهام Google Chrome التي تعمل في الخلفية.
ملاحظة: انقر بزر الماوس الأيمن على Google Chrome وحدد توسيع لسرد جميع العمليات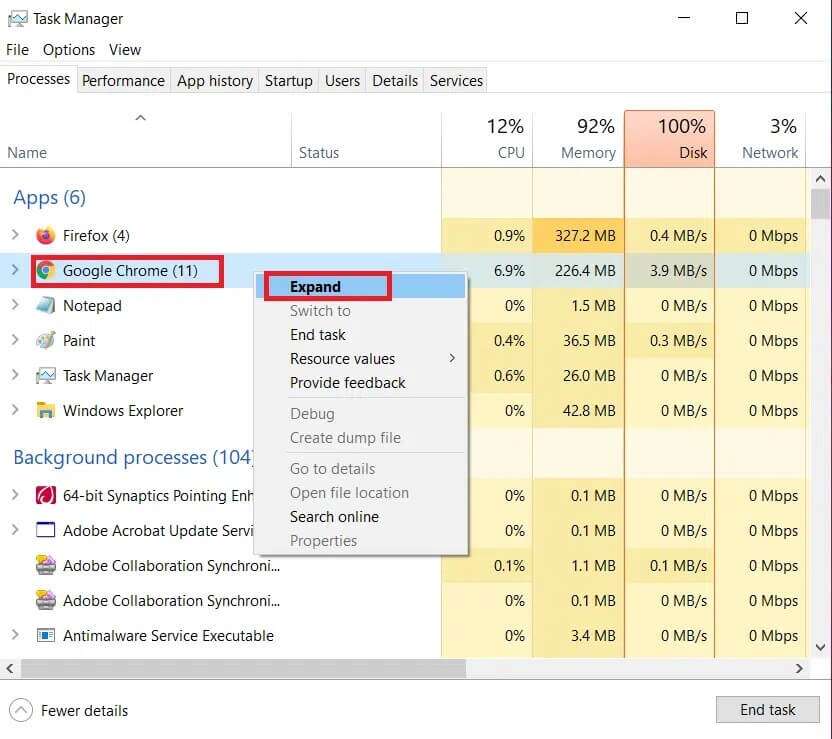
3. انقر فوق “إنهاء المهمة” كما هو موضح أدناه. كرر نفس الشيء لجميع المهام.
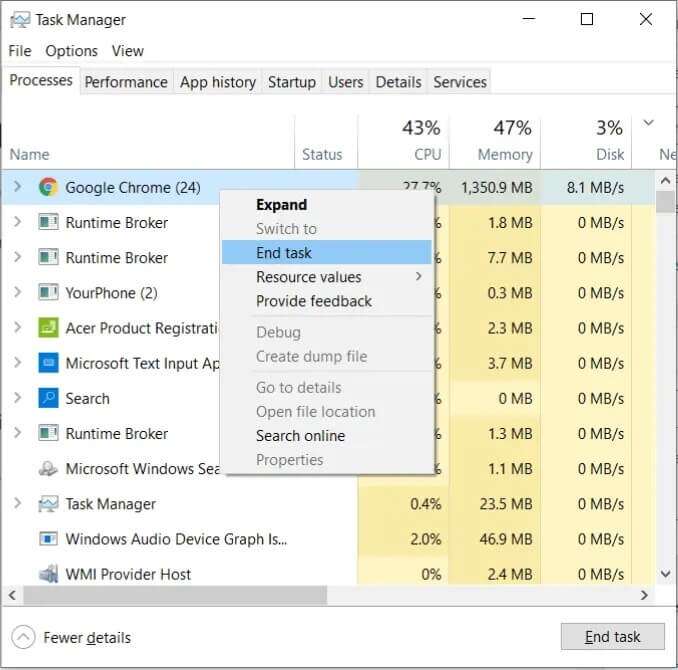
4. إنهاء مهمة العمليات الأخرى مثل معالج الأعطال من Google ، كما هو موضح أدناه.
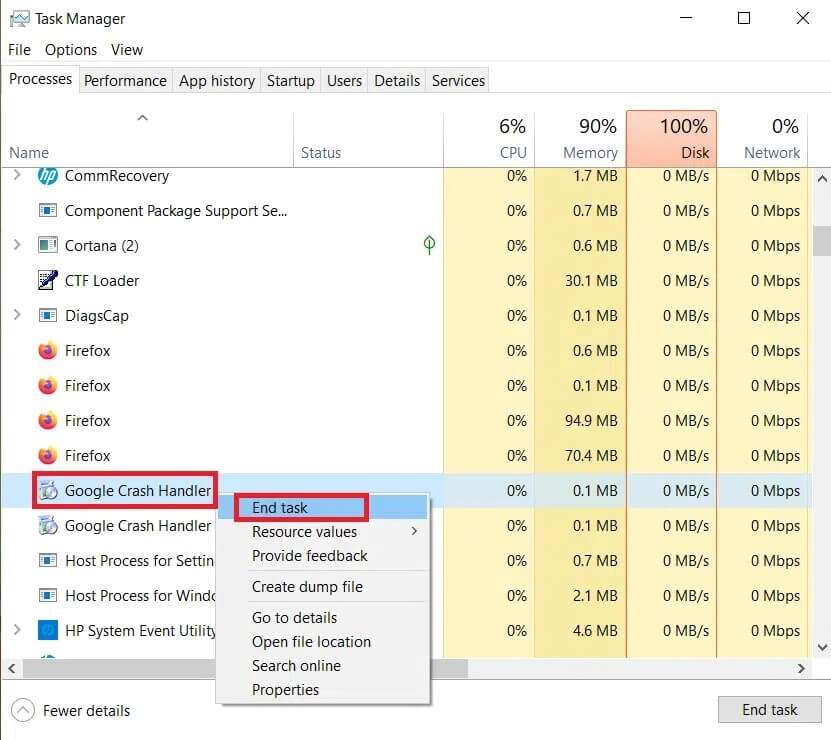
الطريقة 4: تعطيل خدمة Google Chrome Elevation
إليك كيفية تعطيل Google Chrome Elevation Service وتسريع جهاز الكمبيوتر الذي يعمل بنظام Windows 10:
1. اضغط على مفتاحي Windows + R معًا لفتح مربع الحوار “تشغيل“.
2. اكتب services.msc في مربع الحوار Run واضغط على Enter.
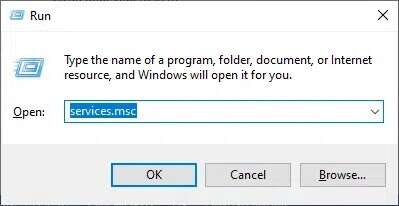
3. في نافذة الخدمات ، انتقل إلى GoogleChromeElevationService وانقر عليها بزر الماوس الأيمن.
4. بعد ذلك ، انقر فوق خصائص ، كما هو موضح.
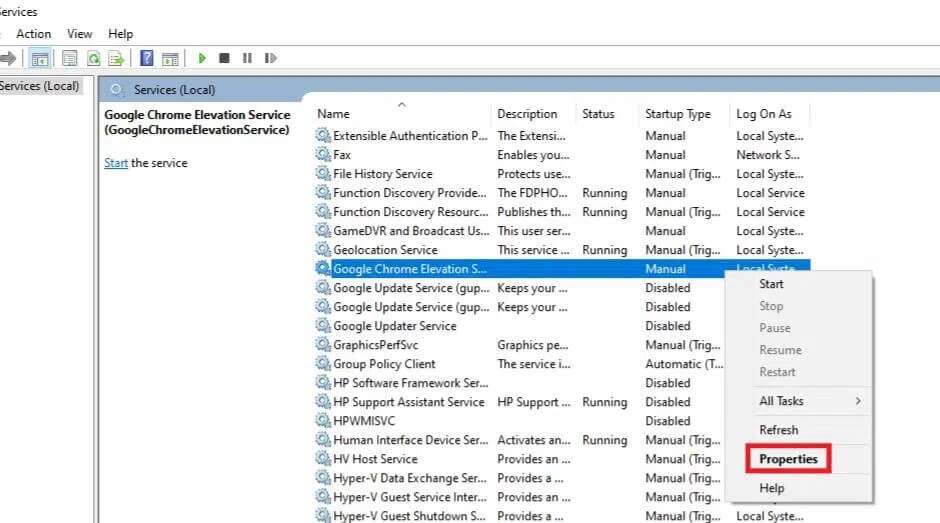
5. انقر فوق القائمة المنسدلة بجوار نوع بدء التشغيل وحدد معطل.
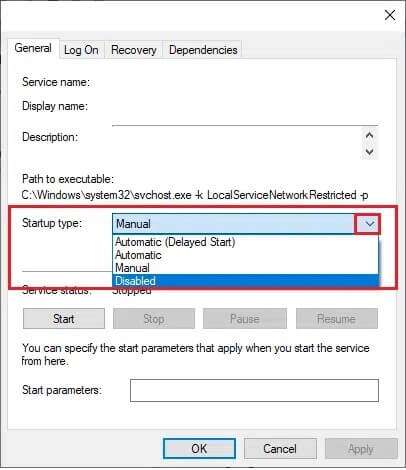
6. أخيرًا ، انقر فوق “تطبيق”> “موافق” لحفظ هذا التغيير.
نأمل أن تكون قد تعلمت ما هي خدمة Google Chrome Elevation وتمكنت من إصلاح مشكلة تأخر الكمبيوتر التي تسببها. أخبرنا بالطريقة التي نجحت في تسريع جهاز الكمبيوتر الخاص بك. أيضًا ، إذا كان لديك أي استفسارات / اقتراحات بخصوص هذه المقالة ، فلا تتردد في تركها في قسم التعليقات.
