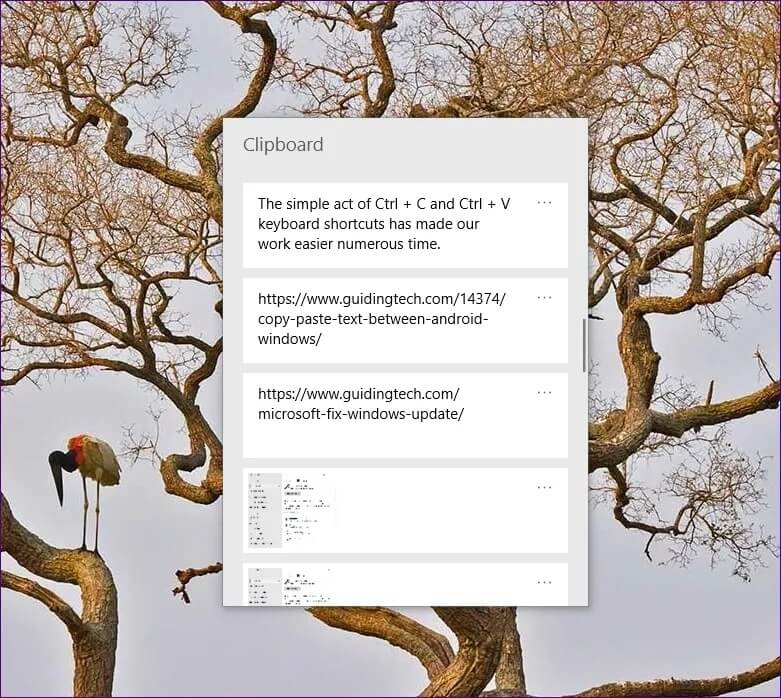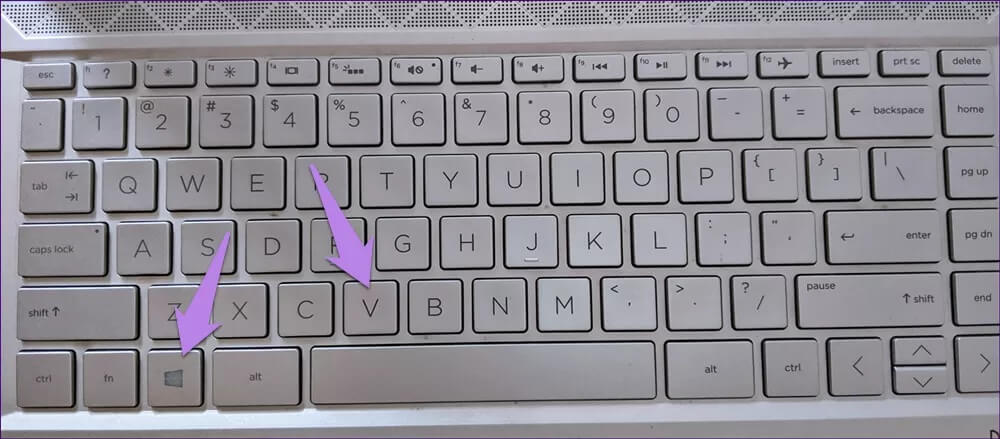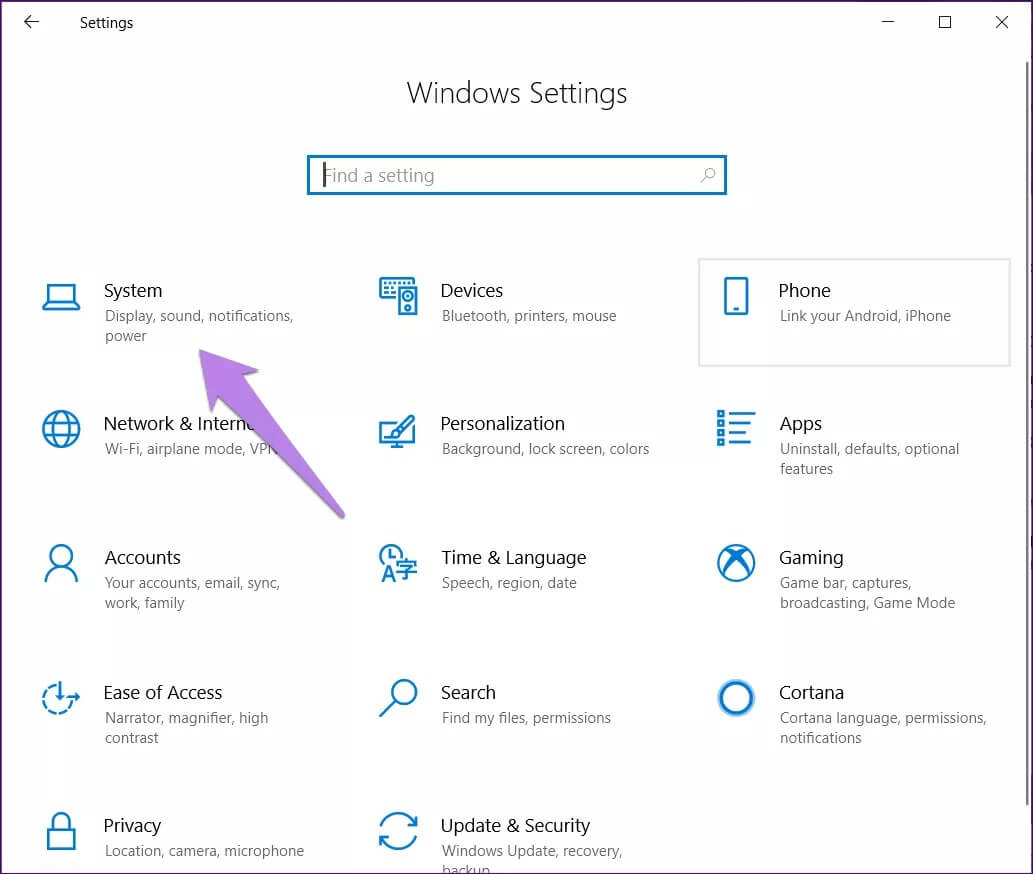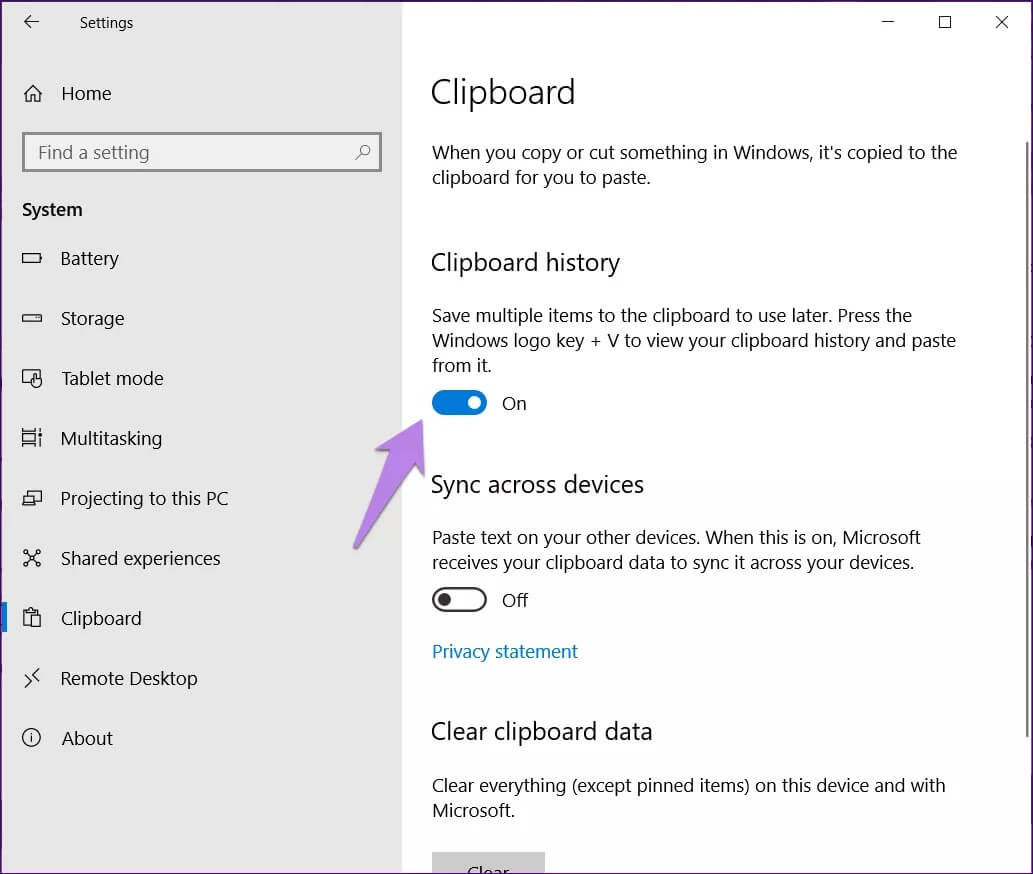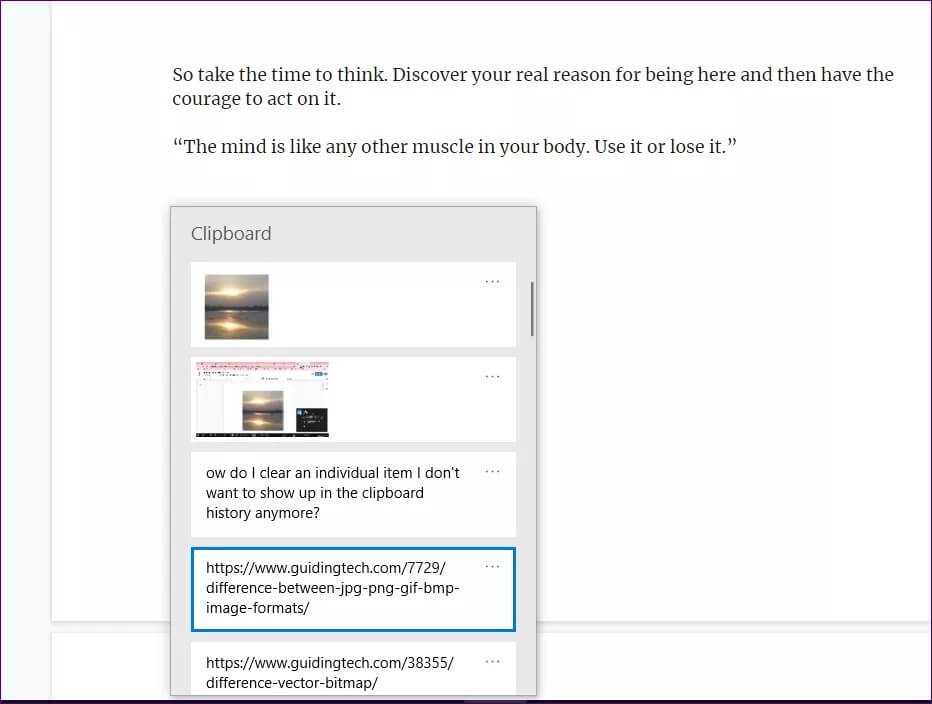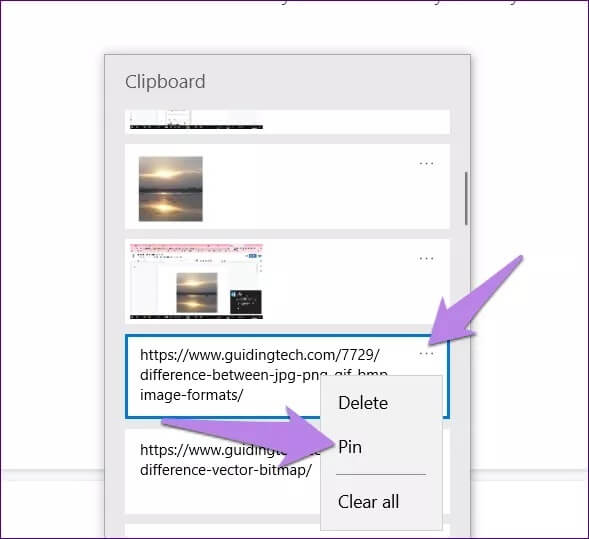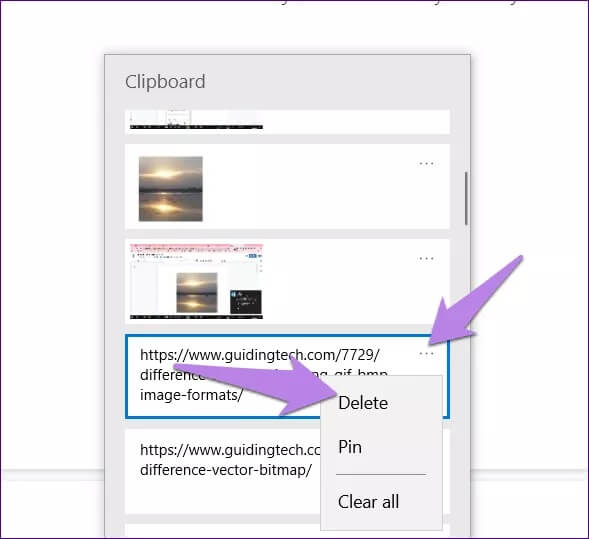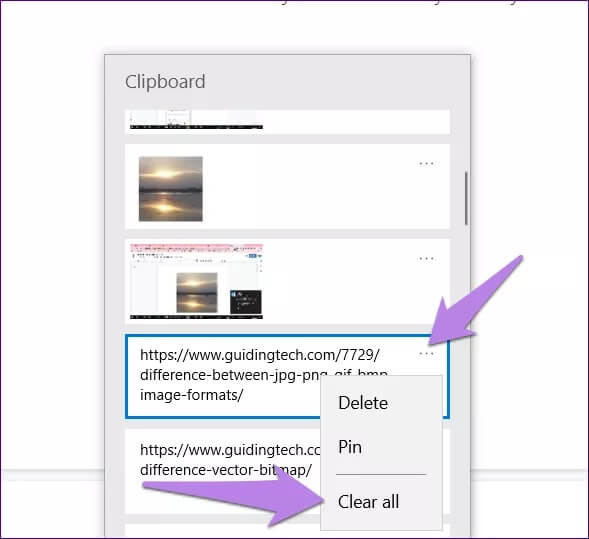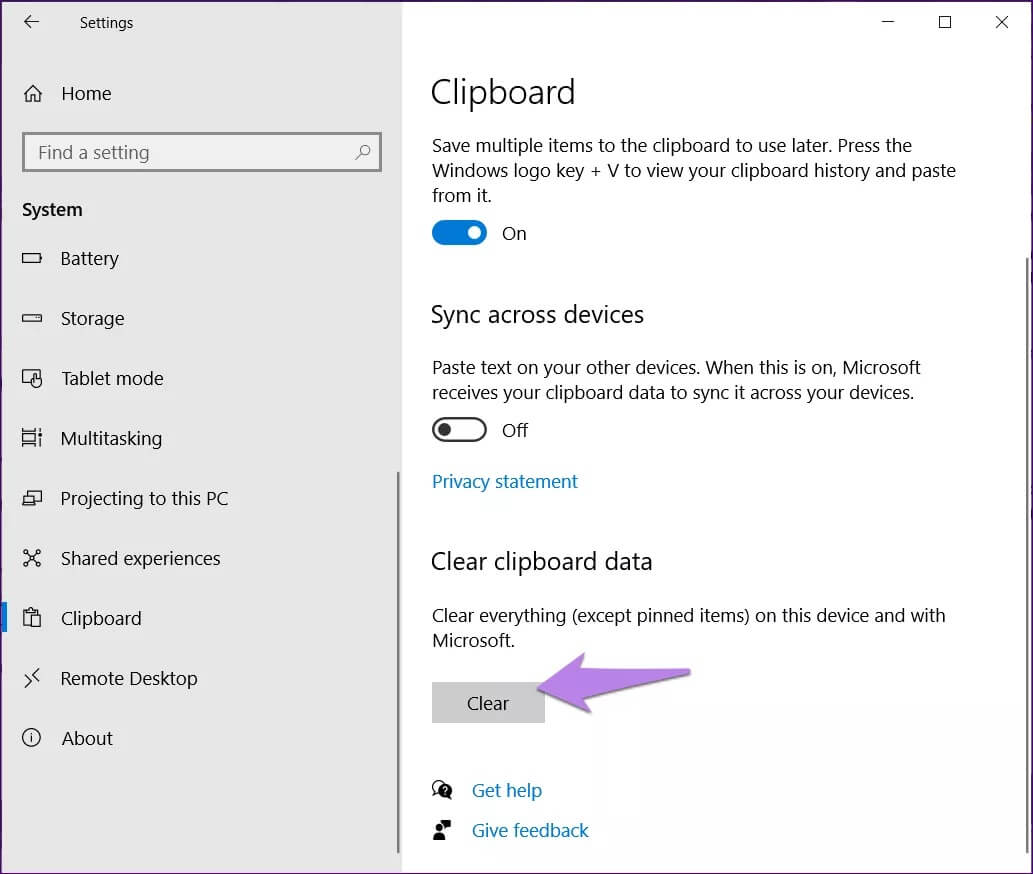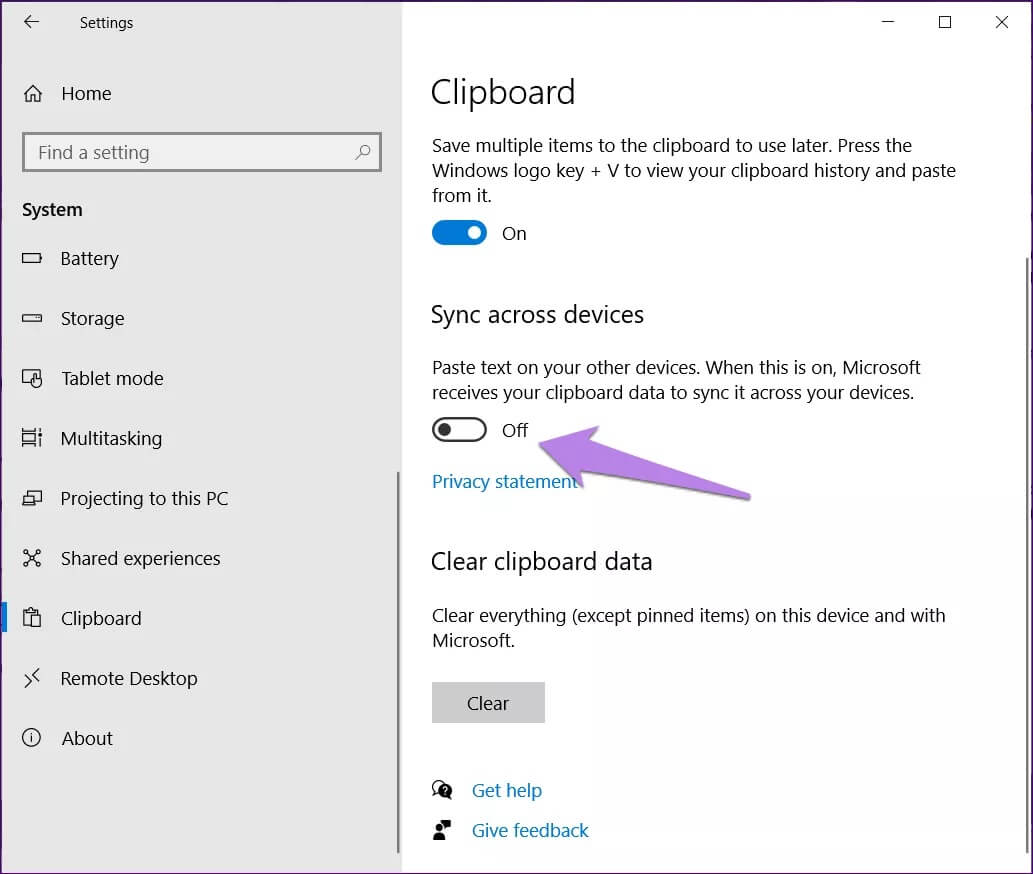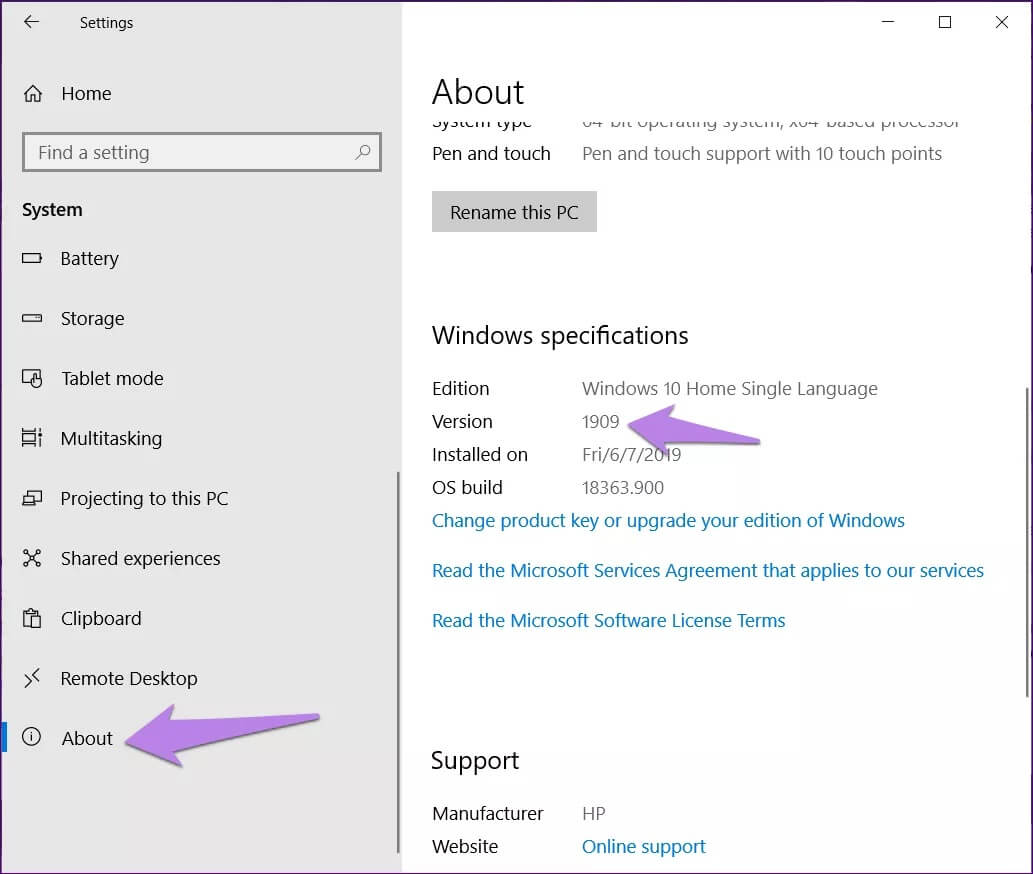ما هي الحافظة في Windows 10 وكيفية استخدامها: دليل كامل
يجب أن تكون قد استخدمت وظيفة النسخ واللصق مرة واحدة على الأقل سواء كنت تمتلك هاتفًا ذكيًا أو جهازًا لوحيًا أو جهاز كمبيوتر. ماذا ستكون الحياة بدون نسخ ولصق؟ مخيفة. نستخدمه يوميًا تقريبًا ومع ذلك نعتبره أمرًا مسلمًا به مثل معظم الأشياء المستخدمة بانتظام. معظم الأشخاص ليسوا على دراية بالمصطلح الفعلي للصق بيانات النسخ – إضافة إلى الحافظة. الحافظة موجودة في Windows 10 أيضًا. ما هي الحافظة في Windows؟ كيفية استخدامها؟ اعثر على إجابات لهذه الأسئلة في هذا المنشور.
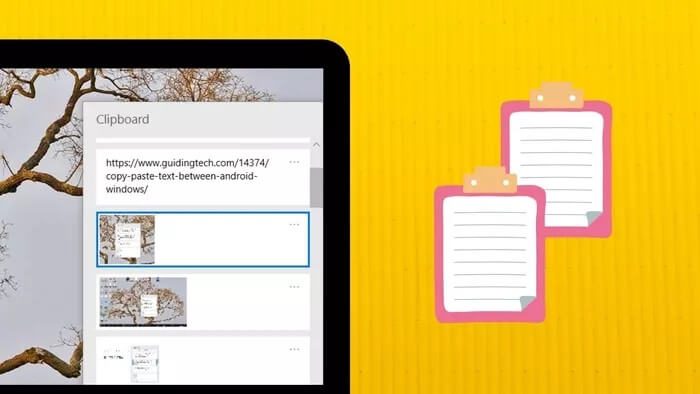
الفعل البسيط لاختصارات لوحة المفاتيح Ctrl + C و Ctrl + V جعل عملنا أسهل كثيرًا. الحافظة لصق ولصق. مع مرور الوقت ، تلقت الحافظة في Windows 10 وظائف جديدة.
دعنا نرى ما هي الحافظة في Windows 10 وكيفية تمكينها أو تعطيلها.
ما هي الحافظة في WINDOWS
تصور هذا: قمت بقص نص في Word ثم لصقه في مستندات Google بعد 5 دقائق. أين ذهب النص في تلك الدقائق الخمس؟ لم يكن في Word ولا مستندات Google. ماذا حدث له؟ يمكنك اعتبارها مخفيا تحت عباءة مخفية. حسنًا ، تم تخزينه في الحافظة. نعم ، يقوم بتخزين النص تمامًا مثل الحافظة الفعلية.
اعتبر الحافظة وحدة تخزين مؤقتة وصغيرة ومخفية لحفظ أحدث بياناتك المنسوخة. يمكن أن تكون البيانات صورة أو نص أو ملف أو مجلد. لذلك عند نسخ جزء من البيانات ، يبقى في الحافظة للسماح لك بلصقه في أي مكان. يمكنك لصق نفس البيانات عدة مرات. ما لم يتم استبدالها ببيانات أخرى عند نسخ شيء آخر. نعم ، إنها تأتي بحد محدود.
كانت الحافظة دائمًا جزءًا من جهاز كمبيوتر يعمل بنظام Windows. لكن ملامحها كانت محدودة. في وقت سابق ، عندما نسخت شيئًا ما ، يمكنك فقط لصق العنصر المنسوخ مؤخرًا أو استخدامه. ولكن مع تحديث Windows في أكتوبر 2018 ، أضافت Microsoft وظائف جديدة إلى الحافظة ، بما في ذلك حفظ إدخالات متعددة في الحافظة.
ما الجديد في الحافظة في WINDOWS 10
كما ذكر أعلاه ، عند نسخ عنصر إلى الحافظة ، يتم حذف الإدخال الحالي (من الحافظة القديمة). باستخدام التحديث الجديد ، يمكنك رؤية محفوظات الحافظة ولصق العناصر القديمة من المحفوظات.
بمعنى آخر ، يحتفظ Windows بسجل صغير ولكن مؤقت للبيانات المنسوخة. على سبيل المثال ، إذا قمت بنسخ فقرات من مواقع ويب مختلفة ، يمكنك عرضها في الحافظة الخاصة بك على Windows 10. يمكنك بعد ذلك لصق الفقرة التي تريدها من الحافظة بدلاً من النسخة التي تم نسخها مؤخرًا فقط. تبقى البيانات في محفوظات الحافظة حتى تقوم بإعادة تشغيل جهاز الكمبيوتر الخاص بك.
الآن ، يمكنك تثبيت العناصر الأكثر استخدامًا في الحافظة. لن يتم حذف هذه العناصر حتى إذا قمت بإعادة تشغيل جهاز الكمبيوتر الخاص بك. إن سجل الحافظة مستند إلى السحابة الآن ، لذا يمكنك مزامنته عبر أجهزة Windows 10 الخاصة بك إذا تم تمكينها. هذا يعني أنه إذا نسخت شيئًا على جهاز كمبيوتر واحد ، فسيكون الشيء نفسه متاحًا على جهازك الثاني.
إمكانيات وقيود الحافظة الجديدة
يمكن أن تحتفظ الحافظة الجديدة بحد أقصى 25 إدخالات بصرف النظر عن العناصر المثبتة. ستؤدي أي إضافة ، بعد ذلك ، إلى إزالة البيانات السابقة تلقائيًا ما لم يكن عنصرًا مثبتًا أو تم إعادة تشغيل جهاز الكمبيوتر.
يمكن استخدام الحافظة مع الصور النصية و HTML والصور النقطية (JPEG و PNG و GIF وما إلى ذلك). يمكنك الوصول إلى الفقرات وعناوين URL وحتى لقطات الشاشة من سجل الحافظة.
يبلغ الحد الأقصى لحجم أي بيانات منسوخة ، خاصة الصورة 4 ميغابايت لكل عنصر. إذا كان العنصر أكبر من 4 ميغابايت ، فلن يمكن الوصول إليه عبر سجل الحافظة.
كيفية عرض سجل الحافظة في WINDOWS 10
قد تتساءل: أين أجد هذه الحافظة الجديدة في Windows 10 أم أحتاج إلى تنزيل تطبيق جديد؟ ربما حاول البعض استخدام اختصار لوحة المفاتيح Ctrl + V الحالي ، وفشلوا في عرض سجل لصق النسخ.
بالنسبة للمبتدئين ، لا تحتاج إلى تنزيل أي تطبيق. ما عليك سوى استخدام اختصار لوحة مفاتيح Windows + V وسيتم فتح لوحة الحافظة. لا يزال بإمكانك استخدام اختصارات لوحة المفاتيح Ctrl + X و Ctrl + C و Ctrl + V لقص البيانات الحديثة ونسخها ولصقها على التوالي. ولكن لعرض محفوظات الحافظة ، يجب عليك الاعتماد على مفتاح Windows + اختصار V. سيتم فتح نافذة الحافظة أينما كان المؤشر في الوقت الحالي.
نصيحة: إذا كنت تميل إلى نسيان اختصار الحافظة ، فتذكر فقط بدلاً من مفتاح Ctrl ، عليك الضغط على مفتاح Windows.
كيفية تمكين أو تعطيل سجل الحافظة
عند الضغط على اختصار لوحة مفاتيح Windows + V لأول مرة ، سيتم سؤالك عما إذا كنت ترغب في تمكين محفوظات الحافظة. انقر فوق تشغيل.
في حالة عدم حصولك على هذا الخيار ، اتبع الخطوات المحددة لتمكين أو تعطيل محفوظات الحافظة في Windows 10.
الخطوة 1: افتح الإعدادات على جهاز الكمبيوتر وانتقل إلى النظام.
الخطوة 2: انقر فوق الحافظة من اللوحة اليسرى. قم بتمكين التبديل أسفل محفوظات الحافظة في اللوحة اليمنى. إذا كنت تريد تعطيله ، فقم بإيقاف تشغيل التبديل.
كيفية استخدام الحافظة في WINDOWS 10
الآن بعد أن عرفت ما هي الحافظة مع ميزاتها وكيفية الوصول إليها في Windows 10 ، دعنا نرى كيفية استخدامها.
أولاً ، انسخ البيانات أو قصها كما تفعل عادةً مع اختصارات لوحة المفاتيح أو انقر فوق أزرار القص أو النسخ. ثم افتح لوحة محفوظات الحافظة باستخدام اختصار Windows + V. عندما تكون لوحة الحافظة مفتوحة ، إليك كيفية تنفيذ المهام المختلفة.
1. نسخ من الحافظة
للحصول على شيء ما من محفوظات الحافظة الخاصة بك إلى أحد التطبيقات ، انقر فوق الإدخال في الحافظة. إذا كان التطبيق المدعوم مفتوحًا ، فسيتم لصق البيانات عليه تلقائيًا. إذا لم يكن هناك تطبيق مفتوح ، فسيكون العنصر متاحًا كأحدث عنصر في الحافظة. يمكنك الضغط على اختصار لوحة المفاتيح Ctrl + V للصقه حيثما كان ذلك مطلوبًا.
ملاحظة: لا يمكنك حاليًا تحديد عناصر متعددة ولصقها. سيكون عليك لصقها بشكل فردي.
2. تثبيت عنصر
عند تثبيت عنصر ، سيظل في سجل الحافظة حتى تحذفه يدويًا. لن يؤدي إعادة تشغيل الكمبيوتر أو مسح محفوظات الحافظة إلى إزالة العناصر المثبتة.
لتثبيت عنصر حافظة ، انقر على رمز النقاط الثلاث بجوار الإدخال. حدد دبوس منه. لإزالة التثبيت ، كرر الخطوات وانقر على إزالة التثبيت.
3. حذف عنصر فردي من محفوظات الحافظة
لا تحتاج بالضرورة إلى إعادة تشغيل جهاز الكمبيوتر الخاص بك لحذف العناصر منه. يمكنك إزالة أي عنصر يدويًا. لذلك ، انقر على أيقونة النقاط الثلاث على العنصر واضغط على زر الحذف.
4. امسح محفوظات الحافظة
لحذف جميع العناصر الموجودة في الحافظة الخاصة بك باستثناء العناصر المثبتة ، انقر فوق رمز النقاط الثلاث بجوار أي من الإدخالات. ثم اضغط على خيار مسح الكل.
بدلاً من ذلك ، انتقل إلى الإعدادات> النظام> الحافظة. قم بالتمرير لأسفل وانقر فوق الزر مسح ضمن مسح بيانات الحافظة.
كيفية مزامنة الحافظة عبر أجهزة متعددة
تعد مشاركة عناصر الحافظة الخاصة بك إحدى الميزات الجديدة للحافظة في Windows 10. ومع ذلك ، فإن الميزة محدودة بين أجهزة الكمبيوتر التي تعمل بنظام Windows 10 فقط.
مزامنة الحافظة بين أجهزة الكمبيوتر التي تعمل بنظام Windows 10
تحتاج إلى استخدام نفس حساب Microsoft على أجهزة Windows 10 لمزامنة الحافظة.
لتمكين هذه الميزة ، انتقل إلى الإعدادات> النظام> الحافظة. شغّل مفتاح التبديل الموجود ضمن المزامنة عبر الأجهزة.
مزامنة حافظة Windows مع Android
ستحتاج إلى استخدام تطبيقات الطرف الثالث لمزامنة الحافظة بين أجهزة كمبيوتر Windows 10 و Android. على الأقل كان هذا هو الحل الوحيد أثناء كتابة هذا المنشور. ومع ذلك ، الخبر السار هو أنه في المستقبل ، ستتمكن من مزامنة الحافظة بشكل أصلي باستخدام تطبيق Microsoft Phone الخاص بك.
إصلاح: لا يمكن مشاهدة سجل الحافظة في WINDOWS 10
إذا كنت غير قادر على الوصول إلى الحافظة الجديدة إما في الإعداد أو من خلال اختصار لوحة المفاتيح ، فتأكد من أنك تستخدم أحدث إصدار على Windows 10. تعمل الحافظة الجديدة على Windows 10 أكتوبر 2018 وما بعده.
للتحقق من الإصدار الحالي لديك ، انتقل إلى الإعدادات> النظام> حول. ستجد رقم الإصدار المدرج ضمن مواصفات Windows.
لتحديث جهاز الكمبيوتر ، انتقل إلى الإعدادات> التحديث والأمان. انقر فوق التحقق من وجود تحديثات. قم بتثبيت التحديث إن وجد.
جرب مديري الحافظة الأخرى
قامت Microsoft بعمل جيد مع مدير الحافظة الأصلي. ولكن إذا لم تكن راضيًا عن العروض ، فيمكنك تجربة مديري الحافظة من جهات خارجية مجانًا لأجهزة الكمبيوتر التي تعمل بنظام Windows 10 مثل Ditto و Clipboard Master و 1Clipboard و ClipX وما إلى ذلك. ونأمل أن تضيف Microsoft ميزات جديدة إلى الحافظة ، مثل إمكانية البحث واستخدام الفلاتر والمزيد.