ما هي مكتبة التطبيقات في iOS وكيفية استخدامها لتنظيم التطبيقات
قدم iOS 14 العديد من الميزات الجديدة التي أراد المستخدمون الحصول عليها لأطول فترة. يتضمن ذلك أدوات الشاشة الرئيسية وواجهة مستخدم مدمجة للمكالمات الواردة و Siri وما إلى ذلك. كانت شاشة التطبيق المخصصة على iPhone أيضًا واحدة من الميزات المفقودة. تغير ذلك أخيرًا مع إطلاق iOS 14 ، الذي أدى إلى إنشاء مكتبة التطبيقات. ما هي مكتبة التطبيقات على iPhone ، وكيف يتم استخدامها؟ اعثر على الجواب في هذا المنشور.

يغطي هذا المنشور مكان مكتبة التطبيقات ، وما هي مكتبة التطبيقات في إصدار iOS الجديد ، والعديد من النصائح لاستخدام وتنظيم التطبيقات في مكتبة التطبيقات.
لنتعرف على مكتبة التطبيقات على نظام iOS.
كيفية الوصول إلى مكتبة التطبيقات على iPhone
مكتبة التطبيقات متاحة فقط على أجهزة iPhone التي تعمل بنظام iOS 14 والإصدارات الأحدث. عندما تقوم بالتحديث إلى iOS 14+ لأول مرة ، لن تجد أي فرق على الشاشة الرئيسية. قد يجعلك هذا تتساءل ، “أين مكتبة التطبيقات؟”. حسنًا ، ستجد مكتبة التطبيقات على يمين آخر شاشة رئيسية. يمكنك التمرير سريعًا من آخر شاشة رئيسية على اليمين للكشف عن شاشة مكتبة التطبيقات.
ملاحظة: مكتبة التطبيقات غير متاحة على iPad. يظهر على iPhone فقط.
ما هي مكتبة التطبيقات
في وقت سابق ، ستكون جميع التطبيقات المثبتة متاحة على الشاشة الرئيسية لجهاز iPhone الخاص بك. على الرغم من أنه يمكنك إنشاء مجلدات ، إلا أن ذلك سيؤدي إلى تشويش الشاشة الرئيسية. للحفاظ على الشاشة الرئيسية نظيفة ، قدمت Apple مكتبة التطبيقات ، التي تحتوي على جميع التطبيقات المثبتة على جهاز iPhone الخاص بك.
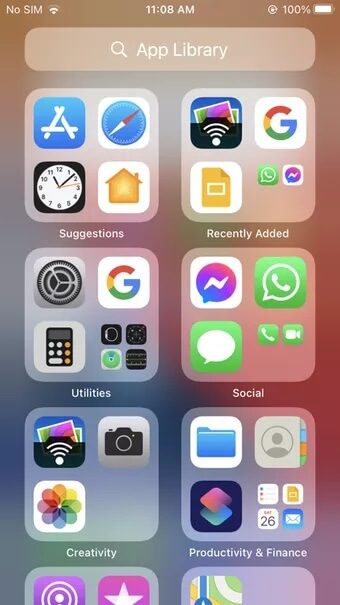
مكتبة التطبيقات هي صفحة شاشة رئيسية جديدة على جهاز iPhone الخاص بك تقوم تلقائيًا بتصنيف جميع التطبيقات المثبتة في مجلدات مختلفة. ستجد فئات مثل الإنتاجية ، والمرافق ، والاجتماعية ، والترفيه ، والألعاب ، وما إلى ذلك ، في مكتبة التطبيقات.
يمكن الآن أن تكون تطبيقاتك المثبتة في مكانين – الشاشة الرئيسية ومكتبة التطبيقات. يمكنك اختيار التطبيقات التي تريد وضعها على الشاشة الرئيسية. ستبقى بقية التطبيقات في مكتبة التطبيقات. ضع في اعتبارك أنها طريقة لإخفاء التطبيقات من الشاشة الرئيسية دون إلغاء تثبيتها. إذا كنت قادمًا من هاتف Android ، فإن مكتبة تطبيقات iPhone تشبه درج تطبيقات Android. لكنها تبدو وتعمل بشكل مختلف قليلاً.
أفضل 10 نصائح لاستخدام مكتبة التطبيقات لتنظيم التطبيقات
دعنا نتحقق من الطرق والنصائح المختلفة لاستخدام مكتبة التطبيقات.
1. قم بتشغيل التطبيقات من مكتبة التطبيقات
عندما تفتح مكتبة التطبيقات ، ستجد كل التطبيقات المثبتة مرتبة بدقة في مربعات مربعة الشكل. يتكون كل مجلد من 4 رموز تطبيقات. ومع ذلك ، إذا كان هناك أكثر من 4 تطبيقات في مجلد ، فسيكون لديك 3 رموز تطبيقات كبيرة وأيقونة واحدة من أربعة تطبيقات في الجانب الأيمن السفلي.
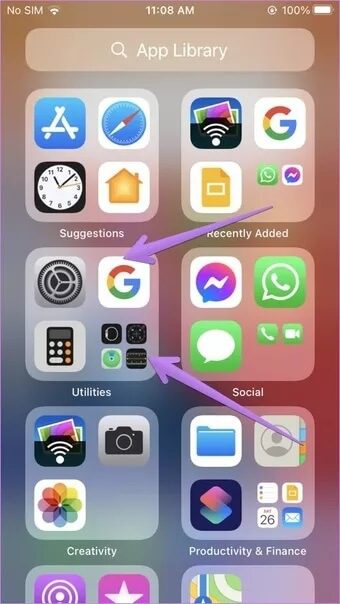
سيؤدي النقر على أيقونات التطبيق الكبيرة إلى تشغيل التطبيق. ومع ذلك ، إذا قمت بالنقر فوق المجموعة الصغيرة المكونة من أربعة رموز ، فسيؤدي ذلك إلى توسيع المجلد وإظهار جميع التطبيقات. اضغط على أي تطبيق لتشغيله.
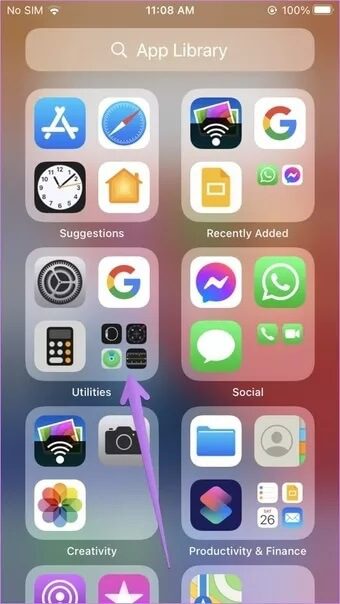
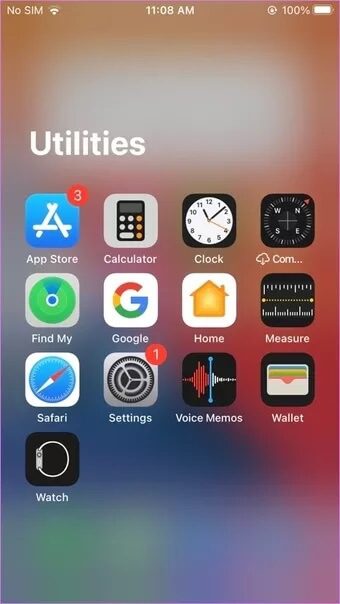
2. كيفية استخدام الاقتراحات والمضافة حديثًا في مكتبة التطبيقات
في الجزء العلوي من مكتبة التطبيقات ، لديك مجلدين منظمين بذكاء – الاقتراحات والمضافة مؤخرًا.
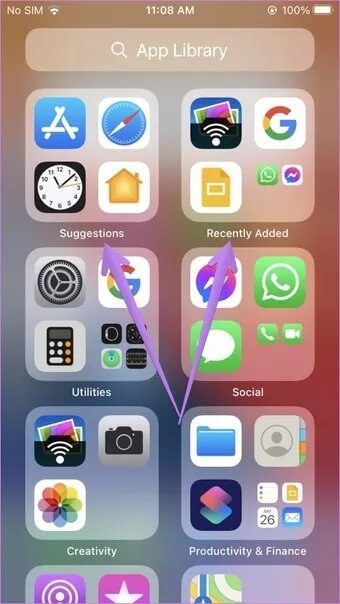
يعرض مربع الاقتراحات التطبيقات التي يعتقد Siri أنك قد تحتاجها بناءً على الوقت من اليوم والموقع وخصائص الاستخدام الأخرى. يصبح مربع الاقتراحات أكثر ذكاءً ، اعتمادًا على كيفية استخدامك للهاتف بمرور الوقت. بجوار الاقتراحات ، تمت الإضافة مؤخرًا ، والتي تضم التطبيقات التي أضفتها مؤخرًا.
ملاحظة: يتم إنشاء كلا المجلدين تلقائيًا ويستمر التغيير بناءً على استخدامك.
3. ابحث في التطبيقات في مكتبة التطبيقات
إلى جانب البحث في Spotlight ، يمكنك الآن البحث والعثور على التطبيقات مباشرة من مكتبة التطبيقات. سيكون ذلك مفيدًا عندما تواجه مشكلة في العثور على التطبيق الصحيح داخل مكتبة التطبيقات.
عندما تكون في شاشة مكتبة التطبيقات ، انقر فوق شريط البحث في الأعلى. بدلاً من ذلك ، اسحب لأسفل من أعلى الشاشة على شاشة مكتبة التطبيقات لعرض القائمة الكاملة للتطبيقات ..
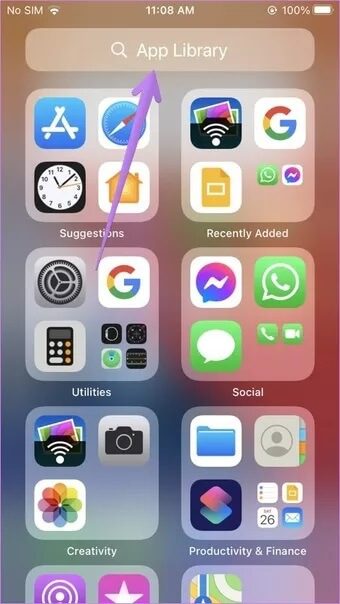
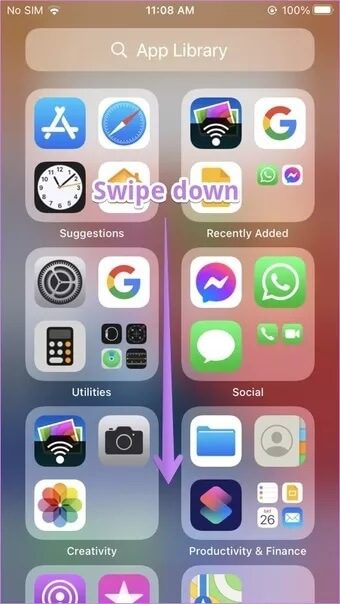
اكتب اسم التطبيق الذي تبحث عنه. بدلاً من ذلك ، استخدم الأحرف الموجودة على الجانب الأيمن للتمرير عبر القائمة الأبجدية لجميع التطبيقات أو انقر فوق حرف لرؤية جميع التطبيقات التي تبدأ بهذا الحرف.
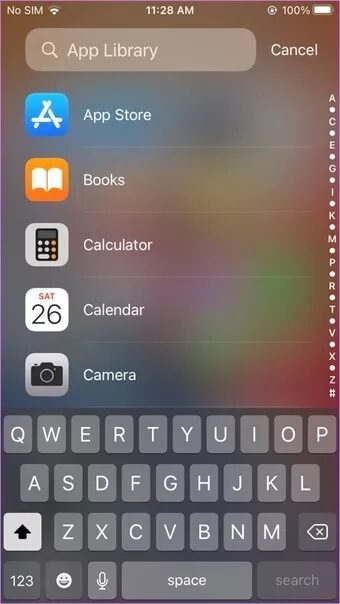
4. نقل التطبيقات من مكتبة التطبيقات إلى الشاشة الرئيسية
لإخراج تطبيق من مكتبة التطبيقات إلى الشاشة الرئيسية ، انقر مع الاستمرار فوق رمز التطبيق حتى ترى القائمة. حدد إضافة إلى الشاشة الرئيسية. أو بدلاً من ذلك ، انقر مع الاستمرار فوق التطبيق واسحبه خارج مكتبة التطبيقات إلى الشاشة الرئيسية.
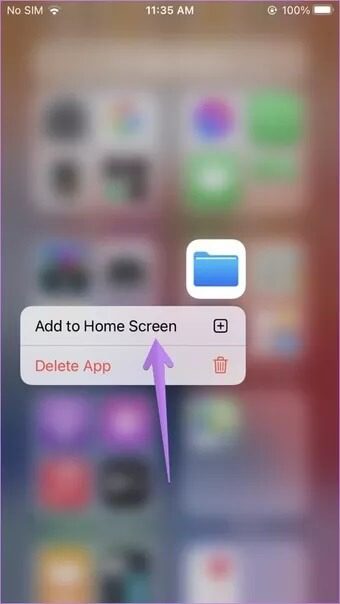
ملاحظة: إذا كان التطبيق موجودًا بالفعل على الشاشة الرئيسية ، فلن ترى خيار إضافة إلى الشاشة الرئيسية.
عند إضافة تطبيق إلى الشاشة الرئيسية من مكتبة التطبيقات ، لن يؤدي ذلك إلى إزالة التطبيق من مكتبة التطبيقات. سيستمر التطبيق في البقاء في مكتبة التطبيقات. بشكل أساسي ، جميع التطبيقات المضافة إلى الشاشة الرئيسية متوفرة في مكتبة التطبيقات أيضًا.
5. نقل التطبيقات من الشاشة الرئيسية إلى مكتبة التطبيقات
من الناحية الفنية ، جميع التطبيقات المثبتة متاحة بالفعل في مكتبة التطبيقات. لذلك لا يمكنك نقل التطبيقات من الشاشة الرئيسية إلى مكتبة التطبيقات. ولكن يمكنك إزالة التطبيقات من الشاشة الرئيسية. سيؤدي ذلك فقط إلى إزالة التطبيق من الشاشة الرئيسية والاحتفاظ به في مكتبة التطبيقات ما لم تقم بإلغاء تثبيته. بشكل أساسي ، إذا كنت لا تريد ظهور رمز التطبيق على الشاشة الرئيسية ، فأنت بحاجة إلى إزالته من هناك.
للقيام بذلك ، المس مع الاستمرار رمز التطبيق على الشاشة الرئيسية لجهاز iPhone. حدد إزالة التطبيق من القائمة. ستظهر قائمة منبثقة أخرى. اختر إزالة من الشاشة الرئيسية. سيؤدي ذلك إلى إزالة رمز التطبيق من الشاشة الرئيسية مع الاحتفاظ به في مكتبة التطبيقات.
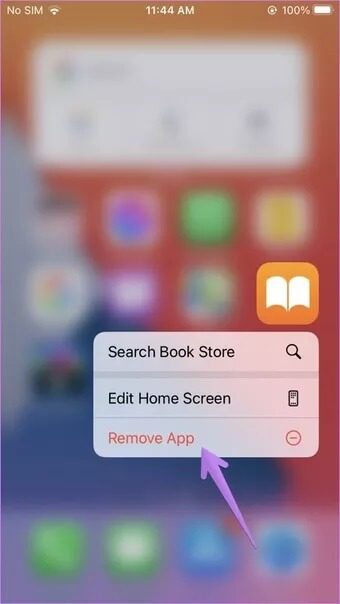
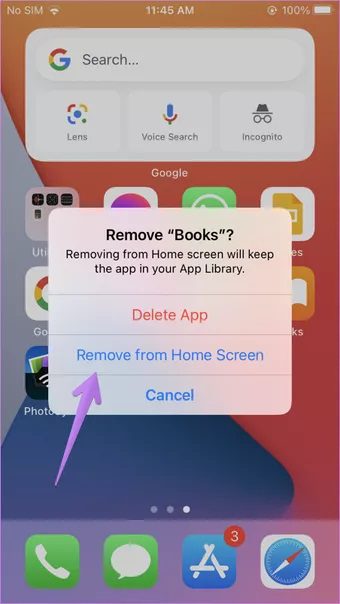
نصيحة: سيؤدي النقر فوق حذف بدلاً من إزالة من الشاشة الرئيسية إلى إلغاء تثبيت التطبيق من هاتفك.
6. إضافة تطبيقات فقط في مكتبة التطبيقات
بشكل افتراضي ، سيظهر أي تطبيق جديد مثبت على جهاز iPhone الخاص بك في كلا المكانين ، أي مكتبة التطبيقات والشاشة الرئيسية. ومع ذلك ، يمكنك تغيير هذا السلوك وتجنب ازدحام الشاشة الرئيسية عن طريق إجبار التطبيقات الجديدة على البقاء في مكتبة التطبيقات فقط. بهذه الطريقة ، لن تضيف iOS تطبيقات جديدة إلى الشاشة الرئيسية. سيتعين عليك نقلها يدويًا من مكتبة التطبيقات إلى الشاشة الرئيسية ، كما هو موضح أعلاه.
لتمكين هذه الميزة ، انتقل إلى إعدادات iPhone> الشاشة الرئيسية. حدد مكتبة التطبيقات فقط.
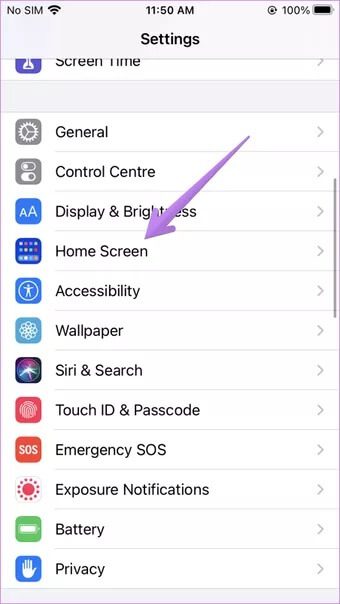
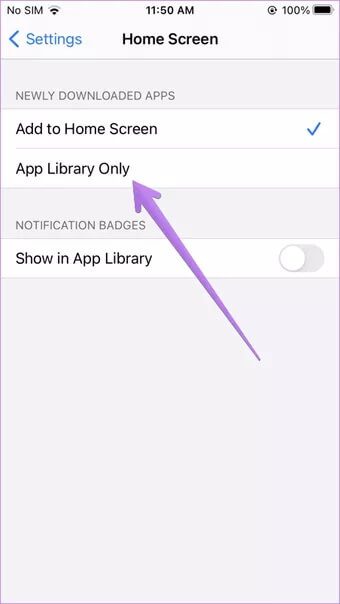
تلميح: في صفحة إعدادات الشاشة الرئيسية ، يمكنك تمكين شارات الإشعارات لمكتبة التطبيقات.
7. افتح مكتبة التطبيقات بسرعة
إذا كان لديك العديد من صفحات الشاشة الرئيسية ، فسيتعين عليك التمرير عبرها جميعًا للوصول إلى مكتبة التطبيقات. ما يمكنك فعله هو إزالة الصفحات الإضافية. بهذه الطريقة ، سيكون عليك التمرير مرة واحدة فقط لفتح مكتبة التطبيقات.
لإزالة صفحات الشاشة الرئيسية ، المس مع الاستمرار أي رمز تطبيق على الشاشة الرئيسية. عندما يدخل الهاتف في وضع الاهتزاز ، انقر على أيقونات مؤشر الصفحة الصغيرة في الأسفل. ثم سينقلك iOS إلى شاشة تحرير الصفحات. هنا قم بإلغاء تحديد الصفحات التي تريد إخفاءها.
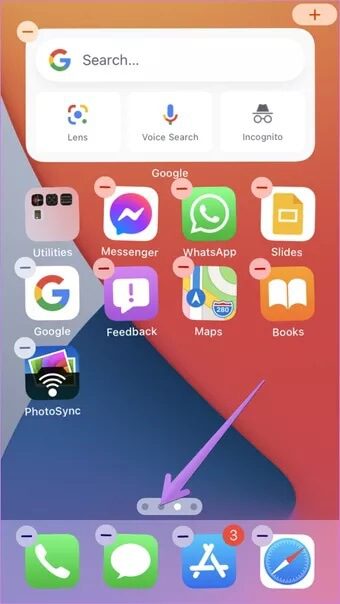
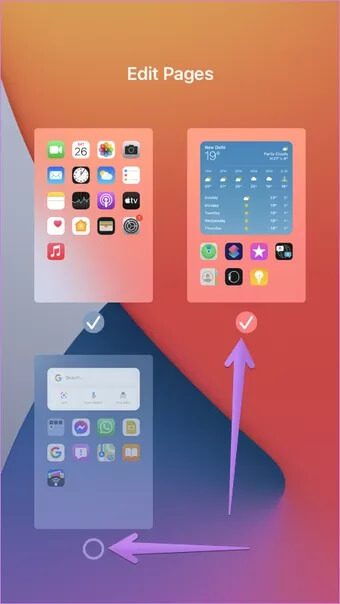
ملاحظة: لن يؤدي إخفاء الصفحات إلى حذف التخطيط الموجود على تلك الصفحات. إذا قمت بتمكين الصفحات مرة أخرى في المستقبل ، فسيحتفظ iPhone بالتخطيط.
8. حذف التطبيق من مكتبة التطبيقات
عندما تحذف تطبيقًا من مكتبة التطبيقات ، يتم إلغاء تثبيته من هاتفك. لم يعد بإمكانك الوصول إليه من الشاشة الرئيسية أو مكتبة التطبيقات. لا يمكن إزالة التطبيق أو إخفاؤه من مكتبة التطبيقات وحدها.
لإلغاء تثبيت التطبيق من مكتبة التطبيقات ، انقر مع الاستمرار فوق رمز التطبيق. حدد حذف التطبيق.
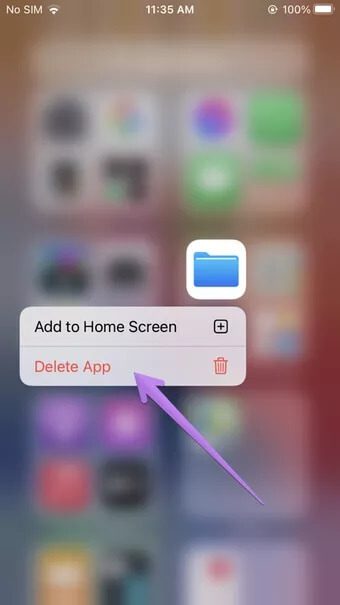
9. إعادة ترتيب التطبيقات في مكتبة التطبيقات
حسنًا ، بدون تغطية كلماتي بالسكر ، دعوني أصحح الأمر. اعتبارًا من الآن ، لا يمكنك تنظيم التطبيقات يدويًا داخل مكتبة التطبيقات. يتم إنشاء كل شيء وترتيبه تلقائيًا بواسطة جهاز iPhone الخاص بك. سواء كانت المجلدات أو التطبيقات الموجودة بداخلها. لا يمكنك نقل التطبيقات من مجلد إلى آخر في مكتبة التطبيقات. وبالمثل ، لا يمكنك إعادة تسمية المجلدات أو إعادة ترتيبها.
ملاحظة: لا يزال بإمكانك إنشاء مجلدات على الشاشة الرئيسية وتنظيم التطبيقات داخلها يدويًا.
10. إخفاء مكتبة التطبيقات
حاليًا ، لا يمكن التخلص من “مكتبة التطبيقات” أو إيقاف تشغيلها من جهاز iPhone. إذا لم تعجبك ، فلست بحاجة إلى استخدامه. ما عليك سوى تجاهلها وتجنب التمرير إلى يمين آخر شاشة رئيسية.
بحاجة إلى مزيد من التحكم
حاليًا ، يعد استخدام App Library غير بديهي إلى حد ما نظرًا لأن Apple تحدد كل شيء تلقائيًا. يمتلك المستخدم القليل جدًا من التحكم في مكتبة التطبيقات. نأمل أن يتغير ذلك في المستقبل مع السماح لك Apple بتخصيص مكتبة التطبيقات.
