ما هو مركز العمل Action Center في Windows 10 وكيفية استخدامه
هل تم إخبارك بفتح مركز العمل على جهاز الكمبيوتر الذي يعمل بنظام Windows 10 أثناء استكشاف الأخطاء وإصلاحها؟ والآن أنت تتساءل ، “ما هو مركز العمل وأين هو؟” لا تقلق. مركز العمل ليس أي إعداد مخيف يتطلب معرفة مهنية لاستخدامه. إنها ببساطة لوحة منفصلة لتسهيل عملك على جهاز كمبيوتر يعمل بنظام Windows 10. دعنا نتحقق بالتفصيل من ماهية Action Center في Windows 10 وكيفية استخدامه.

سنغطي أسئلة مختلفة حول مركز العمل في Windows. يتضمن ذلك مكان وجود Action Center ، وكيفية فتحه ، وكيفية استخدام وتخصيص Action Center.
هيا بنا نبدأ.
ما هو مركز العمل في WINDOWS 10
Action Center عبارة عن نافذة تحتوي على إشعارات واختصارات لإعدادات مختلفة في Windows 10. لوضعها في منظورها الصحيح ، فهي مثل لوحة الإشعارات على هاتف Android أو مجموعة من شاشة الإشعارات ومركز التحكم على iPhone و iPad. هل لديك فكرة بسيطة؟ تخيل الآن الشيء نفسه حول جهاز كمبيوتر ولديك Windows 10 Action Center.
عند فتح مركز العمل ، تنزلق اللوحة للخارج من الحافة اليمنى للشاشة. يتم تقسيمها إلى قسمين – الإشعارات في الأعلى والإجراء السريع أو الإعدادات في الأسفل.
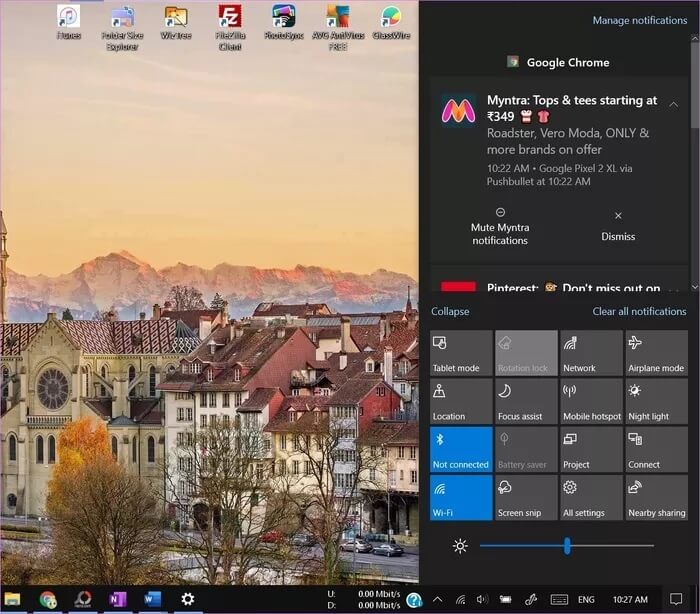
يعرض مركز العمل إشعارات من تطبيقات الطرف الثالث والنظام. أيضًا ، يقوم بتجميع إشعارات التطبيق. سيؤدي النقر فوق الإشعار إلى فتح التطبيق المعني بالإجراء المقترح.
عندما يتعلق الأمر بتعيين الاختصارات في شكل أزرار الإجراء السريع ، فإن النقر فوق الزر سيمكن الوظيفة أو يعطلها. ستجد اختصارات تبديل لشبكات Wi-Fi و Bluetooth و Night light و Focus Assist وما إلى ذلك. يمكنك أيضًا الانتقال مباشرة إلى هذا الإعداد المحدد من مركز العمل نفسه. علاوة على ذلك ، فإن الاختصارات قابلة للتخصيص. لذلك يمكنك إما إعادة ترتيبها أو الاحتفاظ بما تحتاجه فقط ، كما هو موضح أدناه.
أين يوجد مركز العمل على الكمبيوتر
ستجد رمز مركز العمل في الركن الأيمن السفلي من شاشة جهاز الكمبيوتر الخاص بك. تحقق في الزاوية اليمنى القصوى من شريط المهام الخاص بك وسترى أيقونة تشبه فقاعة الدردشة.
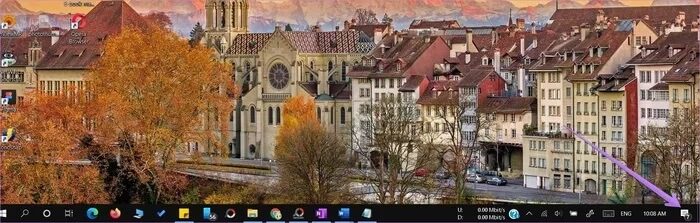
كيفية فتح مركز العمل
هناك طرق متعددة لفتح مركز العمل على جهاز الكمبيوتر الخاص بك.
الطريقة الأولى: استخدام الماوس
لفتح مركز العمل باستخدام الماوس ، ما عليك سوى النقر فوق رمز مركز العمل في الركن الأيمن السفلي من شاشتك. سيؤدي هذا إلى فتح نافذة مركز العمل من الجانب الأيمن.
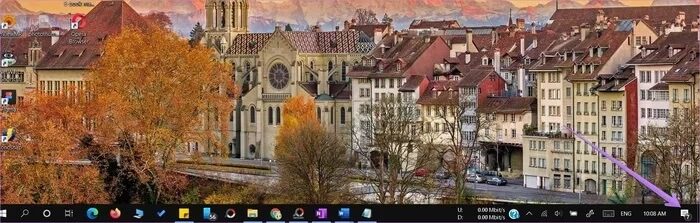
نصيحة للمحترفين: يمكنك أيضًا النقر بزر الماوس الأيمن على أيقونة Action Center واختيار Open Action Center.
كيفية تمكين أو تعطيل رمز مركز العمل في Windows 10
في حالة عدم رؤية مركز الإجراءات في شريط المهام ، فمن المحتمل أن يتم تعطيل الرمز الخاص به. لتمكينه ، اتبع الخطوات التالية:
الخطوة 1: افتح الإعدادات على جهاز الكمبيوتر الخاص بك وانتقل إلى التخصيص. انقر فوق شريط المهام من الشريط الجانبي الأيسر.
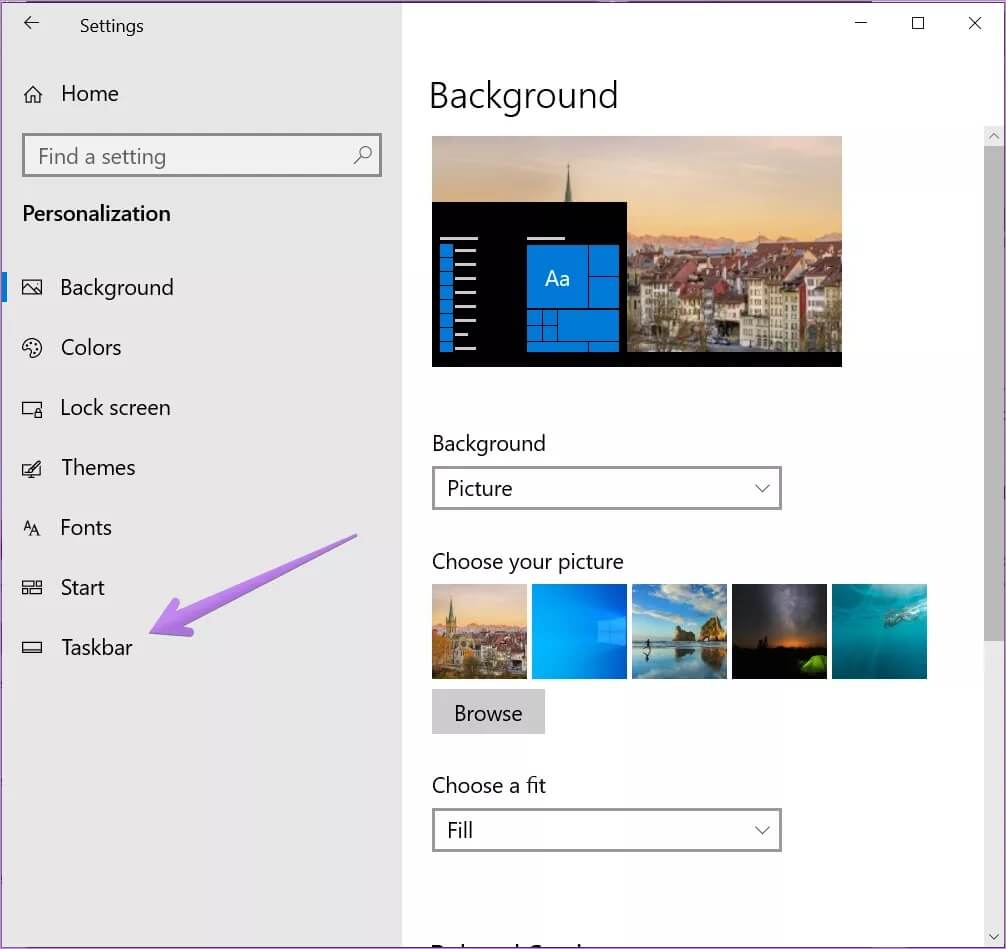
الخطوة 2: في إعدادات شريط المهام ، مرر لأسفل وانقر على “تشغيل رموز النظام أو إيقاف تشغيلها”.
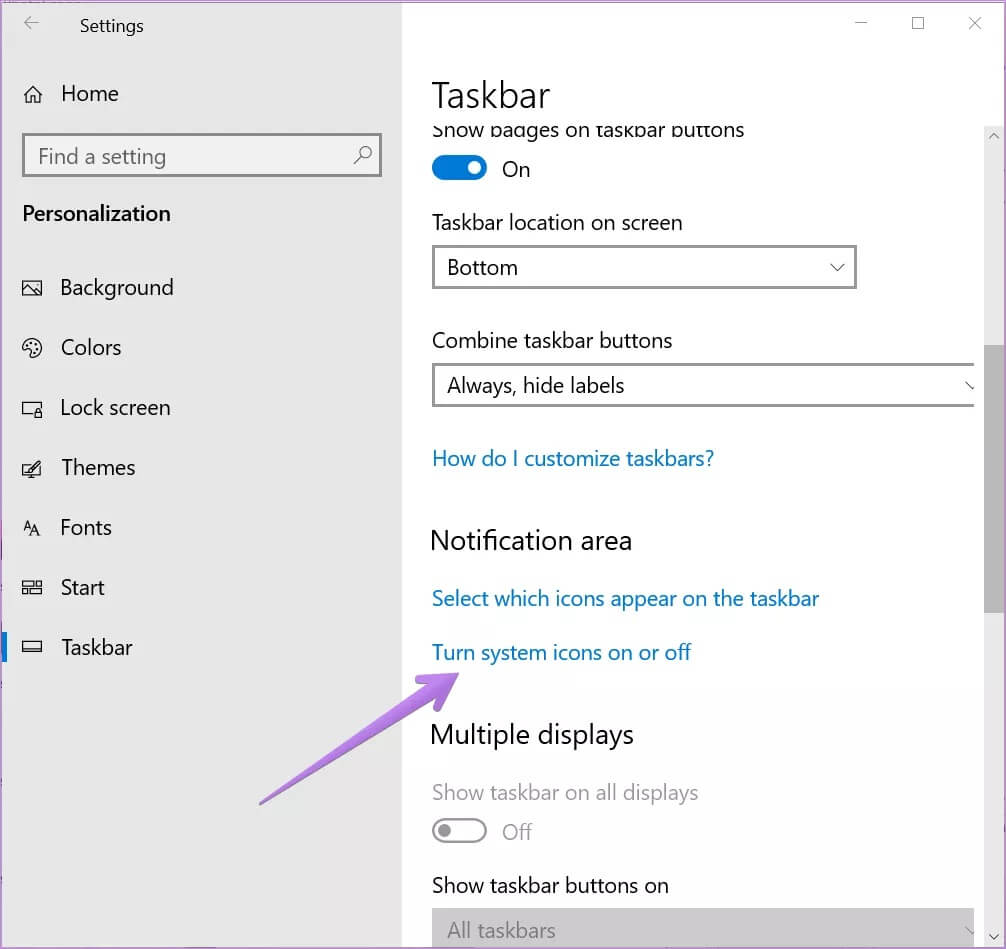
الخطوة 3: لإظهار رمز مركز العمل في شريط المهام ، قم بتمكين التبديل بجوار مركز العمل. إذا كنت تريد إخفاء الرمز ، فقم بإيقاف تشغيل التبديل.
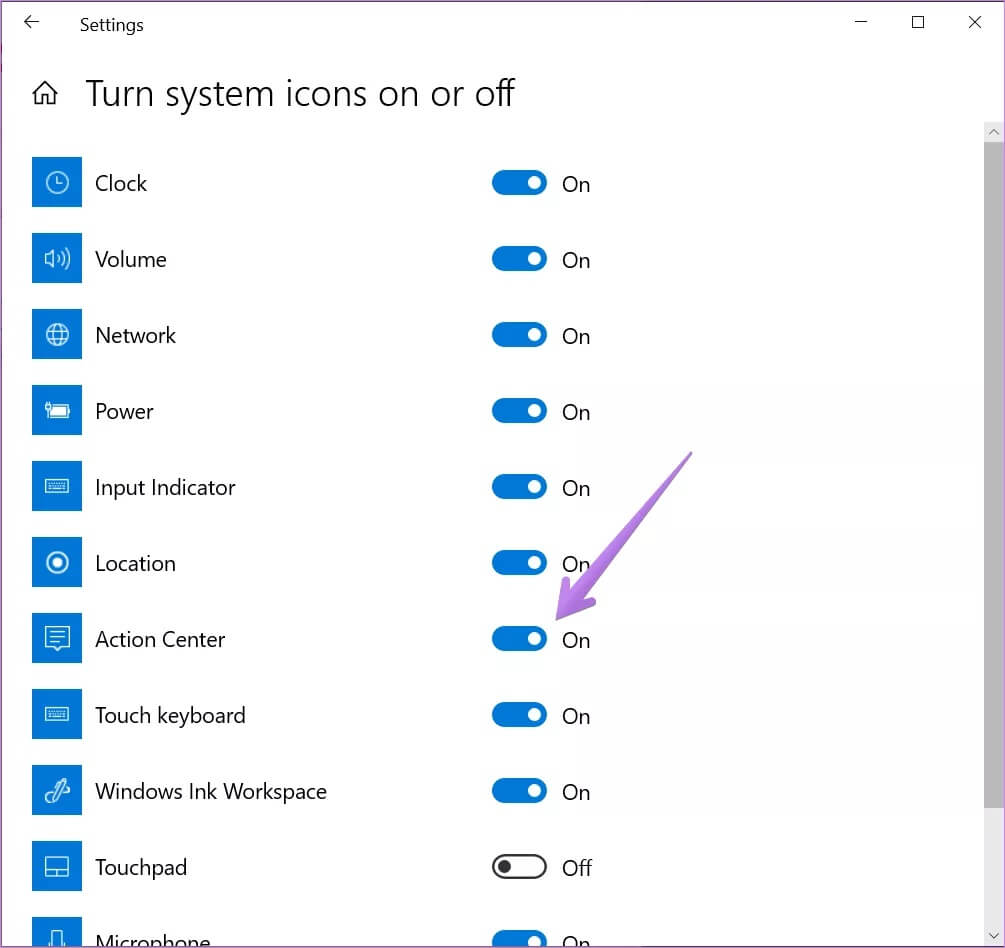
تلميح: تحقق من طرق أخرى لإصلاح إذا لم يظهر مركز العمل في شريط المهام.
الطريقة الثانية: استخدام اختصار لوحة المفاتيح
إذا كنت من محبي اختصارات لوحة المفاتيح ، فاستخدم مفتاح شعار Windows + A اختصار لوحة المفاتيح لفتح مركز العمل.

الطريقة الثالثة: استخدام الإيماءات على أجهزة شاشة اللمس
على الأجهزة التي تعمل باللمس ، اسحب لليسار من الحافة اليمنى للشاشة. يمكنك التمرير إلى اليسار من أي قسم من الحافة اليمنى (أسفل ، أو وسط ، أو أعلى).
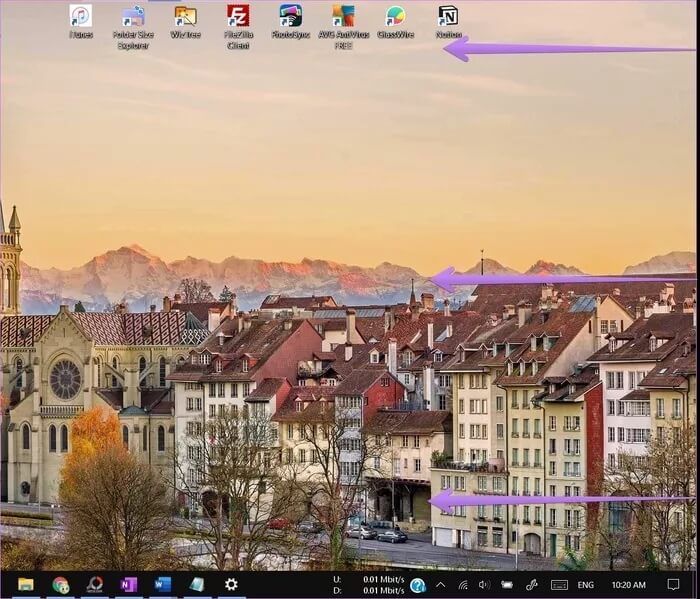
نصيحة: راجع 15 نصيحة لاستخدام جهاز كمبيوتر يعمل بنظام Windows 10 في وضع الكمبيوتر اللوحي.
الطريقة الرابعة: استخدام إيماءة لوحة اللمس
إذا كانت لوحة اللمس تدعم الإيماءات ، فانقر فوق لوحة اللمس بأربعة أصابع لفتح مركز العمل. راجع دليلنا حول كيفية إعداد واستخدام إيماءات لوحة اللمس في نظام التشغيل Windows 10.
تصحيح: غير قادر على استخدام إيماءات لوحة اللمس على جهاز الكمبيوتر الخاص بك؟ جرب هذه الطرق التسعة المفيدة لإصلاح إيماءات لوحة اللمس التي لا تعمل على جهاز كمبيوتر يعمل بنظام Windows 10.
كيفية استخدام وتخصيص مركز العمل في WINDOWS 10
نظرًا لأن Action Center يتكون من الإشعارات والاختصارات الخاصة بالإعدادات ، يمكنك تخصيصهما معًا. لنبدأ بالإشعارات أولاً ، تليها الإجراءات أو الإعدادات السريعة.
كيفية تخصيص الإشعارات في مركز العمل
لقد قسمناها إلى ثلاثة أقسام – تعطيل الإشعارات ، ومسح الإشعارات ، وإخفاء عدد الإشعارات.
إخفاء أو إظهار الإشعارات في مركز العمل
في بعض الأحيان عندما تعمل ، قد تزعجك لافتات الإشعارات. لإيقاف ذلك ، لست بحاجة إلى تعطيل Action Center ، يمكنك ببساطة إيقاف تشغيل الإشعارات للتطبيقات المذكورة أو تمكين وضع Focus Assist.
لتمكين أو تعطيل التطبيقات التي يجب أن تعرض الإشعارات ، افتح الإعدادات على جهاز الكمبيوتر الخاص بك. ثم حدد النظام. انقر فوق الإخطارات والإجراءات من الشريط الجانبي الأيسر. ستجد العديد من الإعدادات المتعلقة بالإخطارات. يمكنك إما تعطيل الإشعارات تمامًا عن طريق إيقاف تشغيل مفتاح التبديل “الحصول على إشعارات من التطبيقات والمرسلين الآخرين”.
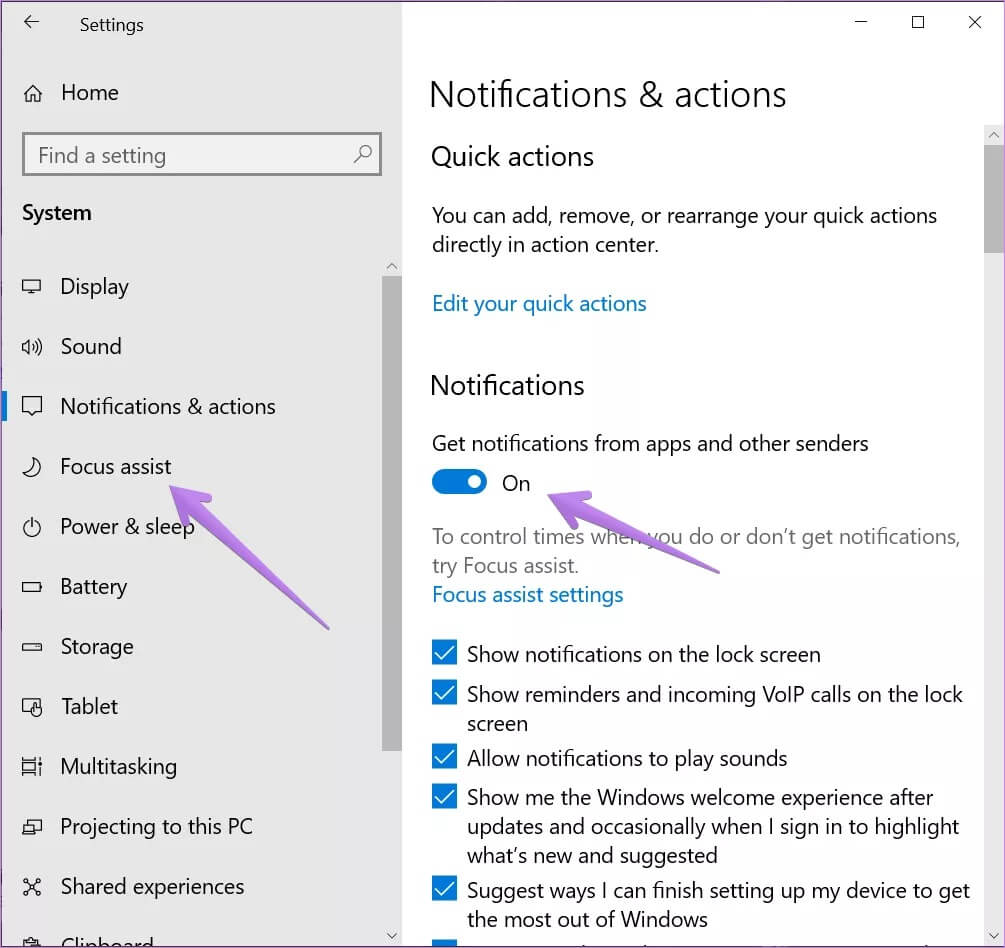
تلميح: يمكنك الوصول إلى هذه الشاشة بالنقر فوق نص إدارة الإشعارات الموجود أعلى جزء مركز العمل.
ومع ذلك ، إذا كنت ترغب في تخصيص تطبيق الإشعارات بطريقة حكيمة ، فما عليك سوى التمرير لأسفل على نفس الشاشة وستجد قسم “الحصول على إشعارات من هؤلاء المرسلين”. انقر فوق التطبيق الذي تريد تخصيص إشعاراته. لنفترض Chrome.
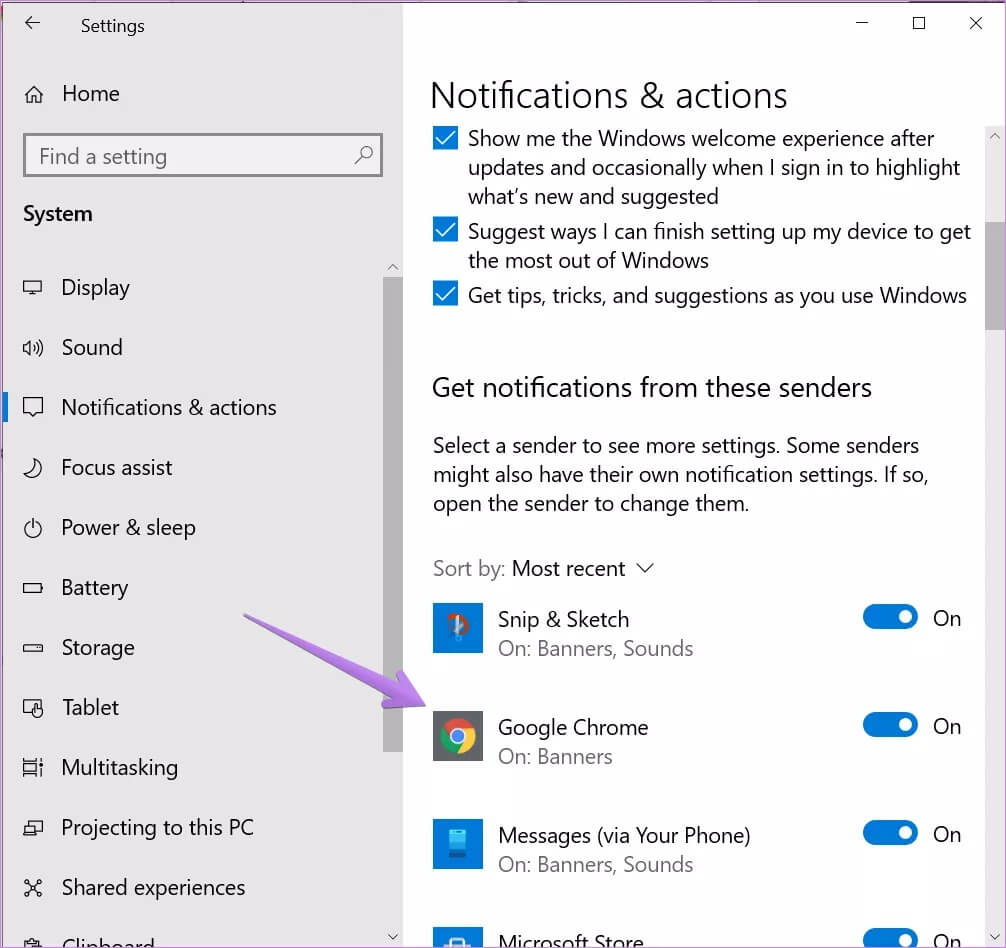
داخل Chrome ، يمكنك تمكين أو تعطيل القدرة على إظهار لافتات الإشعارات ، وإظهار الإشعارات في مركز العمل ، وتشغيل الصوت ، وتخصيص عدد الإشعارات ، وغير ذلك الكثير. وبالمثل ، يمكنك تخصيص الإشعارات لتطبيقات أخرى وإخفائها أو إظهارها في مركز العمل.
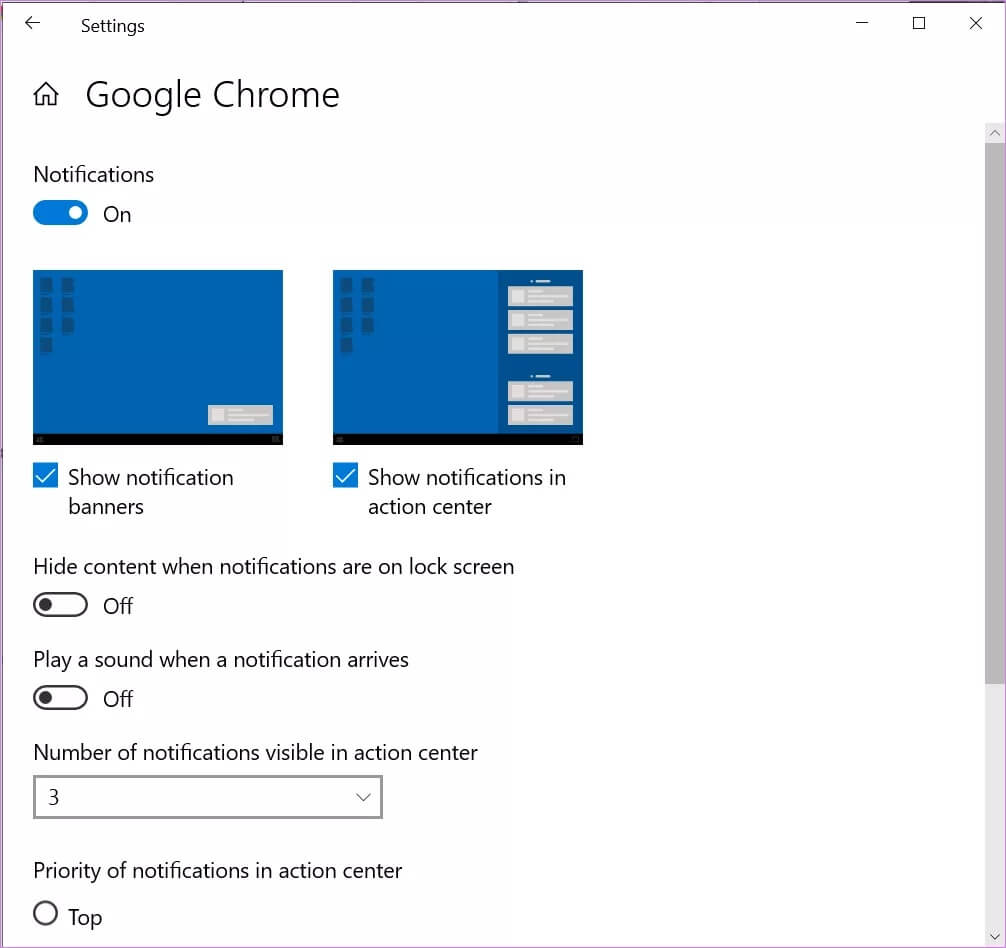
مسح الإشعارات في مركز العمل
لا تبقى الإشعارات في وضع التشغيل إلى الأبد في مركز العمل. يمكنك إما مسح جميع الإشعارات أو إزالتها واحدة تلو الأخرى أو إزالة جميع الإشعارات من أحد التطبيقات.
لحذف إشعار واحد ، مرر مؤشر الماوس فوق الإشعار وانقر على الرمز المتقاطع الصغير.
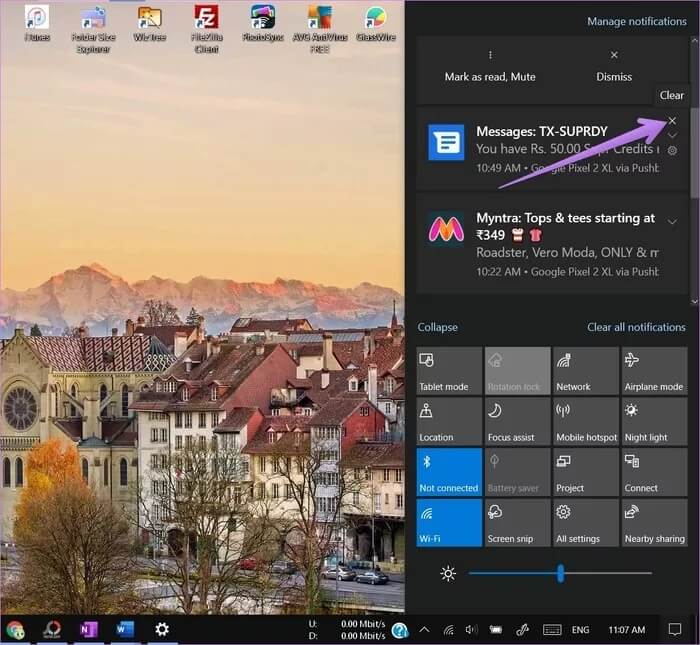
لحذف جميع الإشعارات من أحد التطبيقات ، مرر مؤشر الماوس فوق اسم التطبيق في قسم الإشعارات في مركز العمل. انقر على أيقونة الصليب.
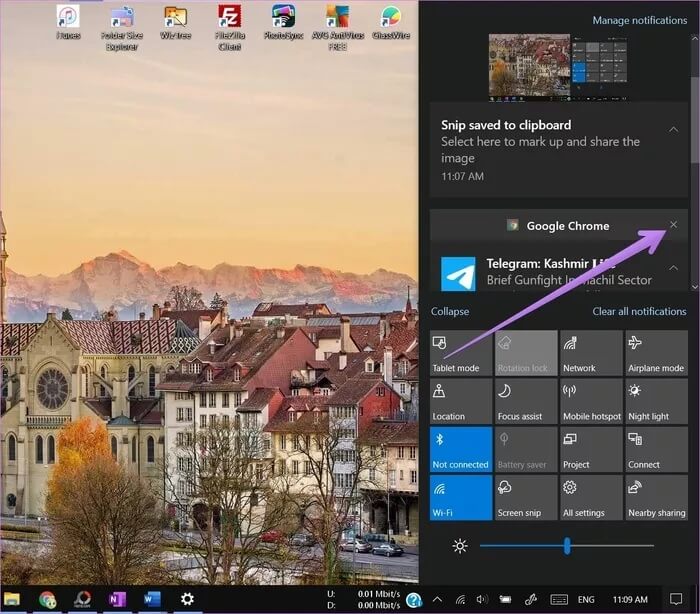
لمسح الإشعارات من جميع التطبيقات في مركز العمل ، انقر فوق نص مسح جميع الإشعارات.
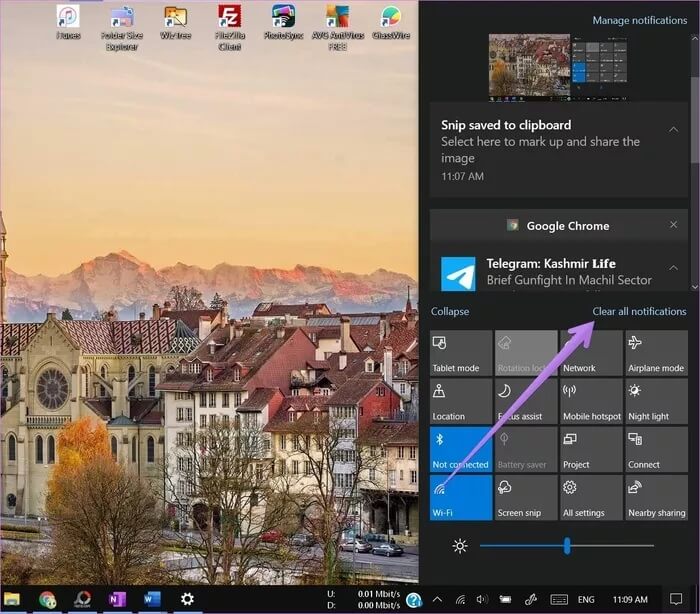
إخفاء عدد الإشعارات
يُظهر رمز مركز العمل عدد الإعلامات غير المقروءة. إذا كان هذا يزعجك ، فيمكن تعطيله. للقيام بذلك ، انقر بزر الماوس الأيمن على أيقونة مركز العمل وحدد “عدم إظهار عدد الإشعارات الجديدة”.
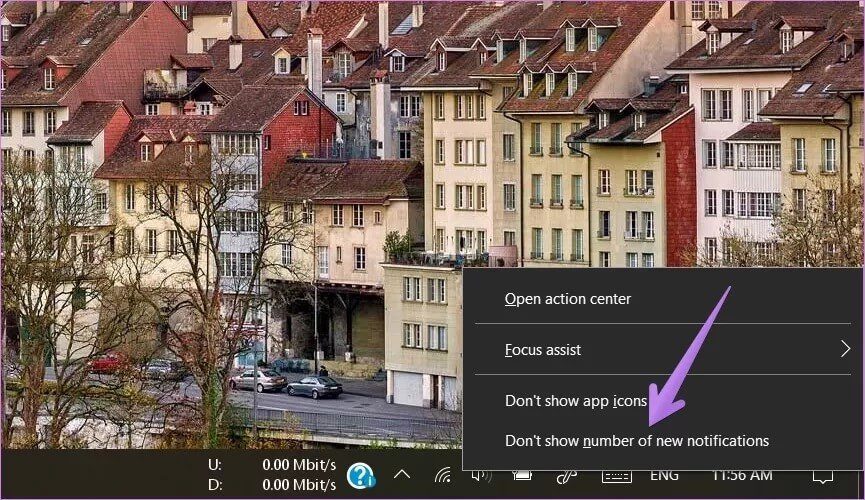
كيفية تخصيص الإجراءات السريعة في مركز العمل
يمكن تغطيتها في جزأين كما هو موضح أدناه.
إضافة وإزالة وإعادة ترتيب الإجراءات السريعة
يمكنك اختيار اختصارات الإجراء السريع التي تظهر في مركز العمل ومواضعها أيضًا. لتخصيص الاختصارات ، انقر بزر الماوس الأيمن فوق أي اختصار واختر تحرير الإجراءات السريعة من القائمة.
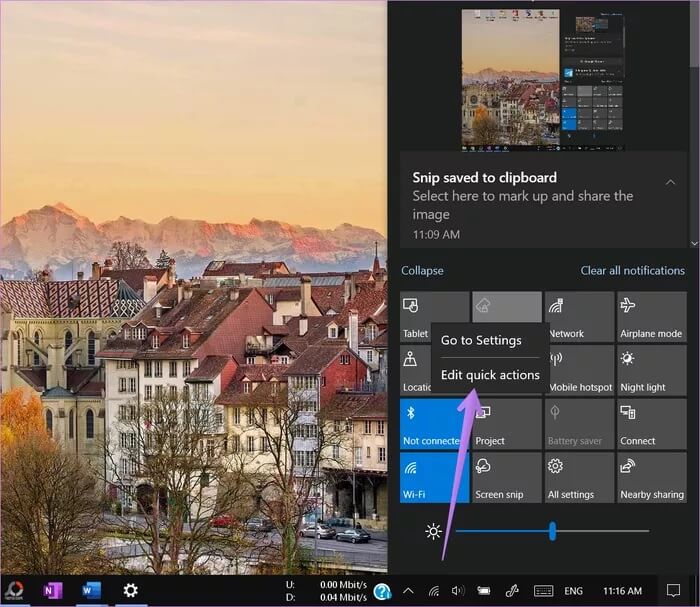
تلميح: إذا كنت تريد فتح صفحة الإعداد الرئيسية للاختصار ، فانقر فوق الانتقال إلى الإعدادات من قائمة النقر بزر الماوس الأيمن.
لإضافة المزيد من الاختصارات إلى Action Center ، انقر فوق الزر “إضافة” في الأسفل. ستظهر الاختصارات المتاحة. انقر فوق الذي تريد إضافته واضغط على زر تم أو أغلق مركز العمل.
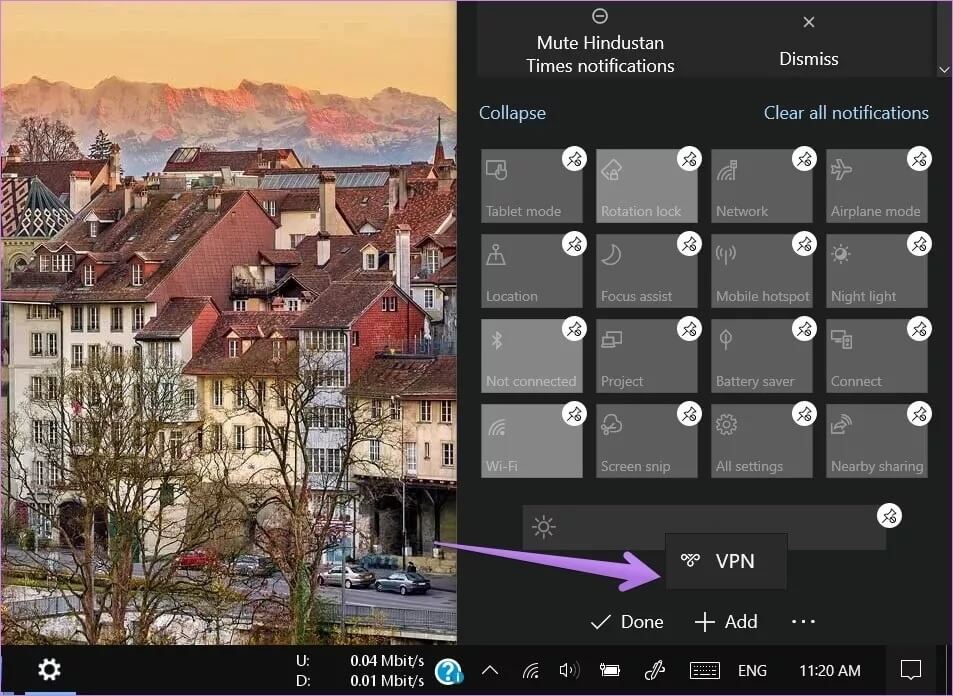
لتغيير موضع أي اختصار ، استمر في الضغط عليه واسحبه إلى موضع جديد. لإزالة أي اختصار ، انقر فوق رمز الإزالة أعلى الاختصار. يمكنك إعادة إضافة الاختصارات باستخدام الزر “إضافة”.
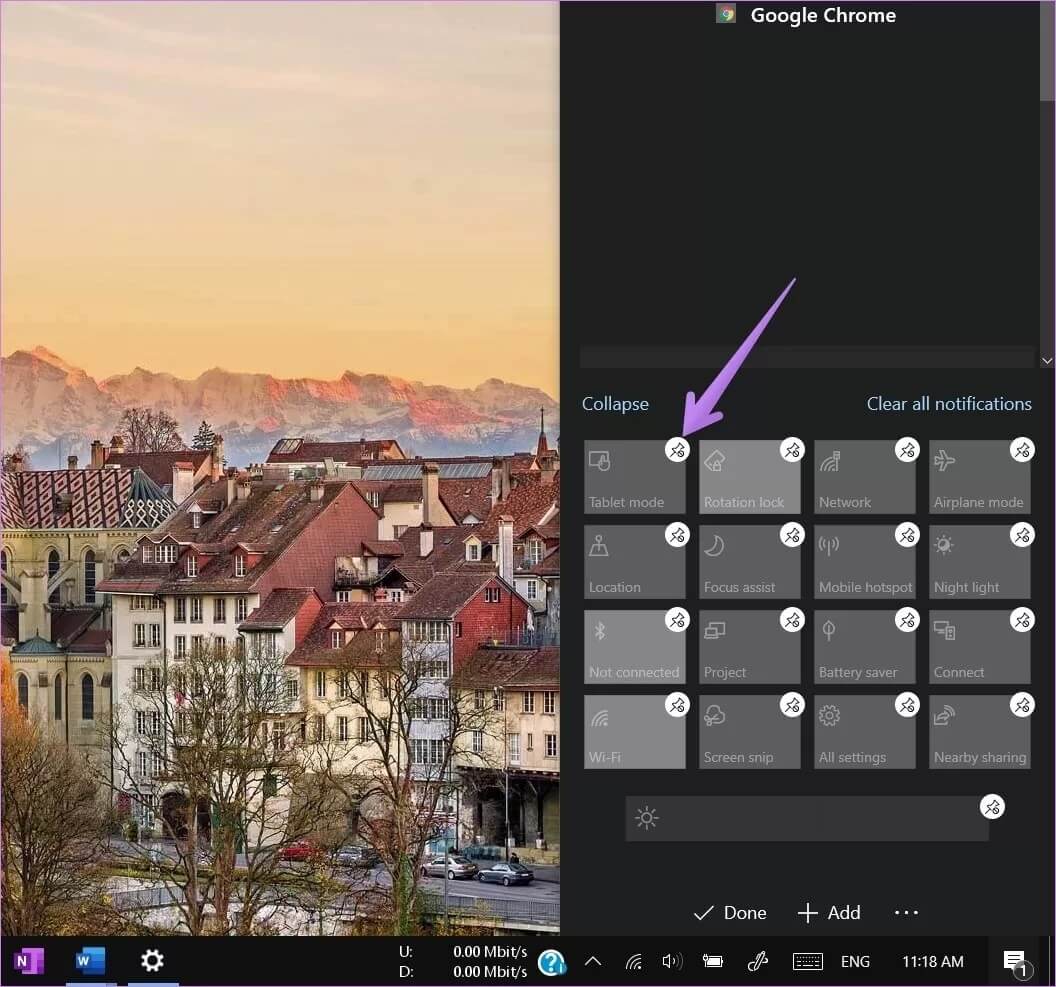
قم بتوسيع أو طي الإجراءات السريعة
يوفر لك Windows طريقتين لإظهار الإجراءات السريعة. يمكنك إما عرض جميع الإجراءات السريعة في مركز العمل أو الاحتفاظ بأربعة منها فقط. لإظهار أربعة فقط ، انقر فوق طي النص في مركز العمل.
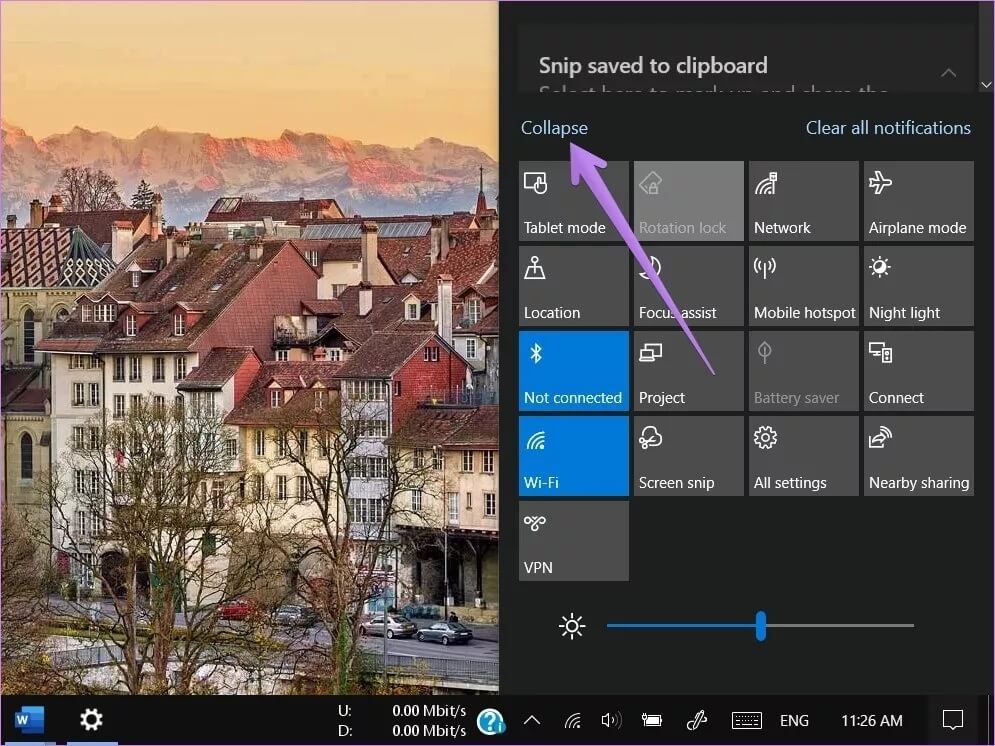
إليك كيف ستبدو الاختصارات المطوية. لإظهار الكل ، انقر فوق توسيع.
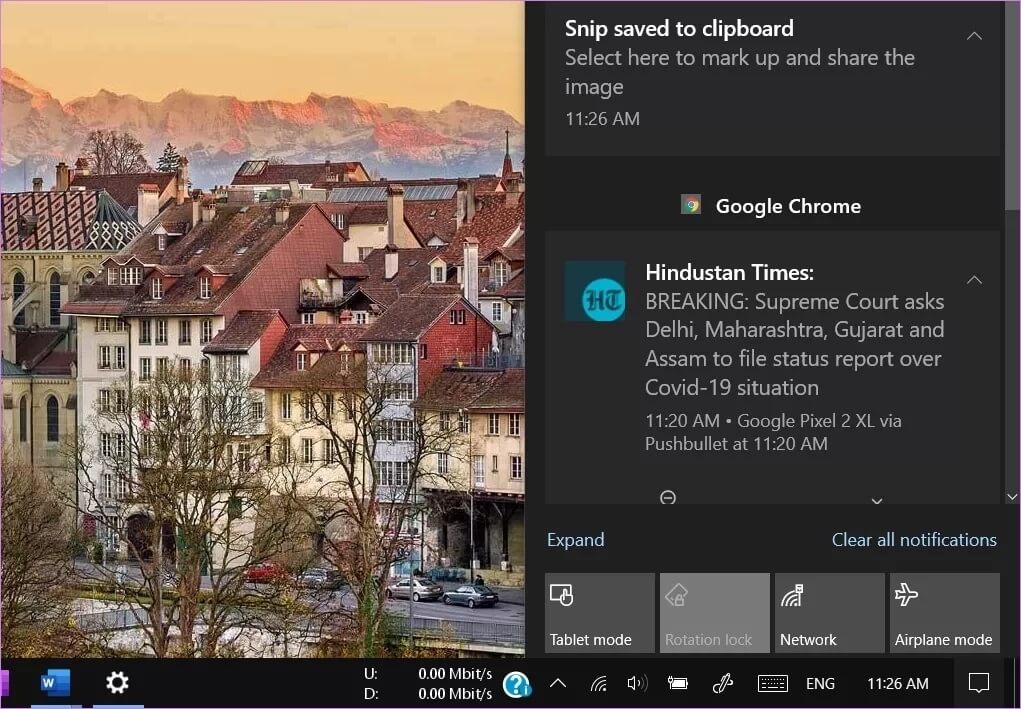
ملاحظة: ستظهر الاختصارات المضافة في الصف الأول عند طيها. لذا ، أعد ترتيب الاختصارات بطريقة تجعل الاختصارات التي تريدها موجودة في الصف الأول.
أدخل التغيير
مركز عمل Window على وشك التغيير في الإصدارات المستقبلية من Windows. ستظل الوظيفة الرئيسية والعمل كما هي في الغالب. ومع ذلك ، سترى تغييرات التصميم في مركز الإجراءات الجديد الذي سيصل مع Windows 10x أو Windows Next.
