ما هي القطاعة في Google Sheets ، وكيف تستخدمها؟
إذا كنت تتصفح القائمة في جداول بيانات Google ، فربما تكون قد لاحظت أداة تسمى Slicer. تتيح لك هذه الميزة المفيدة تصفية الجداول أو المخططات أو الجداول المحورية في جدول البيانات. سنوضح لك كيفية استخدامها.
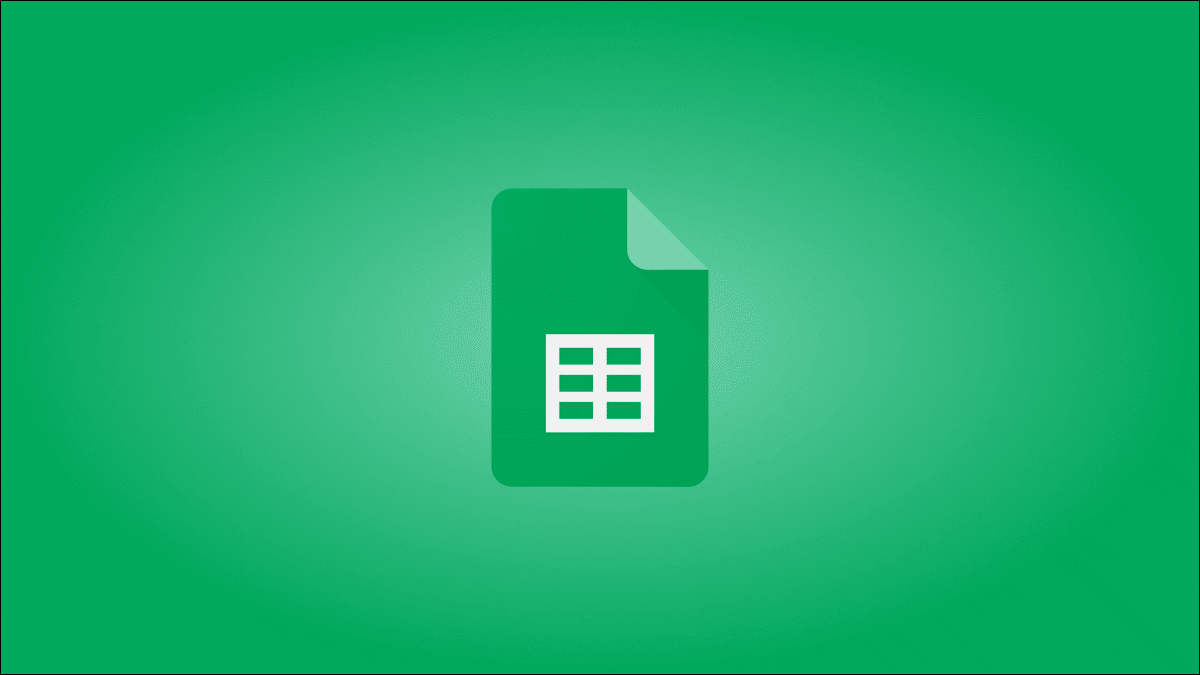
ما هي Slicer في Google Sheets؟
كما ذكرنا ، يمكنك استخدام أداة تقطيع لتصفية البيانات. لذلك قد تتساءل كيف يكون هذا مختلفًا أو أفضل من المرشحات المتوفرة في جداول بيانات Google.
هذا بسيط: يمكن أن تظل أداة تقطيع الشرائح على الورقة الخاصة بك ، وباستخدام أزرار بسيطة ، يمكنك تصفية الجدول أو الرسم البياني المرفق. هذا يجعل الأداة مثالية لمعالجة البيانات في لمح البصر.
إذا كنت تستخدم عامل تصفية في جداول بيانات Google ، فلا يمكنك حفظه لإعادة استخدامه. بدلاً من ذلك ، يمكنك حفظ عرض الفلتر في جداول البيانات وإعادة استخدامه عندما تريد.
ولكن باستخدام أداة تقطيع الشرائح ، يمكنك تعيين مرشح افتراضي. هذا يعني أن كل شخص لديه حق الوصول إلى الورقة سيرى عامل التصفية مطبقًا بالفعل عند فتح الورقة. هذا مثالي للوحة القيادة المخصصة التي تقوم بإعدادها لفريقك.
إضافة واستخدام القطاعة في جداول بيانات جوجل
الآن بعد أن عرفت ما تفعله أداة التقطيع ، دعنا نلقي نظرة على كيفية إضافة واستخدام واحد.
حدد المخطط أو الجدول حيث تريد تطبيق أداة تقطيع الشرائح. على سبيل المثال ، سنستخدم مخطط دائري حتى تتمكن من معرفة مدى سهولة تصفية البيانات. انتقل إلى القائمة وانقر فوق البيانات> أداة تقطيع الشرائح.
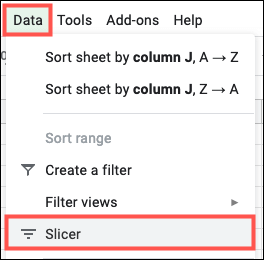
سترى بعد ذلك أداة التقطيع التي تبدو كشريط أدوات عائم. يمكنك تحريكه أينما تريد على الورقة الخاصة بك.
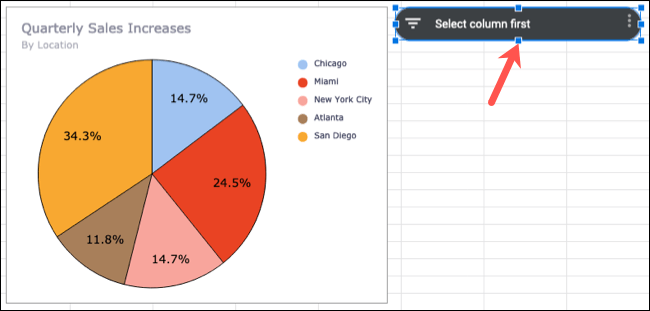
بعد ذلك ، حدد عمودًا للتصفية في الشريط الجانبي الذي يتم عرضه. إذا كنت لا ترى الشريط الجانبي ، فانقر نقرًا مزدوجًا على أداة تقطيع الشرائح لفتحها.
يجب أن تشاهد تسميات الأعمدة للبيانات التي استخدمتها في القائمة المنسدلة للعمود. حدد واحدة وسترى أنها معروضة على آلة التقطيع.
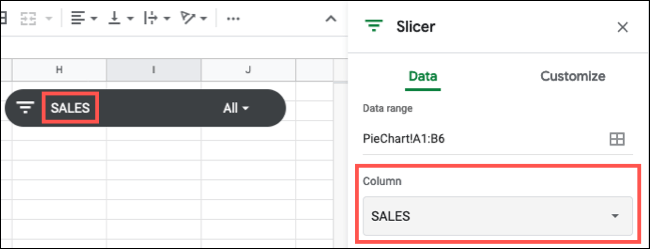
انقر فوق أيقونة عامل التصفية أو سهم القائمة المنسدلة على أداة تقطيع الشرائح لتطبيق مرشح على هذا العمود. سترى أنه يمكنك التصفية حسب الشرط ، مثل النص الذي يحتوي على كلمة رئيسية أو قيم أكبر من مبلغ معين. يمكنك أيضًا التصفية حسب القيمة عن طريق إلغاء تحديد القيم التي لا تريدها ، وترك القيم التي لا تريدها مميزة.
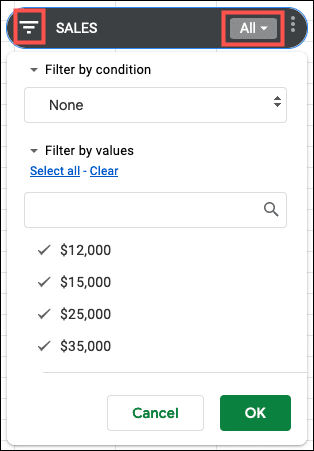
انقر على “موافق” لتطبيق الفلتر وسترى بياناتك والمخطط أو الجدول يتم تحديثهما على الفور. يمكنك أيضًا مشاهدة عدد العناصر التي تمت تصفيتها على أداة تقطيع الشرائح نفسها.
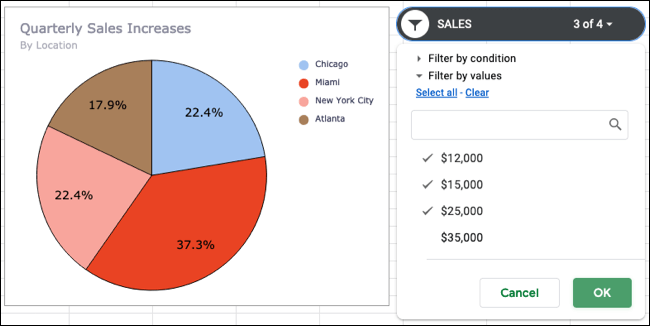
ارجع إلى هذه النقاط لتغيير الفلتر أو مسحه حسب الحاجة.
تحرير أو تخصيص القطاعة
يمكنك تغيير مجموعة البيانات أو عمود التصفية أو مظهر أداة تقطيع الشرائح. حدد القطاعة ، وانقر على النقاط الثلاث في الجزء العلوي الأيمن منها ، واختر “تحرير القطاعة”.
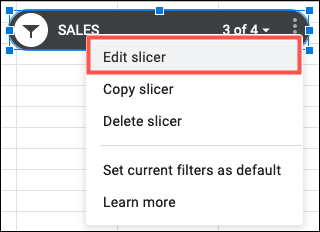
هذا يعيد فتح الشريط الجانبي Slicer مع علامات تبويب البيانات والتخصيص. استخدم علامة التبويب “البيانات” لضبط نطاق البيانات أو القائمة المنسدلة “العمود” لاختيار عمود تصفية مختلف.
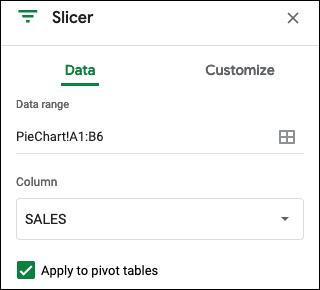
استخدم علامة التبويب تخصيص لتغيير العنوان أو نمط الخط أو الحجم أو التنسيق أو اللون أو تغيير لون الخلفية.
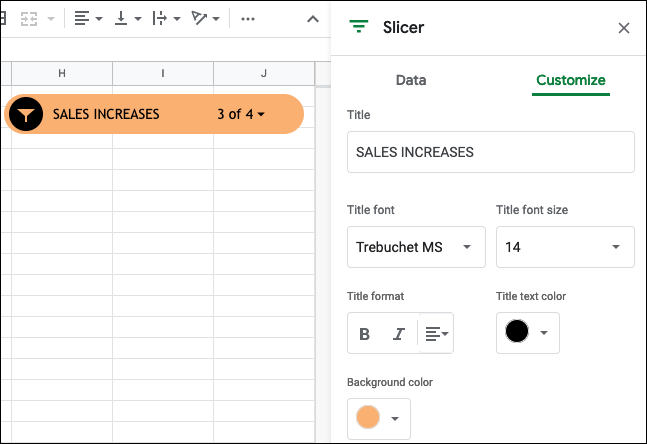
المزيد من الإجراءات القطاعة
عند تحديد أداة التقطيع والنقر على النقاط الثلاث ، سترى المزيد من الإجراءات. يمكنك نسخ أو حذف القطاعة وكذلك تعيين عامل التصفية الحالي كافتراضي.
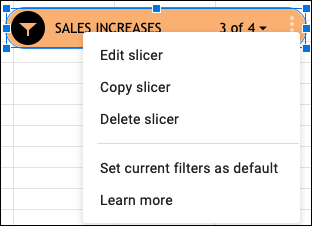
بالإضافة إلى ذلك ، يمكنك إضافة أكثر من أداة تقطيع واحدة إلى نفس مجموعة البيانات. يتيح لك ذلك إعداد عوامل تصفية متعددة لأعمدة البيانات المختلفة للمخطط أو الجدول.
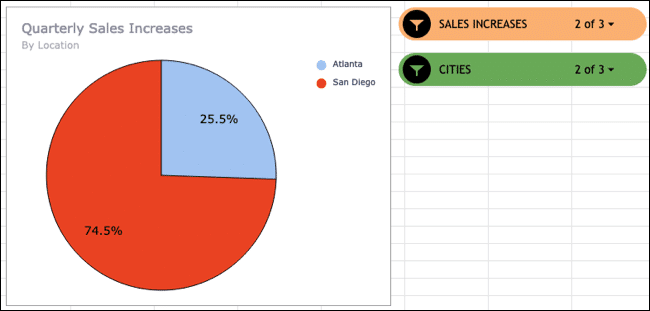
للحصول على طريقة سريعة ومريحة لتصفية بيانات الجدول أو الرسم البياني ، والحفاظ على المرشح مرئيًا ، تحقق من أداة التقطيع في جداول بيانات Google.
إذا كنت تستخدم Excel أيضًا ، فقم بإلقاء نظرة على كيفية فرز البيانات وتصفيتها هناك أيضًا!
