كيفية إصلاح خطأ 400 طلب سيئ ‘Bad Request’ بطريقة سهلة
خطأ 400 طلب سيئ هو مشكلة شائعة قد تواجهك أثناء تصفح الإنترنت، وغالبًا ما يكون محبطًا لأنه يمنعك من الوصول إلى الموقع الذي تحاول زيارته. يظهر هذا الخطأ عندما يكون هناك خلل في الطلب الذي أرسلته إلى الخادم، سواء بسبب بيانات غير صحيحة أو مشكلة في الاتصال. في هذا المقال، ستتعرف على الأسباب التي تؤدي إلى ظهور هذا الخطأ، بالإضافة إلى خطوات بسيطة يمكنك اتباعها لإصلاحه بسهولة واستعادة إمكانية التصفح دون أي مشكلات.

ملخص
- قد يمنعك خطأ 400 Bad Request من الوصول إلى موقع ويب.
- يمكنك حل الخطأ من خلال تجربة حلول مثل مسح ذاكرة التخزين المؤقت لنظام أسماء النطاقات أو مسح ذاكرة التخزين المؤقت للمتصفح أو إزالة ملحق به مشكلة.
- إذا لم ينجح أي شيء، فهذا يشير إلى أن المشكلة في جانب موقع الويب، ولا يوجد الكثير مما يمكنك فعله باستثناء انتظار مطوري موقع الويب لإصلاح المشكلة.
يحدث خطأ 400 Bad Request عندما يكون الطلب المرسل إلى خادم موقع الويب غير صحيح أو تالف، ولا يستطيع الخادم الذي يستقبل الطلب فهمه. وبينما تكون المشكلة غالبًا في موقع الويب نفسه وخارجة عن سيطرتك، فهناك حالات قد تتمكن من إصلاحها فيها.
ما هو خطأ 400 Bad Request؟
يحدث خطأ 400 Bad Request عندما لا يستطيع الخادم فهم الطلب الذي تم إجراؤه منه. يُطلق عليه خطأ 400 لأن هذا هو رمز حالة HTTP الذي يستخدمه خادم الويب لوصف هذا النوع من الأخطاء.
يمكن أن يحدث خطأ 400 Bad Request لأسباب عديدة. ربما تكون قد كتبت عنوان URL بشكل خاطئ ولم يتمكن الخادم من إرجاع خطأ 404. أو ربما يحاول متصفح الويب الخاص بك استخدام ملف تعريف ارتباط منتهي الصلاحية أو غير صالح.
يمكن لبعض الخوادم التي لم يتم تكوينها بشكل صحيح أيضًا إلقاء أخطاء 400 بدلاً من الأخطاء الأكثر إفادة في بعض المواقف. على سبيل المثال، عند محاولة تحميل ملف كبير جدًا إلى بعض المواقع، قد تحصل على خطأ 400 بدلاً من خطأ يخبرك بالحد الأقصى لحجم الملف.
تمامًا كما هو الحال مع أخطاء 404 وأخطاء 502، يمكن لمصممي مواقع الويب تخصيص مظهر خطأ 400. لذا، قد ترى صفحات 400 مختلفة المظهر على مواقع ويب مختلفة. قد تستخدم مواقع الويب أيضًا أسماء مختلفة قليلاً لهذا الخطأ، مثل “طلب سيء 400” أو “خطأ HTTP 400”.
غالبًا، يمكنك القيام بشيء لإصلاح الحصول على خطأ 400، ولكن معرفة ما هو بالضبط قد يكون صعبًا بسبب الطبيعة الغامضة للخطأ. فيما يلي بعض الأشياء التي يمكنك تجربتها.
تحديث الصفحة
إن تحديث الصفحة يستحق المحاولة دائمًا. في كثير من الأحيان يكون الخطأ 400 مؤقتًا، وقد يؤدي التحديث البسيط إلى حل المشكلة. تستخدم معظم المتصفحات مفتاح F5 للتحديث، كما توفر زر تحديث في مكان ما على شريط العناوين.

تحقق مرة أخرى من العنوان
السبب الأكثر شيوعًا لخطأ 400 هو عنوان URL مكتوب بشكل خاطئ. إذا كتبت عنوان URL في مربع العنوان بنفسك، فمن المحتمل أنك كتبته بشكل خاطئ. إذا نقرت على رابط على صفحة ويب أخرى وظهر لك خطأ 404، فمن المحتمل أيضًا أن يكون الرابط قد كتب بشكل خاطئ في الصفحة المرتبطة. تحقق من العنوان ولاحظ ما إذا كنت قد لاحظت أي أخطاء واضحة. تحقق أيضًا من الرموز الخاصة في عنوان URL، وخاصة تلك التي لا تراها في عناوين URL كثيرًا.
قم بإجراء بحث
إذا كان عنوان URL الذي تحاول الوصول إليه وصفيًا (أو إذا كنت تعرف تقريبًا اسم المقالة أو الصفحة التي كنت تتوقعها)، فيمكنك استخدام الكلمات الرئيسية في العنوان للبحث في الموقع. في المثال أدناه، لا يمكنك معرفة ما إذا كان هناك أي خطأ في كتابة أي شيء من عنوان URL نفسه، ولكن يمكنك رؤية بعض الكلمات من اسم المقالة.

وبفضل هذه المعرفة، يمكنك إجراء بحث على الموقع باستخدام الكلمات الرئيسية ذات الصلة.
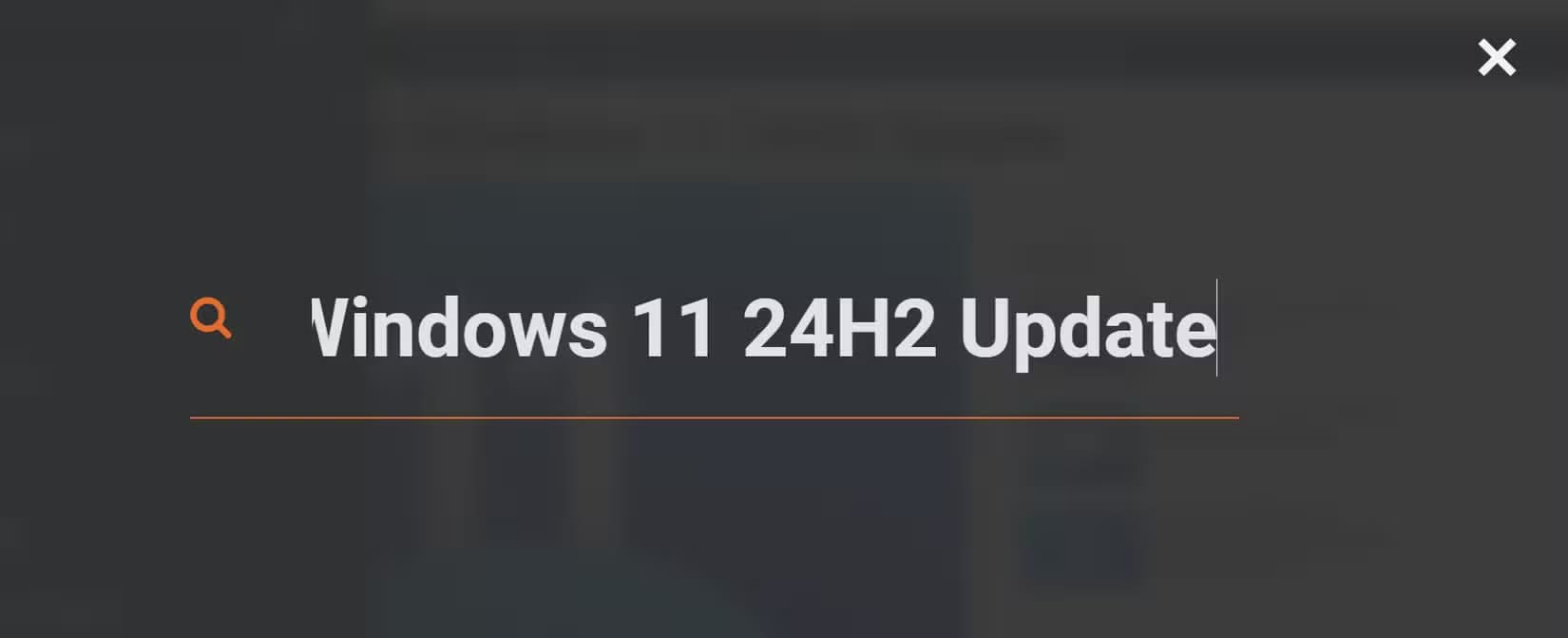
يجب أن يقودك هذا إلى الصفحة الصحيحة.

يعمل نفس الحل أيضًا إذا قام موقع الويب الذي تحاول الوصول إليه بتغيير عنوان URL لسبب ما ولم يعيد توجيه العنوان القديم إلى العنوان الجديد.
إذا لم يكن موقع الويب الذي تتصفحه يحتوي على مربع بحث خاص به، فيمكنك دائمًا اللجوء إلى Google، باستخدام عامل التشغيل “site:” للبحث فقط عن الكلمات الرئيسية في موقع الويب المعني. على سبيل المثال، إذا كنت تريد البحث عن الكلمة الرئيسية أعلاه على How-To Geek، فاكتب site:howtogeek.com Windows 11 24H2 update في شريط عنوان URL بالمتصفح واضغط على Enter.

امسح ملفات تعريف الارتباط والذاكرة المؤقتة للمتصفح
تبلغ العديد من مواقع الويب عن خطأ 400 لأن ملفات تعريف الارتباط التي تقرأها إما تالفة أو قديمة للغاية. يمكن لبعض ملحقات المتصفح أيضًا تغيير ملفات تعريف الارتباط والتسبب في أخطاء 400. من المحتمل أيضًا أن يكون متصفحك قد قام بتخزين نسخة تالفة من الصفحة التي تحاول فتحها.
لاختبار هذا الاحتمال، سيتعين عليك مسح ذاكرة التخزين المؤقت وملفات تعريف الارتباط للمتصفح. لن يؤثر مسح ذاكرة التخزين المؤقت على تجربة التصفح كثيرًا، ولكن قد يستغرق تحميل بعض مواقع الويب بضع ثوانٍ إضافية لأنها تعيد تنزيل جميع البيانات المخزنة مؤقتًا سابقًا. يعني مسح ملفات تعريف الارتباط أنه سيتعين عليك تسجيل الدخول مرة أخرى إلى معظم مواقع الويب.
لمسح ملفات تعريف الارتباط والذاكرة المؤقتة في Chrome، انقر فوق النقاط الثلاث في الزاوية اليمنى العليا وحدد “الإعدادات”. بعد ذلك، انتقل إلى الخصوصية والأمان > حذف بيانات التصفح.

قم بتحديد المربعات بجوار “الصور والملفات المخزنة مؤقتًا” و”ملفات تعريف الارتباط وبيانات الموقع الأخرى”، ثم انقر فوق “مسح البيانات”.

وبالمثل، يمكنك مسح ملفات تعريف الارتباط والذاكرة المؤقتة على متصفحات أخرى، مثل Mozilla Firefox وMicrosoft Edge.
مسح ذاكرة التخزين المؤقت DNS
قد يخزن جهاز الكمبيوتر الخاص بك سجلات DNS قديمة تتسبب في حدوث الأخطاء. قد يساعد مسح سجلات DNS البسيطة في حل المشكلة. من السهل القيام بذلك ولن يسبب أي مشاكل.
لمسح ذاكرة التخزين المؤقت DNS على Windows، افتح موجه الأوامر كمسؤول، واكتب ipconfig /flushdns في نافذة موجه الأوامر واضغط على Enter. سترى رسالة تقول، “تم مسح ذاكرة التخزين المؤقت لمحلل DNS بنجاح”، مما يشير إلى مسح ذاكرة التخزين المؤقت.

وبالمثل، يمكنك مسح ذاكرة التخزين المؤقت لـ DNS على نظام macOS. بعد مسح ذاكرة التخزين المؤقت لـ DNS، أعد تشغيل جهازك وتحقق مما إذا كانت المشكلة قد تم حلها.
قم بإلغاء تثبيت الامتداد المسبب للمشكلة
قد يكون الامتداد المثبت على متصفحك هو السبب وراء الخطأ. لتحديد الامتداد المسبب للمشكلة، انتقل إلى صفحة الامتدادات في متصفحك. في Chrome، انقر فوق أيقونة الامتدادات في الشريط العلوي وحدد “إدارة الامتدادات” من القائمة. ثم قم بتعطيل جميع الامتدادات التي قمت بتثبيتها.

بعد ذلك، حاول الوصول إلى موقع الويب الذي كان يعرض الخطأ 400. إذا لم يعد الخطأ يظهر، فهذا يؤكد أن أحد الإضافات التي قمت للتو بتعطيلها كان سبب المشكلة. لتحديد الإضافة التي تسبب المشكلة، ابدأ في تمكين الإضافات واحدة تلو الأخرى. بعد تمكين كل إضافة، قم بالوصول إلى موقع الويب مرة أخرى. ابحث عن الإضافة التي تسبب الخطأ عند تمكينها.

بمجرد تحديد الإضافة التي تسبب المشكلة، يمكنك إما إبقائه معطلاً بشكل دائم أو إزالته من متصفحك.
التحقق من حجم الملف
إذا كنت تقوم بتحميل ملف إلى موقع ويب وظهر لك خطأ 400، فمن المحتمل أن يكون حجم الملف كبيرًا جدًا. حاول تحميل ملف أصغر حجمًا للتأكد مما إذا كان هذا هو سبب المشكلة.
جرب مواقع ويب أخرى
إذا كنت تحاول فتح موقع ويب واحد وتحصل على أخطاء 400، فيجب أن تحاول فتح مواقع ويب أخرى لمعرفة ما إذا كانت المشكلة لا تزال قائمة. إذا استمرت المشكلة، فقد تكون المشكلة في جهاز الكمبيوتر أو معدات الشبكة وليس موقع الويب الذي تحاول فتحه. في هذه الحالة، قم بتنفيذ بعض خطوات استكشاف أخطاء الشبكة وإصلاحها.
أعد تشغيل الكمبيوتر والمعدات الأخرى
هذا الحل غير مؤكد، ولكن إعادة تشغيل الكمبيوتر وخاصة معدات الشبكة، مثل جهاز التوجيه والمودم، هي طريقة شائعة لحل العديد من أخطاء الخادم.
آمل أن تكون الحلول المقدمة قد ساعدتك في حل المشكلة. إذا لم يكن الأمر كذلك، فقد يكون موقع الويب نفسه هو المخطئ. حاول التواصل مع موقع الويب من خلال صفحة الاتصال الخاصة به (إذا كانت تعمل) أو عبر وسائل التواصل الاجتماعي. من المحتمل أنهم على دراية بالمشكلة ويعملون على حلها.
خطأ 400 طلب سيئ قد يبدو معقدًا للوهلة الأولى، ولكنه غالبًا يمكن حله بخطوات بسيطة مثل التحقق من عنوان URL، مسح ذاكرة التخزين المؤقت، أو تحديث الصفحة. إذا استمرت المشكلة، يمكنك استخدام الأدوات المذكورة أو التواصل مع دعم الموقع. باتباع هذا الدليل، يمكنك التغلب على هذا الخطأ بسهولة واستعادة تجربة التصفح دون أي تعقيدات.
