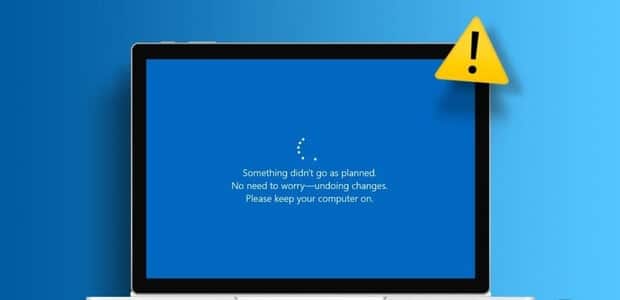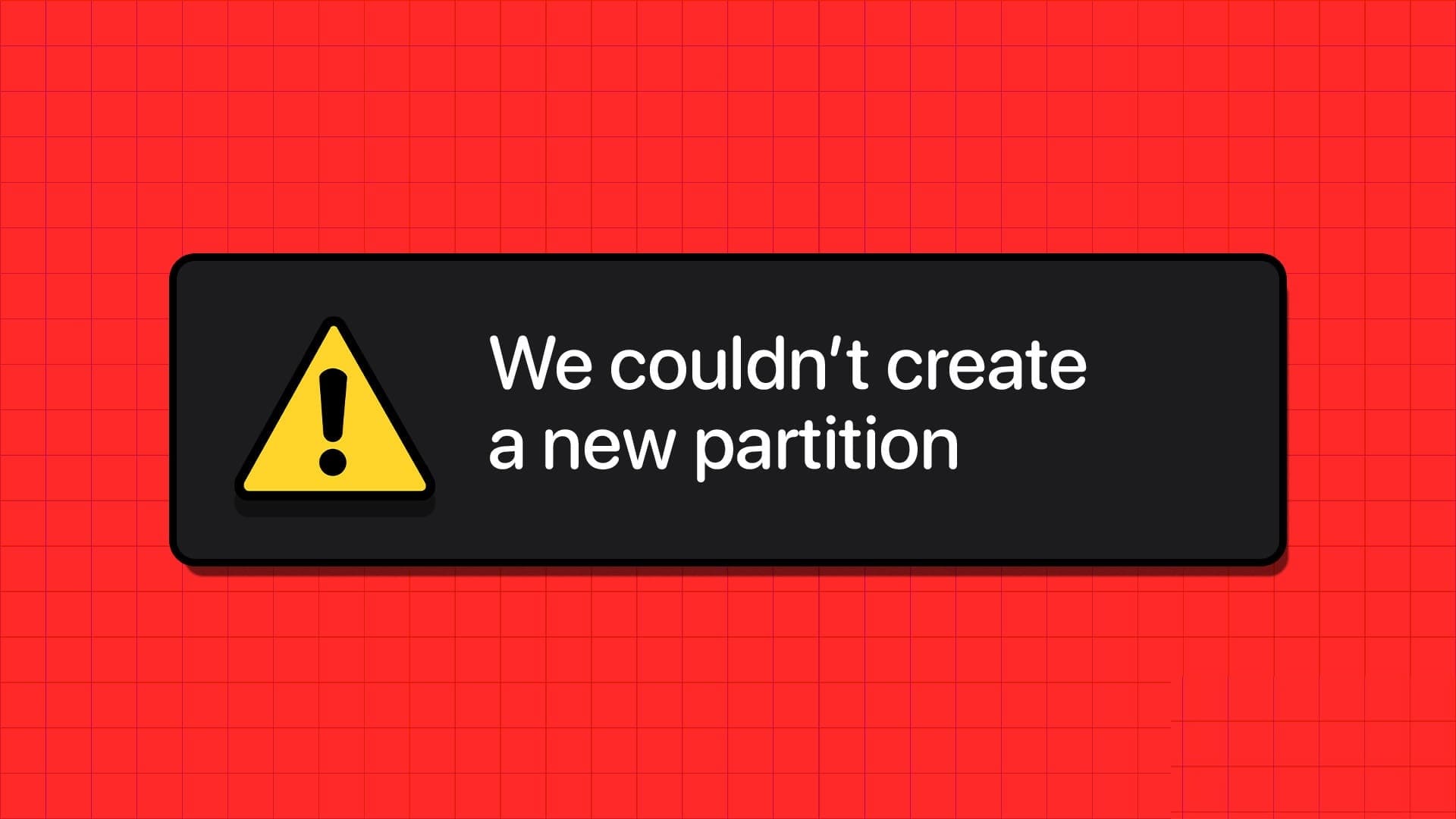طلب منك كل رجل كمبيوتر قابلته في أي وقت إزالة محرك أقراص USB بأمان بعد إخراجه. حيث قالوا إنه لا يجب إخراجه مباشرة وإلا ستفقد بيانات ثمينة أو ما هو أسوأ من ذلك ، تفسد محرك أقراص USB مما يجعلها غير قابلة للاستخدام. ولكن هذا هو عام 2022. ما الذي يحدث حقًا عند إزالة محرك أقراص USB دون إخراجه أولاً؟ هل تحتاج حقًا إلى إزالة محركات الأقراص الخارجية بأمان؟ هل هناك حل أو حل لهذا؟

هيا نبدأ.
لماذا لا تقوم بإزالة محرك USB مباشرة – العواقب
يمكن أن تكون تأثيرات إزالة محرك أقراص USB من كمبيوتر يعمل بنظام Windows دون إخراجه أولاً واحدًا أو أكثر مما هو مذكور أدناه:
- فشل نسخ / نقل البيانات بشكل كامل
- فقدان البيانات أو الملفات
- يصبح محرك الأقراص تالفًا وقد يكون غير صالح للاستخدام
- قد يتوقف التطبيق أو البرنامج عن العمل
- قد يتعطل النظام أو يصبح غير مستجيب مما يتطلب إعادة تشغيل القوة
- عند إعادة توصيل محرك أقراص USB ، قد لا يتعرف Windows على محرك أقراص USB ويتسبب في حدوث خطأ
بعد قولي هذا ، قطعت أنظمة التشغيل الحديثة شوطًا طويلاً. حالات تعطل النظام ومحركات الأقراص الفاسدة والقابلة للاستخدام بعيدة وقليلة. إنها كارثة تنتظر الحدوث وأنت لا تريد ذلك ، أليس كذلك؟
كيف يتصل جهاز الكمبيوتر الذي يعمل بنظام Windows مع محرك USB
يحدث الكثير في الخلفية عند توصيل محرك أقراص القلم بمنفذ USB بجهاز الكمبيوتر. لا يحتوي محرك أقراص USB على بطارية للعمل من تلقاء نفسه ، لذلك سوف يستمد الطاقة من الكمبيوتر للعمل. تحتوي العديد من محرك أقراص USB على ضوء LED للإشارة إلى أنها قيد التشغيل وتعمل. الآن أنت تعرف وظيفتها.
في المرة الأولى التي تقوم فيها بتوصيل محرك أقراص ، سيقوم بتثبيت برامج تشغيل على جهاز الكمبيوتر الخاص بك والتي ستسمح للكمبيوتر ومحرك أقراص USB بإنشاء اتصال. بشكل أساسي ، يسمح له برامج تشغيل بالتعامل مع بعضهم البعض وقراءة البيانات وكتابتها ذهابًا وإيابًا.
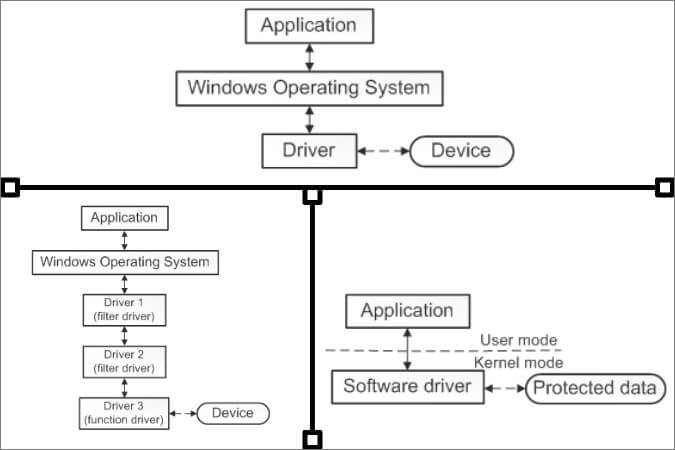
يحتوي كل محرك تخزين مثل محرك أقراص USB والقرص الصلب وما إلى ذلك إما على سجل التمهيد الرئيسي (MBR) أو سجل التمهيد التقسيم (PBR) الذي يحتوي على سجل لجميع البيانات (الملفات والمجلدات) المخزنة على محرك الأقراص. يستخدم نظام التشغيل Windows هذا الملف لمعرفة البيانات الموجودة على محرك الأقراص.
ستنتهي العملية التي ناقشناها للتو في غضون 2-3 ثوانٍ. هذا هو السبب في أن أجهزة USB هذه تسمى plug-n-play هذه الأيام.
كيف يقرأ Windows / يكتب البيانات على محرك أقراص USB
تم توصيل جهاز USB وهو جاهز لقراءة البيانات وكتابتها جيئة وذهاباً. الآن ، ماذا يحدث عند نسخ البيانات من USB إلى محرك الأقراص الداخلي بجهاز الكمبيوتر الذي يعمل بنظام Windows أو من الخلف؟ سيساعدنا ذلك في فهم ما يحدث عند إزالة محرك أقراص USB مباشرةً دون إخراجه أولاً.
عند نسخ الملفات من جهاز الكمبيوتر الذي يعمل بنظام Windows إلى محرك أقراص USB، سترى أنه يتم نقل الملفات في نافذة منبثقة وأن الملفات مرئية في المجلد الموجود على محرك أقراص USB. ولكن في الواقع ، يتم حفظ الملفات في شيء يسمى التخزين المؤقت للكتابة. وفقًا لمصطلحات الشخص العادي ، يتم تخزين الملفات في ذاكرة التخزين المؤقت ونقلها على دفعات إلى محرك الأقراص الخارجي. الآن ، سيؤدي إخراج محرك أقراص التخزين دون إخراجه أولاً إلى فقدان البيانات الموجودة في ذاكرة التخزين المؤقت والتي لم يتم نسخها بعد. والأسوأ من ذلك ، أنه يتم نقل الملفات بالفعل في الخلفية ولكنك لا تعرف ذلك ويمكن أن يؤدي ذلك إلى إتلاف كل من البيانات ومحرك الأقراص.
التطبيقات التي تستخدم محرك USB في الخلفية
عند توصيل محرك أقراص USB بجهاز الكمبيوتر ، هناك تطبيقات أخرى تحاول أيضًا توصيله. يمكن أن تكون بعض الأمثلة تطبيقات التخزين السحابي مثل Google Drive ومشغلات الوسائط مثل Plex ومكافحة الفيروسات وما إلى ذلك. يعتمد تفاعلهم على ما إذا كنت قد أعطيتهم الإذن أم لا. من الناحية المثالية ، سترى إشعارًا منبثقًا في المرة الأولى التي تقوم فيها بتوصيل قلم أو محرك أقراص ثابتة.
إذا كان لديك محرك أقراص خارجي مزود بمصباح LED ، فقد يومض للإشارة إلى أن البيانات قيد الكتابة أو أن الملفات قيد الاستخدام. ولكن للتأكد من ذلك ، اقرأ الكتيب المرفق به.
نهج Microsoft المزدوج بشأن إزالة أو إخراج محركات أقراص USB
لم تكن Microsoft واضحة بشأن الجدل بأكمله حتى وقت قريب. مع إطلاق نظام التشغيل Windows 10 والإصدارات الأحدث 11 ، أصدرت Microsoft إرشادات جديدة حيث توصي بإزالة الأجهزة بأمان وإخراج الوسائط. ستجد الرمز في شريط المهام. في بعض الأحيان ، ستجده في قائمة إظهار الرموز المخفية التي يمكنك الوصول إليها بالنقر فوق السهم لأعلى.
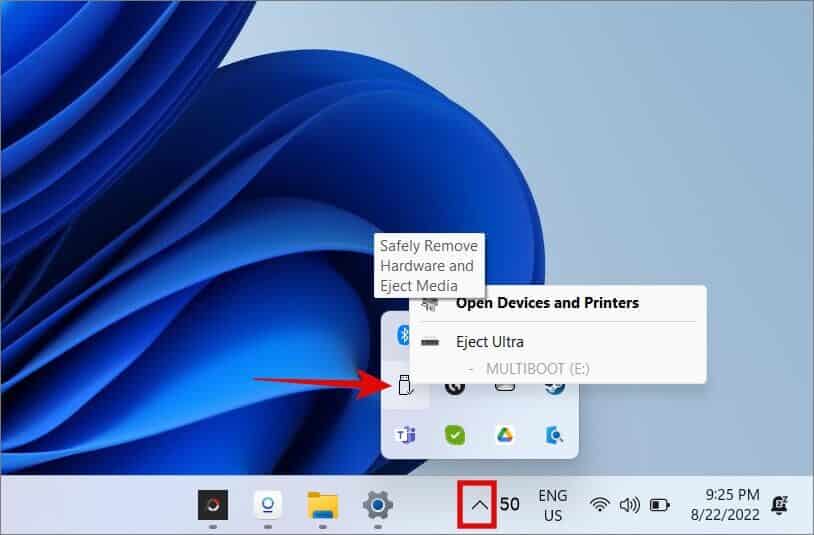
ومع ذلك ، في التحديث 1809 لنظام التشغيل Windows 10 ، قامت Microsoft بتغيير السياسة الافتراضية لإزالة وسائط التخزين الخارجية. كما ترى ، لدى Microsoft سياستين لإزالة محرك أقراص التخزين من منفذ USB بجهاز الكمبيوتر الخاص بك. دعونا نلقي نظرة عليهم.
- الإزالة السريعة – كما يوحي الاسم ، سيبقي Windows الجهاز في حالة حتى تتمكن من إزالته في أي وقت. لا حاجة لإخراج الأجهزة أو استخدامها بأمان قبل انتزاع محرك الأقراص من منفذ USB. نظرًا لأن Windows لن يقوم بتخزين عمليات القرص مؤقتًا ، فسيؤثر ذلك على الأداء.
- أداء أفضل – ستدير هذه السياسة عمليات التخزين على Windows مع وضع الأداء في الاعتبار. هذا يعني أن Windows سيقوم بتخزين عمليات الكتابة مؤقتًا على محركات أقراص التخزين الخارجية. لكن اختيار هذه السياسة يعني أنه قد تكون هناك بيانات في ذاكرة التخزين المؤقت. لذا فإن استخدام خيار الإخراج قبل إزالة محرك أقراص USB سيلغي سلامة البيانات.
مع التحديث الأخير ، قامت Microsoft بتغيير النهج الافتراضي من أداء أفضل إلى إزالة سريعة. يتمتع مستخدمو Windows دائمًا بالمرونة في اختيار إحدى السياستين ، لكن الخيار مدفون بعمق في الإعدادات ولا يعرف معظمهم حتى ما يبحثون عنه أو أنه موجود. هذا هو المكان الذي نأتي إليه.
كيفية تغيير سياسة إزالة USB على نظامي التشغيل Windows 10 و 11
سأستخدم Windows 11 كمثال هنا ولكن الخطوات أدناه ستعمل على Windows 10 أيضًا. أيضًا ، كما هو مذكور أعلاه ، يغير التحديث 1809 السياسة الافتراضية إلى الإزالة السريعة من الأداء الأفضل.
للتحقق من إصدار Windows الخاص بك:
1. اضغط على Windows + R لفتح موجه التشغيل. اكتب winver واضغط على Enter.
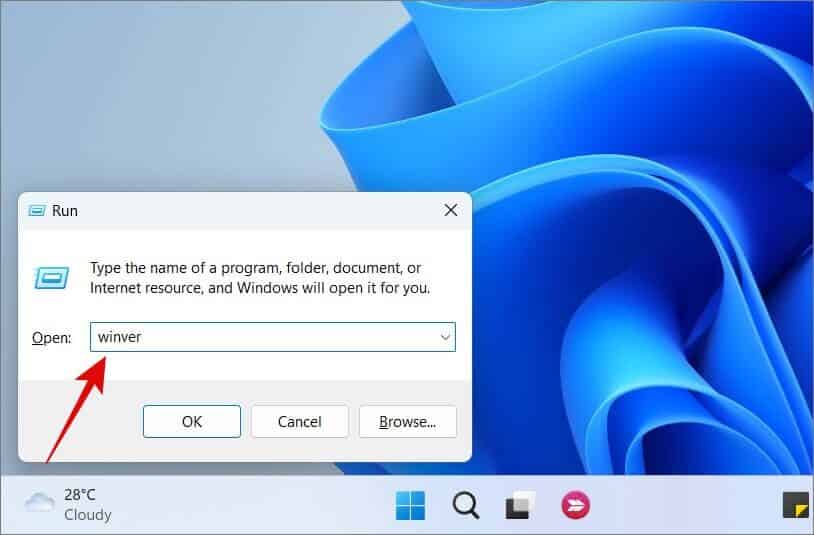
2. ستجد نظام التشغيل Windows وإصدار الإنشاء في النافذة المنبثقة الصغيرة التي تفتح بعد ذلك.
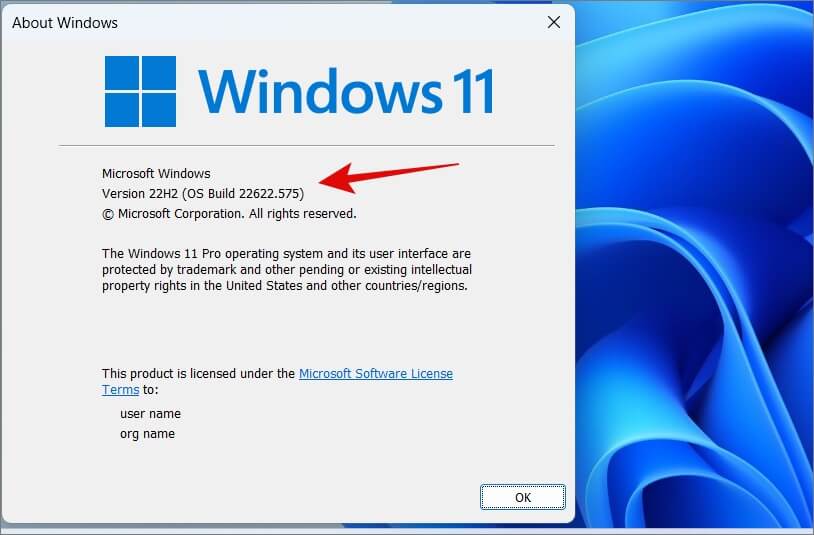
الآن ، دعنا نتحقق من كيفية تغيير سياسة إزالة USB حتى تتمكن من اختيار ما يناسبك عند إخراج محركات أقراص USB من جهاز الكمبيوتر الخاص بك.
1. أولاً ، قم بتوصيل محرك أقراص USB الذي تريد تعيين سياسة الإزالة له. يمكنك تعيين سياسات إزالة مختلفة لمحركات أقراص مختلفة.
2. اضغط الآن على Windows + E لفتح File Explorer. ابحث عن حرف محرك الأقراص الذي يمثل محرك أقراص USB الذي أدخلته للتو. بالنسبة لي ، هذا هو محرك E.
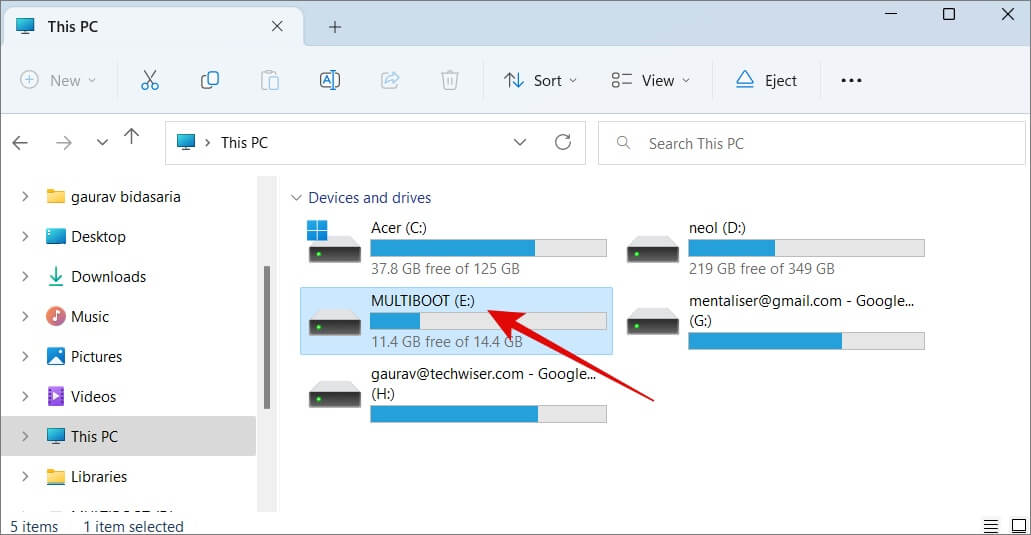
3. انقر بزر الماوس الأيمن فوق الزر “ابدأ” وحدد “إدارة الأقراص”.
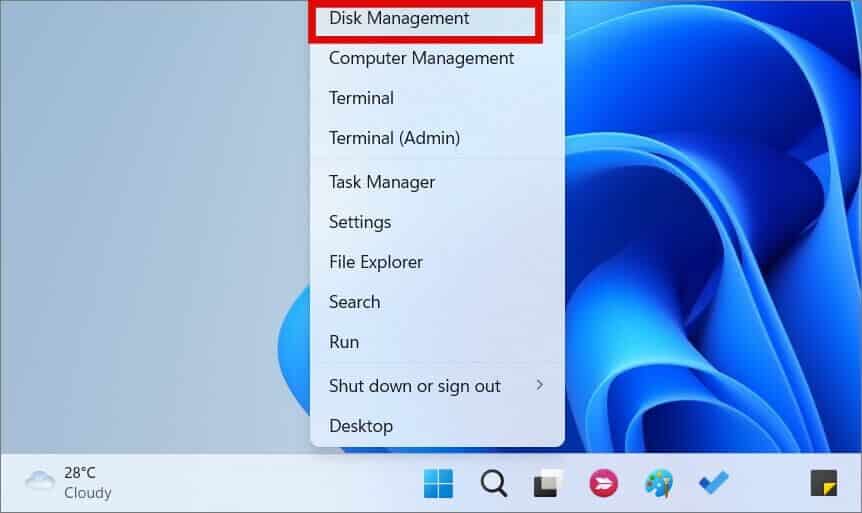
4. في الجزء السفلي من الشاشة ، انقر بزر الماوس الأيمن فوق محرك الأقراص القابل للإزالة الذي أدخلته وحدد خصائص.
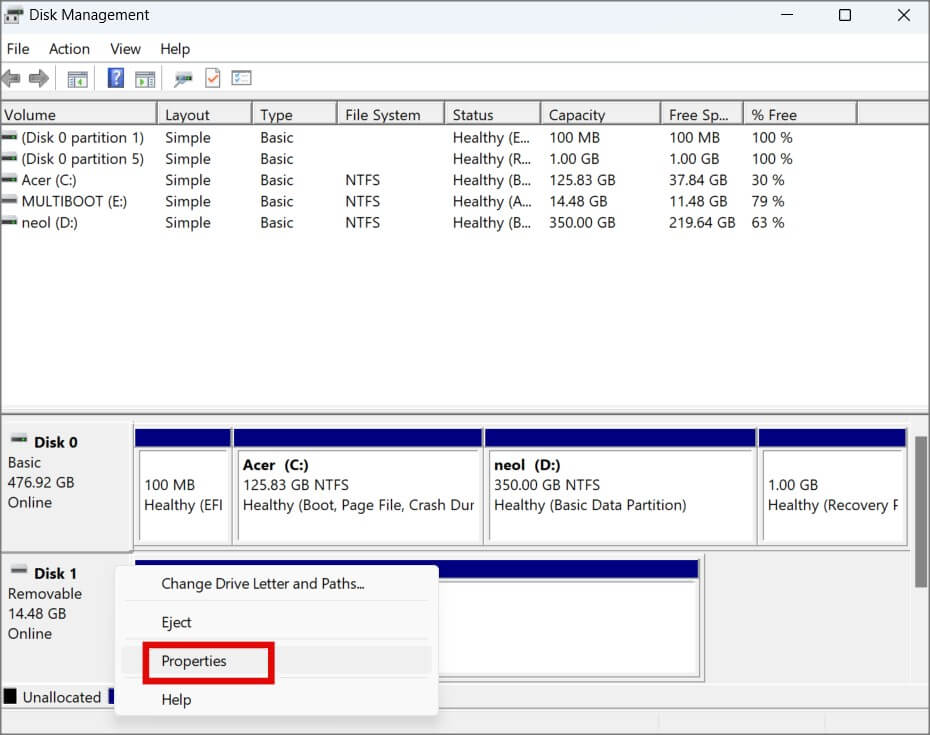
5. في النافذة المنبثقة التالية ، ضمن علامة التبويب “السياسات” ، يمكنك تحديد “إزالة سريعة” أو “أداء أفضل“. ستلاحظ أن الأول هو الافتراضي حتى في Windows 11 على الرغم من أن التحديث يذكر فقط Windows 10.
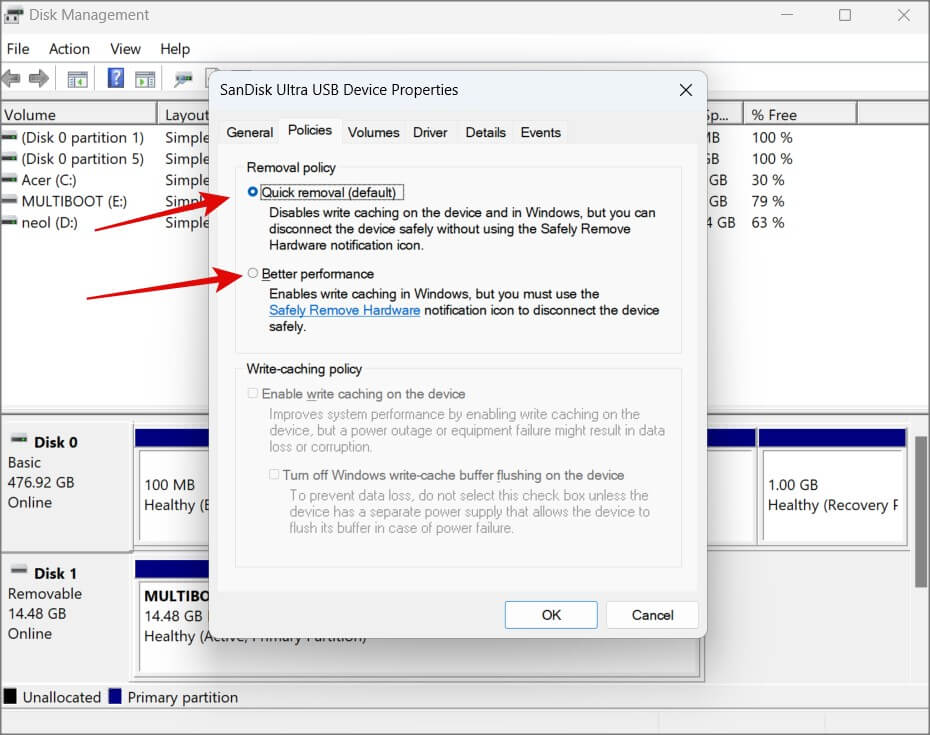
ملاحظة: إذا قمت بتحديد أداء أفضل أعلاه ، يمكنك أيضًا تحرير سياسة الكتابة والتخزين المؤقت. نناقش كيفية قيام Windows بحفظ البيانات في ذاكرة التخزين المؤقت ونقلها على دفعات لتحسين أداء النظام.
الصدق هو السياسة
لذا ، ماذا يجب أن تفعل؟ و لماذا؟ وإليك حجتي لاختيار سياسة الإزالة السريعة وهي السياسة الافتراضية التي حددتها Microsoft بعد التحديث الأخير. الحجة المؤيدة لأداء أفضل هي حسن الأداء. لكن أجهزة الكمبيوتر الحديثة هي وحوش قوية وغالبًا ما يقوم المستخدمون الأذكياء بترقية أجهزة الكمبيوتر الخاصة بهم بذاكرة وصول عشوائي إضافية. ما مقدار الاختلاف في الأداء الذي سيحدثه؟ أنا لا أفكر كثيرا. على الجانب الآخر ، يعد فقدان البيانات مشكلة خطيرة للغاية. إزالة سريعة تزيل الصداع مرة واحدة وإلى الأبد. انزع كل ما تريد دون الحاجة إلى القلق بشأن إزالة أو إخراج محرك أقراص USB.