ماذا يحدث عند إعادة تعيين إعدادات الشبكة على Windows 10
غالبًا ما يعاني Windows 10 من العديد من مشكلات الاتصال بالشبكة. في حين أن بعضها مرتبط بشبكة Wi-Fi ، فإن البعض الآخر يتراوح بين المحولات والبلوتوث و VPN والمزيد. عندما تقوم باستكشاف هذه المشكلات وإصلاحها ، فإن إحدى النصائح الموصى بها هي إعادة تعيين إعدادات الشبكة.

أنا متأكد تمامًا من أنه يجب أن يكون لديك العديد من الأسئلة المتعلقة بها مثل ما الذي تفعله إعادة تعيين الشبكة؟ ماذا يحدث للملفات؟ هل ستتمكن من الاتصال بالإنترنت؟ ما إذا كان من الآمن إعادة تعيينه أم لا وأسئلة مماثلة. نادرًا ما يخبرك أي شخص بالنتيجة التفصيلية للقيام بذلك.
لذا ، في هذا المنشور ، إلى جانب إخبارك بكيفية إعادة تعيين الشبكة ، سنغوص في أعماق تداعيات إعادة تعيينها. هيا بنا نبدأ.
ما المقصود بإعادة تعيين الشبكة
بكلمات بسيطة ، إعادة تعيين الشبكة أو إعادة ضبط إعدادات الشبكة يعيد جميع الميزات والإعدادات المتعلقة بالشبكة إلى قيمها الأصلية – حالة المصنع. يتضمن ذلك شبكة Wi-Fi و Bluetooth و VPN ومحولات الشبكة وإيثرنت.
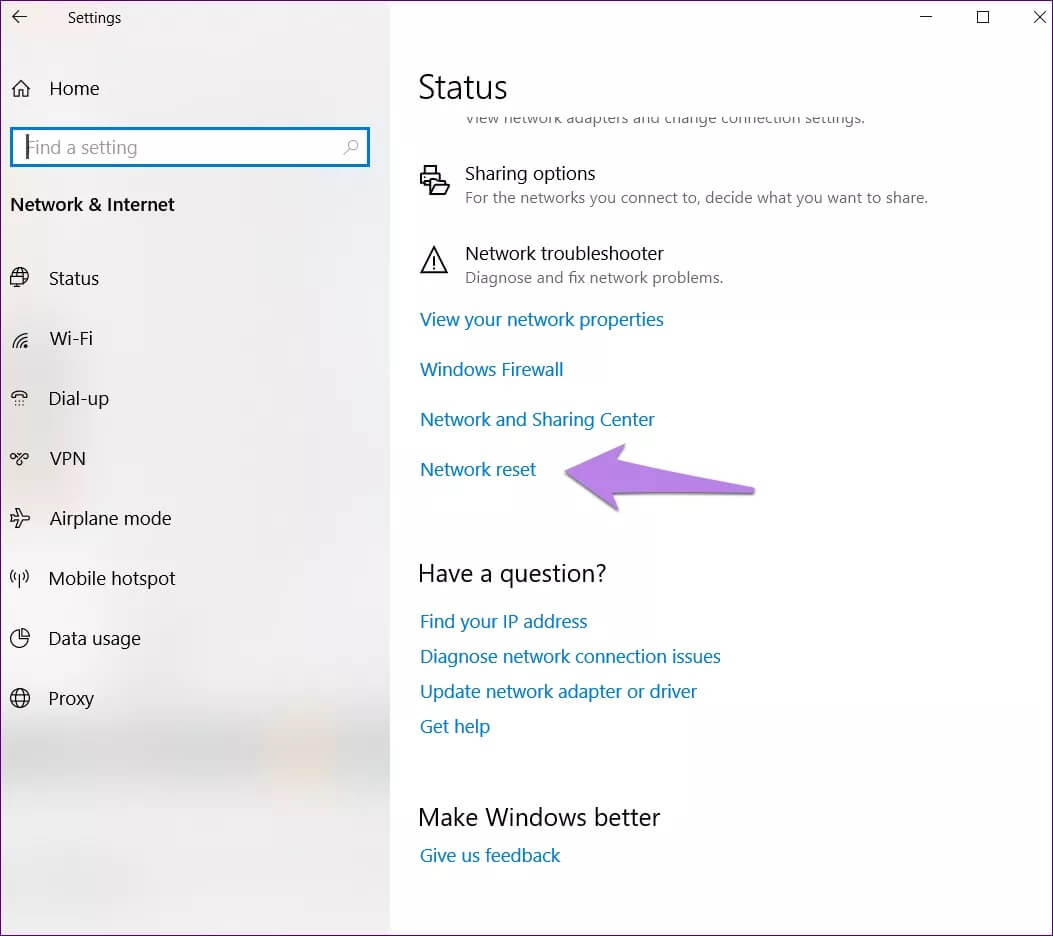
كل شيء داخل الإعدادات> الشبكة والإنترنت سيعود إلى قيمه الافتراضية. تشير القيم الأصلية أو الافتراضية إلى القيم الموجودة في جهاز كمبيوتر جديد أو بعد إعادة ضبط المصنع حيث لم يتم تغيير الإعدادات. إذا قمت بتخصيص أي إعداد للشبكة على جهاز الكمبيوتر الخاص بك ، فسيتم إعادة تعيين كل هذه الإعدادات المخصصة. على سبيل المثال ، إذا قمت بتشغيل وضع الطائرة ، فسيتم إيقاف تشغيله لأنه السلوك الافتراضي.
دعونا نفهم تداعياته على كل إعداد بالتفصيل.
شبكات WI-FI
النتيجة الأكثر وضوحًا لإعادة تعيين إعدادات الشبكة هي أنك لن تتمكن من استخدام الإنترنت على الفور. هذا لأنه قد تم حذف جميع شبكات Wi-Fi المحفوظة. سيتعين عليك كتابة كلمة المرور مرة أخرى لشبكتك الحالية لاستخدامها. لذا قبل إعادة ضبط الشبكة ، تأكد من أن لديك تفاصيل Wi-Fi الخاصة بك.
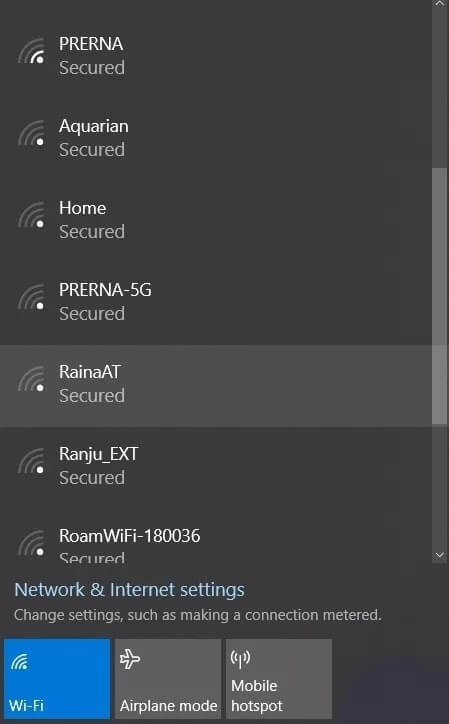
إلى جانب كلمات المرور ، ستفقد شبكات Wi-Fi أيضًا أي تغييرات مخصصة أجريتها عليها. يتضمن ذلك الاتصال المحدود وتغيير DNS والمزيد.
علاوة على ذلك ، سيتعين عليك تعيين نوع الاكتشاف لشبكاتك مرة أخرى. بشكل افتراضي ، سيتم الاحتفاظ بها على أنها عامة (مشاركة الملفات غير متاحة). ستتم أيضًا إعادة تعيين الإعدادات المتعلقة بمشاركة الملفات والطابعات.
لتغيير وضع اكتشاف الشبكة إلى خاص ، انتقل إلى إعدادات Windows (مفتاح Windows + I). ثم انتقل إلى الشبكة والإنترنت> Wi-Fi. في صفحة Wi-Fi ، انقر فوق إدارة إعدادات الشبكة المعروفة. ثم انقر فوق شبكتك واضغط على مربع الخصائص. اختر خاص ضمن ملف تعريف الشبكة.
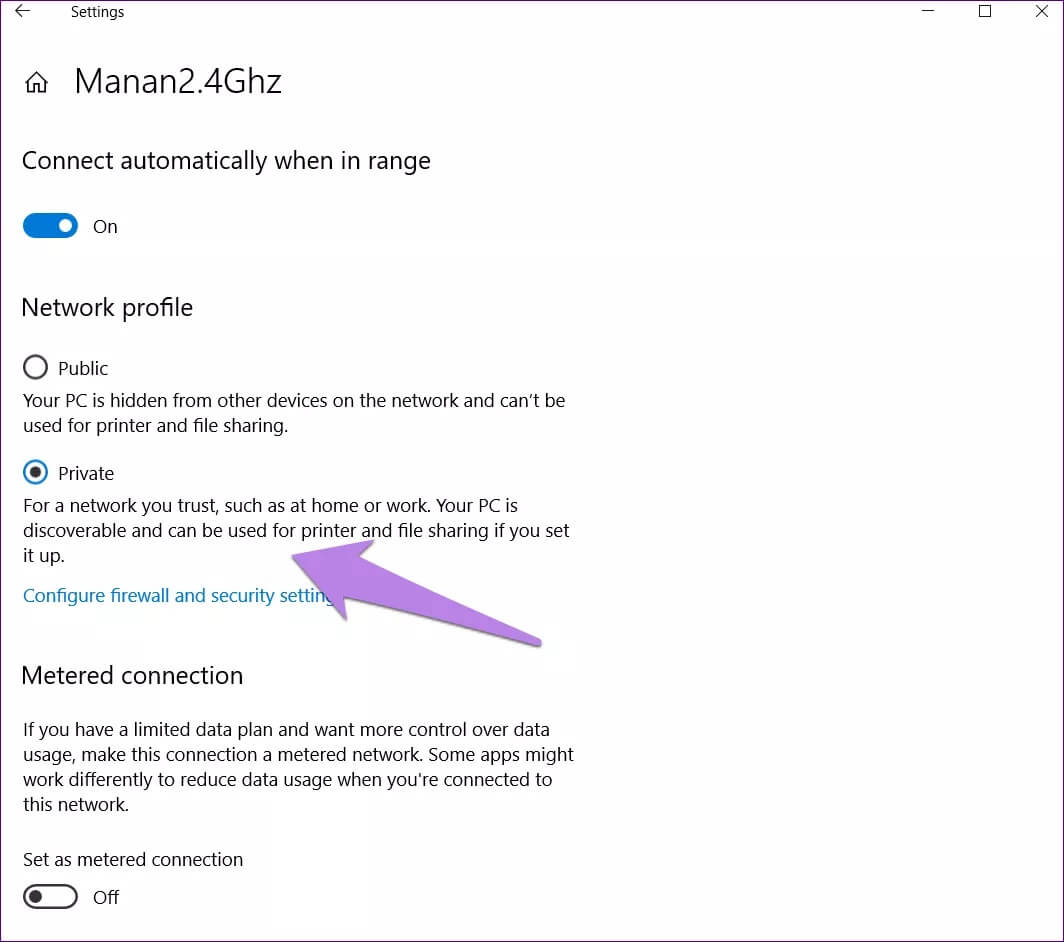
شبكات Ethernet
تؤدي إعادة تعيين إعدادات الشبكة أيضًا إلى إعاقة اتصالات Ethernet والطلب الهاتفي. على غرار Wi-Fi ، سيتعين عليك تعيينها مرة أخرى من البداية. تأكد من تدوين إعداداته في حال لم تكن على دراية بها.
توصيلات Bluetooth
هناك نوع آخر من الاتصال يتأثر بإجراء إعادة تعيين الشبكة يتضمن اتصالات Bluetooth. على غرار اتصالات Wi-Fi و Ethernet ، سيتم مسح كل المحفوظات المتعلقة بأجهزة Bluetooth المقترنة. لذلك ، سيتعين عليك إقران جميع أجهزتك مرة أخرى.
اتصالات VPN
تؤثر إعادة تعيين إعدادات الشبكة أيضًا على إعدادات VPN. إذا كنت قد أنشأت اتصال VPN ، فسوف ينسى جهاز الكمبيوتر الخاص بك كل تفاصيله. علاوة على ذلك ، في حالة استخدام عملاء VPN تابعين لجهات خارجية أو برنامج شبكة مشابه ، فسيتعين عليك تعيينهم مرة أخرى.
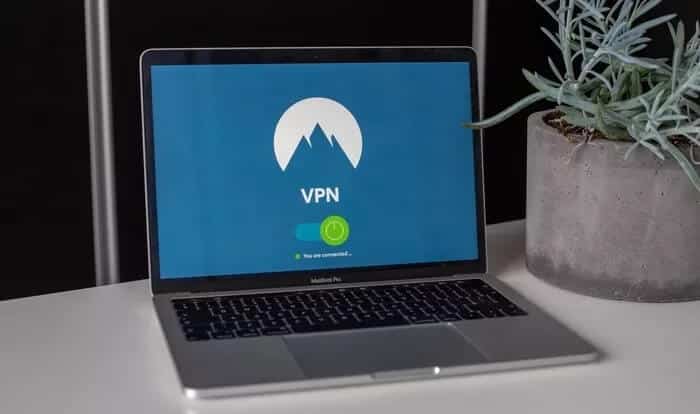
محولات الشبكة
تؤدي إعادة تعيين الشبكة إلى مسح جميع محولات الشبكة المثبتة على جهاز الكمبيوتر الخاص بك. ومع ذلك ، هذا لا يعني أنه سيتعين عليك إعادة تثبيتها يدويًا. سيتم إعادة تثبيت المحولات تلقائيًا بواسطة جهاز الكمبيوتر الخاص بك بعد إعادة تشغيله. علاوة على ذلك ، ستتم إعادة تعيين جميع إعدادات المحولات إلى التكوين الافتراضي أو الأصلي. لذلك ، إذا كنت قد تغيرت ، فسيتعين عليك تعيينها مرة أخرى.
ماذا يحدث للبيانات والملفات الشخصية
لا داعي للقلق بشأن بياناتك الشخصية حيث تظل غير متأثرة بإعادة تعيين الشبكة. وهذا يعني أنه لا شيء يحدث للملفات التي تم تنزيلها أو البيانات الموجودة في جهاز الكمبيوتر الخاص بك.
كيفية إعادة تعيين الشبكة
فيما يلي خطوات إعادة تعيين الشبكة على نظام التشغيل Windows 10.
الخطوة 1: افتح الإعدادات على جهاز الكمبيوتر الخاص بك عن طريق النقر فوق قائمة ابدأ ثم الضغط على أيقونة الإعداد. بدلاً من ذلك ، استخدم مفتاح Windows + I اختصار لفتح الإعدادات.
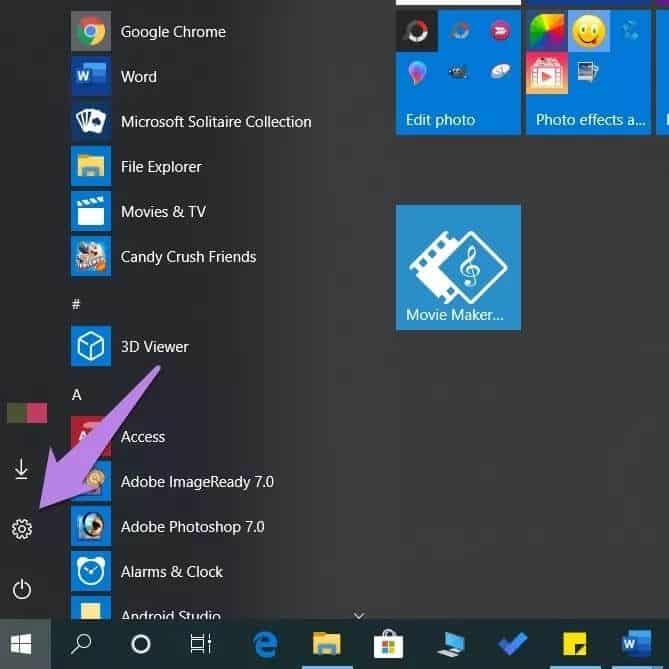
الخطوة 2: اذهب إلى الشبكة والإنترنت.
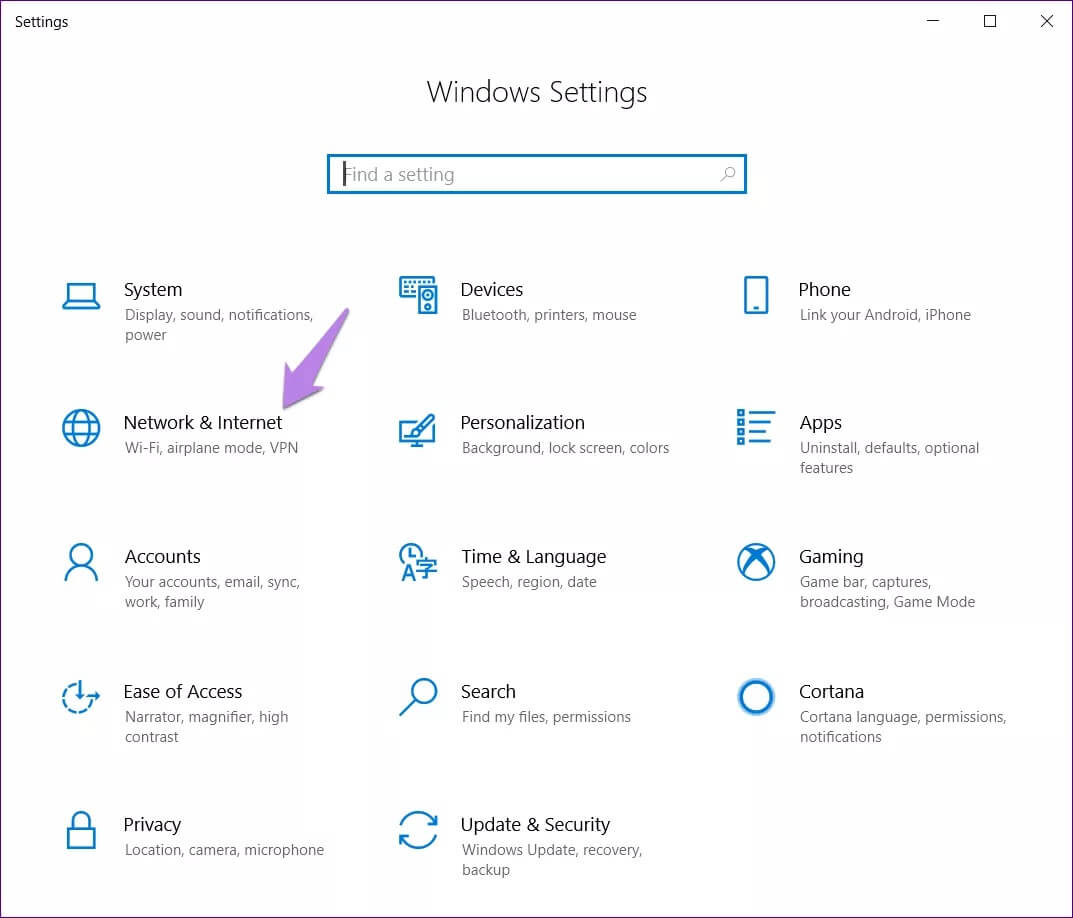
الخطوة 3: اختر الحالة من الشريط الجانبي الأيسر. ثم قم بالتمرير لأسفل وانقر فوق إعادة تعيين الشبكة.
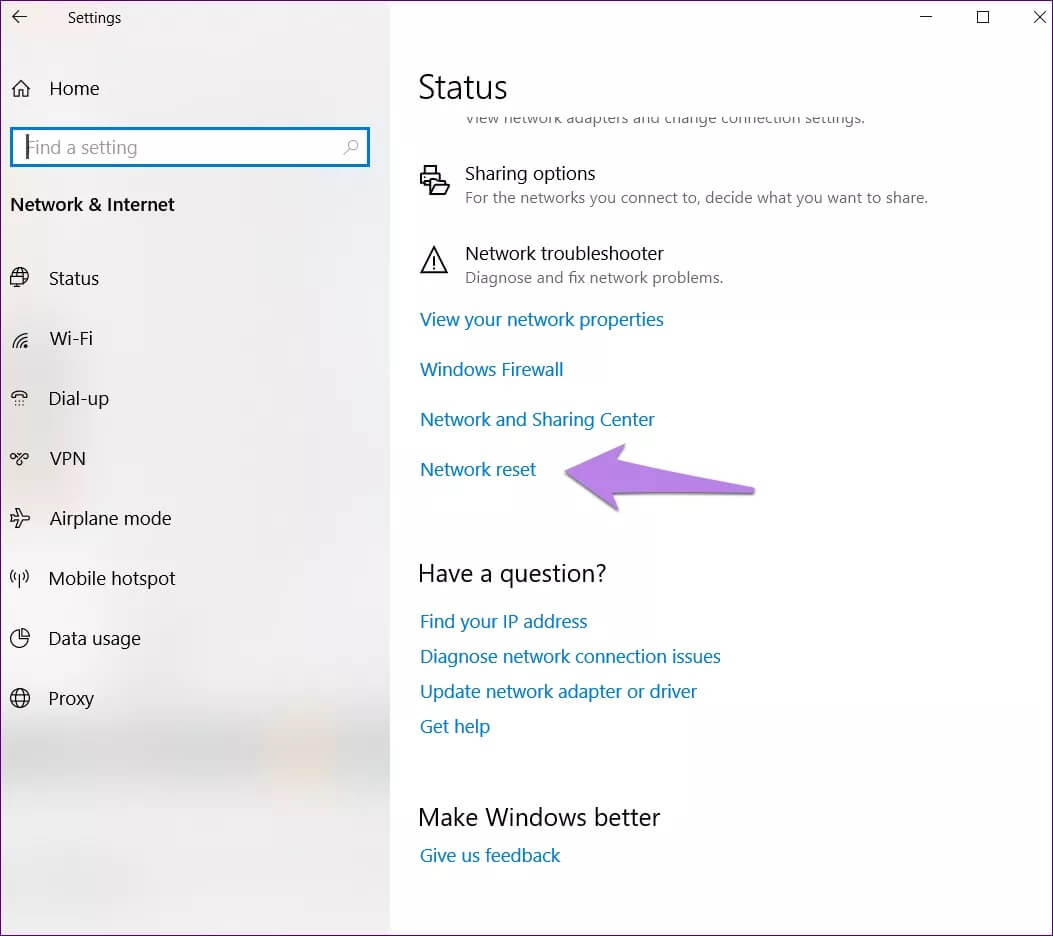
الخطوة 4: سيُطلب منك تأكيد قرارك بإعادة تعيين إعدادات الشبكة. انقر فوق “إعادة تعيين الآن” لبدء العملية.
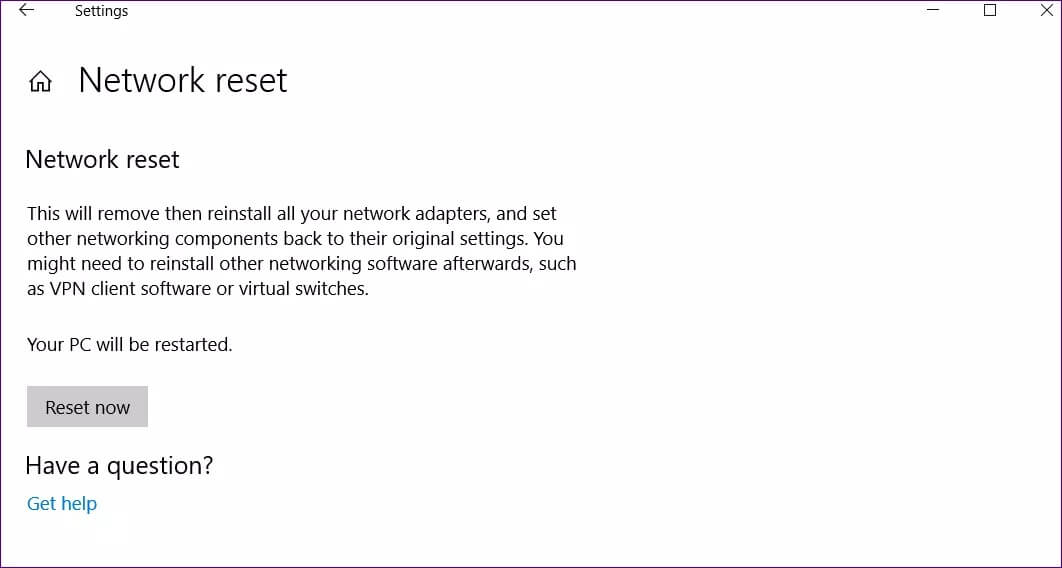
الخطوة 5: بعد أن يبدأ ذلك ، سيتم فتح موجه الأوامر تلقائيًا ، وسيقوم جهاز الكمبيوتر الخاص بك بإجراء التغييرات اللازمة. ستظهر رسالة تطلب منك إعادة تشغيل جهاز الكمبيوتر لإكمال العملية.
بمجرد إعادة تشغيله ، ستدخل التغييرات المذكورة أعلاه حيز التنفيذ.
هل يجب عليك إعادة ضبط إعدادات الشبكة
نظرًا لأن إعادة تعيين الشبكة تزيل جميع إعدادات الاتصال المحددة ، فيجب عليك دائمًا استخدام هذا كطريقة استكشاف الأخطاء وإصلاحها الأخيرة. سيساعد ذلك في تجنب المتاعب غير الضرورية لإعداد كل شيء مرة أخرى. ومع ذلك ، فإن إعادة تعيين الشبكة ليست ضارة بأي حال من الأحوال لجهاز الكمبيوتر الخاص بك. كما ذكرنا من قبل ، تظل ملفاتك دون تغيير.
أفضل وضع استكشاف الأخطاء وإصلاحها
يمكن استخدام إعادة تعيين الشبكة كوضع مثالي لاستكشاف الأخطاء وإصلاحها للمشكلات المتعلقة بالإنترنت. يتم استخدامه عندما لا يتصل الإنترنت بعد تحديث Windows. الآن بعد أن عرفت نتائجه ، يمكنك أن تشعر بالراحة عند أدائه.
