أفضل 6 طرق لإيقاف تشغيل إشعارات الرسائل على Mac
يمكن أن يؤدي تلقي إشعارات مستمرة أثناء ساعات العمل إلى إعاقة إنتاجيتك. عندما تقوم بتمكين الرسائل على جهاز Mac ، ستتلقى نصًا قياسيًا و iMessage على جهاز Mac الخاص بك. بينما يمكنك استخدام التركيز على Mac لإيقاف تشغيل التنبيهات ، فإنه ليس المسار الأكثر منطقية حيث قد تفوتك إشعارات مهمة من تطبيقات العمل. بدلاً من ذلك ، يمكنك استخدام الحيل أدناه وإيقاف تشغيل إشعارات الرسائل على Mac.
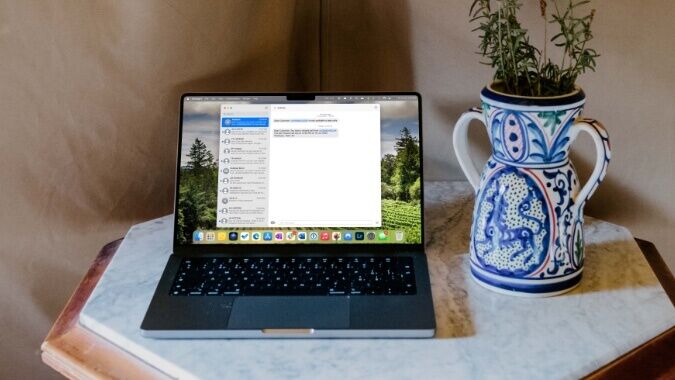
تعطيل إشعارات الرسائل على نظام Mac
أولاً ، سنوضح لك كيفية إيقاف تشغيل إعادة توجيه النص من جهاز iPhone إلى جهاز Mac الخاص بك واستخدام الحيل الأخرى لتخصيص إشعارات الرسائل على جهاز Mac لإيجاد التوازن الأمثل.
1. تعطيل إعادة توجيه الرسائل النصية على نظام Mac
إذا كنت لا تريد التحقق من الرسائل النصية غير المهمة على جهاز Mac ، فقم بتعطيل إعادة توجيه الرسائل النصية على جهاز iPhone. إليك الطريقة.
1. افتح تطبيق “الإعدادات” على iPhone.
2. انتقل إلى الرسائل.
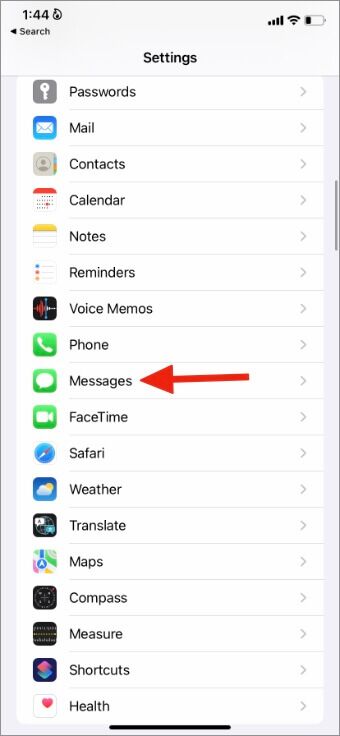
3. قم بالتمرير إلى إعادة توجيه الرسائل النصية.
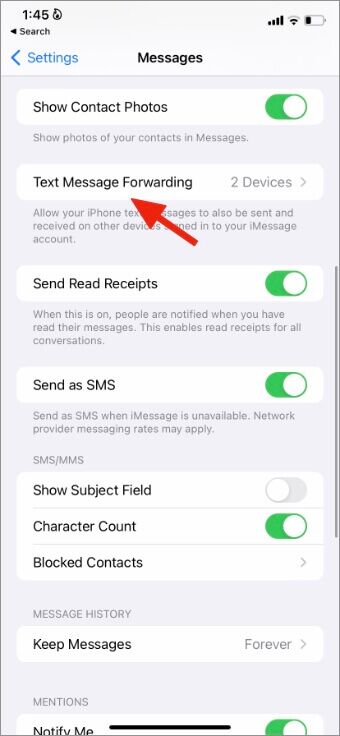
4. قم بتعطيل جهاز MacBook الخاص بك من القائمة التالية.
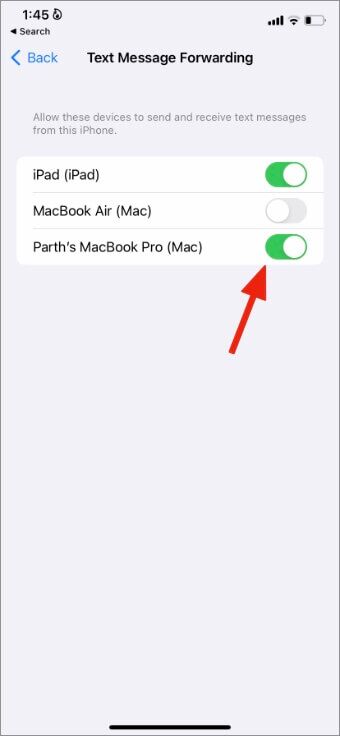
الآن ، لن يقوم iPhone بإعادة توجيه الرسائل النصية العادية إلى جهاز Mac.
2. قم بإيقاف تشغيل إشعارات الرسائل
يمكنك إيقاف تشغيل تنبيهات الرسائل تمامًا على جهاز MacBook الخاص بك. ستعمل الحيلة على تعطيل الرسائل العادية وكذلك iMessage على Mac.
1. حدد رمز Apple في الزاوية اليسرى العليا.
2. افتح قائمة تفضيلات النظام.
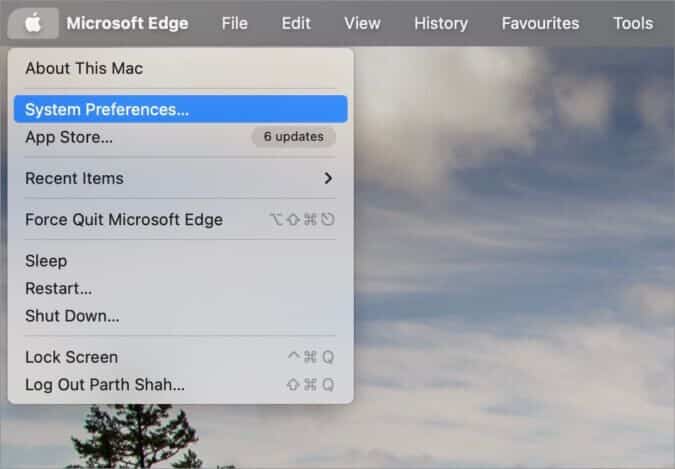
3. حدد الإشعارات والتركيز.
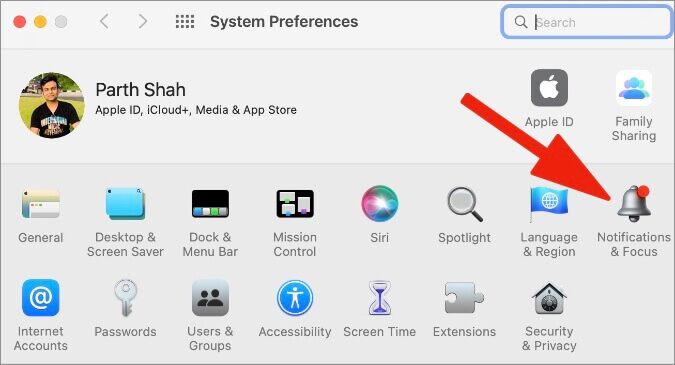
4. قم بالتمرير إلى الرسائل من الشريط الجانبي الأيسر.
5. تعطيل السماح بتبديل الإشعارات.
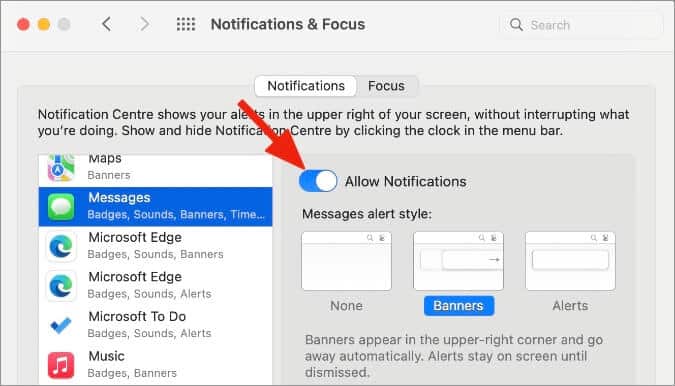
لن تتلقى أي إشعارات من تطبيق الرسائل الآن. لذلك يجب عليك التحقق بانتظام من تطبيق الرسائل حتى لا تفوتك أي تنبيهات مهمة على جهاز Mac.
3. استخدم وضع التركيز على نظام التشغيل Mac
يجب أن تكون حذرًا عند تمكين التركيز على Mac. يجب استبعاد تطبيقات العمل من وضع التركيز للحصول على إشعارات في الوقت الفعلي من Slack و Microsoft Teams ، على سبيل المثال. إليك كيفية إعداد Focus on Mac.
1. افتح تفضيلات النظام على نظام Mac.
2. انتقل إلى الإشعارات والتركيز (راجع الخطوات أعلاه).
3. قم بالتمرير إلى قائمة التركيز.
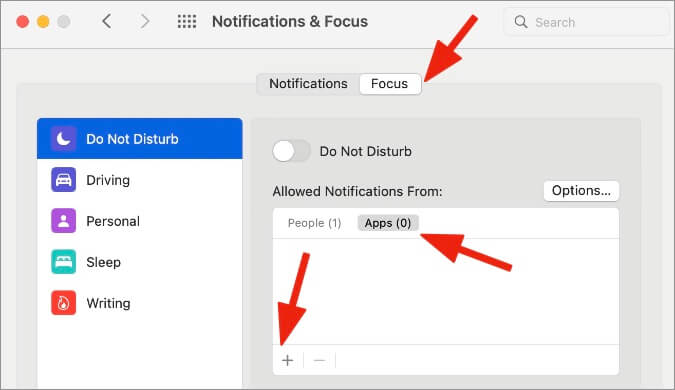
4. حدد ملف تعريف التركيز الذي تستخدمه بشكل متكرر على جهاز Mac الخاص بك.
5. انقر فوق تطبيقات ضمن الإشعارات المسموح بها من القائمة. انقر فوق رمز +.
6. حدد تطبيقاتك الأكثر أهمية من القائمة التالية.
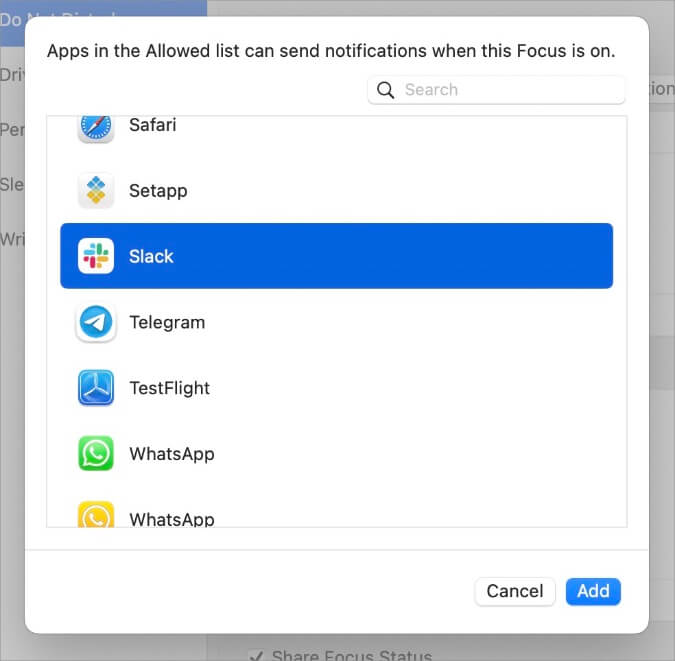
عندما تقوم بتمكين التركيز على جهاز Mac ، ستتلقى إشعارات فقط من التطبيقات المحددة. لن يزعجك macOS بعد الآن بإشعارات غير ضرورية من تطبيق الرسائل.
4. قم بتعطيل iMessage على Mac
يمكنك تعطيل الوظيفة إذا لم تكن بحاجة إلى iMessage على Mac. بمجرد تعطيل iMessage على Mac ، ستستمر في تلقي الرسائل الجديدة على iPhone و iPad. اتبع الخطوات أدناه لتعطيل iMessage على Mac.
1. افتح تطبيق الرسائل على جهاز Mac.
2. حدد الرسائل في شريط القائمة.
3. افتح تفضيلات الرسائل.
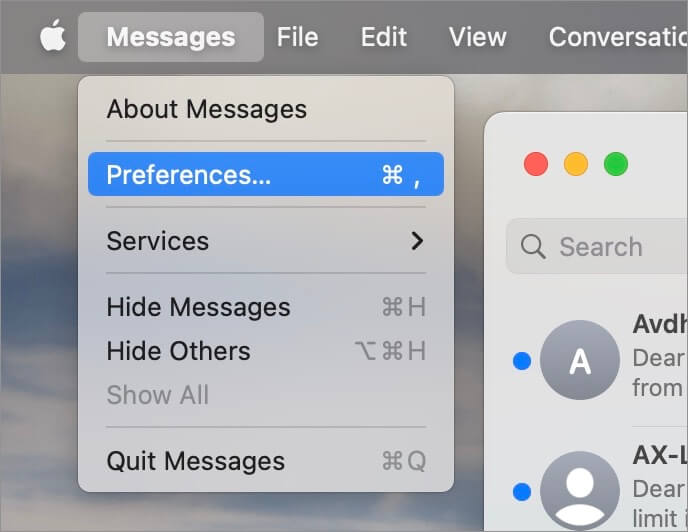
4. حدد iMessage.
5. انقر فوق الزر تسجيل الخروج وقم بتأكيد قرارك.
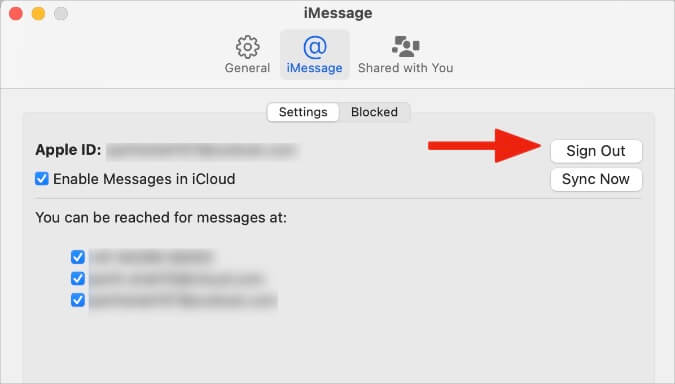
5. قم بإيقاف تشغيل إشعارات الرسائل من جهات الاتصال المحددة
عندما يرسل إليك جهة اتصال معينة رسائل بريد إلكتروني تحتوي على عشرات التنبيهات على مدار اليوم ، يمكنك إخفاء التنبيهات عن هذا الشخص في تطبيق الرسائل. إليك الطريقة.
1. قم بتشغيل الرسائل على نظام Mac وافتح محادثة تريد كتمها.
2. حدد زر المعلومات (i) في الزاوية اليمنى العليا.
3. قم بتمكين علامة الاختيار بجانب إخفاء التنبيهات.
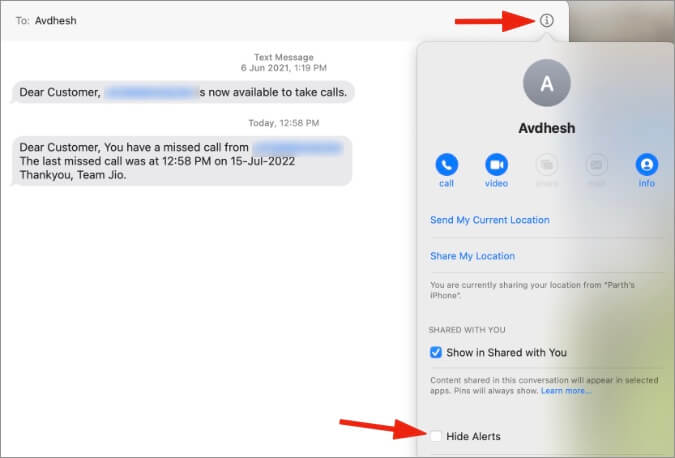
4. يمكنك أيضًا النقر بإصبعين على محادثة وتحديد إخفاء التنبيهات من قائمة السياق.
يمكنك الآن تجاهل جهات الاتصال المزعجة في تطبيق الرسائل.
6. حظر جهات الاتصال في تطبيق الرسائل
الحيلة أعلاه تخفي فقط التنبيهات من جهات الاتصال المحددة. إذا كنت تريد في النهاية إيقاف الإشعارات منها ، فاتبع الخطوات أدناه وحظر جهة اتصال في تطبيق الرسائل.
1. افتح تطبيق الرسائل على جهاز Mac.
2. اذهب إلى قائمة iMessage في تفضيلات الرسائل (راجع الخطوات أعلاه).
3. انتقل إلى علامة التبويب المحظورة.
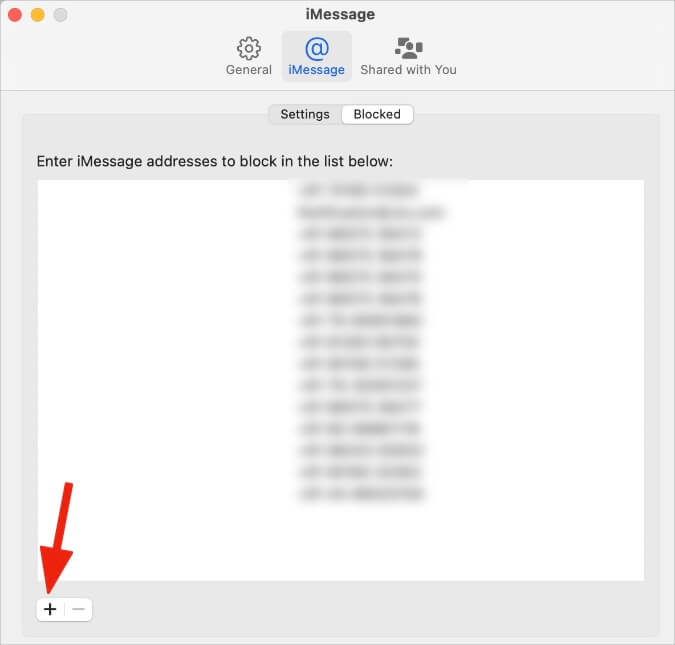
4. انقر فوق الرمز + وحدد جهات الاتصال التي تريد حظرها.
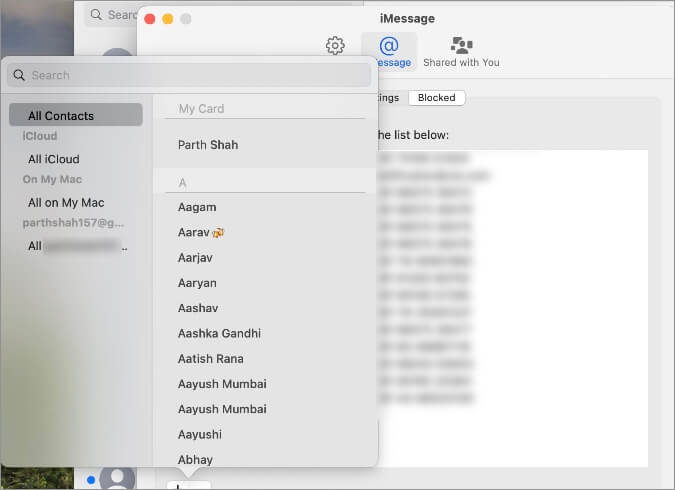
لن تتلقى رسائل أو مكالمات من جهات الاتصال المحددة على Mac أو iPhone.
أنجز المهمة دون انقطاع
يمكن أن تفسد تنبيهات الرسائل غير الضرورية على مدار اليوم سير عملك. قبل أن تُترك مهام غير مكتملة كل يوم ، اتبع الخطوات المذكورة أعلاه وقم بتعطيل إشعارات الرسائل على Mac في أي وقت من الأوقات.
