أفضل طرق نقل الملفات بين أجهزة Windows بسرعة وأمان في 2025
نقل الملفات بين أجهزة الكمبيوتر التي تعمل بنظام Windows قد يبدو بسيطًا، ولكن مع تطور التكنولوجيا في عام 2025، ظهرت طرق جديدة ومحسنة لجعل هذه العملية أسرع وأكثر أمانًا. سواء كنت تنقل ملفات عمل كبيرة أو مشاركة صور عائلية، فإن اختيار الطريقة المناسبة يمكن أن يوفر لك الوقت ويحمي بياناتك من المخاطر. في هذا المقال، سنستعرض أحدث الطرق لنقل الملفات بين أجهزة Windows، مع التركيز على السرعة، السهولة، والأمان.
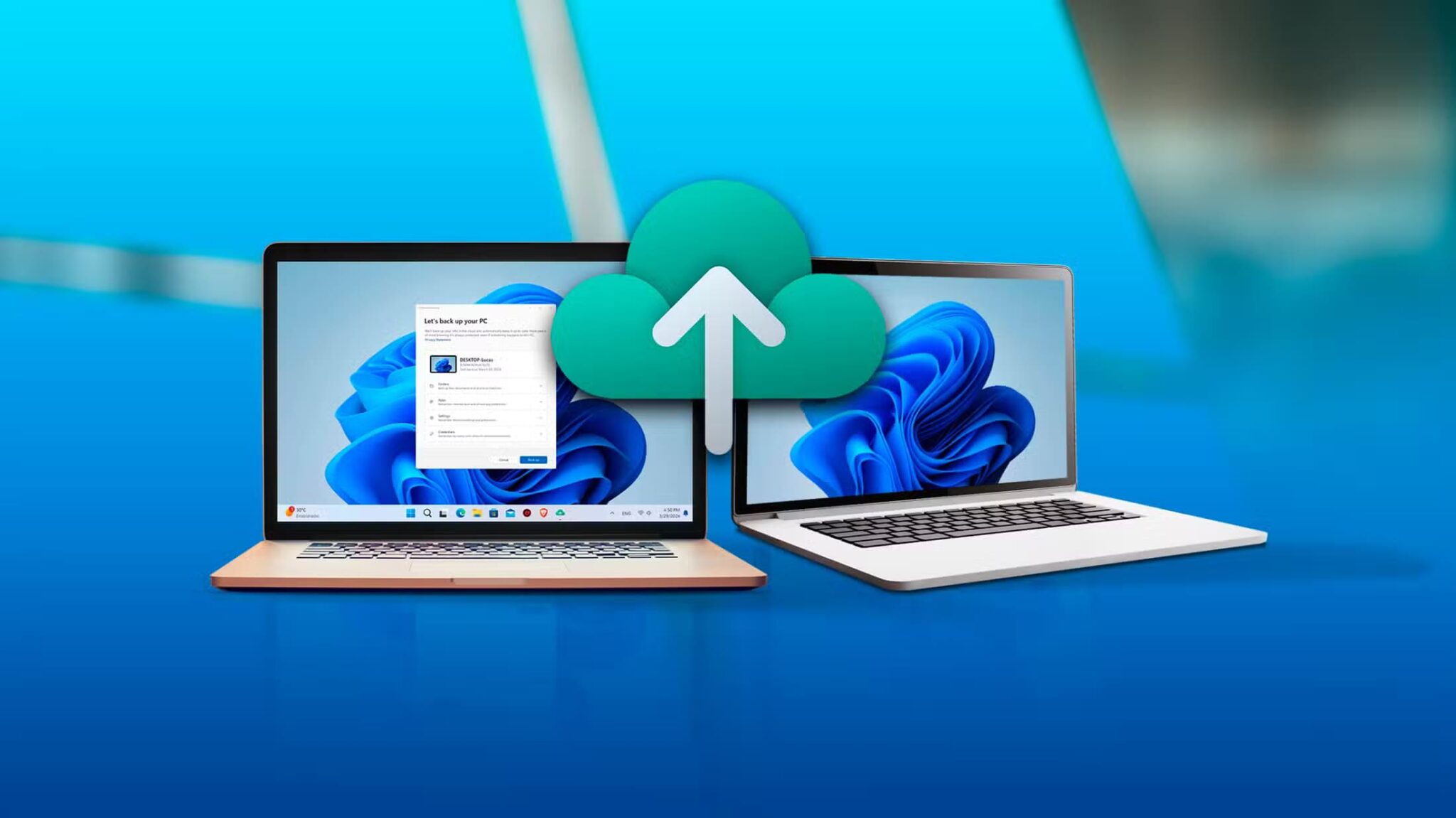
هل اشتريت للتو جهاز Windows جديدًا وتريد نقل البيانات من جهاز الكمبيوتر القديم لديك؟ أو ربما لديك أجهزة كمبيوتر محمولة أو أجهزة كمبيوتر شخصية متعددة وتريد مشاركة الملفات بينها؟ لديك الكثير من الخيارات لإنجاز المهمة.
7. نقل البيانات باستخدام مجلد مشترك
يعد استخدام مجلد مشترك أحد أبسط الطرق لنقل الملفات بين جهازين كمبيوتر. يمكنك إنشاء مجلد مشترك على الجهاز يحتوي على بياناتك، ويمكن لجميع أجهزة الكمبيوتر المتصلة بنفس الشبكة الوصول إليه. يتيح لك هذا مشاركة الملفات مع أجهزة متعددة في وقت واحد. إذا كنت تريد مشاركة المزيد من البيانات لاحقًا، فما عليك سوى وضع الملفات الجديدة في المجلد.
لاستخدام هذه الطريقة، قم بتبديل الجهازين اللذين تريد مشاركة الملفات بينهما إلى ملف تعريف الشبكة الخاصة، مما يجعلهما مرئيين لبعضهما البعض والأجهزة الأخرى على نفس الشبكة. للقيام بذلك، انتقل إلى الإعدادات > الشبكة والإنترنت > Wi-Fi، وافتح خصائص الاتصال لديك، وحدد “الشبكة الخاصة” لكل جهاز.
بعد تحديد ملف تعريف الشبكة الخاصة، انتقل إلى الشبكة والإنترنت > إعدادات الشبكة المتقدمة > إعدادات المشاركة المتقدمة. قم بتمكين تبديل “اكتشاف الشبكة” و”مشاركة الملفات والطابعات“. بالإضافة إلى ذلك، ضمن قسم “كل الشبكات”، قم بإيقاف تشغيل تبديل “المشاركة المحمية بكلمة مرور” لتسهيل مشاركة الملفات بسلاسة.
بعد ذلك، قم بإنشاء مجلد ومشاركته. انقر بزر الماوس الأيمن على المجلد الذي تريد مشاركته، وحدد “إظهار المزيد من الخيارات”، وانتقل إلى “منح حق الوصول إلى”، واختر “أشخاص محددون”.
من القائمة المنسدلة، حدد “الجميع“، وانقر فوق “إضافة“، ثم غيّر مستوى الأذونات إلى “قراءة/كتابة“. وأخيرًا، انقر فوق الزر “مشاركة”. ثم انقل الملفات التي تريد مشاركتها إلى هذا المجلد المشترك.
إذا كنت تفضل مشاركة المجلد مع أشخاص محددين فقط، فيمكنك إضافة أسماء أجهزتهم يدويًا بدلاً من تحديد “الجميع”.
لكي يتمكن الآخرون من الوصول إلى ملفاتك المشتركة، يجب تمكين ميزة “اكتشاف الشبكة”. يمكنهم بعد ذلك فتح “مستكشف الملفات”، والانتقال إلى قسم “الشبكة”، وتحديد جهازك من قائمة الخيارات المتاحة. ومن هناك، يمكنهم فتح المجلد المشترك، ونسخ الملفات، ولصقها على أجهزتهم.
6. استخدم ميزة المشاركة القريبة في نظام Windows
تُعد ميزة المشاركة القريبة ميزة مدمجة في نظام Windows تتيح مشاركة الملفات بشكل فوري بين الأجهزة. لاستخدامها، يجب أن يكون كلا الجهازين على نفس الشبكة، ويجب تمكين ميزة المشاركة القريبة على كل منهما. لتنشيطها، انتقل إلى الإعدادات > النظام > المشاركة القريبة وحدد خيار “كل شخص قريب”.
لمشاركة الملفات باستخدام ميزة “المشاركة القريبة”، افتح “مستكشف الملفات” وحدد الملفات التي تريد مشاركتها. انقر بزر الماوس الأيمن واختر خيار “مشاركة”. ستظهر نافذة منبثقة تعرض جهاز المستلم ضمن ميزة “المشاركة القريبة”. انقر فوق جهاز المستلم، وسيتلقى طلب مشاركة الملفات. بمجرد النقر فوق “حفظ”، سيتم نقل الملفات.
5. جرّب كابل نقل البيانات عبر USB
إذا كانت الأجهزة التي تريد مشاركة الملفات بينها لا تستخدم نفس اتصال الشبكة، فإن كابل نقل البيانات عبر USB هو بديل مناسب. يربط هذا الكابل أجهزة الكمبيوتر المحمولة التي تعمل بنظام Windows مباشرةً عبر اتصال USB ويتيح لك نقل البيانات بينها. فهو يلغي الحاجة إلى الاعتماد على ميزة مدمجة أو جهاز تخزين وسيط.
في معظم الحالات، ستحتاج إلى تنزيل البرنامج المقابل من موقع الشركة المصنعة للكابل لكلا الجهازين. ما عليك سوى تنزيل البرنامج واتباع تعليمات الإعداد المقدمة. بمجرد التثبيت، قم بتوصيل الكابل بكلا الجهازين، وتشغيل البرنامج، ونقل بياناتك.
تتيح لك معظم برامج الرفق نقل مجموعات كاملة من البيانات والإعدادات إلى جهاز كمبيوتر جديد أو سحب وإفلات ملفات محددة بشكل انتقائي بين الجهازين.
4. استخدم محرك تخزين خارجيًا
إذا لم يكن كلا الجهازين متصلين بنفس اتصال الشبكة ولكن لديك محرك تخزين خارجي، مثل محرك أقراص USB محمول أو محرك أقراص ثابت أو محرك أقراص SSD، فيمكنك استخدامه لنقل البيانات بينهما. للقيام بذلك، عليك أولاً توصيل محرك التخزين الخارجي بالكمبيوتر الرئيسي ثم نسخ الملفات التي تريد مشاركتها عليه.
بمجرد نسخ البيانات، افصل محرك الأقراص عن الجهاز المصدر وقم بتوصيله بالجهاز الوجهة. ثم، ما عليك سوى نسخ الملفات من محرك الأقراص الخارجي ولصقها على وحدة التخزين المحلية للكمبيوتر الثاني. يجب عليك استخدام SSD لأسرع نقل للبيانات نظرًا لسرعات القراءة والكتابة العالية.
3. الاستفادة من خدمات التخزين السحابي
إذا لم تكن أجهزتك متصلة بنفس الشبكة وليس لديك كابل نقل بيانات USB أو محرك أقراص خارجي، أو إذا كان أحد الأجهزة موجودًا في مكان آخر، فيمكنك استخدام خدمة تخزين سحابي لمشاركة البيانات بينها. لاستخدام هذه الطريقة، يجب عليك أولاً إنشاء حساب مع مزود تخزين سحابي مثل OneDrive أو Google Drive أو غيرهما.
بعد ذلك، قم بتحميل الملفات التي تريد مشاركتها. يجب أن يكون لديك اتصال إنترنت سريع للتحميلات السريعة. بمجرد تحميل الملفات، يمكنك إنشاء رابط قابل للمشاركة لإرساله إلى المستلم. ويمكنه بعد ذلك تنزيل الملفات على جهازه. أوصي باستخدام Google Drive، الذي يوفر 15 جيجابايت من مساحة التخزين المجانية، مقارنة بـ 5 جيجابايت في OneDrive.
2. استخدم منصة مشاركة الملفات
إذا كانت أجهزتك بعيدة عن بعضها البعض ولا تريد إنشاء حساب مع خدمة تخزين سحابي، فيمكنك استخدام منصة مشاركة الملفات. تتيح لك هذه المنصات تحميل البيانات وإنشاء رابط قابل للمشاركة وإرساله إلى المستلم مباشرةً. هذه واحدة من أسرع الطرق لمشاركة الملفات عن بُعد، حيث لا تتطلب إنشاء حساب ما لم تختر الميزات المتميزة.
على الرغم من أنك لست مضطرًا إلى إنشاء حساب، فسيتعين عليك تقديم عنوان بريدك الإلكتروني وعنوان بريد المستلم الإلكتروني عند مشاركة البيانات. أوصي باستخدام TransferNow، الذي يسمح لك بمشاركة ما يصل إلى 5 جيجابايت لكل عملية نقل – 3 جيجابايت أكثر مما يسمح به WeTransfer. قم بزيارة موقع TransferNow على الويب، وحمل ملفاتك، وحدد “إنشاء رابط”، وأضف بريدك الإلكتروني، وانقر فوق “الحصول على رابط”.
بمجرد إنشاء الرابط، يمكنك نسخه ومشاركته مع المستلم. ويمكنه بعد ذلك تنزيل البيانات مباشرة دون الحاجة إلى إنشاء حساب.
1. استخدم خيارات سريعة لمشاركة الملفات الأصغر
إذا كان عليك فقط نقل ملفات أصغر بين أجهزة الكمبيوتر التي تملكها شخصيًا، فلن تحتاج إلى استخدام الطرق المذكورة سابقًا. بدلاً من ذلك، يمكنك الاعتماد على التطبيقات التي تستخدمها بالفعل للتواصل اليومي، مثل Slack أو WhatsApp أو عملاء البريد الإلكتروني. العيب الوحيد هو أن العديد من التطبيقات تحد من حجم البيانات التي يمكنك نقلها.
لاستخدام هذه الطريقة، يمكنك إرسال البيانات إلى نفسك، كما تفعل مع عملاء البريد الإلكتروني أو Slack، أو إلى حساب شخص آخر إذا كان التطبيق لا يسمح لك بإرسال رسائل إلى نفسك، كما هو الحال في تطبيقات الوسائط الاجتماعية. بعد ذلك، يمكنك تسجيل الدخول إلى نفس الحساب على جهاز آخر وتنزيل الملفات من هناك.
هذا كل شيء! هذه بعض الطرق الشائعة لمشاركة البيانات بين جهازين يعملان بنظام Windows. كل طريقة لها مزايا وقيود، مما يجعلها مناسبة لمواقف مختلفة. على الرغم من أن استخدام الميزات المضمنة غالبًا ما يكون الخيار الأفضل، راجع كافة الخيارات، وقيم الخيار الذي يناسب احتياجاتك، واستخدمه لنقل كميات أكبر من البيانات.
نقل الملفات بين أجهزة Windows لم يعد مقصورًا على الطرق التقليدية. في عام 2025، تتوفر مجموعة من الخيارات المتقدمة التي تجعل العملية أسرع وأكثر أمانًا. سواء كنت تستخدم أدوات مدمجة في النظام أو تطبيقات خارجية، فإن اختيار الطريقة المناسبة يعتمد على حجم الملفات ومدى حاجتك للأمان. باتباع الطرق المذكورة في هذا المقال، يمكنك نقل ملفاتك بكل سلاسة وحماية بياناتك من أي تهديدات محتملة.







