أفضل 4 طرق لالتقاط لقطات الشاشة على هواتف Samsung Galaxy
تكون لقطات الشاشة في متناول يديك عندما تريد التقاط جزء من صفحة ويب ، وإظهار إعداد هاتفك ، وما إلى ذلك. تقدم Samsung أربع طرق مختلفة لالتقاط لقطة شاشة على هواتف Galaxy. قد تكون هذه الطرق المميزة مفيدة لك في مواقف مختلفة.

يحاول تخصيص One UI من Samsung لهواتف Android تقديم تجربة سلسة وخالية من التأخير. هناك المزيد من الوظائف لأداء نفس الإجراء. يعود الأمر للمستخدمين لاختيار خدعة لإنجاز المهمة.
1. الجمع بين استخدام الأزرار
هذه إحدى أسهل الطرق المقبولة عالميًا لالتقاط لقطة شاشة على هاتف Galaxy.
استمر في الضغط على زر خفض الصوت وزر الطاقة في نفس الوقت ، وسيأخذ النظام لقطة شاشة.
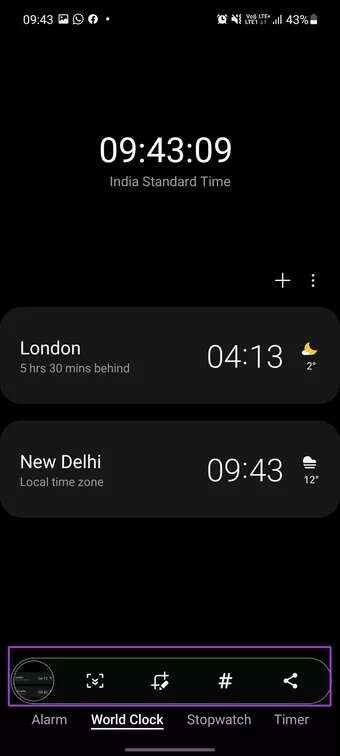
في غضون بضع ثوانٍ ، سترى معاينة مباشرة للصورة في الجزء السفلي للمشاركة أو التحرير أو إضافة علامة إلى لقطة الشاشة.
لسوء الحظ ، لا توجد طريقة لحذف لقطة شاشة مباشرة من الخيارات السفلية. ستحتاج إلى فتح لقطة الشاشة والنقر فوق أيقونة الحذف لنقلها إلى سلة المحذوفات.
2. استخدام لوحة Edge
صُممت في الأصل لسلسلة هواتف Edge للاستفادة من الشاشة المنحنية ، واتضح أن لوحة Edge كانت النتيجة الصامتة بين المستهلكين.
طبقت Samsung لوحة Edge عبر محفظة Galaxy ، مستوحاة من أدلة النجاح. الوظيفة متاحة أيضًا في الهواتف ذات الشاشات المسطحة.
تأخذ الطريقة القياسية في الجزء العلوي لقطة شاشة العرض بالكامل. ولكن ماذا لو كنت تريد جزء منه؟ يمكنك دائمًا اقتصاص لقطة الشاشة ، لكنها خطوة أخرى في المعادلة.
بدلاً من ذلك ، يمكنك إعداد لوحة Edge واستخدامها لالتقاط جزء من الشاشة. هذا ما عليك القيام به.
الخطوة 1: افتح الإعدادات على هاتف Samsung Galaxy.
الخطوة 2: اذهب إلى قائمة العرض وافتح Edge Panel.
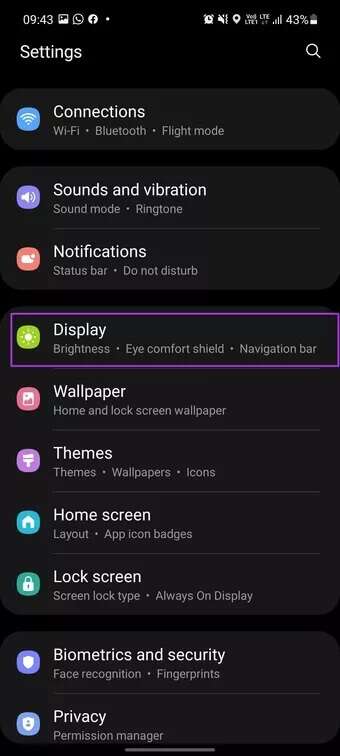
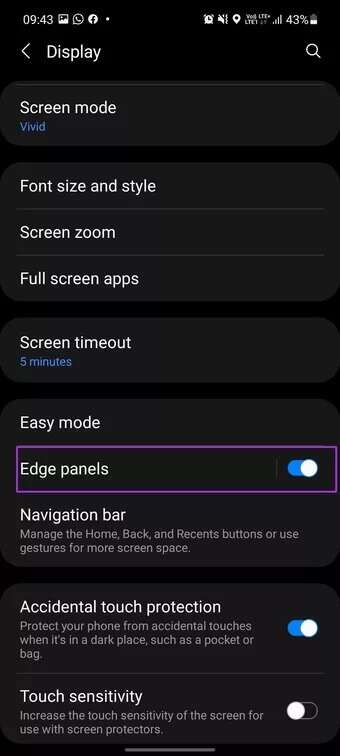
خطوة 3: تمكين تبديل لوحات الحافة.
لتمكين وظيفة لقطة الشاشة في لوحة Edge ، تحتاج إلى تشغيل التحديد الذكي فيها.
الخطوة 4: من نفس القائمة ، انتقل إلى اللوحات.
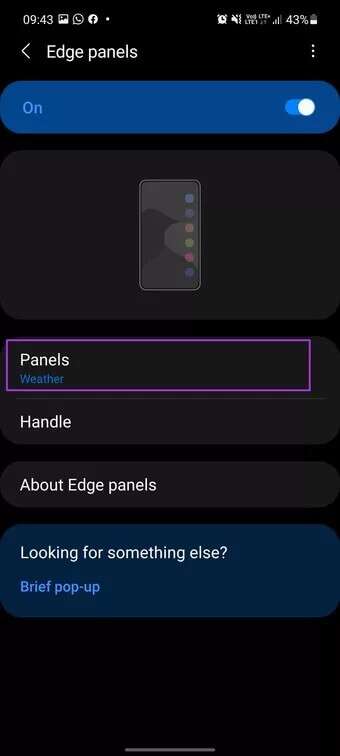
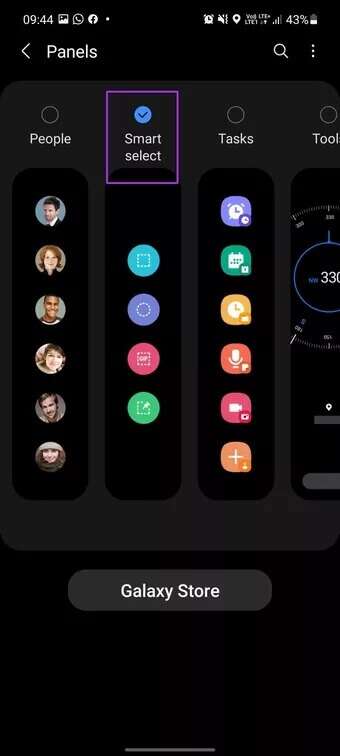
الخطوة 5: قم بتمكين التحديد الذكي واللوحات الأخرى من القائمة. يمكنك أيضًا استيراد لوحات Edge من Galaxy Store.
إذا كنت تريد معرفة كل شيء عن خيارات تخصيص لوحة One UI Edge ، فاقرأ دليلنا المخصص للعثور على كل شيء فيه.
بمجرد إعداد لوحة Edge ، اسحب عليها وانتقل إلى لوحة التحديد الذكية. اضغط على Rectangle ، وسيظهر مربع مستطيل على الشاشة لالتقاط لقطة شاشة.
استخدم الزوايا الأربع واضبط منطقة الالتقاط. انقر فوق تم ، وستظهر قائمة لتحرير لقطة الشاشة أو مشاركتها أو حفظها. اضغط على زر حفظ واحفظ لقطة الشاشة في المعرض.
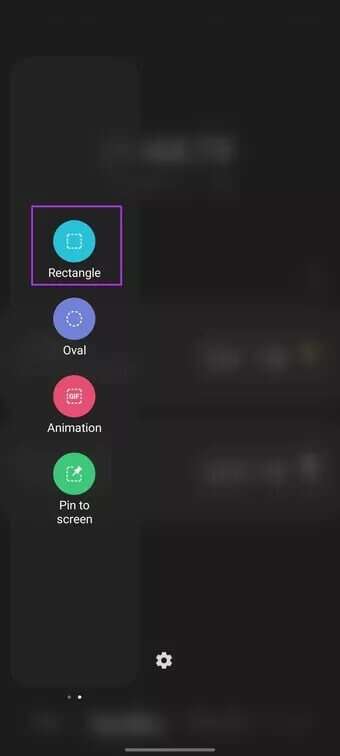
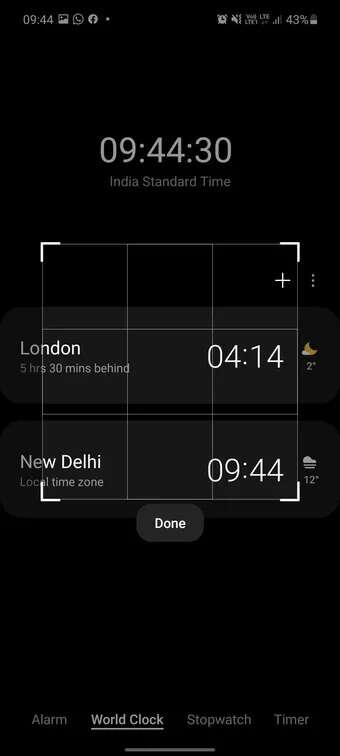
لديك أيضًا خيار لاستخراج النص من لقطة الشاشة.
نحن نفضل استخدام هذا الخيار على الطريقة الأصلية. إنه يوفر مزيدًا من التحكم في منطقة لقطة الشاشة ، والقدرة على استخراج النص ، ولا يحفظ لقطة الشاشة تلقائيًا في معرض Samsung.
سيحظى أولئك الذين يستخدمون S-Pen بوقت أفضل باستخدام لوحة Edge لالتقاط لقطة شاشة. يمكنك استخدام قلم S-Pen والتقاط لقطات شاشة دقيقة أثناء التنقل.
3. اسأل مساعد Google
إذا كنت تواجه مشكلات في أزرار الصوت أو الطاقة ووجدت أنه من غير الملائم استخدام لوحة Edge ، فيمكنك دائمًا أن تطلب من مساعد Google القيام بالمهمة.
في معظم هواتف Android ، يمكنك الضغط لفترة طويلة على زر الطاقة ، ولكن نظرًا لأن Samsung أعادت تعيينه لمساعد Bixby ، فلا يمكنك استخدامه.
تحتاج إلى استخدام الإيماءات من أي جانب من الزاوية وتشغيل مساعد Google على هاتف Galaxy الخاص بك.
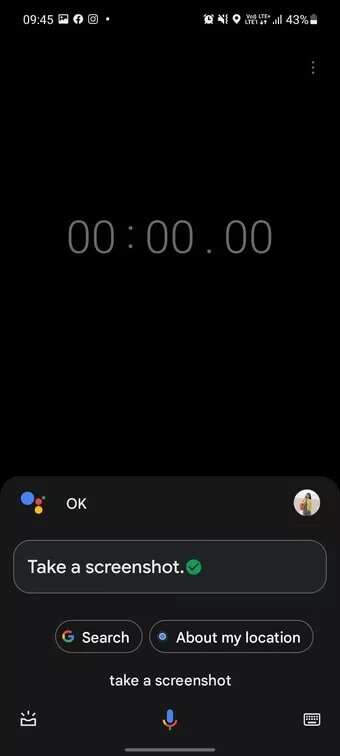
قل ، “التقط لقطة شاشة” ، وسيأخذ المساعد لقطة الشاشة ويفتح قائمة المشاركة. يمكنك مشاركة لقطة الشاشة مباشرة على WhatsApp و Facebook و Instagram وحفظها في Drive والمزيد. لن تحصل على خيارات التحرير هذه.
4. اسأل BIXBY ASSISTANT
على الرغم من أن Bixby ليس قادرًا مثل مساعد Google ، إلا أنه يحتوي على حيلتين لمستخدمي Samsung. على سبيل المثال ، إجراءات Bixby هي وظيفة إضافية قاتلة لإنشاء أتمتة كاملة على هاتفك. يتفهم المساعد أيضًا الأوامر المستخدمة بشكل متكرر. أحد هذه الأوامر هو القدرة على التقاط لقطة شاشة.

اضغط لفترة طويلة على زر الطاقة وقم بتشغيل Bixby. قل “التقط لقطة شاشة” وسيقوم Bixby بالتقاط الشاشة الحالية.
شاشة الالتقاط على هواتف سامسونج
سيكون معظم المستخدمين على ما يرام تمامًا مع أول طريقتين لالتقاط لقطة شاشة على هواتف Samsung. ومع ذلك ، إذا كنت ترتدي قفازات أو تقود السيارة ، فيمكنك استدعاء Google أو Bixby Assistant للقيام بالمهمة نيابة عنك.
ما الطريقة التي ستستخدمها لالتقاط لقطات شاشة على هواتف Galaxy؟ شارك تفضيلاتك في التعليقات أدناه.
