أفضل 6 طرق لإيقاف تشغيل Wi-Fi تلقائيًا على Android
هل يستمر هاتف Android الخاص بك في الاتصال بشبكات Wi-Fi العشوائية من تلقاء نفسه؟ قد يكون هناك عدة أسباب وراء ذلك ، بدءًا من تفضيلات Wi-Fi التي تمت تهيئتها بشكل خاطئ إلى تطبيق طرف ثالث أحمر اللون. لحسن الحظ ، من الممكن إيقاف تشغيل Wi-Fi تلقائيًا على جهاز Android. في هذه المشاركة ، سنشارك بعض النصائح لمساعدتك في نفس الشيء. لذلك ، دعونا نبدأ في ذلك مباشرة.

1. تعديل تفضيلات Wi-Fi
عندما يكون هاتفك الذي يعمل بنظام Android ضمن نطاق شبكة Wi-Fi محفوظة ، فقد يتصل بها دون مطالبة. يفعل هذا بشكل افتراضي. ومع ذلك ، إذا كنت لا تريد أن يحدث ذلك ، فيمكنك تعديل تفضيلات Wi-Fi على هاتفك باتباع الخطوات أدناه.
1. افتح تطبيق الإعدادات على هاتفك وانتقل إلى Connections. ثم اضغط على Wi-Fi.
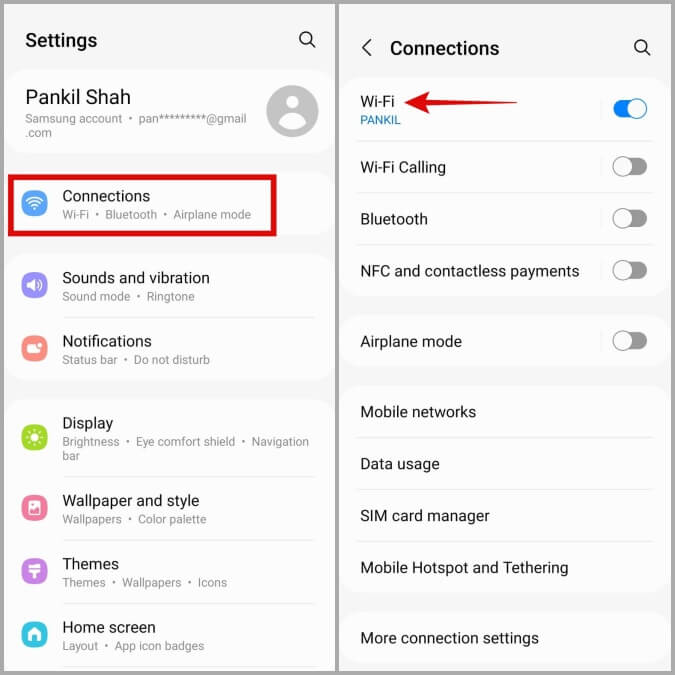
2. اضغط على قائمة الكباب (أيقونة ثلاثية النقاط) في الزاوية اليمنى العليا وحدد Wi-Fi الذكي.
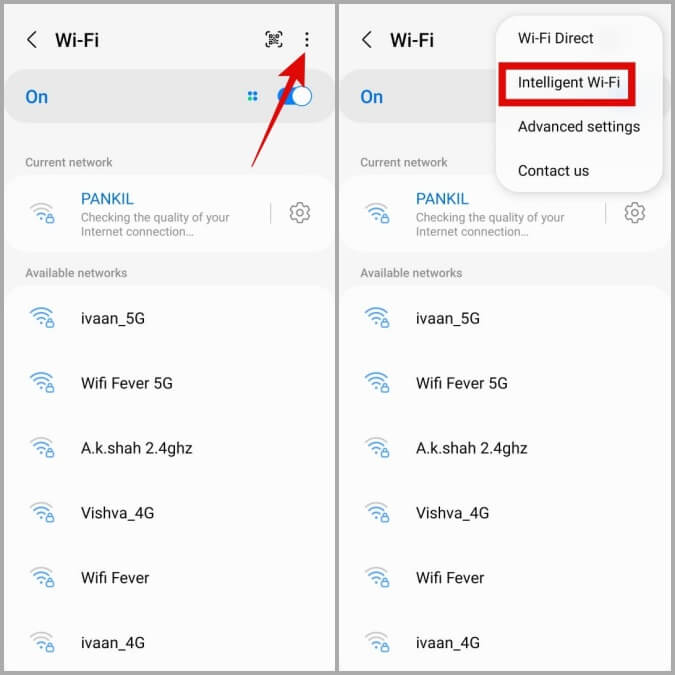
3. قم بتبديل المفتاح الموجود بجوار تشغيل / إيقاف تشغيل Wi-Fi تلقائيًا.
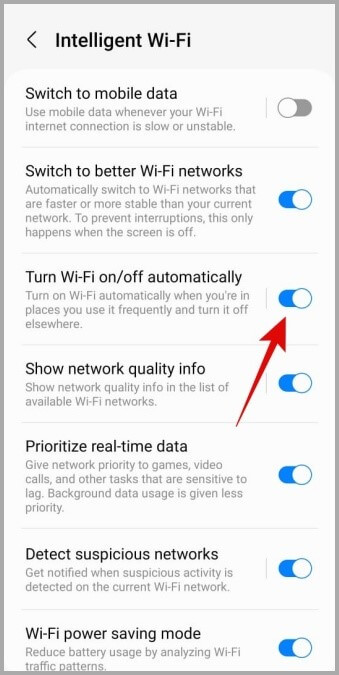
بدلاً من ذلك ، إذا كان هاتفك يعمل بنظام Android 11 أو إصدار أحدث ، فيمكنك منعه من الاتصال بشبكات Wi-Fi محددة تلقائيًا. للقيام بذلك ، انقر فوق تشغيل / إيقاف تشغيل Wi-Fi تلقائيًا واستخدم التبديل لتعيين تفضيلاتك.
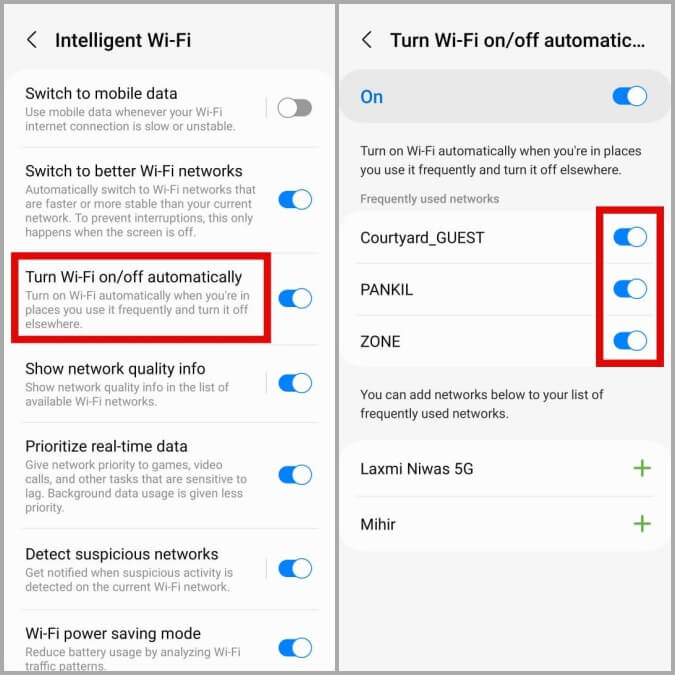
2. تعطيل الاتصال التكيفي (لهواتف البكسل)
يتيح تمكين الاتصال التكيفي على هاتف Pixel التبديل بين بيانات الجوال وشبكة Wi-Fi بناءً على ما تفعله. بينما يؤدي ذلك إلى تحسين عمر بطارية هاتفك ، فقد تجده مزعجًا. لحسن الحظ ، من السهل تعطيله.
1. افتح تطبيق “الإعدادات” على هاتفك.
2. انتقل إلى الشبكة والإنترنت> الاتصال التكيفي. بعد ذلك ، قم بإيقاف تشغيل المفتاح الموجود بجوار الاتصال التكيفي.
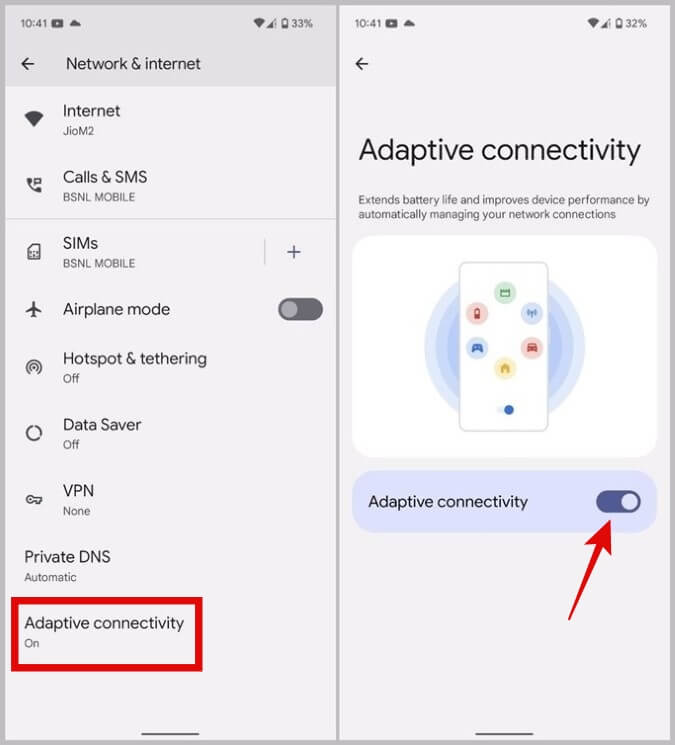
3. تعطيل الاتصال عبر Wi-Fi
تعد مكالمات Wi-Fi ميزة مفيدة تتيح لك إجراء مكالمات واستقبال الرسائل النصية حتى عندما يتعذر على هاتفك استقبال إشارة خلوية. إذا قمت بتمكين هذه الميزة على هاتفك ، فقد يكون هذا هو السبب وراء تشغيل Wi-Fi تلقائيًا.
لإيقاف تشغيل مكالمات Wi-Fi على جهاز Android ، افتح تطبيق “الإعدادات” وانقر على “اتصالات“. بعد ذلك ، قم بإيقاف تشغيل المفتاح الموجود بجوار مكالمات Wi-Fi.
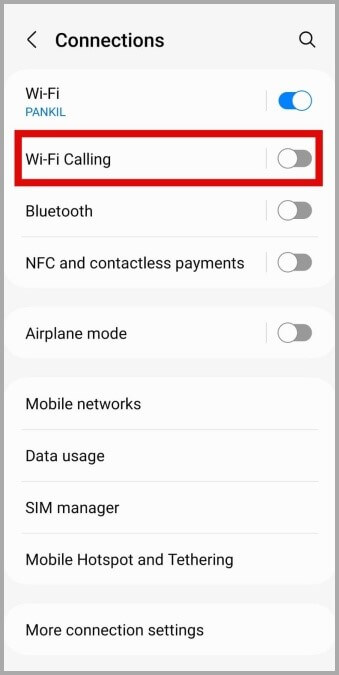
4. قم بتعطيل Wi-Fi Scanning لتحسين دقة الموقع
بصرف النظر عن نظام تحديد المواقع العالمي (GPS) ، يستخدم هاتف Android شبكات Wi-Fi وأجهزة Bluetooth القريبة لتحديد موقعك الحالي بدقة بالغة. يمكن أن يتسبب هذا أيضًا في قيام التطبيقات والخدمات بتمكين Wi-Fi على هاتفك. إليك كيف يمكنك إيقاف ذلك.
1. افتح تطبيق “الإعدادات” على هاتفك وانتقل لأسفل للنقر على “الموقع“.
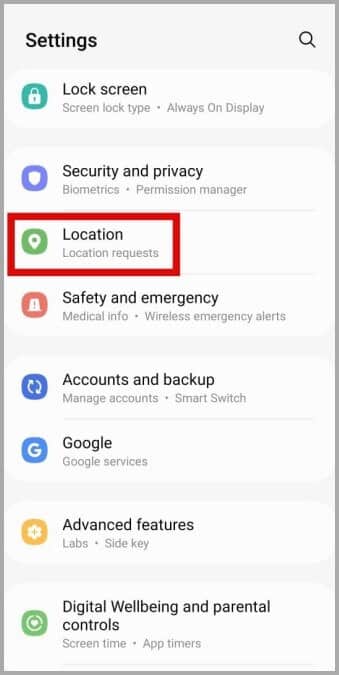
2. انقر فوق خدمات الموقع وقم بإيقاف تشغيل المفتاح بجوار فحص Wi-Fi.
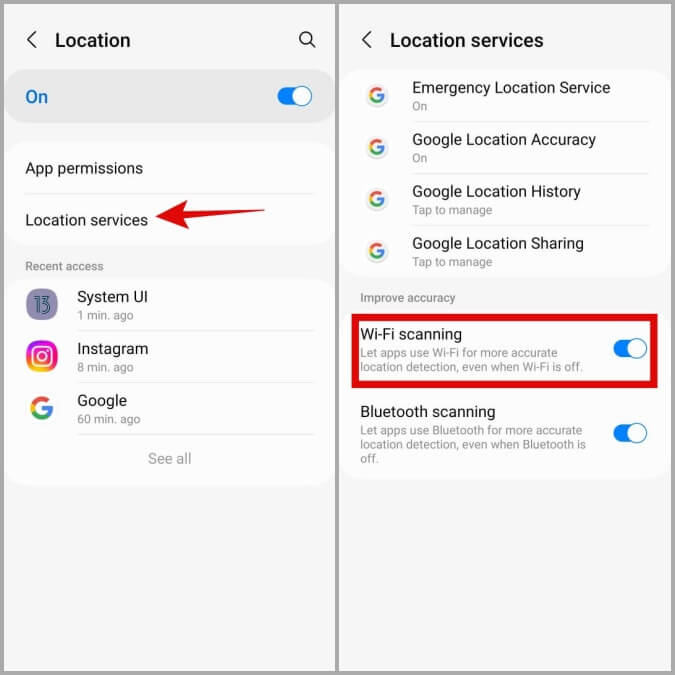
5. منع التطبيقات من التحكم في Wi-Fi
يمكن للتطبيقات التي يُسمح لها بتجاوز إعدادات نظام هاتفك تمكين أو تعطيل خدمات مثل Wi-Fi و Bluetooth والموقع وغيرها دون إخطارك. من المحتمل أن يتسبب أحد هذه التطبيقات في تشغيل شبكة Wi-Fi بهاتفك تلقائيًا في بعض الأحيان. إذا كنت لا تريد ذلك ، فإليك كيفية منع التطبيقات من التحكم في إعدادات Wi-Fi على جهاز Android.
1. قم بتشغيل تطبيق الإعدادات على هاتفك وانتقل إلى التطبيقات.
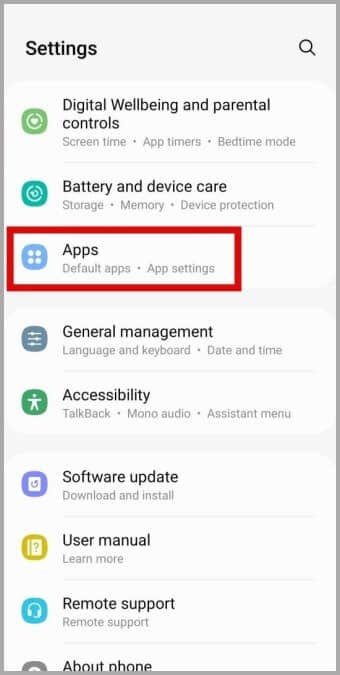
2. اضغط على قائمة الكباب (أيقونة ثلاثية النقاط) في الزاوية اليمنى العليا وحدد وصول خاص.
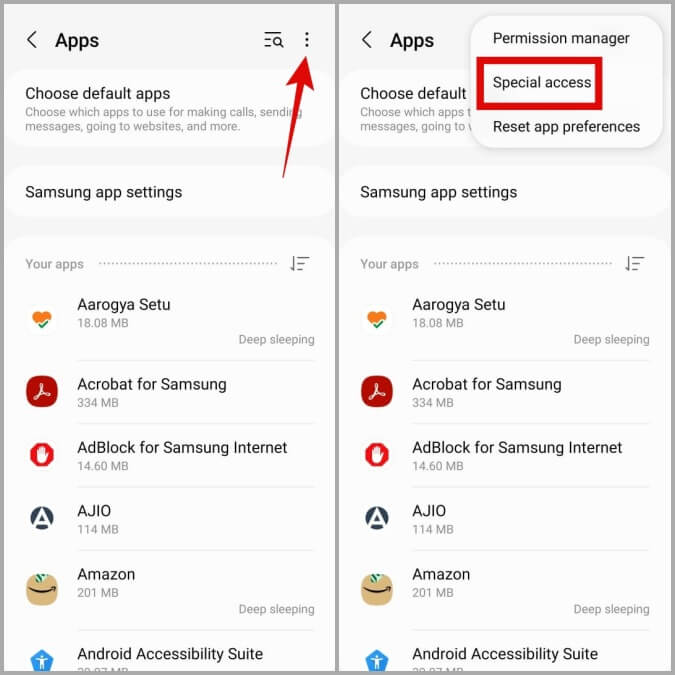
3. انتقل إلى Wi-Fi Control لعرض قائمة بالتطبيقات التي يمكنها التحكم في Wi-Fi على هاتفك. قم بتبديل المفتاح الموجود بجوار أحد التطبيقات لمنعه من تشغيل Wi-Fi أو إيقاف تشغيله.
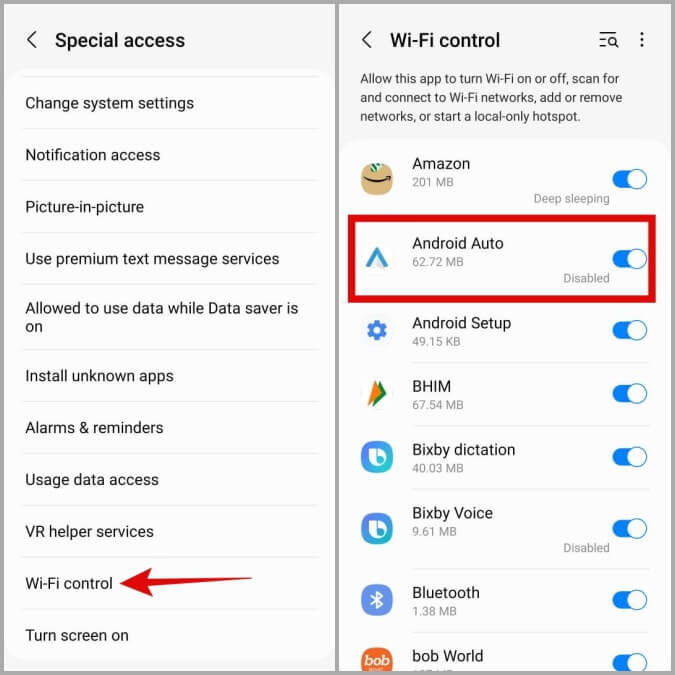
6. إعادة تعيين إعدادات الشبكة
أخيرًا ، إذا لم يعمل أي من الحلول المذكورة أعلاه ولا يمكنك معرفة سبب تشغيل Wi-Fi تلقائيًا ، فقد تكون إعادة تعيين إعدادات شبكة الهاتف هو خيارك الوحيد. سيؤدي هذا إلى استعادة جميع تكوينات الشبكة على هاتفك إلى إعداداتها الافتراضية وإصلاح المشكلة إلى الأبد.
لإعادة ضبط إعدادات الشبكة على جهاز Android الخاص بك:
1. افتح تطبيق الإعدادات وانتقل إلى الإدارة العامة.
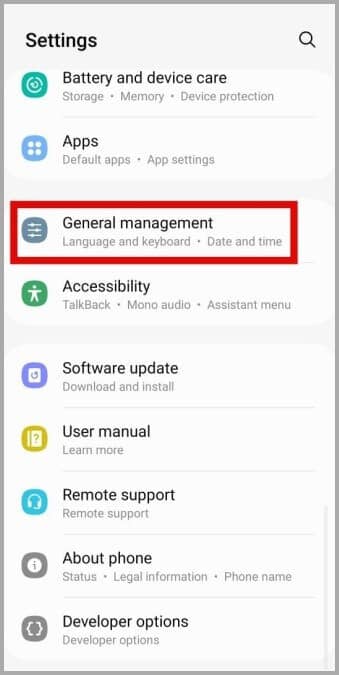
2. قم بالتمرير لأسفل للنقر على إعادة تعيين. ثم حدد إعادة تعيين إعدادات الشبكة.
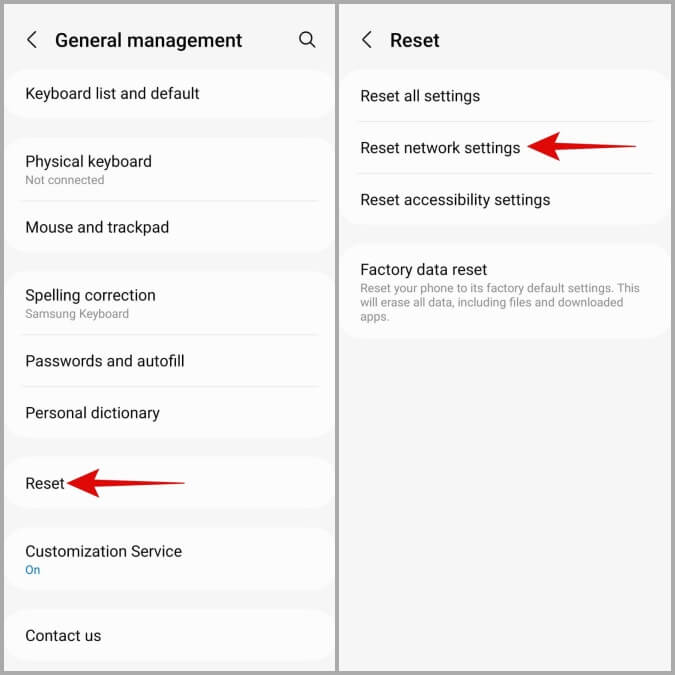
3. اضغط على زر إعادة تعيين الإعدادات واتبع التعليمات التي تظهر على الشاشة لإنهاء العملية.
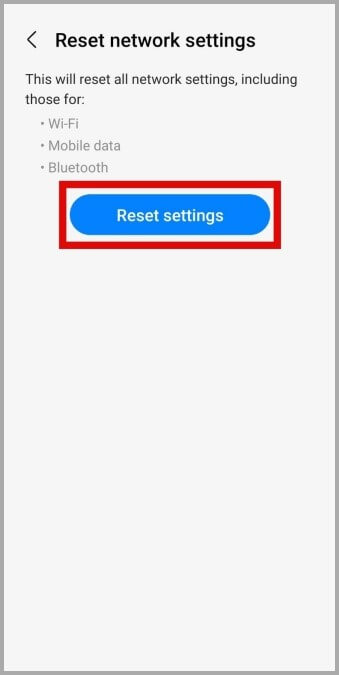
بمجرد إكمال الخطوات المذكورة أعلاه ، يجب ألا يتصل هاتفك بشبكات Wi-Fi من تلقاء نفسه.
جهازك ، القواعد الخاصة بك
قد يكون الأمر غير مريح عندما تحاول البقاء في وضع عدم الاتصال ويتصل هاتفك بشبكة Wi-Fi من تلقاء نفسه. إذا كنت لا تمانع في تمكين شبكة Wi-Fi بهاتفك يدويًا ، فاستخدم النصائح المذكورة أعلاه لمنع تشغيلها تلقائيًا على Android.
وبالمثل ، إذا وجدت أن Android الخاص بك يقوم بتشغيل Bluetooth دون إذنك ، فهناك عدة طرق لمنع حدوث ذلك.
