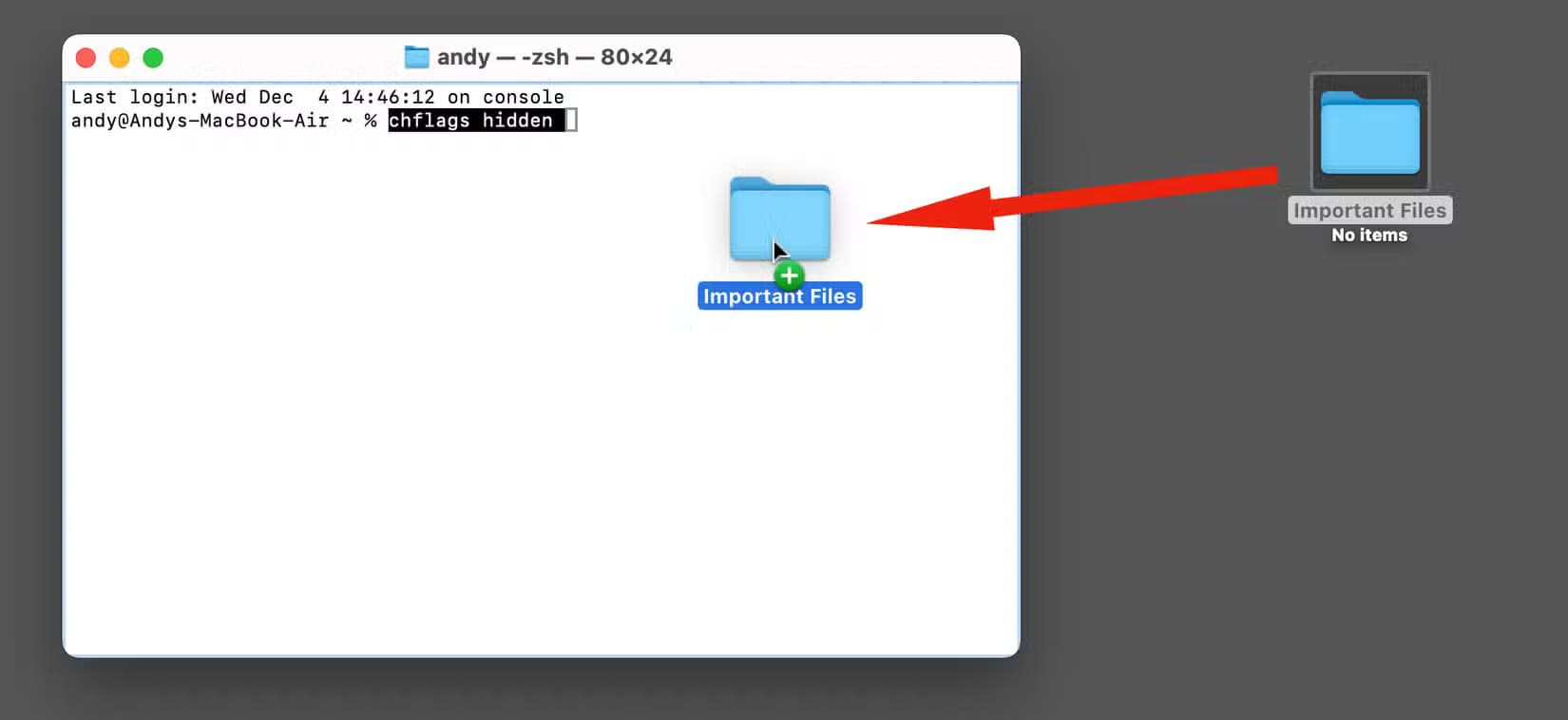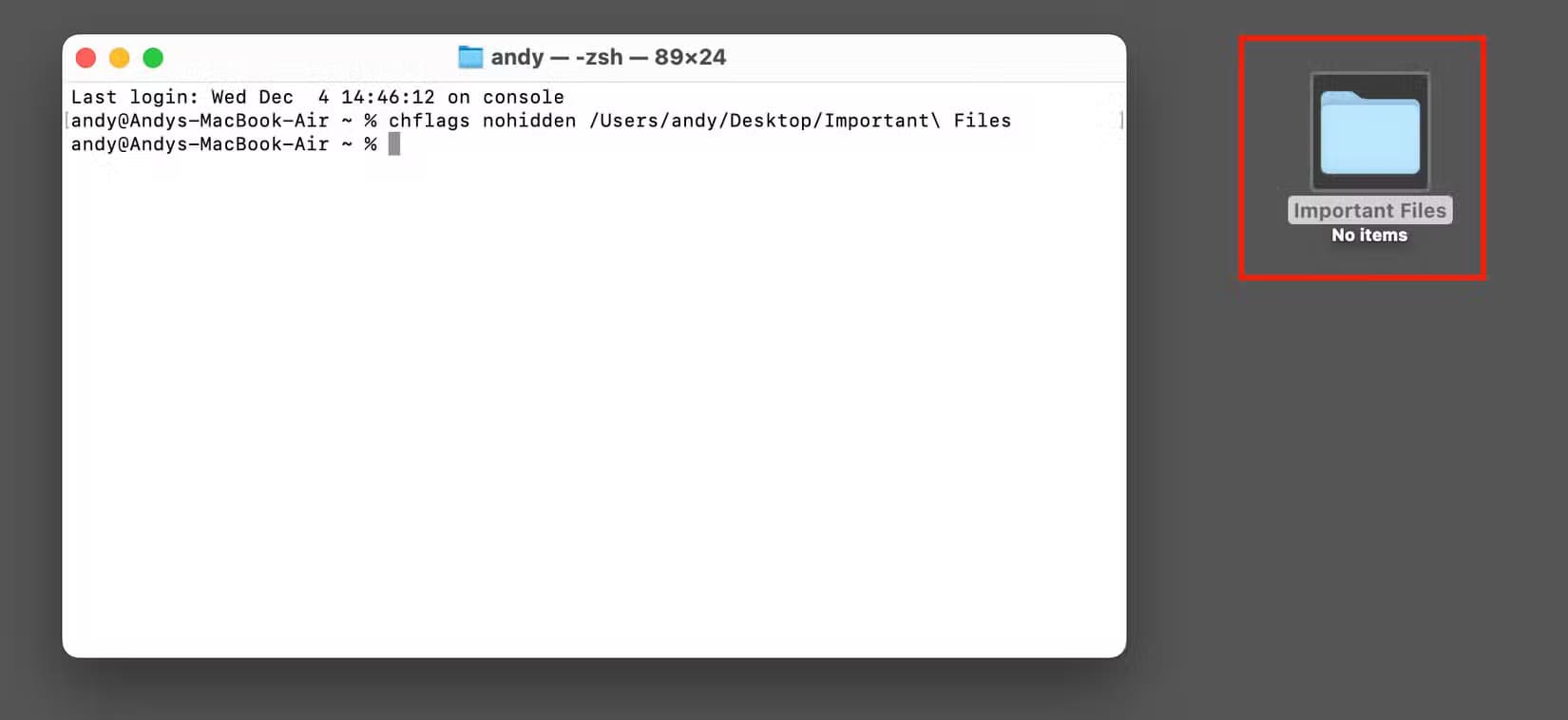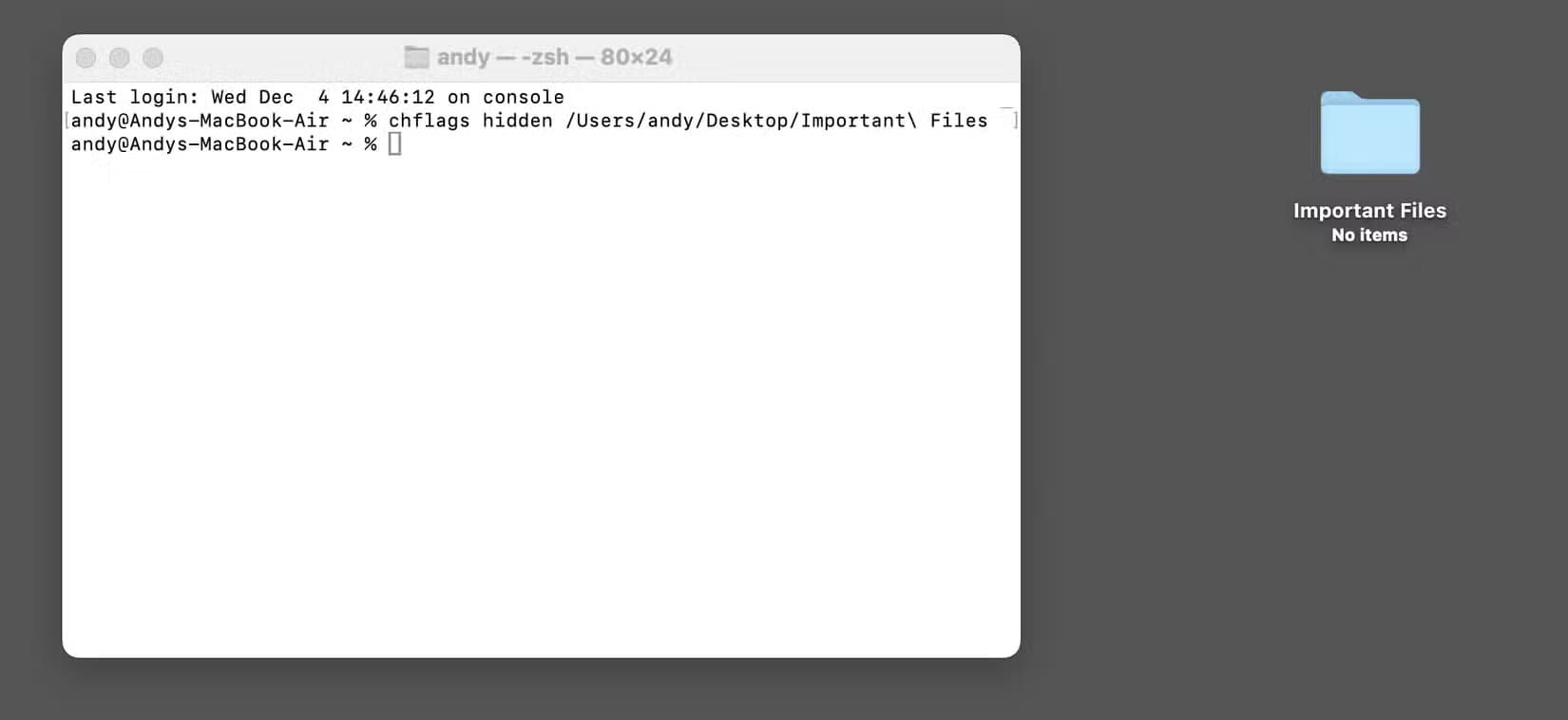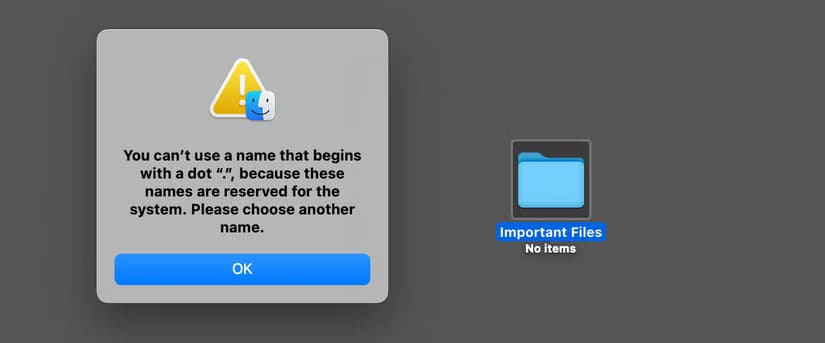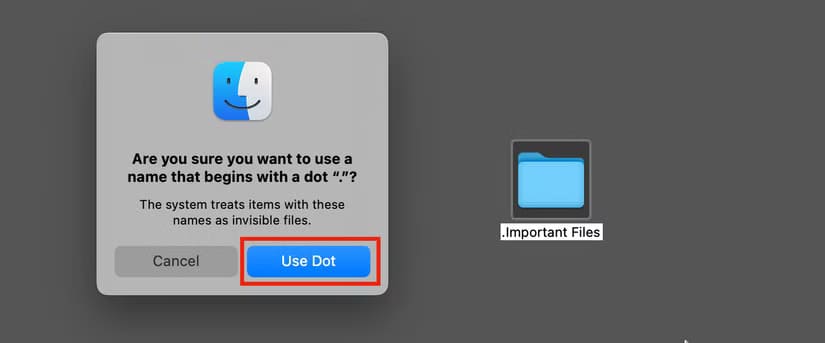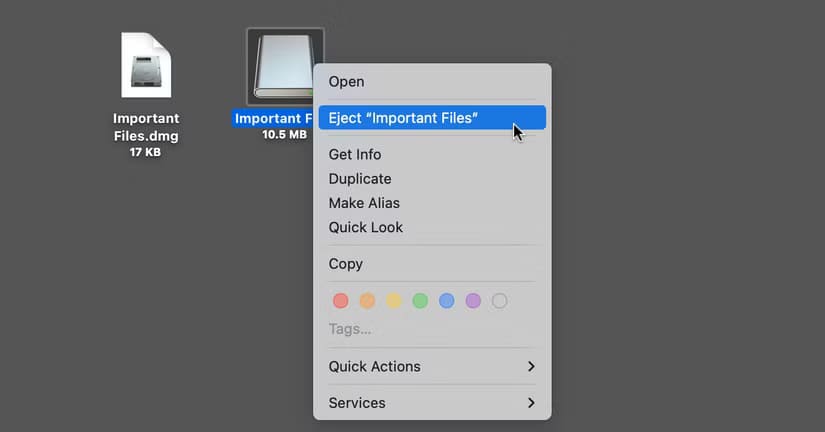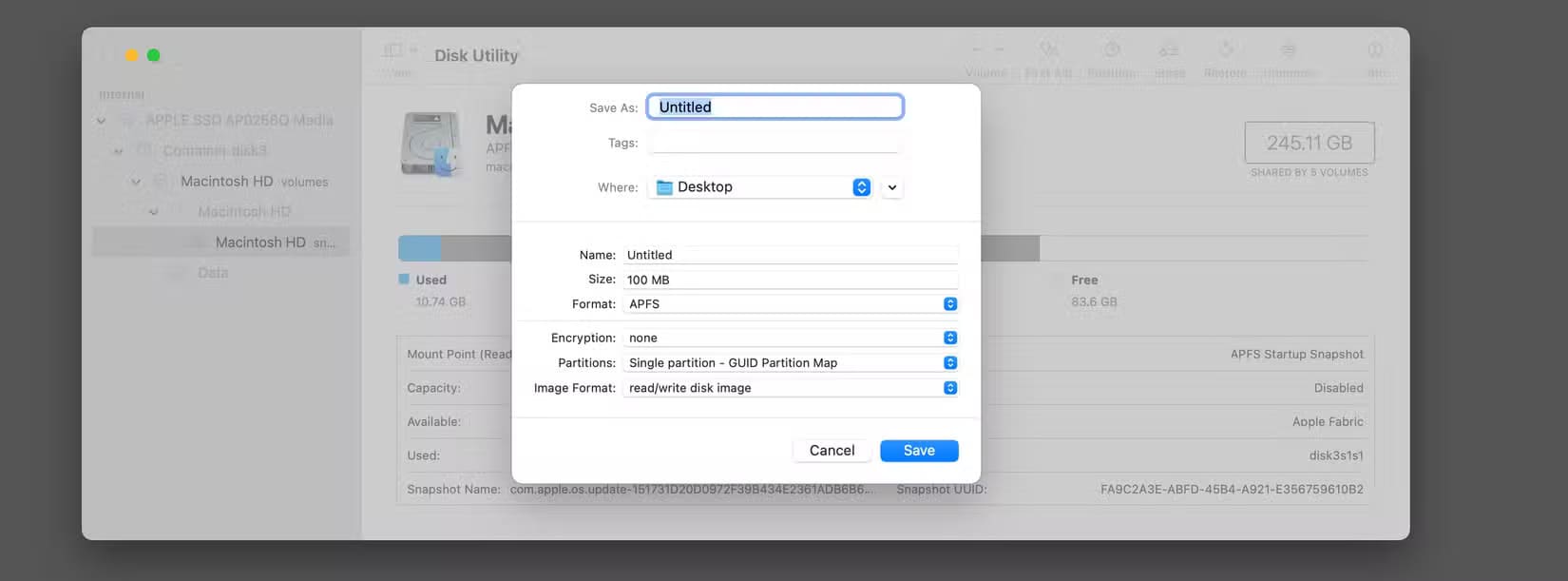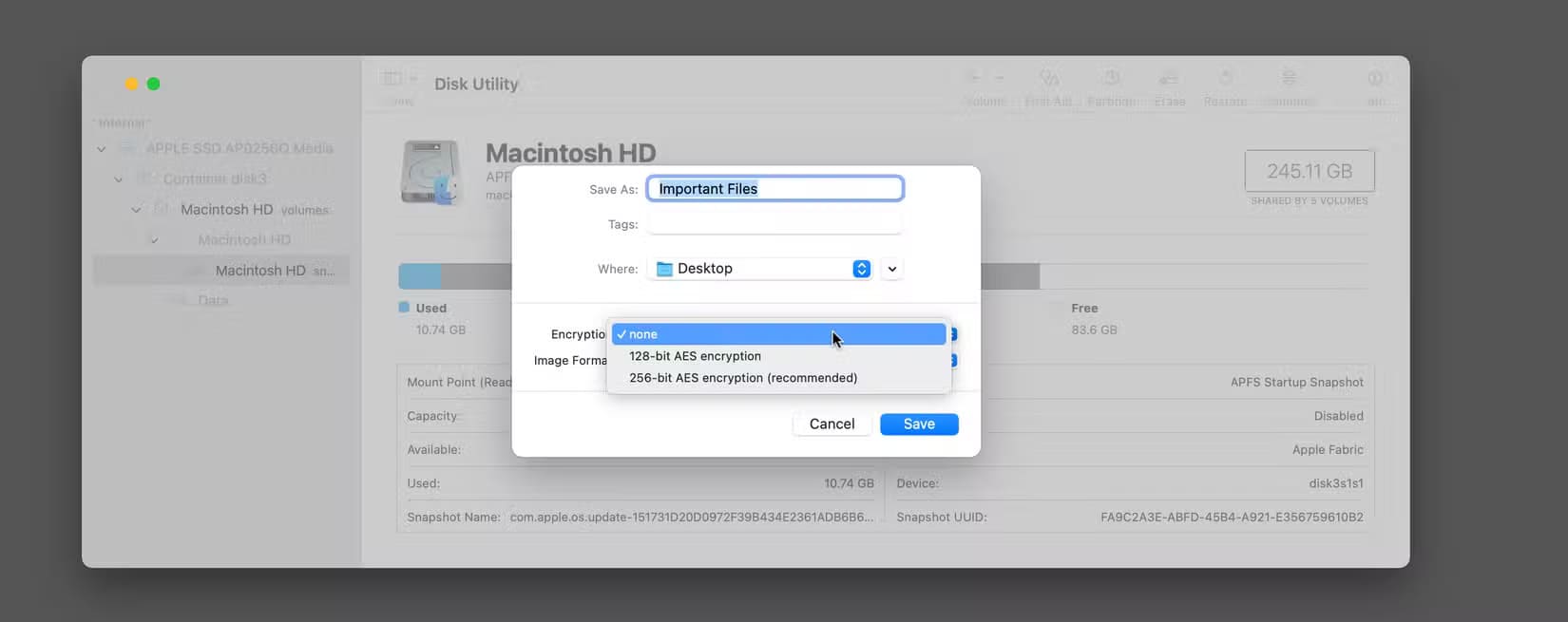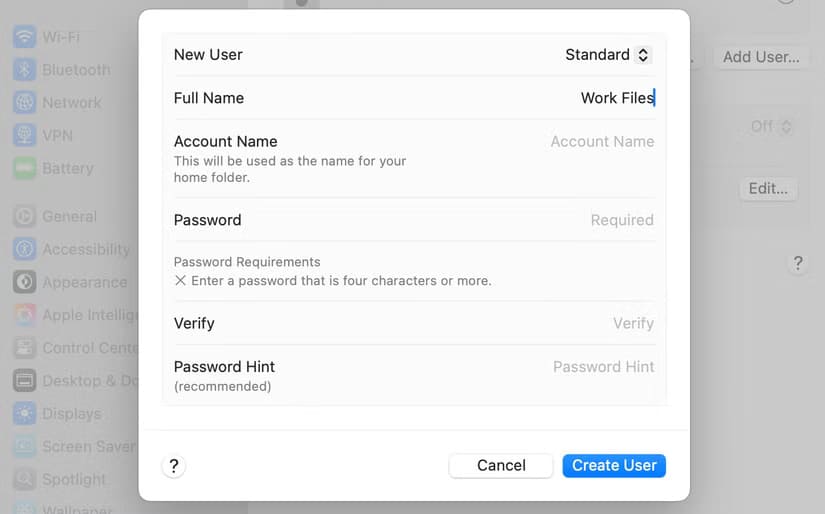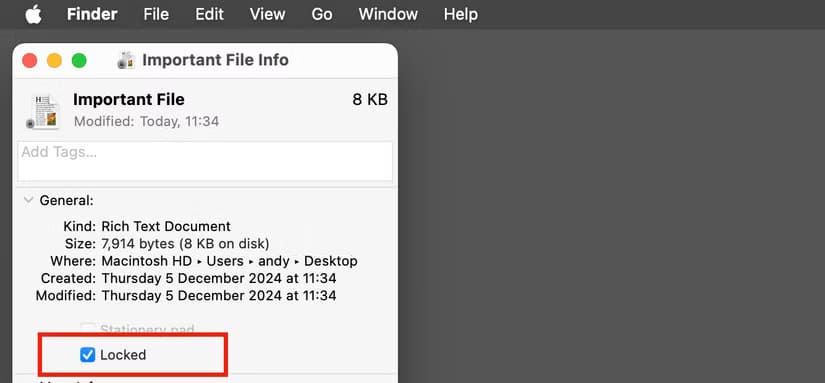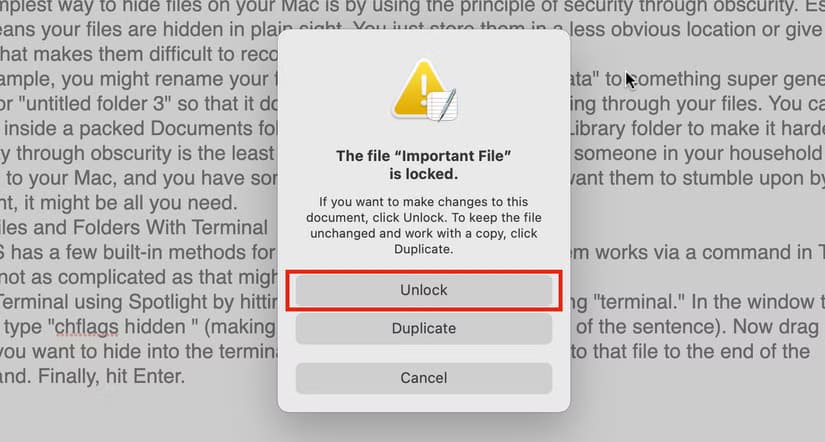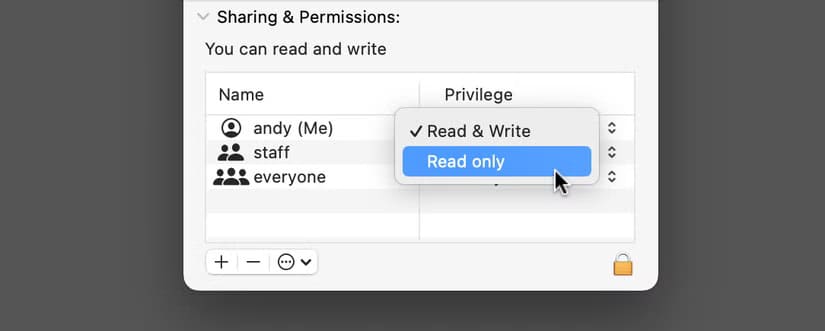أفضل الطرق لإخفاء وتأمين ملفاتك على جهاز Mac
حماية الملفات والمجلدات الحساسة على جهاز Mac هي أولوية للمستخدمين الذين يهتمون بخصوصيتهم. بفضل الميزات المدمجة والتطبيقات الإضافية، يمكنك تأمين بياناتك بسهولة وحمايتها من الوصول غير المصرح به. في هذا الدليل، سنتعرف على أفضل الطرق لإخفاء وتأمين ملفاتك على جهاز Mac، مما يضمن لك مستوى إضافيًا من الأمان والخصوصية.

هل تحتاج إلى حماية بعض الملفات على جهاز Mac الخاص بك بكلمة مرور؟ هل تريد منع تحريرها أو حذفها عن طريق الخطأ؟ أم أنك تحتاج فقط إلى إخفائها بعيدًا عن أعين المتطفلين؟ يوفر نظام macOS حلولاً لكل هذه الأشياء.
1. الأمان من خلال التعتيم
إن أبسط طريقة لإخفاء الملفات على جهاز Mac الخاص بك هي استخدام مبدأ الأمان من خلال التعتيم. وهذا يعني في الأساس أن ملفاتك مخفية في مكان واضح. ما عليك سوى تخزينها في مكان أقل وضوحًا أو إعطائها اسمًا يجعل من الصعب التعرف عليها.
على سبيل المثال، قد تعيد تسمية مجلد “بيانات مالية سرية للغاية” إلى شيء عام للغاية مثل “مواد” أو “مجلد بدون عنوان 3” حتى لا يبرز لأي شخص يتجسس على ملفاتك. يمكنك بعد ذلك تخزينه داخل مجلد المستندات المعبأ، أو حتى وضعه في مجلد المكتبة المخفي لجعل العثور عليه أكثر صعوبة.
الأمان من خلال التعتيم هو الطريقة الأقل موثوقية لإخفاء الملفات. ولكن إذا كان لدى أحد أفراد أسرتك إمكانية الوصول إلى جهاز Mac الخاص بك من حين لآخر، ولديك بعض الملفات غير الضرورية التي لا تريد أن يعثر عليها عن طريق الصدفة، فقد يكون هذا كل ما تحتاجه.
2. إخفاء الملفات والمجلدات باستخدام Terminal
يحتوي نظام التشغيل macOS على بعض الطرق المضمنة لإخفاء الملفات أو المجلدات. تعمل إحدى هذه الطرق عبر أمر في Terminal، وهو ليس معقدًا كما قد يبدو.
افتح Terminal باستخدام Spotlight بالضغط على Command+Spacebar وكتابة “terminal”. في النافذة التي تفتح، اكتب ما يلي:
chflags hidden
تأكد من ترك مسافة في نهاية الأمر. الآن اسحب الملف أو المجلد الذي تريد إخفاءه إلى نافذة المحطة الطرفية. سيؤدي هذا إلى إضافة مسار هذا الملف إلى نهاية الأمر. أخيرًا، اضغط على Enter.
سيختفي الملف الآن.
لعرض الملف أو المجلد مع إبقائه مخفيًا، اضغط على Shift+Command+. (نقطة). هذه هي تركيبة المفاتيح لإظهار جميع الملفات المخفية على جهاز Mac وستجعل الملفات المخفية حديثًا مرئية – ستظهر بأيقونة رمادية اللون. كرر تركيبة المفاتيح هذه لإخفائها مرة أخرى بمجرد الانتهاء.
لإظهار الملف بشكل دائم، كرر العملية باستخدام أمر المحطة الطرفية “chflags nohidden” متبوعًا بالمسار إلى الملف. اضغط على Enter، وسيصبح الملف مرئيًا مرة أخرى.
تحذير
لا تظهر الملفات التي تم وضع علامة عليها كمخفية في نظام التشغيل macOS في بحث Spotlight. تأكد من تخزين الملفات في مكان يسهل تذكره إذا كنت تريد أن تتمكن من العثور عليها مرة أخرى!
3. أضف نقطة إلى اسم الملف
لا تريد استخدام Terminal؟ يخفي نظام التشغيل macOS تلقائيًا أي ملفات أو مجلدات تبدأ أسماؤها بنقطة. عادةً ما تكون ملفات النقاط هذه عبارة عن ملفات نظام لا يحتاج المستخدم إلى رؤيتها، ولكنها أيضًا خدعة أنيقة لإخفاء أشياء أخرى.
لا يمكنك ببساطة إضافة نقطة إلى بداية اسم الملف. افعل ذلك وستظهر لك رسالة خطأ.
بدلاً من ذلك، استخدم تركيبة المفاتيح Shift+Command+. (نقطة) لإظهار الملفات المخفية. ثم حدد الملف أو المجلد الذي تريد إخفاءه، واضغط على Enter، وأضف نقطة إلى بداية اسمه.
هذه المرة، سترى رسالة “هل أنت متأكد؟”. انقر فوق “استخدام النقطة” للتأكيد واضغط على Shift+Command+. (نقطة) لإخفاء الملفات مرة أخرى.
لست بحاجة إلى القيام بذلك مع كل ملف تريد إخفاءه – فقط قم بإنشاء مجلد مخفي بدلاً من ذلك. كل ما تضعه داخله سيصبح مخفيًا.
اضغط على Shift+Command+. (نقطة) لجعل الملفات المخفية مرئية كلما أردت الوصول إليها. ولإظهارها بشكل دائم، قم بذلك ثم قم بإزالة النقطة من اسم الملف.
نصيحة
في بعض الأحيان، قد لا تختفي الملفات على الفور أو قد تظهر باللون الرمادي حتى بعد إظهارها. لإصلاح ذلك، أعد تشغيل Finder. انقر فوق أيقونة Apple في الزاوية العلوية اليسرى من الشاشة، وانتقل إلى Force Quit > Finder > Relaunch.
4. إنشاء صورة قرص آمنة
تخفي الطرق التي رأيناها حتى الآن ملفاتك، لكنها لا توفر أي حماية إذا وجدها شخص ما. أفضل طريقة لحماية ملفاتك هي وضعها داخل صورة قرص آمنة. يمكن مشاركتها مع أشخاص آخرين، لكنهم سيحتاجون دائمًا إلى كلمة المرور التي تضيفها لفتحها.
تستخدم صورة القرص تنسيق DMG. من المرجح أن تكون قد واجهته إذا قمت بتنزيل تطبيق Mac على سطح المكتب. عادةً ما تكون ملفات DMG مضغوطة، وفي حالتنا ستكون محمية بكلمة مرور. عند فتحه، يتم فتحه كمجلد جديد، كما لو كان قرصًا منفصلًا بالكامل. عند الانتهاء، تحتاج إلى إخراجه لإغلاقه.
لإعداد صورة قرص، اضغط على Command+Spacebar لفتح Spotlight، ثم اكتب “Disk Utility”. انتقل إلى ملف > صورة جديدة، وستجد خيارين:
- يتيح لك “صورة فارغة” إنشاء صورة قرص فارغة بحجم محدد، حيث يمكنك إضافة الملفات وإزالتها.
- يحول “صورة من مجلد” مجلدًا موجودًا إلى صورة قرص. ستكون للقراءة فقط، لذا لن تتمكن من تحرير الملفات الموجودة بداخلها.
الخطوات لكلا الخيارين متشابهة إلى حد كبير. عند اختيار “صورة فارغة”، تحتاج إلى تعيين الحجم. سيكون هذا هو حجم الملف، حتى لو كان فارغًا، لذا لا تمنحه مساحة كبيرة جدًا.
للتشفير، اختر “256 بت” ثم أضف كلمة مرور وانقر على “حفظ”. عند الانتهاء، سترى ملف DMG على سطح المكتب (أو في أي مكان آخر قمت بحفظه فيه). انقر نقرًا مزدوجًا فوقه لفتحه، ثم أدخل كلمة المرور عند مطالبتك بذلك. انقر بزر الماوس الأيمن على صورة القرص وحدد “إخراج” عند الانتهاء.
5. إنشاء حساب مستخدم آخر
يمكن أن تكون حسابات المستخدم وسيلة مفيدة لتأمين الملفات والمجلدات. ومن المعروف أن أي شخص يستخدم جهاز Mac الخاص بك يجب أن يكون لديه حساب خاص به حتى تظل الملفات خاصة. ولكن حتى إذا كنت المستخدم الوحيد، فلا يزال هناك بعض القيمة في الحسابات الإضافية.
ومن الأمثلة الواضحة على ذلك عندما تستخدم جهاز Mac الخاص بك للعمل والاستخدام الشخصي. سيساعدك إنشاء حساب منفصل للعمل فقط في الحفاظ على ملفاتك المهمة منفصلة ومحمية بشكل آمن خلف كلمة مرور.
لإنشاء حساب منفصل، انتقل إلى إعدادات النظام > المستخدمون والمجموعات > إضافة مستخدم، ثم املأ التفاصيل.
ملاحظة
سيتمكن الحساب الرئيسي على جهاز Mac الخاص بك، وهو حساب المسؤول، من إعادة تعيين كلمة المرور للوصول إلى هذا الحساب الجديد، لذا فهو ليس أمانًا مضمونًا.
6. قفل ملف أو مجلد
إذا كنت بحاجة إلى تأمين الملفات ليس ضد أعين المتطفلين، ولكن ضد التحرير أو الحذف غير المقصود، فيمكنك قفلها بدلاً من ذلك.
للحصول على طريقة بسيطة، حدد الملف بالنقر فوقه، ثم اضغط على Command+I لفتح نافذة الحصول على المعلومات. انقر فوق مربع الاختيار “مقفل” لقفله.
يمكنك نسخ الملفات من مجلد مقفل، ولكن لا يمكنك تحريرها أو إزالتها أو إضافتها. ستظهر لك رسالة خطأ إذا حاولت تحرير الملفات المقفلة. تحتاج إلى إلغاء قفل الملف لحذفه.
7. تغيير أذونات المجلد
أخيرًا، إذا كان جهاز Mac الخاص بك متصلاً بشبكة، أو إذا كنت تشارك المحتوى مع أشخاص آخرين لديهم حسابات مستخدمين خاصة بهم، فيمكنك تعيين الأذونات للتحكم في من يمكنه الوصول إلى الملفات والمجلدات.
حدد الملف واضغط على Command+I لفتح مربع “الحصول على المعلومات”. مرر لأسفل إلى قسم “المشاركة والأذونات”. يمكنك إضافة مستخدمين هنا (انقر فوق علامة الجمع “+”)، وتعيين امتيازاتهم على “قراءة فقط”، مما يعني أنه يمكنهم عرض الملف، أو “قراءة وكتابة”، مما يسمح لهم بتحريره أيضًا.
يمكنك أيضًا تعيين إذنك الخاص لملف على “قراءة فقط”، وبعد ذلك سيُطلب منك إلغاء قفله قبل أن تتمكن من تحريره أو حذفه. وإذا كنت تقوم بتغيير الأذونات على مجلد، فلديك أيضًا خيار إنشاء صندوق إسقاط (“كتابة فقط”). يتيح لك هذا إضافة ملفات إلى مجلد، ولكن ليس فتحه فعليًا لمعرفة ما بداخله.
يحتوي نظام التشغيل macOS على العديد من الطرق لتأمين الملفات والمجلدات. سواء كنت بحاجة فقط إلى إخفاء مجلد حتى لا يعثر عليه أحد بالصدفة، أو تأمين ملف لمنع التحرير غير المقصود، أو تشفير البيانات المهمة وحمايتها بكلمة مرور، يمكنك القيام بكل ذلك دون الحاجة إلى أي تطبيقات تابعة لجهات خارجية.