أفضل 4 طرق لجدولة بريد إلكتروني على جهاز Mac
من المهم تخطيط وجدولة رسائل البريد الإلكتروني مسبقًا. عندما تعمل مع أعضاء فريق من مناطق زمنية مختلفة ، يجب أن تتجنب إرسال رسائل بريد إلكتروني مهمة في ساعات فردية. يمكن لمستخدمي Mac جدولة بريد إلكتروني في تطبيق Mail أو استخدام تطبيقات الطرف الثالث مثل Outlook أو Spark لإنجاز المهمة. فيما يلي أهم أربع طرق لجدولة بريد إلكتروني على Mac.
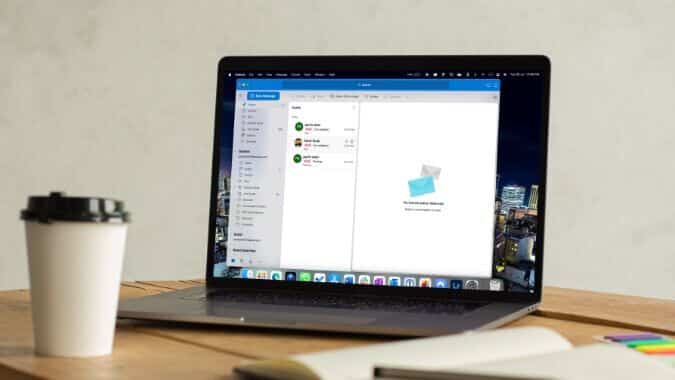
جدولة بريد إلكتروني على Mac
بفضل macOS Ventura ، يمكنك الآن جدولة رسائل البريد الإلكتروني في تطبيق البريد الافتراضي. macOS Ventura حاليًا في الإصدار التجريبي العام. من المتوقع أن تسقط Apple الإصدار المستقر هذا الخريف. بمجرد تلقي تحديث macOS Ventura ، يمكنك تثبيته باتباع الخطوات أدناه.
1. حدد رمز Apple في شريط القائمة.
2. افتح قائمة تفضيلات النظام.
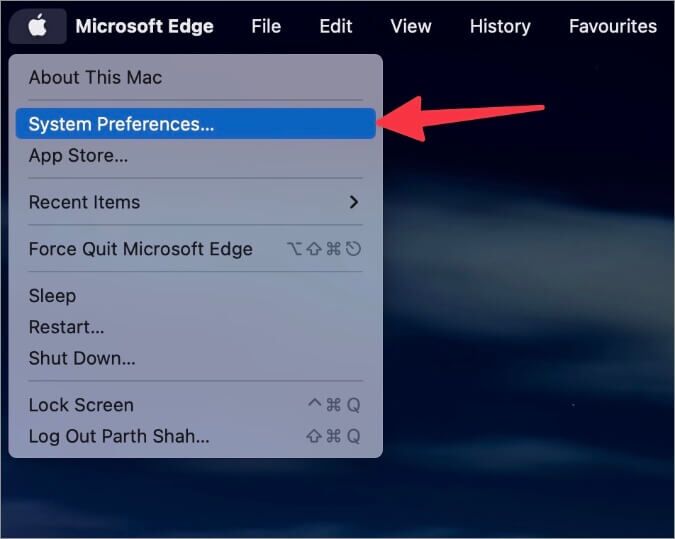
3. افتح تحديث البرنامج وقم بتنزيل أحدث إصدار من macOS.
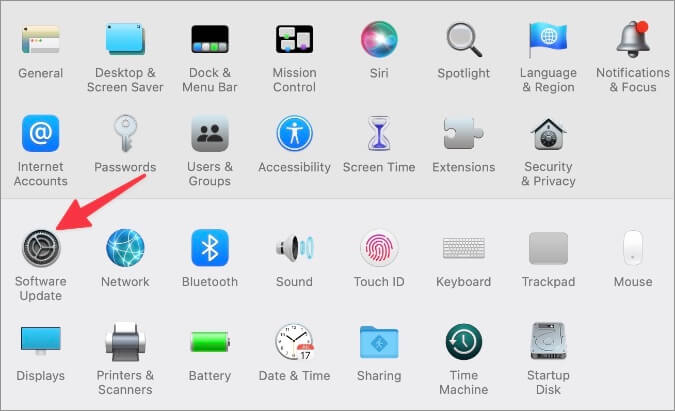
1. جدولة بريد إلكتروني في تطبيق البريد على جهاز Mac
بمجرد تثبيت macOS Ventura ، اتبع الخطوات أدناه وجدولة رسالة بريد إلكتروني في تطبيق Mail.
1. افتح تطبيق البريد على جهاز Mac.
2. انقر على زر إنشاء رسالة جديدة في الأعلى.
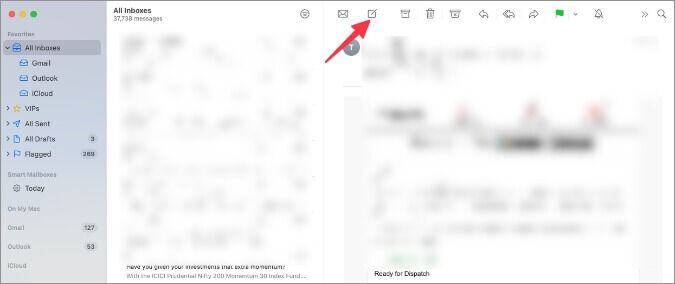
3. اكتب عنوان البريد الإلكتروني للمستلم والموضوع والرسالة.
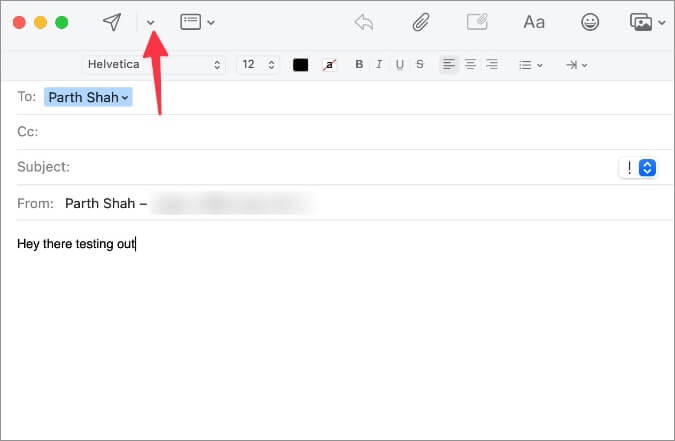
4. حدد السهم الصغير لأسفل بجانب زر الإرسال وحدد “إرسال لاحقًا”.
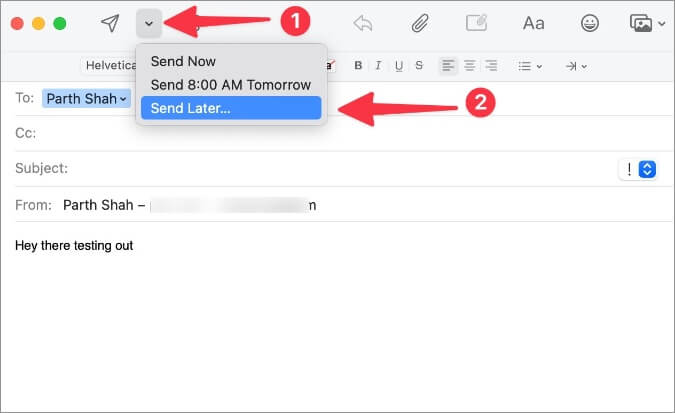
5. اضبط الوقت والتاريخ من القائمة التالية واضغط على زر الجدولة.
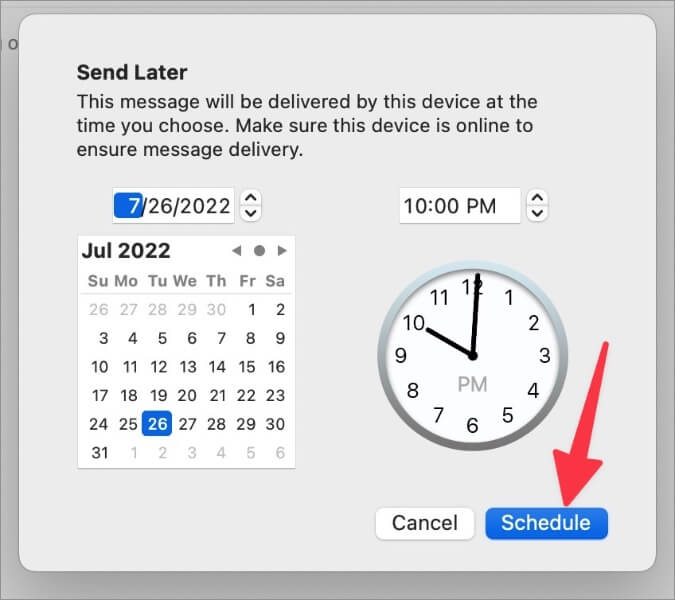
2. استخدم Outlook لنظام التشغيل Mac
لا يفضل الجميع تطبيق البريد الافتراضي على Mac. بالإضافة إلى ذلك ، فإن القدرة على جدولة بريد إلكتروني في Mail مقصورة على macOS Ventura فقط. يعد Outlook أحد عملاء البريد الإلكتروني المشهورين على جهاز Mac. يمكن لمستخدمي Outlook الانتقال من خلال الخطوات أدناه لجدولة بريد إلكتروني.
1. قم بتنزيل Outlook وتثبيته من Mac App Store.
2. قم بتشغيل Outlook وقم بإعداد حسابات البريد الإلكتروني المفضلة لديك. انقر فوق الزر “رسالة جديدة” في الزاوية اليسرى العليا.
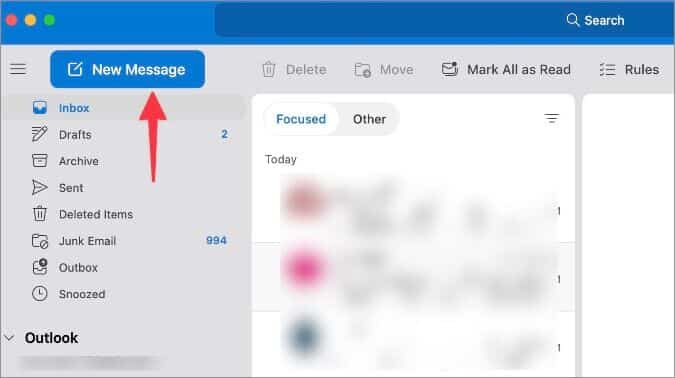
3. أدخل تفاصيل البريد الإلكتروني ذات الصلة وحدد السهم لأسفل بجوار الزر إرسال.
4. حدد إرسال لاحقًا.
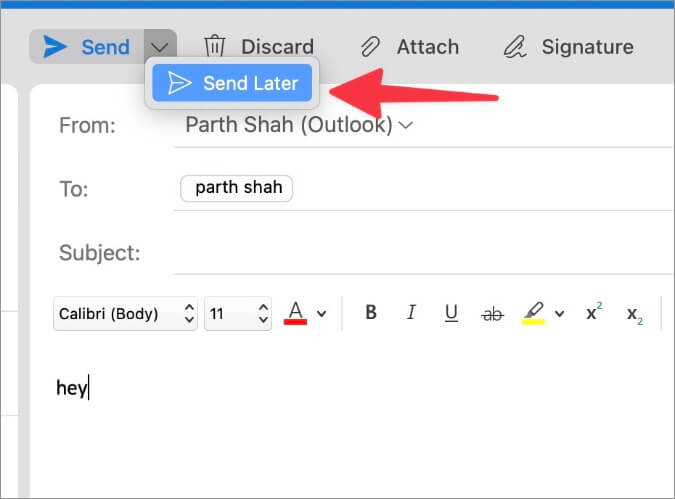
5. حدد التاريخ والوقت واضغط على زر موافق لجدولة رسالة بريد إلكتروني.
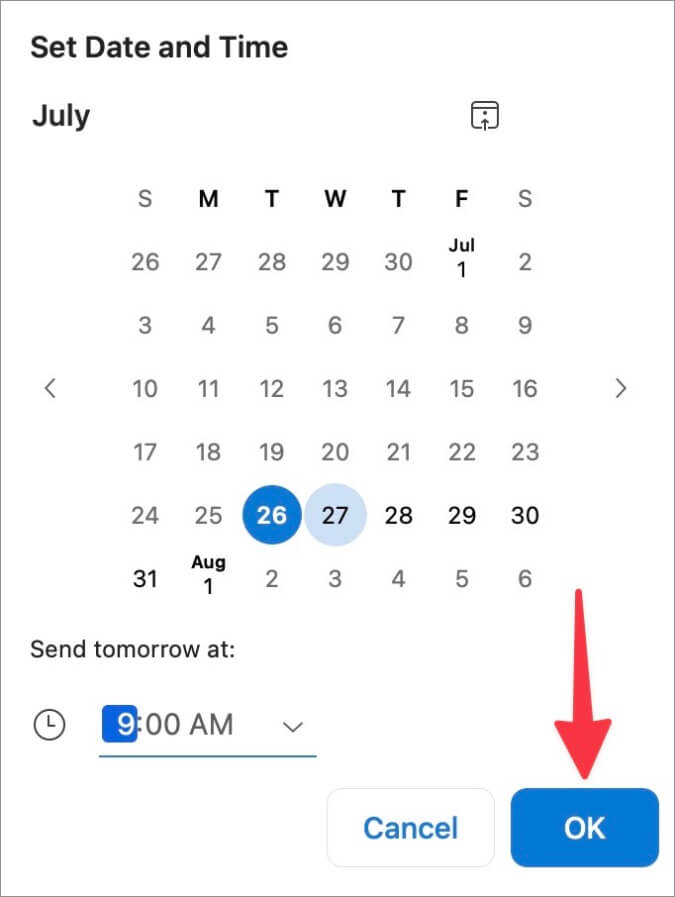
إذا غيرت رأيك ، فانتقل إلى المسودات من الشريط الجانبي الأيسر ، وحدد بريدك الإلكتروني ، واضغط على زر إلغاء الإرسال.
3. جدولة رسائل البريد الإلكتروني في Spark لنظام التشغيل Mac
Spark هو تطبيق بريد إلكتروني فعال آخر على Mac. إليك كيفية جدولة رسائل البريد الإلكتروني في Spark for Mac.
1. قم بتنزيل Spark Email من Mac App Store.
تنزيل – Spark لنظام التشغيل Mac
2. قم بتشغيل Spark وأدخل تفاصيل تسجيل الدخول إلى بريدك الإلكتروني.
3. اضغط على زر إنشاء واكتب رسالة البريد الإلكتروني.
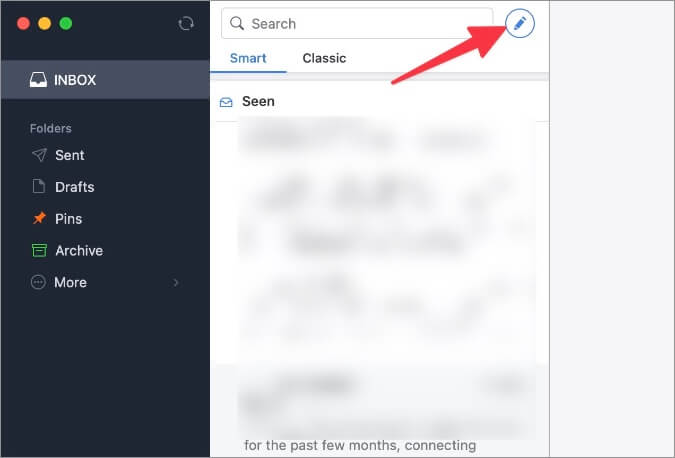
4. حدد إرسال لاحقًا واضبط الوقت والتاريخ من نفس القائمة.
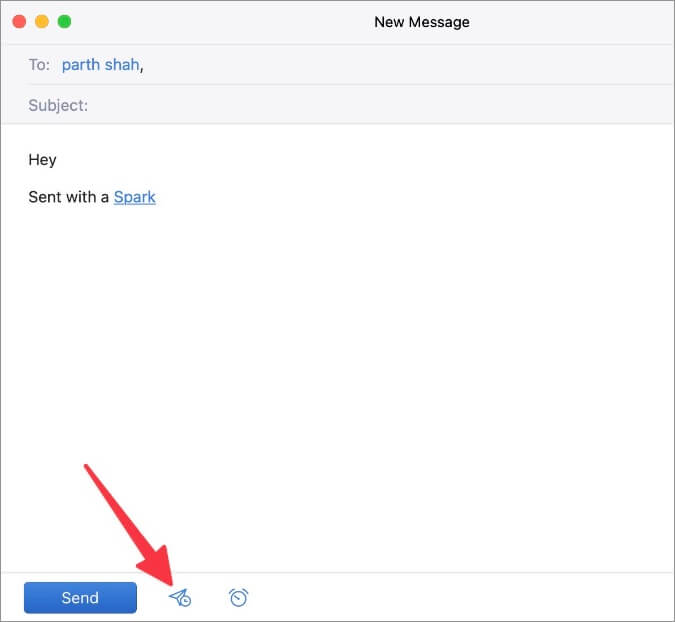
5. انقر فوق الزر “جدولة” وأرسل بريدك الإلكتروني في الوقت المناسب.
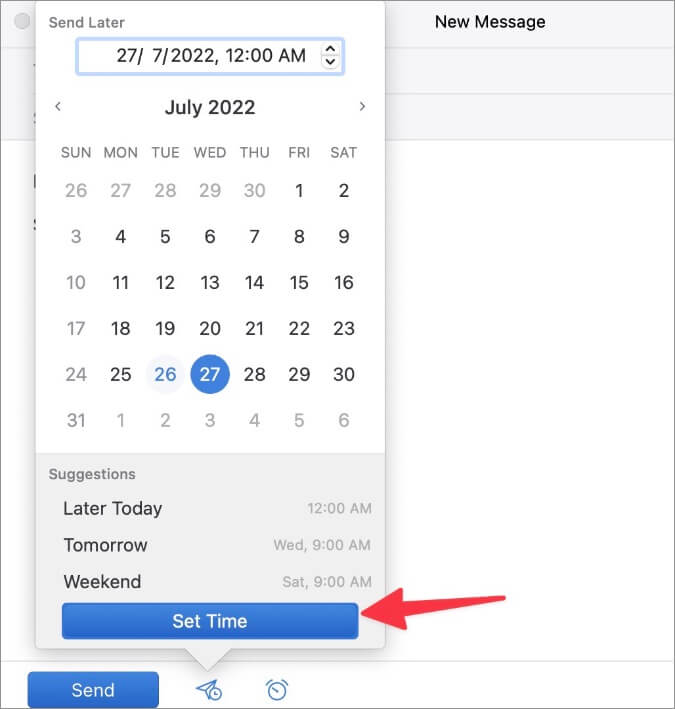
يمكنك تحديد صندوق الصادر من الشريط الجانبي الأيسر والتحقق من جميع رسائل البريد الإلكتروني المجدولة في Spark. يمكنك أيضًا إرسال البريد الإلكتروني على الفور وعدم انتظار الوقت المحدد.
4. استخدم Gmail على الويب
تلقى Gmail على الويب مؤخرًا تغييرًا رائعًا. إذا كنت تفضل Gmail web على حل بريد إلكتروني أصلي ، فاستخدم الخطوات أدناه لجدولة بريد إلكتروني.
1. قم بزيارة Gmail على الويب وقم بتسجيل الدخول باستخدام تفاصيل حسابك.
2. حدد الزر “إنشاء” في الزاوية اليسرى العليا.
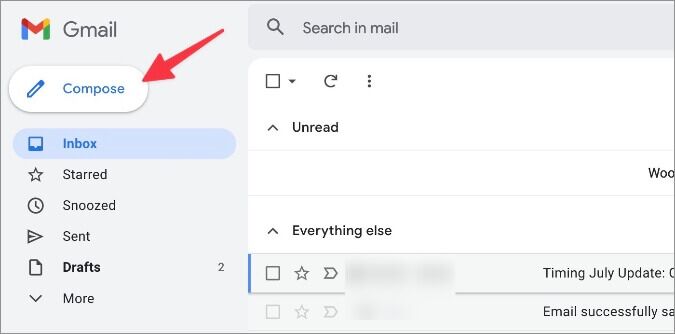
3. أدخل تفاصيل البريد الإلكتروني ذات الصلة وحدد السهم لأسفل.
4. انقر على جدولة الإرسال واختر التاريخ والوقت من القائمة التالية.
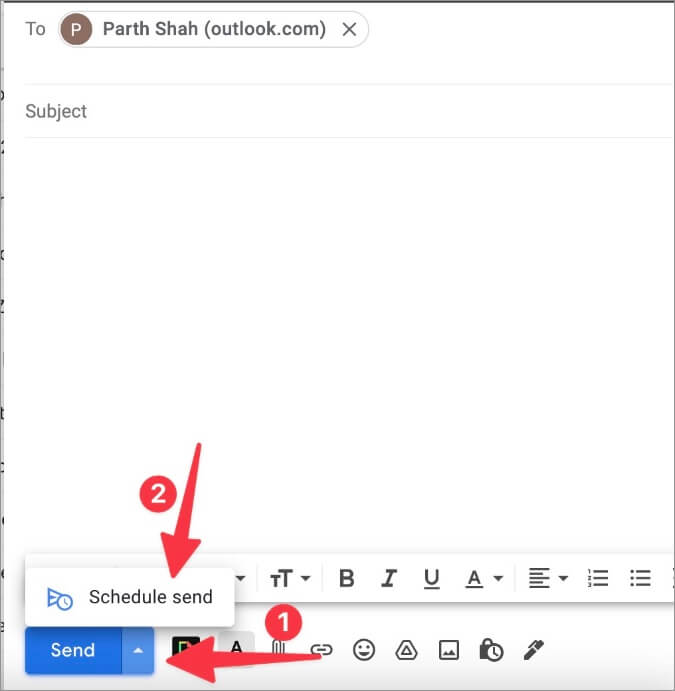
5. اضغط على زر الجدول ، وأنت على ما يرام.
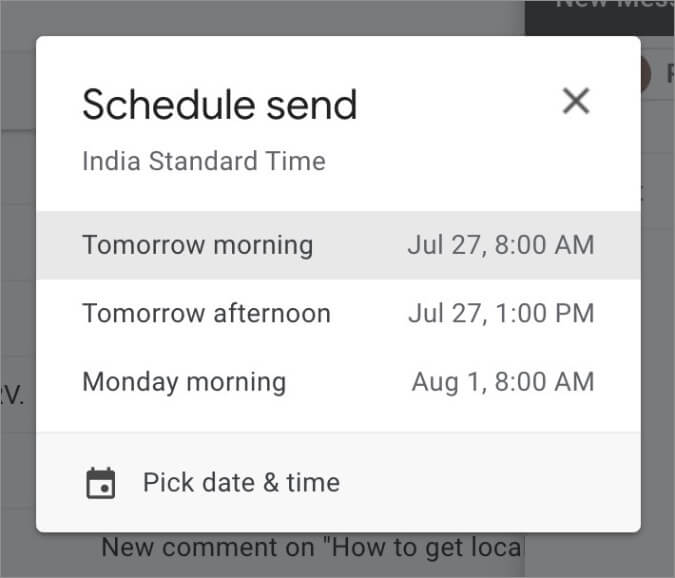
إذا كنت مرتبكًا مع واجهة مستخدم Gmail الجديدة ، فاقرأ المنشور الخاص بنا لمعرفة ما يعنيه كل رمز وأيقونة في Gmail.
تجنب إرسال رسائل البريد الإلكتروني في ساعات غير مناسبة
لا بد أن يفوت أعضاء فريقك رسائل البريد الإلكتروني المهمة عند إرسالها في ساعات فردية. بدلاً من ذلك ، يمكنك استخدام تطبيق البريد الافتراضي أو تطبيقات الجهات الخارجية لجدولة رسائل البريد الإلكتروني على جهاز Mac.
