أفضل 4 طرق لحفظ WebP بتنسيق JPG أو PNG على Windows و Mac
يوفر تنسيق صورة WebP من Google صورًا بدون فقدان الجودة مقارنة بـ PNG و JPG. تدعي الشركة أن حجم WebP أصغر بنسبة 26٪ من PNG وحجم أصغر بحوالي 25-34٪ مقارنةً بصيغة JPG دون التأثير على الجودة الإجمالية. بقدر ما يبدو متقدمًا على الورق ، يظل WebP في المقعد الثاني. PNG و JPG هما معيار الصناعة ، وإذا كنت عالقًا بصورة WebP ، فأنت بحاجة إلى تحويلها إلى تنسيق JPG أو PNG على نظام Windows أو Mac.

لا تدعم العديد من التطبيقات والخدمات على الويب WebP وغالبًا ما يعاني الكثير منها من أخطاء تحميل WebP. لذلك إذا مللت من التعثر في رسائل فشل تحميل WebP ، فاقرأ معًا لتتعلم كيفية حفظ WebP بتنسيق JPG أو PNG على سطح المكتب.
1. استخدم تطبيق المعاينة على MAC
قبل أن ننتقل إلى تطبيقات وإضافات الجهات الخارجية من الويب ، دعنا نتحدث عن اثنين من الحلول الافتراضية على نظامي التشغيل Windows و Mac. باستخدام تطبيق Preview الافتراضي على macOS ، يمكنك تحويل صورة WebP إلى JPG أو PNG دون عناء.
يدعم macOS تنسيق WebP. اتبع الخطوات التالية.
الخطوة 1: افتح الصورة في تطبيق Preview على جهاز Mac الخاص بك.
الخطوة 2: انقر فوق ملف في شريط القائمة.
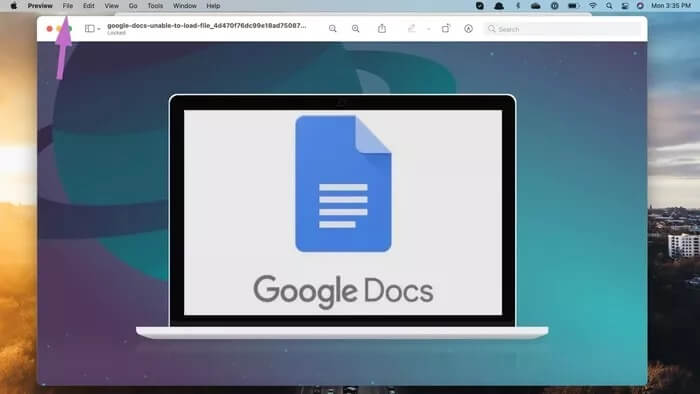
الخطوة 3: قم بالتمرير لأسفل إلى تصدير من القائمة. انقر فوق تصدير.
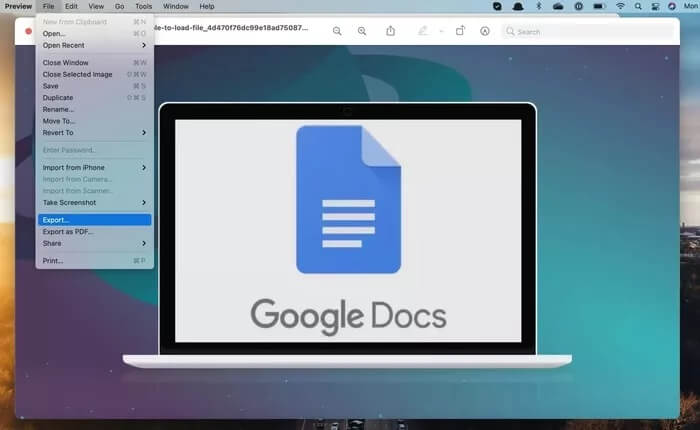
الخطوة 4: سيطلب منك macOS اختيار تنسيق صورة التصدير. يمكنك تحديد JPG أو PNG أو HEIC من القائمة. يمكنك أيضًا تحديد جودة الصورة وتخصيص الحجم النهائي للصورة بناءً على متطلباتك.
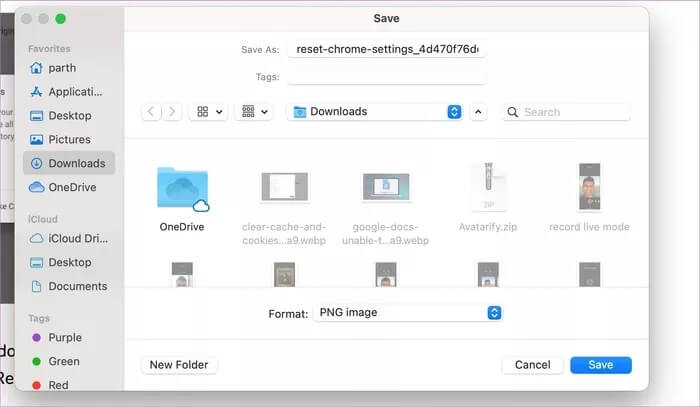
الخطوة 5: أعد تسمية الصورة المصدرة واضغط على زر حفظ في الأسفل.
هذا هو. لقد نجحت في تحويل ملف WebP إلى JPG أو PNG على نظام Mac.
2. استخدام PAINT على Windows
باستخدام برنامج الرسام على نظام التشغيل Windows 10 ، يمكنك تحويل صورة WebP بسهولة إلى HEIC أو PNG أو JPG. اسمح لنا أن نريك كيف.
الخطوة 1: حدد الصورة التي تريد تحويلها وافتحها في تطبيق الرسام على نظام التشغيل Windows 10.
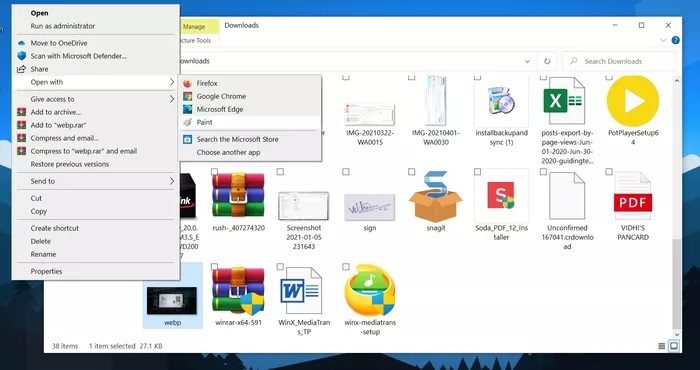
الخطوة 2: استخدم مفاتيح Ctrl + S لحفظ صورة الكمبيوتر.
الخطوة 3: أثناء عملية التصدير ، سيطلب منك برنامج الرسام اختيار الموقع ونوع التنسيق لحفظ الصورة.
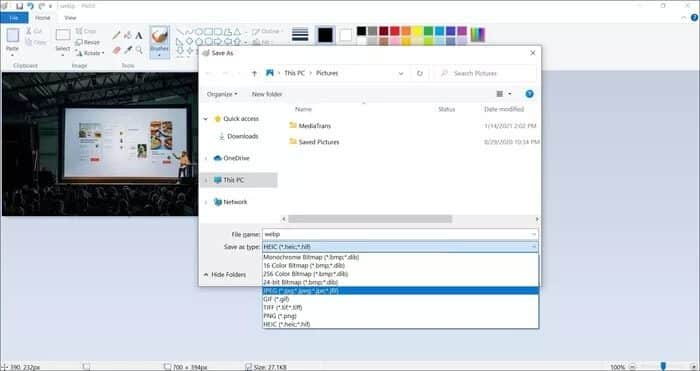
الخطوة 4: يمكنك إما تحديد JPG أو PNG من القائمة والضغط على زر حفظ في الأسفل.
3. أداة تحويل الويب من الويب
تعمل كل من طرق Windows و Mac الافتراضية بشكل جيد. ومع ذلك ، يمكن أن تستغرق العملية بأكملها وقتًا طويلاً عند التعامل مع العشرات من صور WebP. في مثل هذه الحالات ، يمكنك استخدام أداة عبر الإنترنت تساعدك في الاهتمام بجميع صور WebP في وقت واحد. انتقل من خلال الخطوات أدناه.
الخطوة 1: اذهب إلى CloudConvert على الويب.
الخطوة 2: يمكنك إما تحديد ملف من الكمبيوتر أو استخدام الخدمات السحابية مثل Google Drive أو OneDrive أو Dropbox لإضافة صور WebP. يدعم CloudConvert أيضًا إضافة الصور عبر URL.
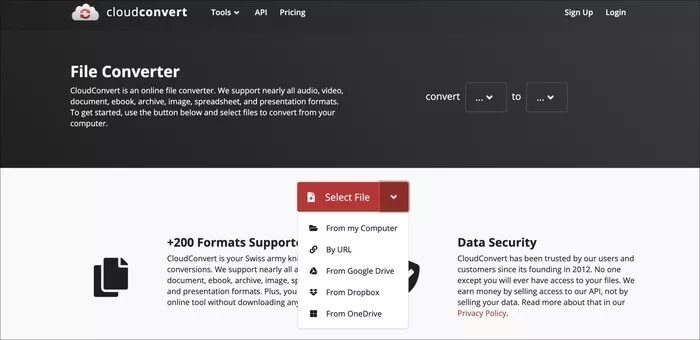
الخطوة 3: في المثال أدناه ، حددنا ملفين من ملفات WebP من قائمة تنزيلات macOS.
الخطوة 4: حدد تنسيق التصدير من القائمة التالية. يدعم CloudConvert حوالي أحد عشر تنسيقًا للصور للاختيار من بينها.
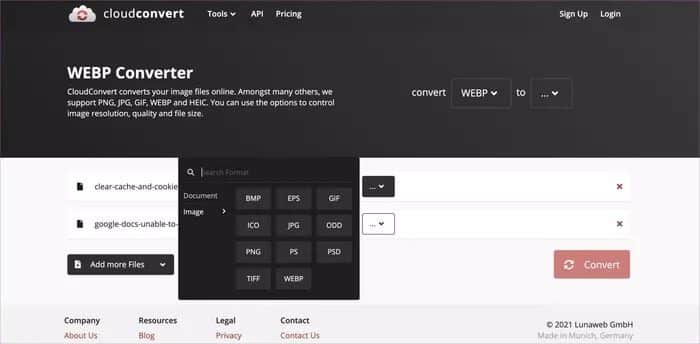
الخطوة 5: اضغط على التحويل وستقوم أداة الويب بتحميل الصور ومعالجتها.
الخطوة 6: بعد التحويل الناجح ، سيكون لديك خيار لتنزيل الصور.
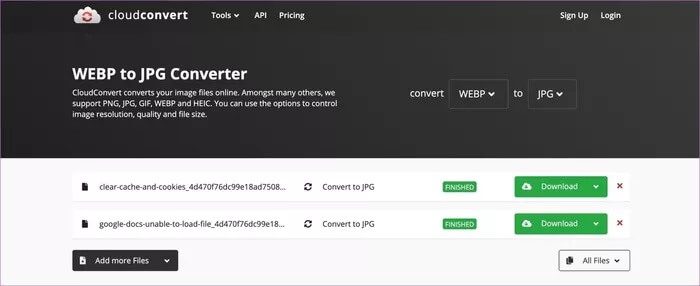
4. استخدام إضافة Chrome
لقد تحدثنا حتى الآن عن طرق تحويل صور WebP إلى JPG أو PNG. ولكن ماذا لو عرضنا لك طريقة لتنزيل صورة WebP بصيغة PNG في المقام الأول.
باستخدام امتداد Chrome ، يمكنك بسهولة تنزيل صورة WebP بتنسيق PNG على سطح المكتب. لا حاجة لتحويله لاحقًا. الامتداد يقوم بالمهمة في المقام الأول. اتبع الخطوات التالية.
الخطوة 1: افتح Google Chrome أو أي متصفح Chromium مثل Microsoft Edge أو Opera.
الخطوة 2: قم بتنزيل وتثبيت ملحق محول صور Webp من الرابط أدناه.
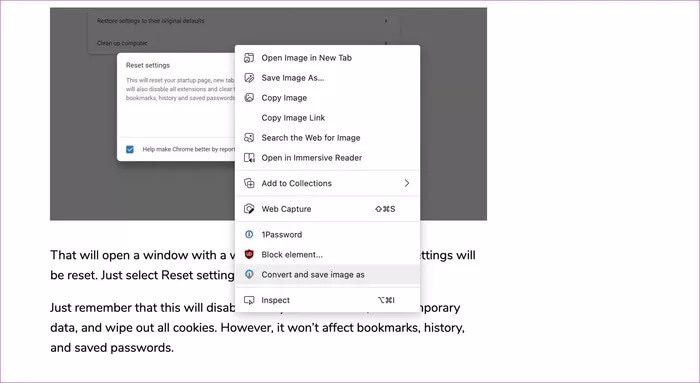
الخطوة 3: من الآن فصاعدًا ، كلما صادفت صورة WebP ، انقر بزر الماوس الأيمن عليها وحدد الخيار “تحويل وحفظ الصورة باسم“.
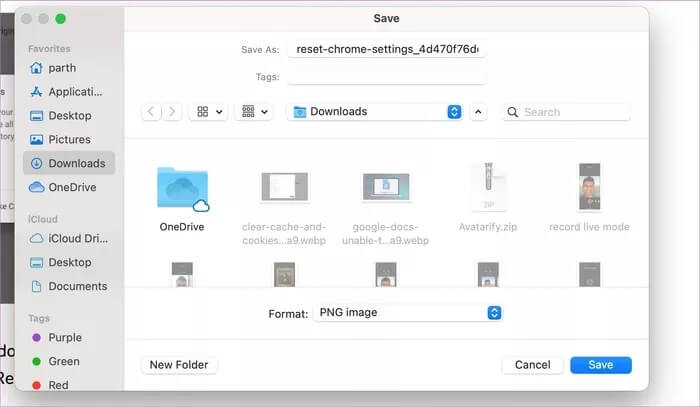
الخطوة 4: سيقوم محول صور WebP بتحويل الصورة من WebP إلى PNG قبل حفظها على سطح المكتب.
تحويل صور الويب أثناء التنقل
قد يكون الأمر محيرًا عند الدخول في خطأ تحميل صورة WebP أثناء العمل. انتقل من خلال الحيل أعلاه وقم بتحويل صور WebP هذه إلى JPG أو PNG على نظام Windows أو Mac. ما الطريقة التي تجدها مفيدة للغاية لسير عملك؟ الصوت قبالة في قسم التعليقات أدناه.
