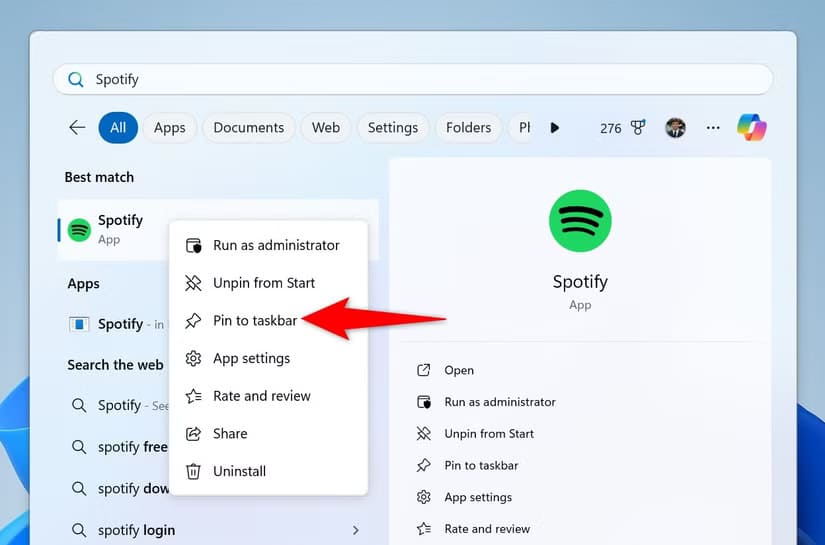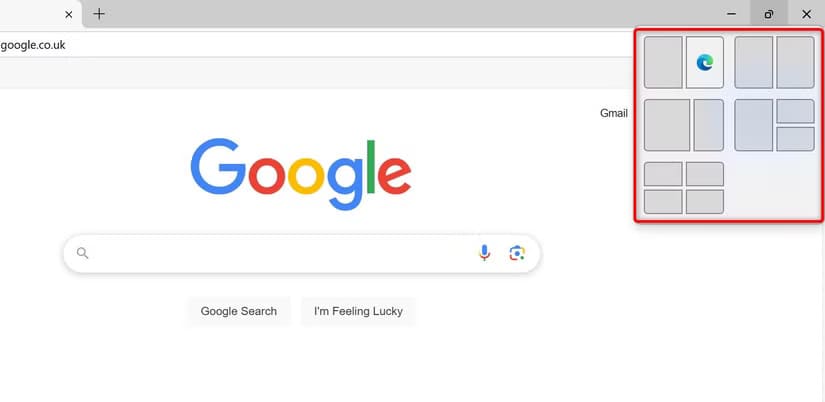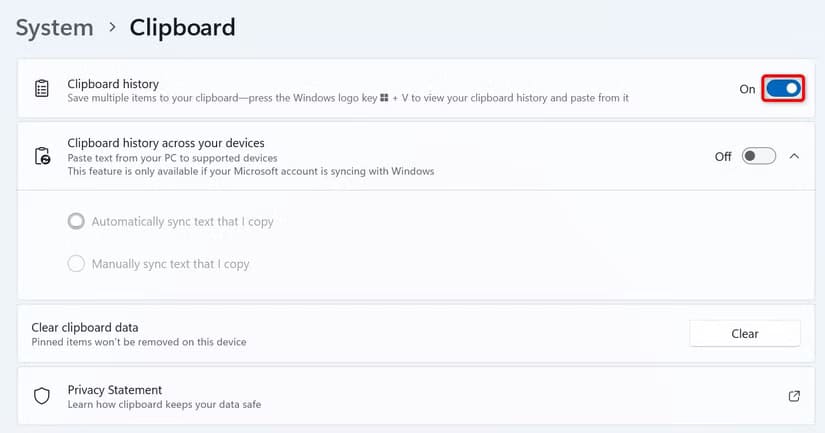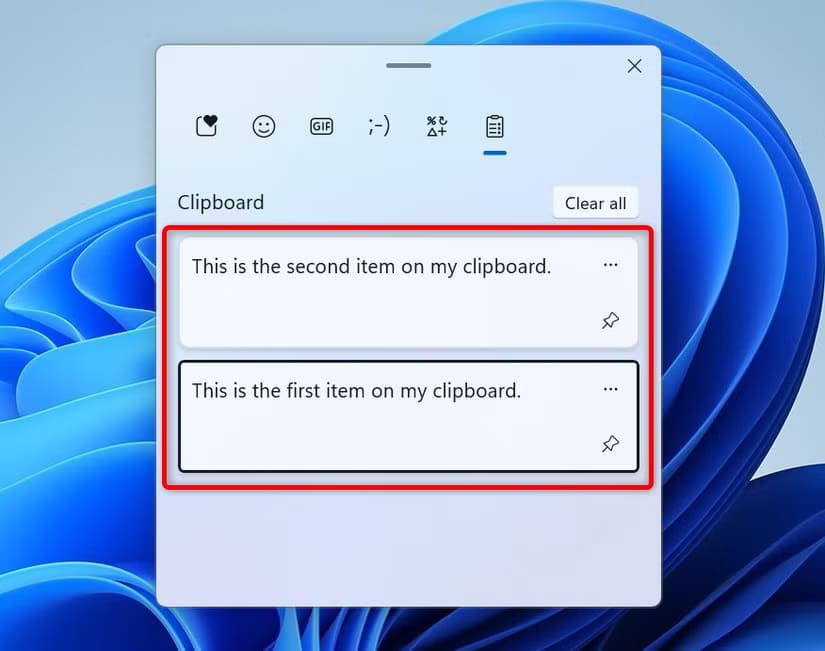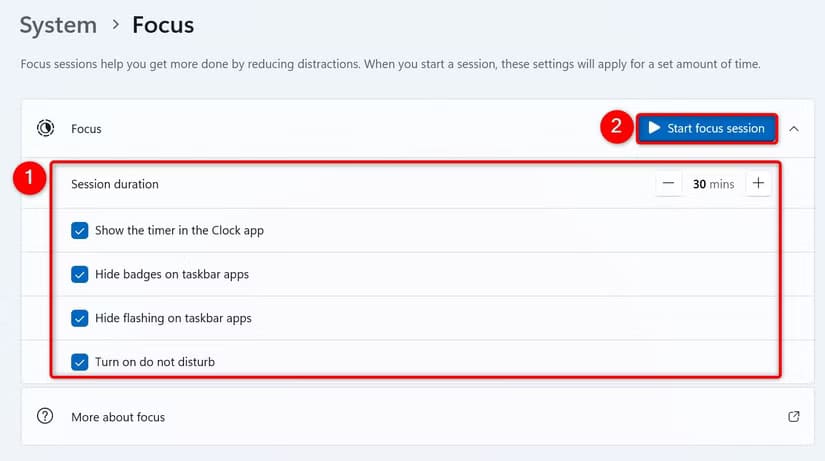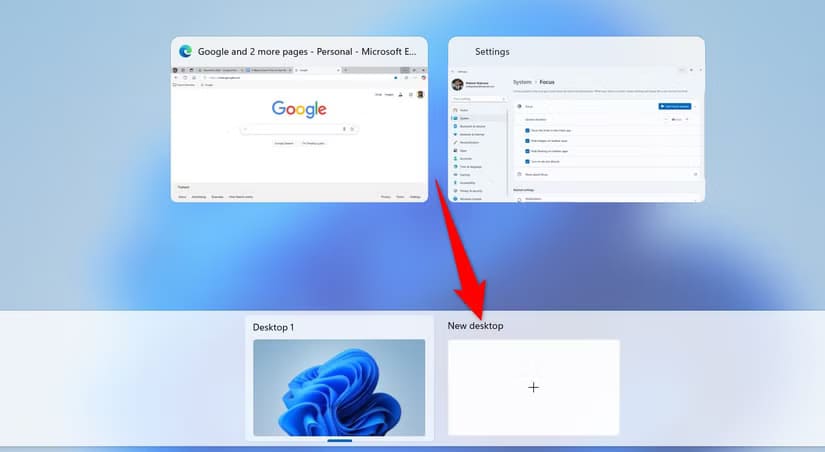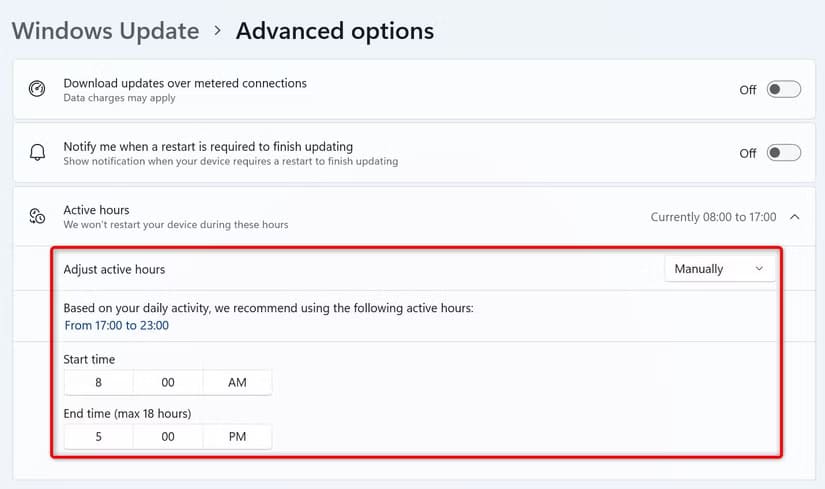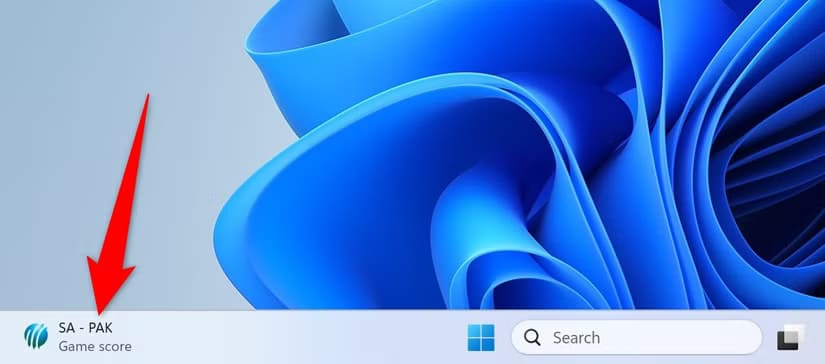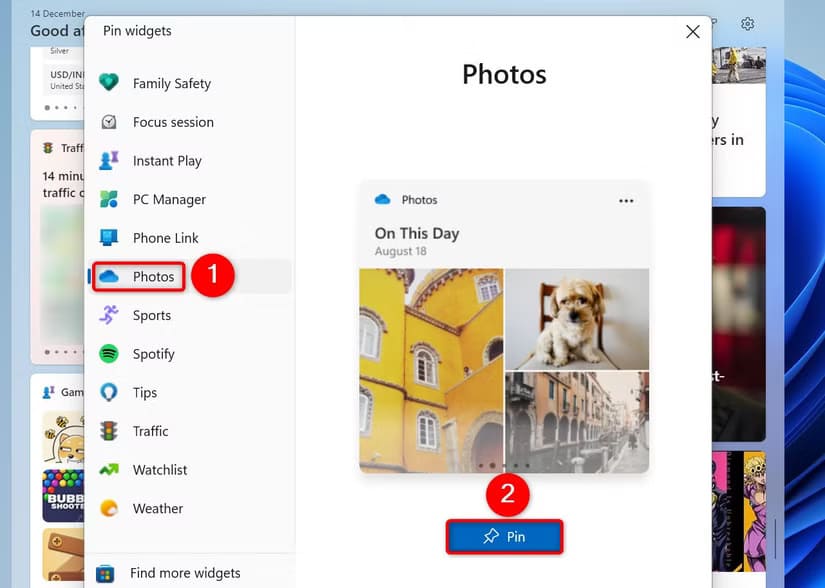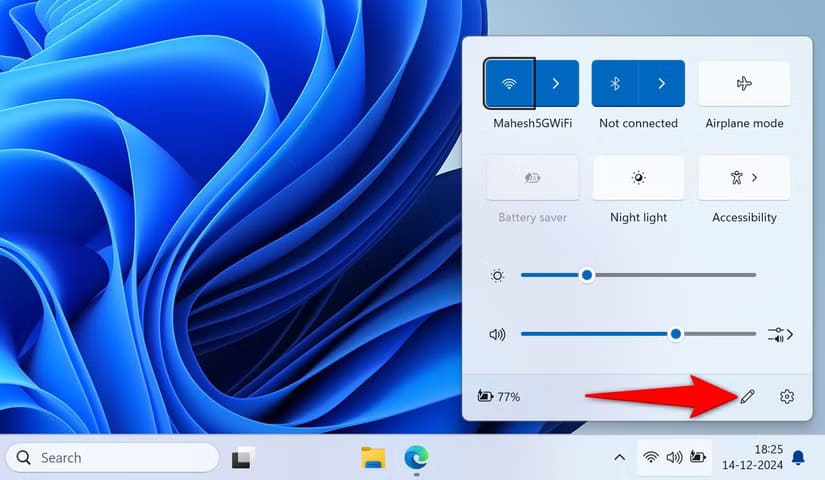أفضل الطرق لتسريع أداء جهاز الكمبيوتر على نظام ويندوز 11
تحسين أداء جهاز الكمبيوتر على ويندوز 11 أصبح أسهل من أي وقت مضى مع وجود أدوات وإعدادات متاحة توفر الوقت وتزيد من الإنتاجية. سواء كنت تعاني من بطء في الأداء أو ترغب في تنفيذ مهامك اليومية بسرعة أكبر، فإن تطبيق بعض الخطوات العملية سيساعدك على تحقيق أفضل تجربة ممكنة.

في هذا المقال، نستعرض أفضل الطرق لتسريع أداء جهاز الكمبيوتر على نظام ويندوز 11، من خلال تعديلات بسيطة على الإعدادات واستخدام أدوات مفيدة تعزز من كفاءة النظام وتقلل من الوقت المهدر.
يحتوي Windows 11 على العديد من الميزات التي يمكنك استخدامها لتسريع مهامك وتوفير الوقت. من استخدام اختصارات لوحة المفاتيح إلى تثبيت التطبيقات على شريط المهام، هناك العديد من الأشياء التي يمكنك القيام بها.
1. استخدام اختصارات لوحة المفاتيح
أسهل طريقة لتوفير الوقت وإنجاز الأمور بشكل أسرع هي استخدام اختصارات لوحة مفاتيح Windows 11 المختلفة. تضغط على مجموعة مفاتيح ويقوم Windows بتنفيذ إجراء.
فيما يلي بعض اختصارات لوحة المفاتيح الشائعة التي يجب أن تعرفها:
- Windows+D: الوصول إلى سطح مكتب Windows.
- Windows+E: تشغيل مستكشف الملفات.
- Windows+L: قفل الكمبيوتر.
- Windows+S: الوصول إلى بحث Windows.
- Alt+Tab: التبديل بين النوافذ المفتوحة.
- Ctrl+Shift+Esc: فتح مدير المهام.
2. تثبيت التطبيقات على شريط المهام
يمكنك تثبيت التطبيقات على شريط مهام Windows حتى تتمكن من تشغيل هذه التطبيقات بنقرة واحدة (دون الحاجة إلى فتح قائمة ابدأ أو استخدام بحث Windows).
للقيام بذلك، قم بالوصول إلى بحث Windows (اضغط على Windows+S) واكتب اسم التطبيق الذي تريد تثبيته. عندما يظهر التطبيق في نتائج البحث، انقر بزر الماوس الأيمن فوقه واختر “تثبيت على شريط المهام”.
على شريط المهام، انقر على أيقونة التطبيق لتشغيل التطبيق. هناك طريقة أخرى لتشغيل تطبيقات شريط المهام وهي الضغط على Windows+[App Number]. على سبيل المثال، لتشغيل التطبيق الثاني على شريط المهام، اضغط على Windows+2.
في المستقبل، لإزالة تطبيق من شريط المهام، انقر بزر الماوس الأيمن على أيقونة التطبيق واختر “Unpin From Taskbar”.
3. استخدام Snap Layouts
تتيح لك ميزة Snap layouts في Windows 11 تنفيذ مهام متعددة على نظامك. يمكنك وضع التطبيقات جنبًا إلى جنب أو في تخطيط آخر والعمل عليها جميعًا في وقت واحد.
للقيام بذلك، افتح تطبيقًا وحرك المؤشر فوق أيقونة Maximize في الزاوية اليمنى العليا. من خيارات التخطيط التي تراها، اختر خيارًا. ثم حدد تطبيقًا آخر لملء الفجوات في التخطيط المحدد.
في حالة عدم ظهور خيار تخطيط Snap أو إذا كنت تريد تعطيل الميزة، فانتقل إلى الإعدادات > النظام > تعدد المهام وقم بتمكين أو تعطيل خيار “Snap Windows”.
4. استخدام سجل الحافظة
عادةً، يمكنك الاحتفاظ بعنصر واحد فقط منسوخًا إلى الحافظة الخاصة بك ثم لصقه في مكان ما. ومع سجل الحافظة، يمكنك حفظ عناصر متعددة على الحافظة الخاصة بك، وجاهزة للصقها في أي مكان تريده.
لاستخدام الميزة، افتح الإعدادات بالضغط على Windows+i. من الشريط الجانبي الأيسر، اختر “النظام”. في الجزء الأيمن، انقر فوق “الحافظة”. قم بتشغيل مفتاح تبديل “سجل الحافظة” لتمكين الميزة.
انسخ العناصر كالمعتاد، وسيقوم Windows بحفظها في الحافظة. ثم لتحديد أحد عناصر الحافظة ولصقه، اضغط على Windows+V واختر العنصر الذي تريد لصقه.
5. تمكين التركيز
التركيز، كما يوحي الاسم، هو ميزة مدمجة في Windows 11 تتيح لك التركيز على مهامك من خلال التخلص من عوامل التشتيت. عند تشغيل التركيز، سيظهر مؤقت التركيز على شاشتك، وسيتم تمكين عدم الإزعاج، ولن تعرض تطبيقات شريط المهام الإشعارات والشارات.
لاستخدام التركيز، قم بتشغيل الإعدادات بالضغط على Windows+i. من الشريط الجانبي الأيسر، اختر “النظام”. في الجزء الأيمن، حدد “التركيز”. اختر “التركيز” لتوسيع القائمة. حدد المؤقت وقم بتكوين أي خيارات أخرى تريدها، ثم انقر فوق “بدء جلسة التركيز” لتشغيل الميزة.
لإيقاف تشغيل جلسة التركيز الحالية، ما عليك سوى النقر فوق الزر “إيقاف جلسة التركيز”.
6. استخدام أسطح المكتب الافتراضية
يتيح لك نظام التشغيل Windows 11 إنشاء أسطح مكتب افتراضية متعددة، كل منها بترتيب وتكوين خاصين به للتطبيق. يمكنك استخدام هذا في مواقف مختلفة، مثل إنشاء سطح مكتب افتراضي واحد للمهام الشخصية وآخر لمهام العمل.
للقيام بذلك، انقر فوق الزر “عرض المهام” على شريط المهام أو اضغط على Windows+Tab. في القائمة المفتوحة، اختر “سطح مكتب جديد” لإنشاء سطح مكتب افتراضي جديد.
ستنتقل إلى سطح المكتب الافتراضي الذي أنشأته حديثًا. هنا، يمكنك إضافة أي اختصارات للتطبيقات تريدها وتكوين خيارات تخصيص سطح المكتب المعتادة الأخرى. لن تؤثر أي تغييرات تجريها على سطح المكتب هذا على أسطح المكتب الأخرى.
للتبديل بين أسطح مكتب متعددة، انقر فوق الزر “عرض المهام” على شريط المهام واختر سطح مكتب، أو اضغط على Windows+Tab.
7. جدولة أوقات إعادة تشغيل Windows Update
يمكنك تكوين Windows لإعادة تشغيل الكمبيوتر بعد تثبيت تحديثات النظام خارج ساعات عملك، حتى لا ينقطع عملك، ولا تضيع الوقت.
لتكوين ذلك، افتح الإعدادات باستخدام Windows+i. من الشريط الجانبي الأيسر، اختر “Windows Update”. في الجزء الأيمن، انقر فوق “خيارات متقدمة”. حدد “ساعات النشاط” وحدد متى لا تريد أن يعيد Windows تشغيل الكمبيوتر. للسماح لـ Windows بتحديد ساعات نشاطك تلقائيًا، اختر خيار “تلقائيًا”.
8. استخدام الأدوات المصغرة
تتيح لك أدوات Windows 11 الوصول السريع إلى عناصر متنوعة، مثل معلومات الطقس وأحدث الأخبار وأسعار صرف العملات والمزيد.
للوصول إلى لوحة الأدوات المصغرة، اضغط على اختصار لوحة المفاتيح Windows+W أو انقر على أيقونة الأدوات المصغرة في الزاوية اليسرى السفلية. سترى جميع الأدوات المصغرة المضافة.
إذا كنت ترغب في إضافة أداة جديدة، فانقر فوق رمز الترس في الزاوية العلوية اليمنى، واختر “اكتشاف أدوات جديدة”، ثم حدد أداة في الشريط الجانبي الأيسر، وانقر فوق “تثبيت” في الجزء الأيمن.
9. استخدم مركز الإجراءات
يتيح لك مركز الإجراءات الوصول السريع إلى خيارات إعداد مختلفة، مثل Wi-Fi وBluetooth وما إلى ذلك. وهذا يوفر لك الوقت الذي قد تقضيه في فتح الإعدادات وتحديد الخيارات المختلفة.
لفتح مركز الإجراءات، اضغط على Windows+A. ثم يمكنك النقر فوق أي خيار تريده. لتخصيص اللوحة بحيث تعرض خياراتك المفضلة، انقر فوق رمز القلم الرصاص، واختر “إضافة”، وحدد الخيار الجديد الذي تريد إضافته، وانقر فوق “تم”.
10. استخدم الإملاء للكتابة
إذا كنت تكتب كثيرًا، فاستخدم ميزة الإملاء المضمنة في نظام التشغيل Windows 11 لتحويل كلامك إلى نص. تتحدث في ميكروفون الكمبيوتر الشخصي الخاص بك، ويقوم الكمبيوتر الشخصي الخاص بك بكتابة أي شيء تقوله.
لاستخدامها، انتقل إلى حقل النص الذي تريد الكتابة فيه. استدع ميزة الإملاء بالضغط على Windows+H. ابدأ في التحدث، وسيبدأ Windows في الكتابة.
تساعدك الميزات العديدة التي يوفرها نظام التشغيل Windows 11 على إنجاز مهامك بشكل أسرع، مما يوفر لك الراحة ويوفر لك الوقت. كما توجد نصائح لإدارة الملفات يجب عليك الاستفادة منها لتسهيل العمل مع تطبيقاتك المفضلة وجهاز الكمبيوتر الخاص بك.