9 طرق سريعة لتشغيل تنظيف القرص Disk Cleanup في Windows 11
تتضمن Microsoft أداة تنظيف مدمجة مع نظام التشغيل منذ Windows 98. بينما تحول المستخدمون إلى تطبيقات تنظيف تابعة لجهات خارجية ، حافظت هذه الأداة المضمونة على أسسها. حتى أن Microsoft أعلنت أن تطبيقات الجهات الخارجية عديمة الفائدة تقريبًا وأن حذف إدخالات التسجيل ليس فكرة جيدة.
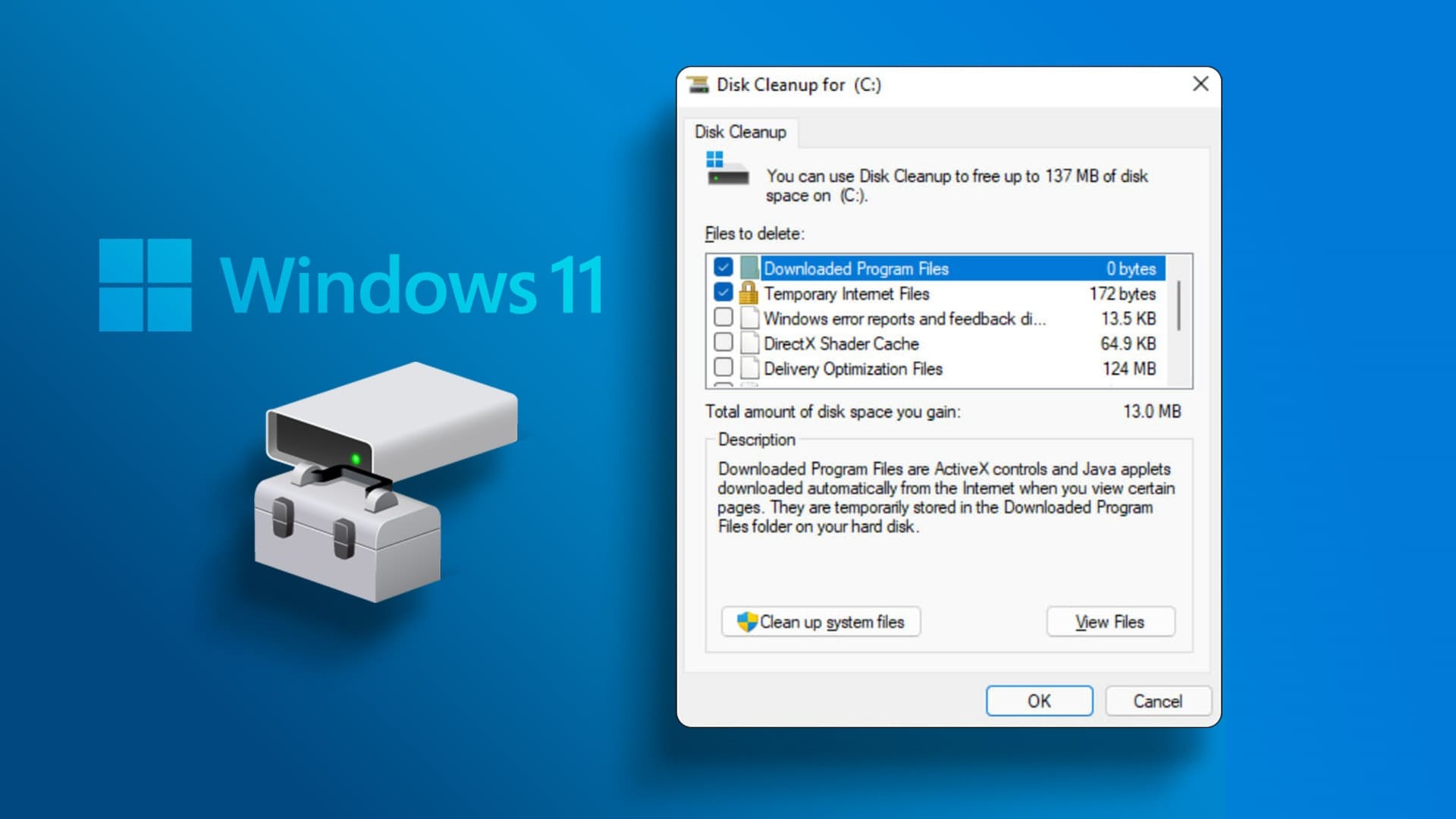
يمكن أن تساعد أداة تنظيف القرص Disk Cleanup في إزالة الملفات المؤقتة وسجلات التحديث القديمة وذاكرة التخزين المؤقت للصور المصغرة والملفات الأخرى غير الضرورية. إنه مجاني وآمن لأنه يأتي مع نظام التشغيل. سنقوم بإدراج طرق سريعة لفتح Disk Cleanup في Windows وإزالة فوضى النظام. هيا نبدأ.
1. قم بتشغيل Disk Cleanup باستخدام قائمة البدء
قائمة ابدأ هي أسهل طريقة للوصول إلى الأداة المساعدة Disk Cleanup. يجعل البحث عن أي برنامج أو ملف وفتحه أمرًا مريحًا للغاية. إليك كيفية فتح Disk Cleanup باستخدام قائمة ابدأ:
الخطوة 1: اضغط على مفتاح Windows لفتح قائمة ابدأ.
الخطوة 2: اكتب Disk Cleanup في شريط البحث واضغط على Enter لفتح تطبيق Disk Cleanup.
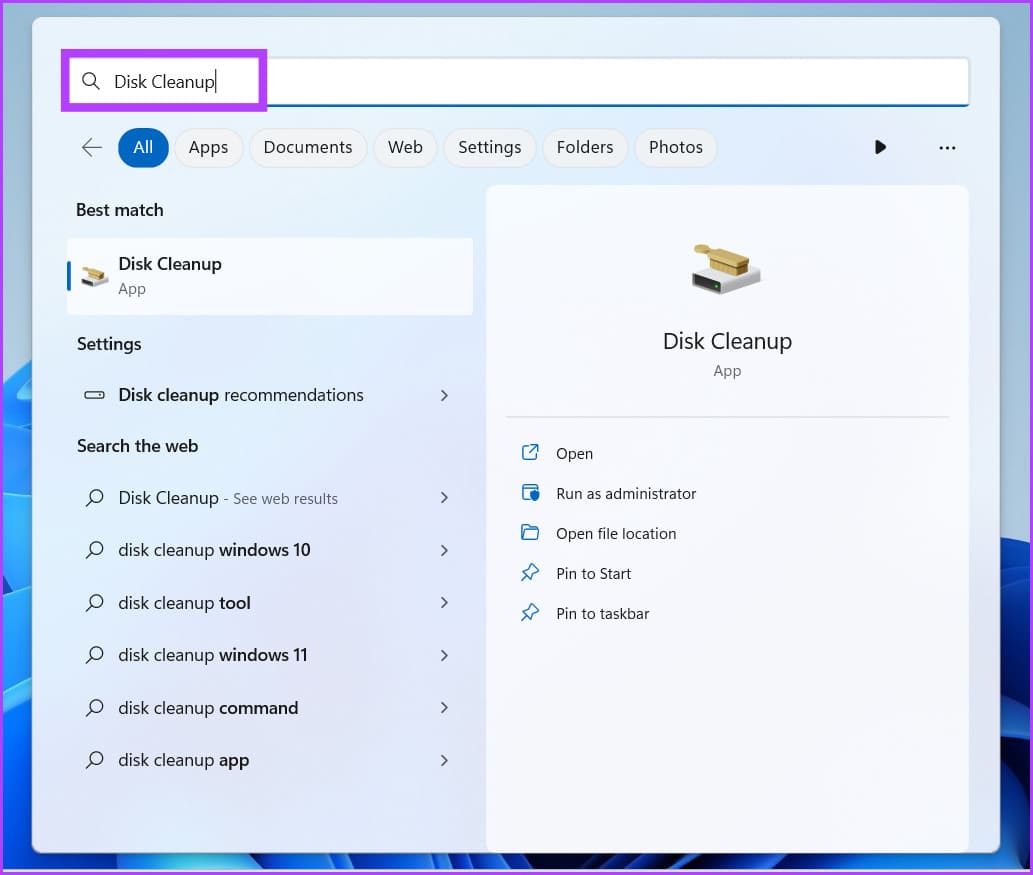
سيؤدي ذلك إلى تشغيل نافذة أداة تنظيف القرص
2. تشغيل Disk Cleanup باستخدام قائمة بدء التشغيل PINNED أو اختصار TASKBAR
يمكنك تثبيت أداة تنظيف القرص في قائمة ابدأ أو إنشاء اختصار لشريط المهام. كلتا الطريقتين تلغي الحاجة إلى البحث عن الأداة وتشغيلها مباشرة عند الحاجة. إليك الطريقة:
الخطوة 1: افتح قائمة ابدأ واكتب Disk Cleanup.
الخطوة 2: انتقل إلى الجزء الأيمن وانقر على خيار تثبيت على قائمة ابدأ.
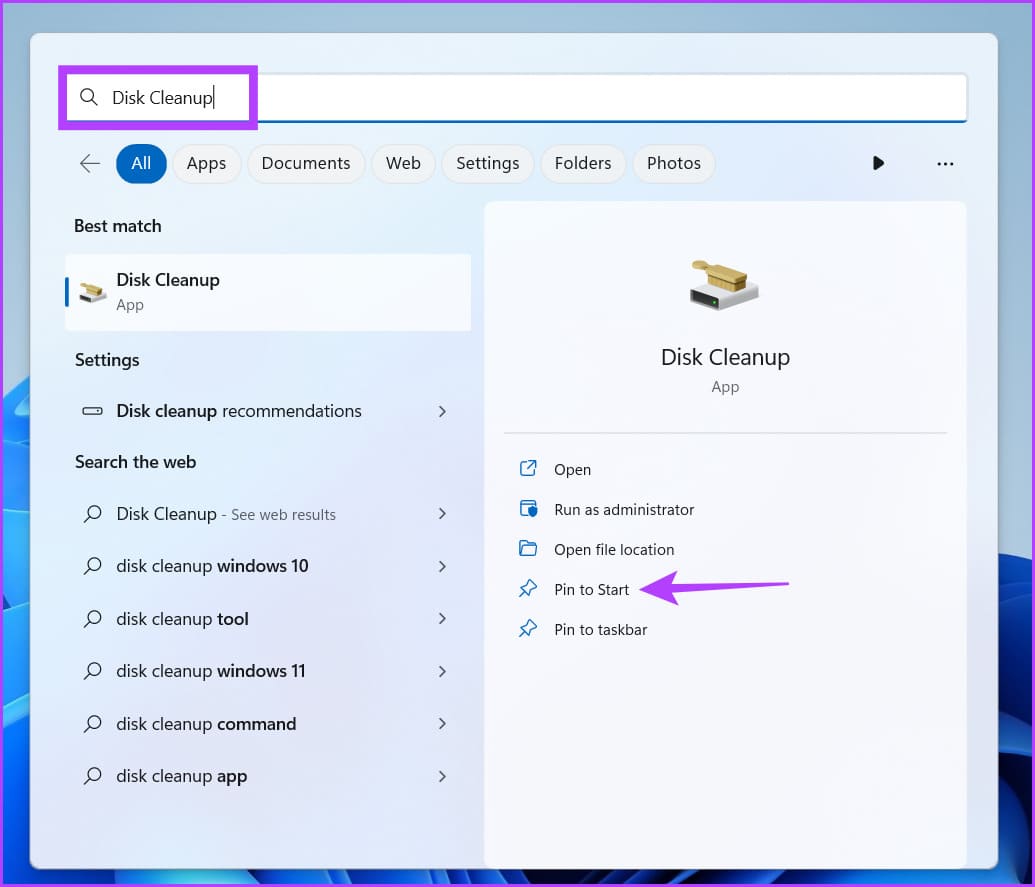
الخطوة 3: بعد ذلك ، انقر فوق خيار تثبيت على شريط المهام.
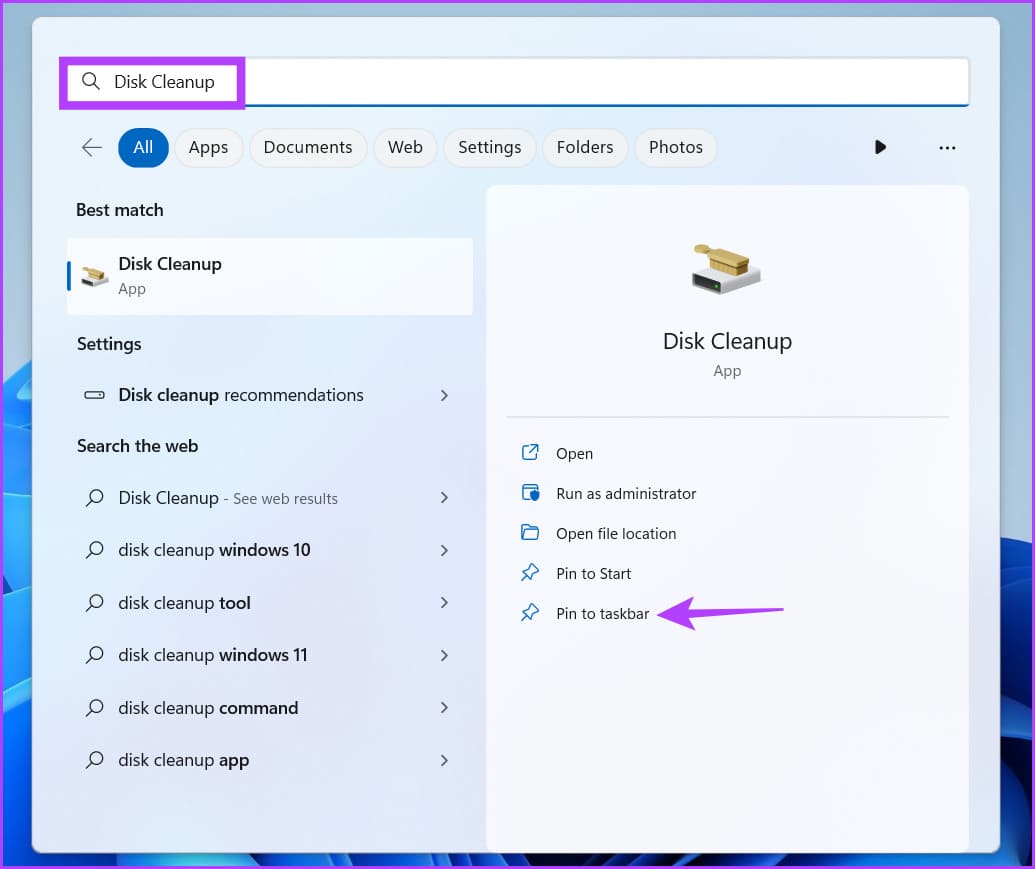
الآن ، سيظهر Disk Cleanup في قسم التطبيق المثبت عند فتح قائمة ابدأ. سيظل أيضًا مثبتًا على شريط المهام ما لم تقم بإزالته يدويًا.
3. قم بتشغيل Disk Cleanup باستخدام لوحة التحكم
تعمل لوحة التحكم كمحور مركزي لمعظم الأدوات والإعدادات المضمنة. بينما تحاول Microsoft جاهدة نقل العديد من الخيارات إلى تطبيق الإعدادات ، لا يزال معظمها يعيد التوجيه إلى لوحة التحكم. إليك كيفية تشغيل Disk Cleanup باستخدام لوحة التحكم:
الخطوة 1: اضغط على مفتاح Windows + اختصار S لفتح Windows Search ، واكتب لوحة التحكم ، ثم اضغط على Enter لتشغيلها.
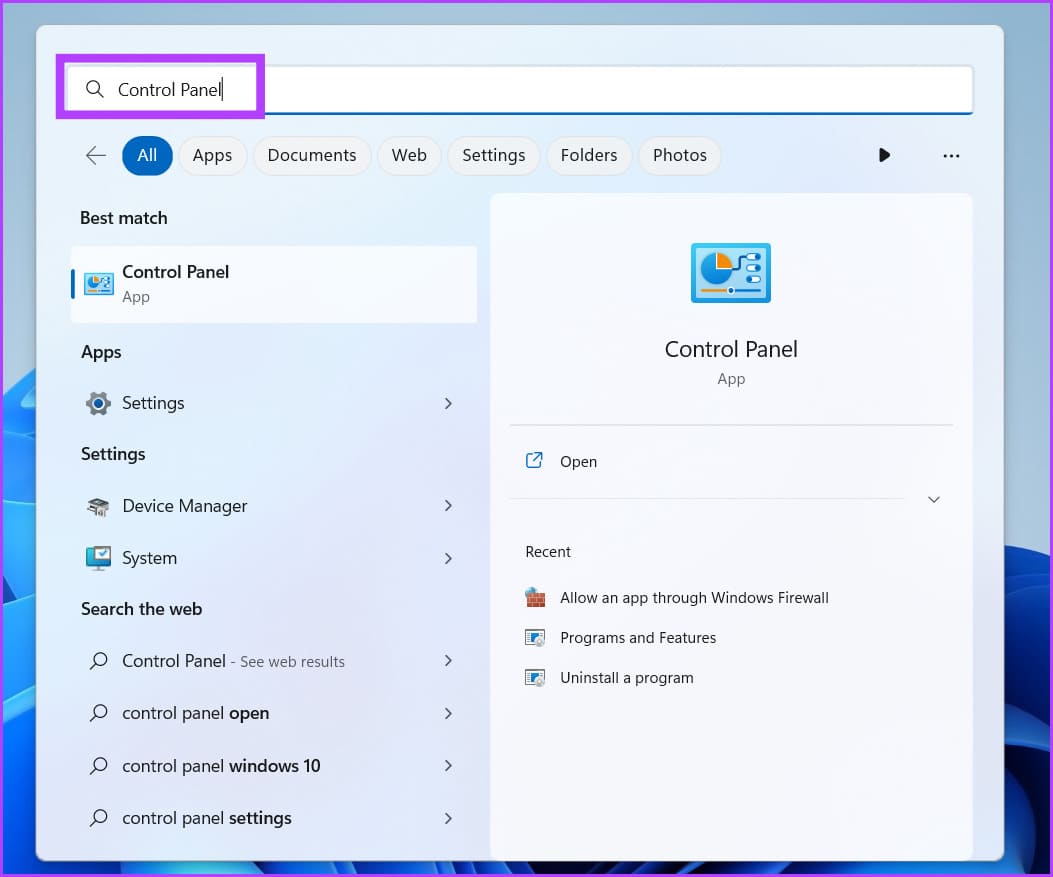
الخطوة 2: في نافذة لوحة التحكم ، انقر فوق خيار النظام والأمان.
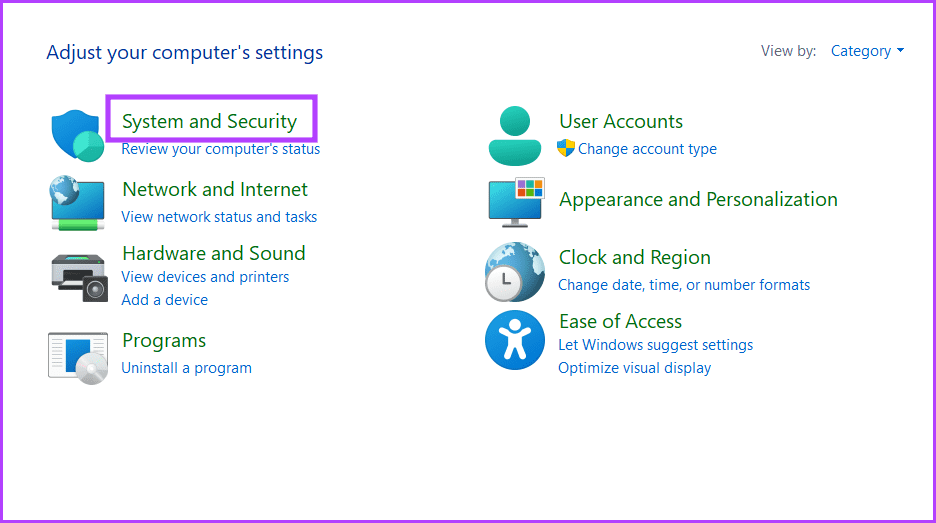
الخطوة 3: قم بالتمرير لأسفل وحدد موقع قسم أدوات Windows. أخيرًا ، انقر فوق خيار “Free up disk space” لبدء تشغيل Disk Cleanup.
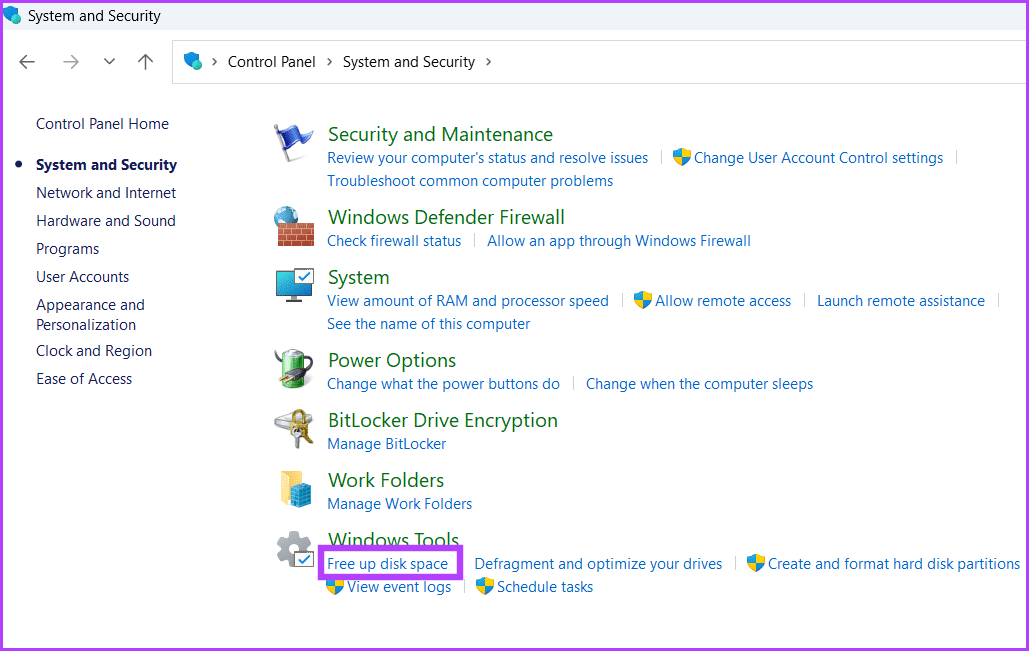
4. قم بتشغيل Disk Cleanup باستخدام مربع حوار التشغيل
يوفر مربع الحوار “تشغيل” أيضًا طريقة سهلة لبدء تشغيل التطبيقات. اكتب مسار الملف الصحيح أو أمر مطابق. إليك الطريقة:
الخطوة 1: اضغط على مفتاح Windows + R اختصار لفتح مربع الحوار Run.
الخطوة 2: اكتب cleanmgr في منطقة إدخال النص وانقر على زر موافق أو اضغط على Enter لفتح Disk Cleanup.
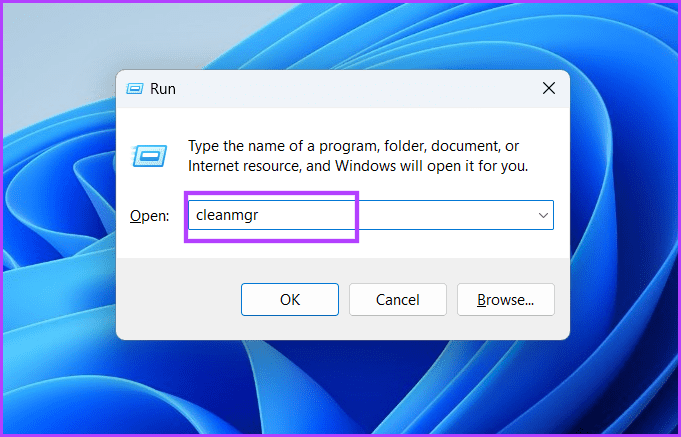
5. قم بتشغيل Disk Cleanup باستخدام موجه الأوامر
إذا كنت تفضل طريقة سطر الأوامر لتشغيل التطبيقات ، فيمكنك تشغيل Disk Cleanup من نافذة المحطة الطرفية مباشرة. إنها طريقة أقصر للوصول إلى التطبيقات عن طريق تجنب طريقة واجهة المستخدم الرسومية لفتح لوحة التحكم أو الإعدادات. إليك الطريقة:
الخطوة 1: اضغط على مفتاح Windows + اختصار S ، واكتب cmd ، واضغط على Enter.
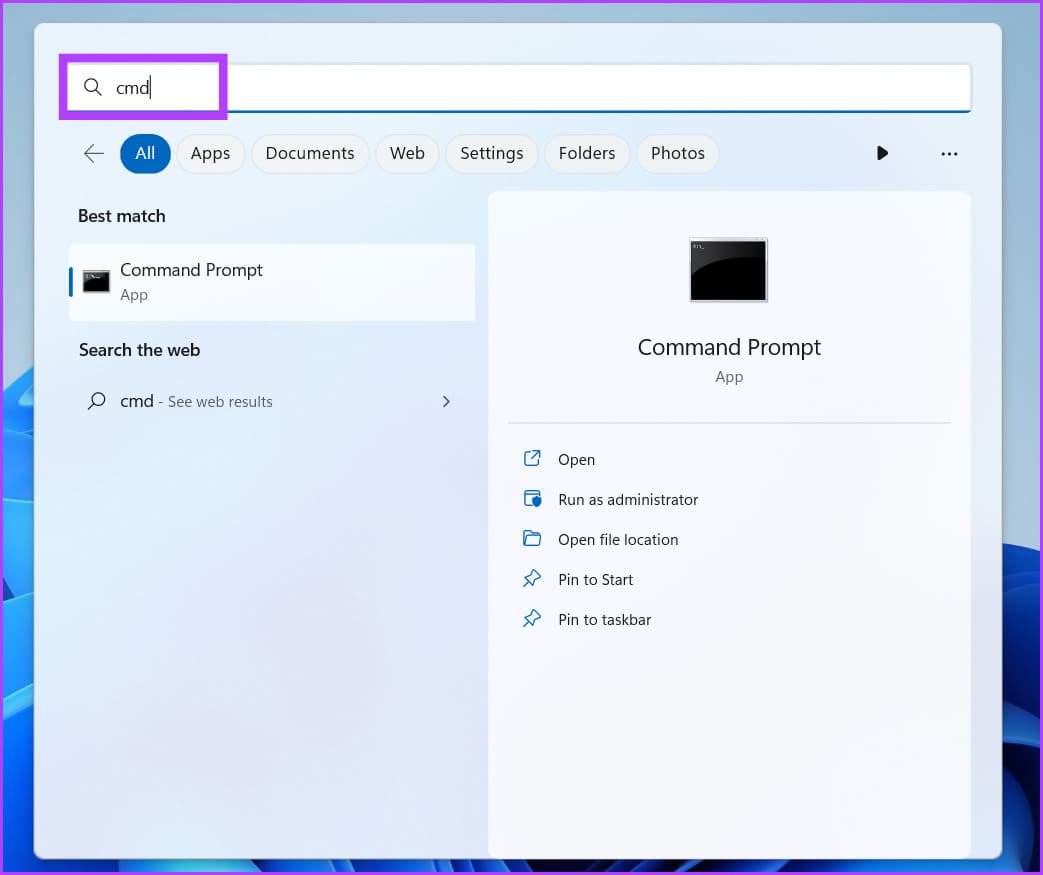
الخطوة 2: اكتب الأمر التالي في نافذة موجه الأوامر واضغط على Enter:
cleanmgr
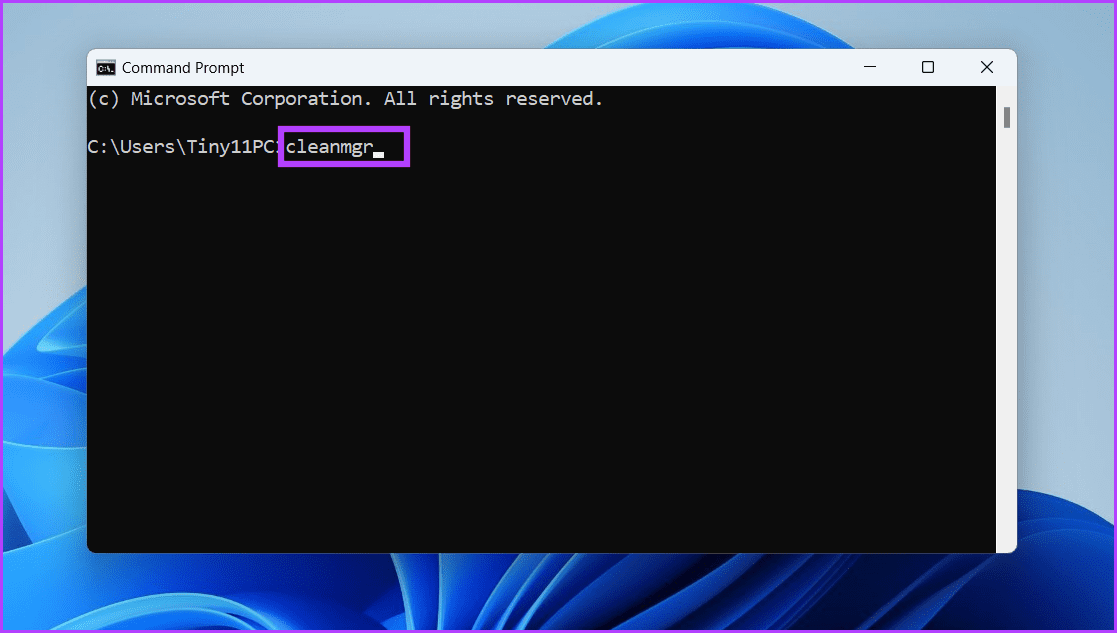
الخطوة 3: سيبدأ تنظيف القرص. إغلاق إطار موجه الأوامر.
6. تشغيل Disk Cleanup باستخدام مستكشف الملفات
يوجد تطبيق Disk Cleanup داخل مجلد SysWOW64 لمحرك أقراص النظام (C :). لذلك ، يمكنك الوصول إلى محرك الأقراص C: وتشغيل الأداة باستخدام ملفها القابل للتنفيذ. إليك الطريقة:
الخطوة 1: اضغط على مفتاح Windows + I اختصار لفتح File Explorer.
الخطوة 2: انتقل إلى شريط العناوين ، واكتب المسار التالي ، واضغط على Enter:
C:\Windows\SysWOW64\cleanmgr.exe
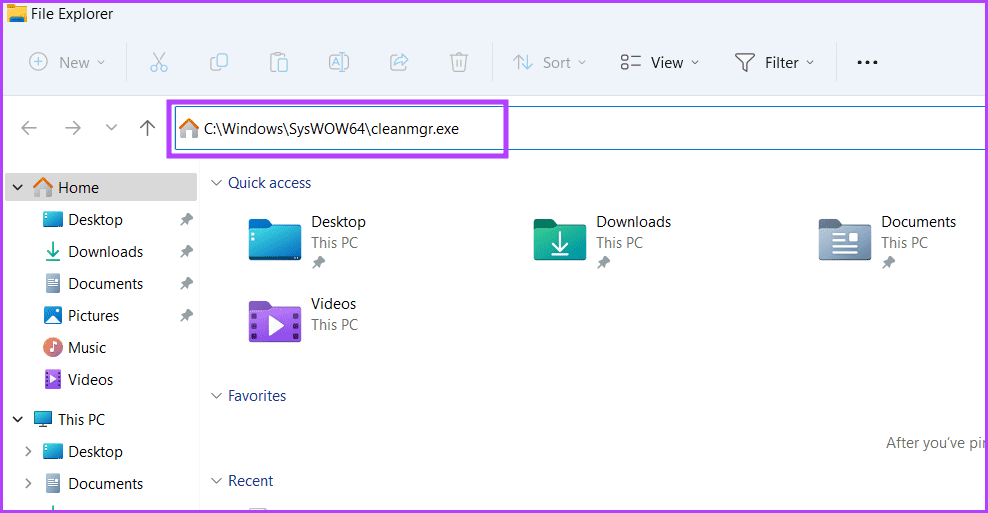
7. تشغيل Disk Cleanup باستخدام مدير المهام
يستخدم معظمهم إدارة المهام فقط لإنهاء العمليات أو تعطيل برامج بدء التشغيل. ولكن يمكنك أيضًا تشغيل مهمة جديدة باستخدام مدير المهام. كرر الخطوات التالية:
الخطوة 1: اضغط على اختصار Ctrl + Shift + Escape لفتح مدير المهام.
الخطوة 2: انتقل إلى الشريط العلوي في علامة تبويب العمليات وانقر على زر تشغيل مهمة جديدة.
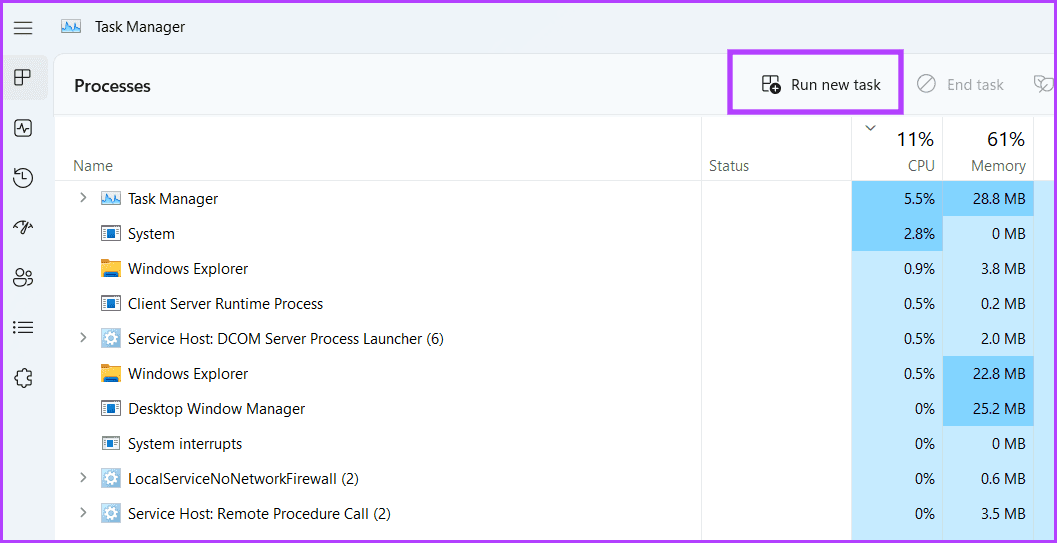
الخطوة 3: اكتب cleanmgr.exe في مربع إدخال النص واضغط على Enter.
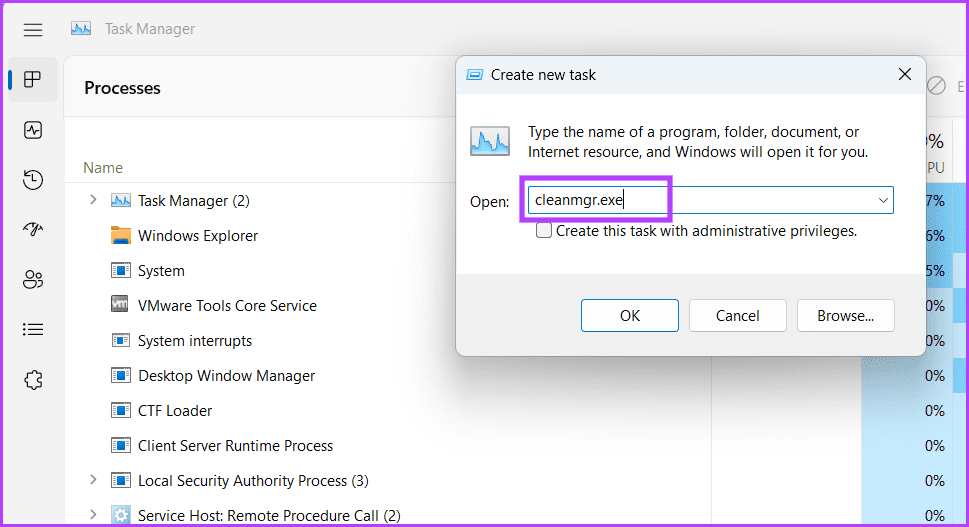
سيتم تشغيل أداة تنظيف القرص على نظامك.
8. قم بتشغيل Disk Cleanup باستخدام أدوات WINDOWS
يضم Window Tools جميع الأدوات المهمة التي تهدف إلى التعامل مع الأجزاء الأساسية لنظام التشغيل. يمكنك تشغيل Disk Cleanup مباشرة من هذه الأداة أيضًا. إليك الطريقة:
الخطوة 1: اضغط على مفتاح Windows ، واكتب أدوات Windows واضغط على Enter.
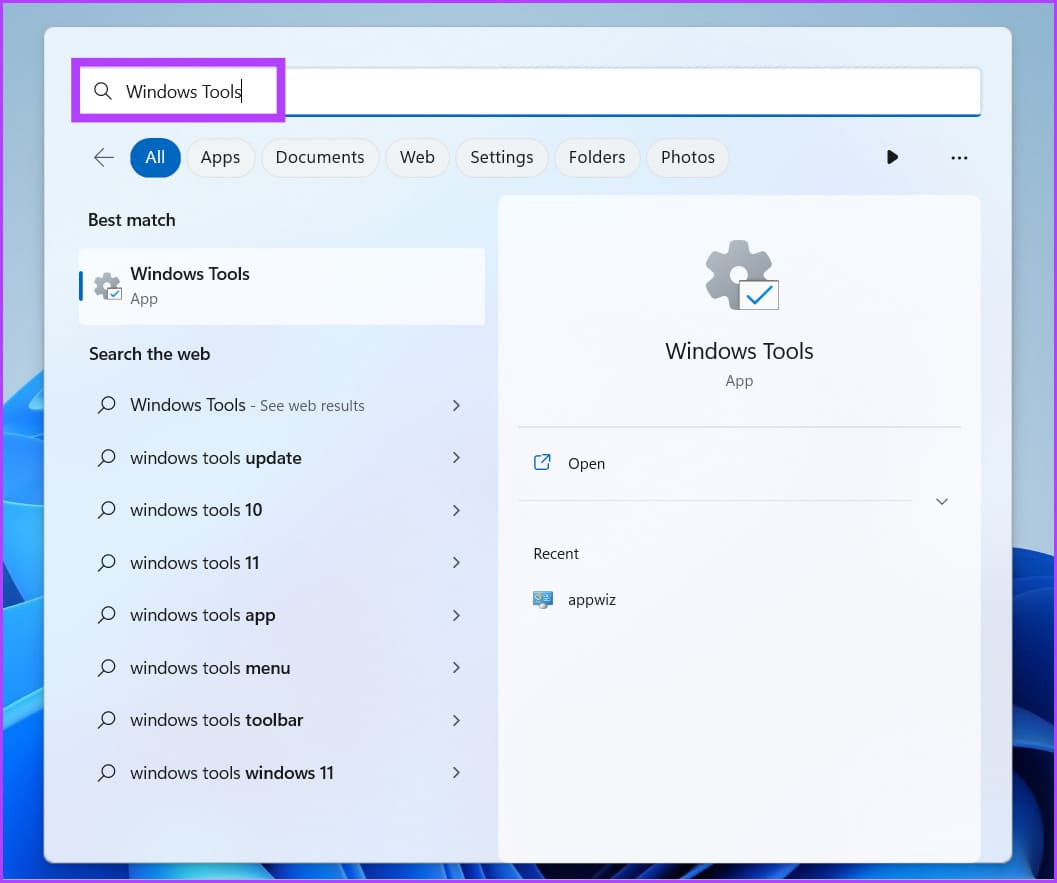
الخطوة 2: قم بالتمرير لأسفل وحدد موقع أداة تنظيف القرص على الصفحة. انقر بزر الماوس الأيمن على أيقونة Disk Cleanup وانقر فوق الخيار فتح.
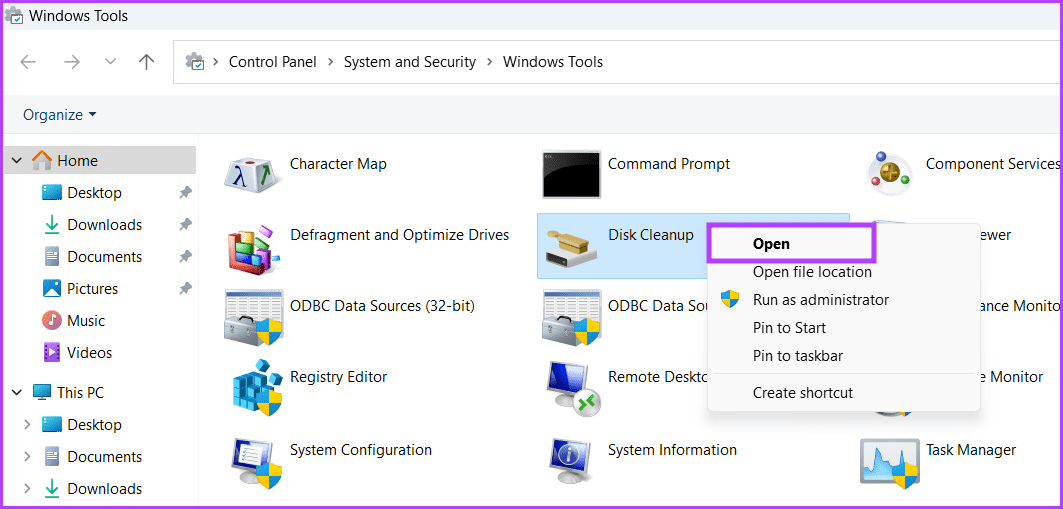
9. تشغيل Disk Cleanup باستخدام اختصار سطح المكتب
يمكنك إضافة اختصار على سطح المكتب إلى أداة تنظيف القرص للوصول إليه بشكل أسرع. بهذه الطريقة ، يمكنك التبديل إلى سطح المكتب وتجنب البحث عن الأداة. إليك الطريقة:
الخطوة 1: اضغط على مفتاح Windows + D اختصار للتبديل إلى سطح المكتب.
الخطوة 2: انقر بزر الماوس الأيمن فوق سطح المكتب لفتح قائمة السياق والنقر فوق الخيار الجديد. ثم حدد خيار الاختصار من القائمة.
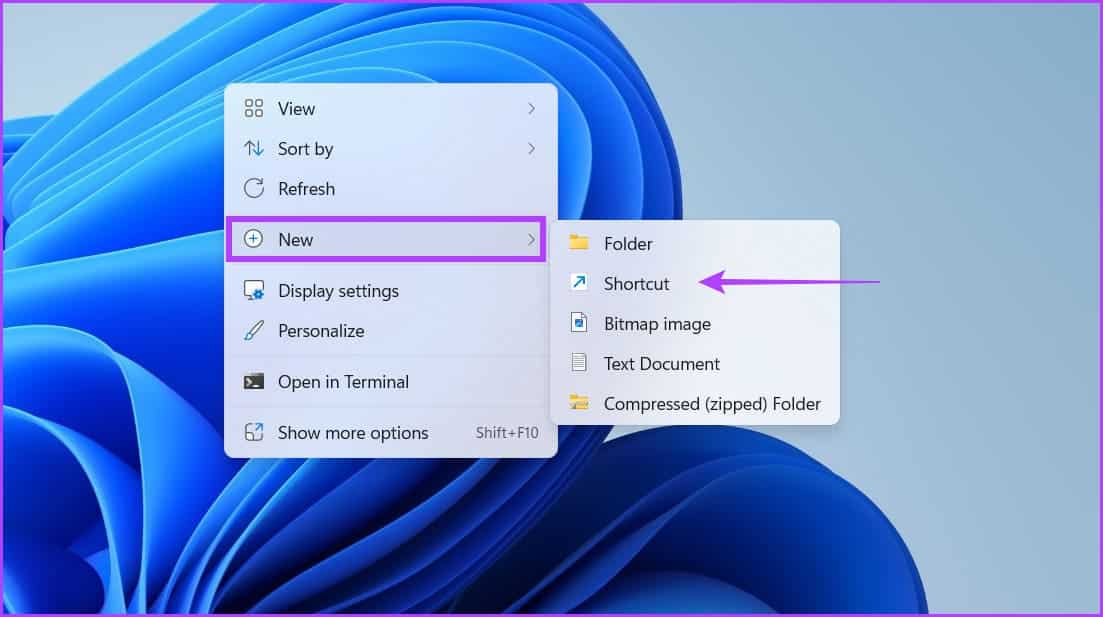
الخطوة 3: في نافذة إنشاء اختصار ، الصق مسار الملف التالي في مربع النص:
C:\WINDOWS\system32\cleanmgr.exe
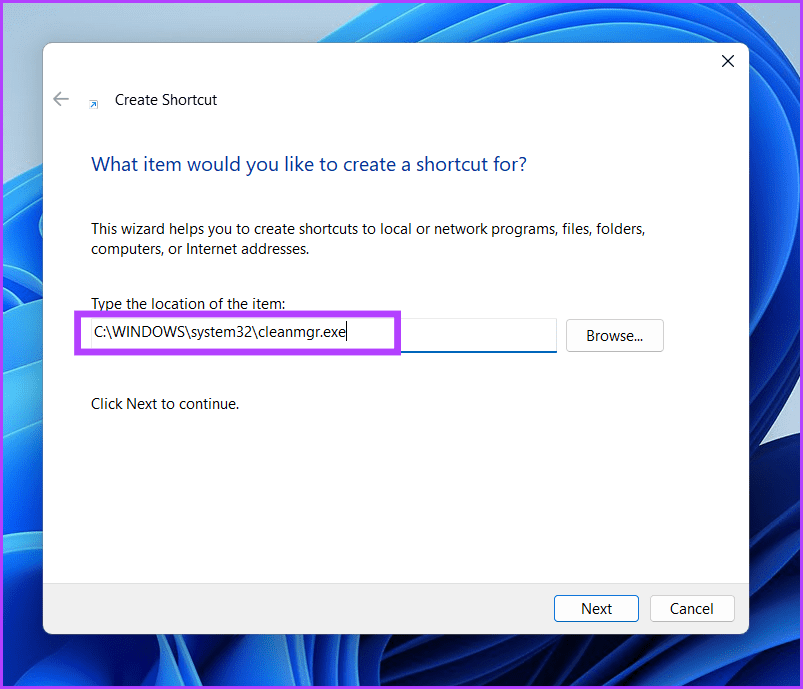
الخطوة 4: اضغط على زر التالي.
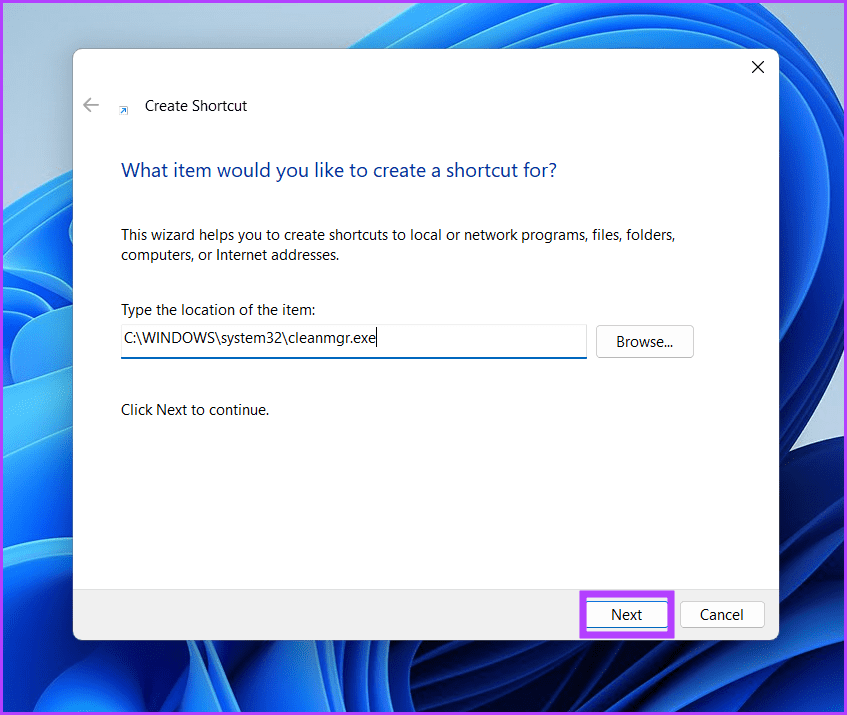
الخطوة 5: اكتب اسم الاختصار كـ Disk Cleanup. انقر فوق الزر “إنهاء” لإغلاق نافذة “إنشاء اختصار“.
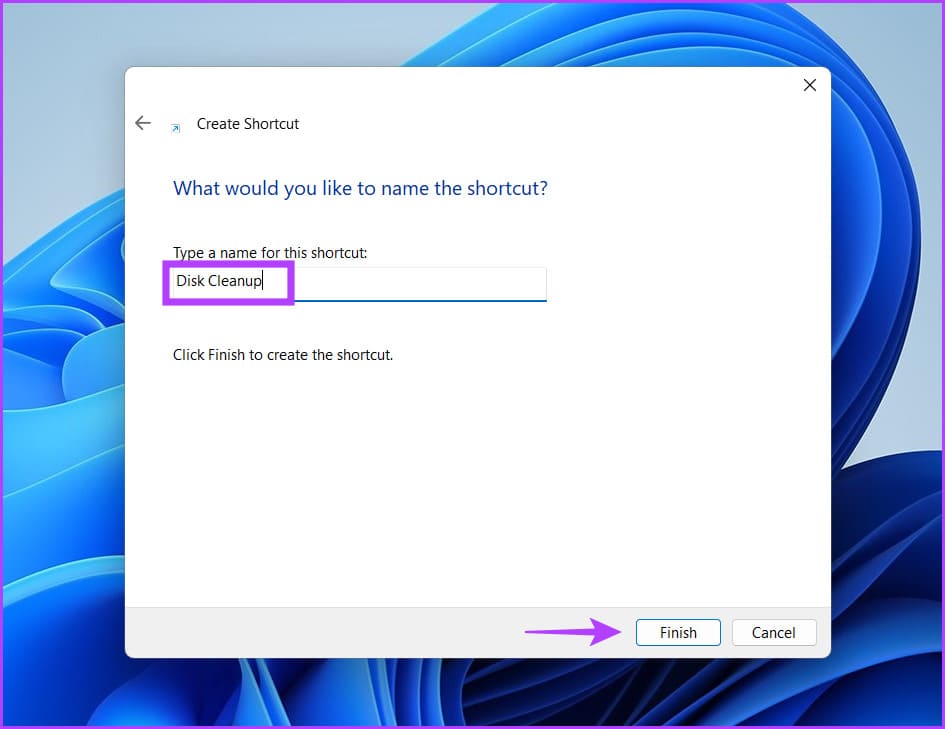
الخطوة 6: سترى اختصار Disk Cleanup الذي تم إنشاؤه حديثًا على سطح المكتب. أخيرًا ، انقر نقرًا مزدوجًا فوقه لتشغيل أداة تنظيف القرص.
استخدم Disk Cleanup لإزالة الملفات غير الضرورية
يعد Disk Cleanup أداة مدمجة ممتازة لإزالة جميع الملفات التي لا تخدم أي غرض. بدلاً من اللجوء إلى أداة تنظيف سطحية وغير جديرة بالثقة ، استخدم أداة Disk Cleanup للتنظيف الدوري للنظام.
