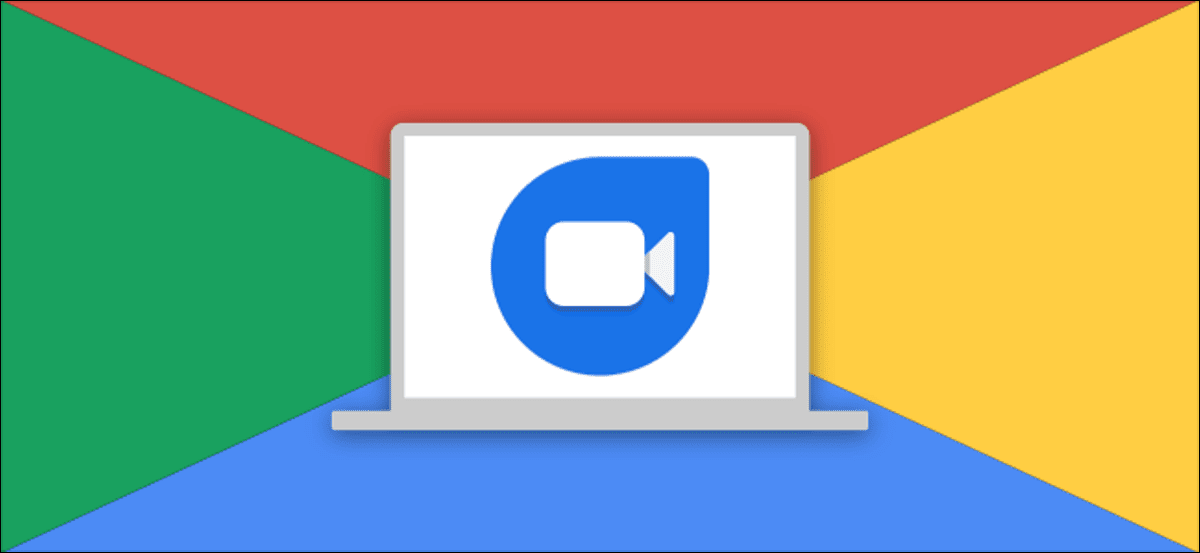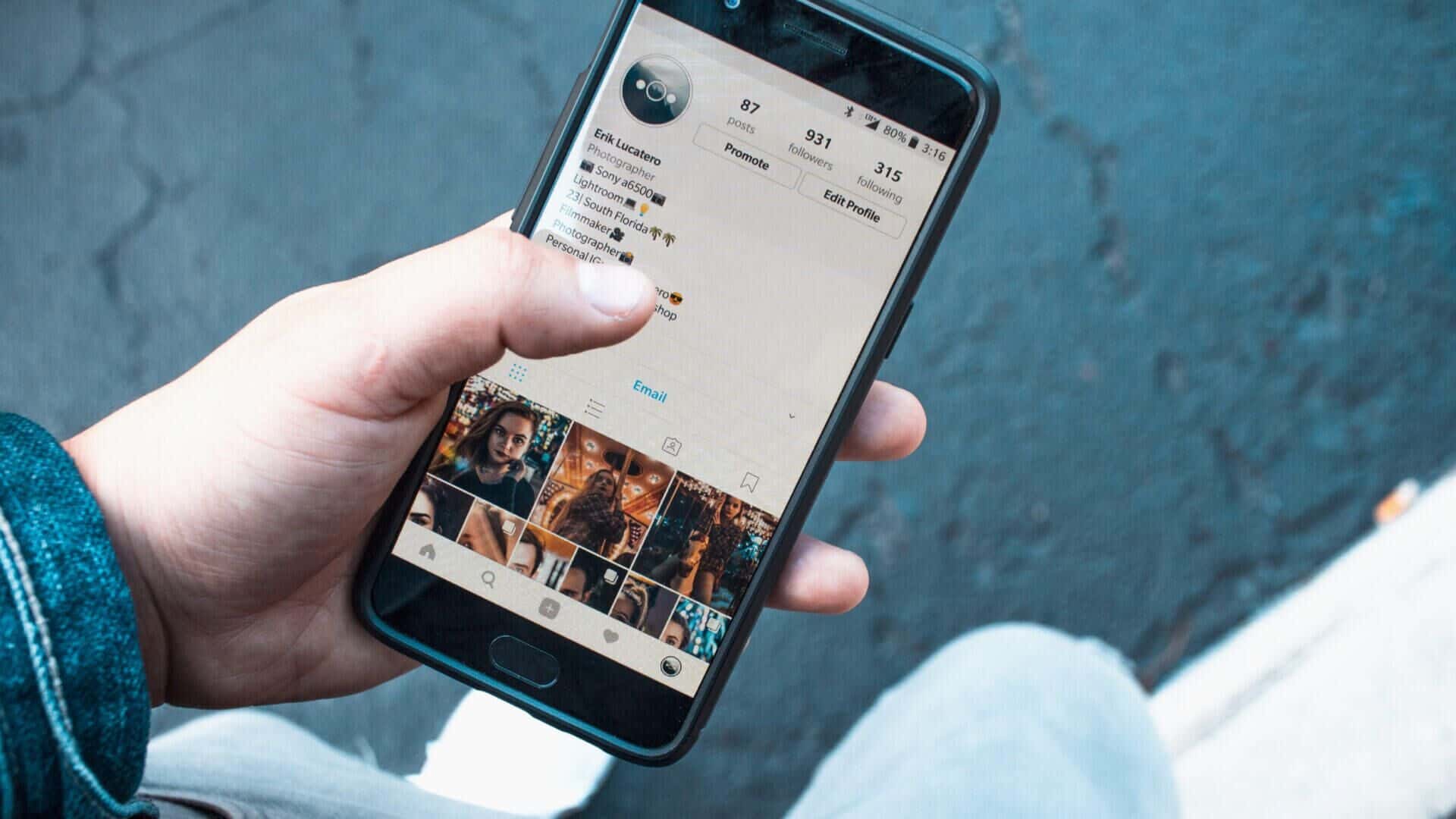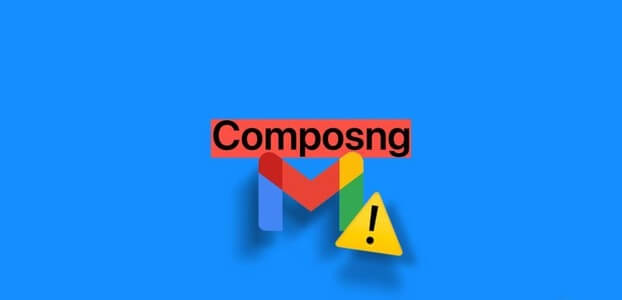في برنامج MS Word ، ستظهر صورتان إحداهما فوق الأخرى. لا يمكنك بسهولة نقل صورتين أو الاحتفاظ بها جنبًا إلى جنب لأن العمل مع الصور أمر صعب للغاية في MS Word. ومع ذلك ، لا تقلق. في هذا المنشور ، سنوجهك حول كيفية وضع صورتين جنبًا إلى جنب في برنامج MS Word بأربع طرق.
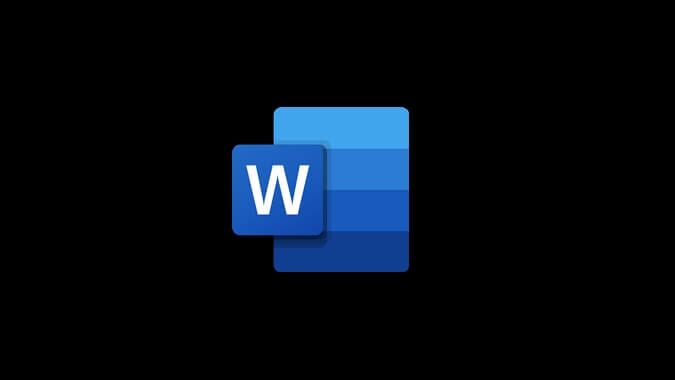
1. استخدام السحب والإفلات
تتمثل إحدى أسهل الطرق للاحتفاظ بصورتين جنبًا إلى جنب في Word باستخدام وظيفة السحب والإفلات.
السحب والإفلات على جهاز الكمبيوتر والويب
ملاحظة: يتم التقاط لقطات الشاشة على إصدار الكمبيوتر الشخصي من Microsoft Word ولكنها متشابهة على الويب أيضًا مع اختلاف بسيط في واجهة المستخدم.
1. أدخل الصورة الأولى في مستند Word الخاص بك بالانتقال إلى إدراج> صور.
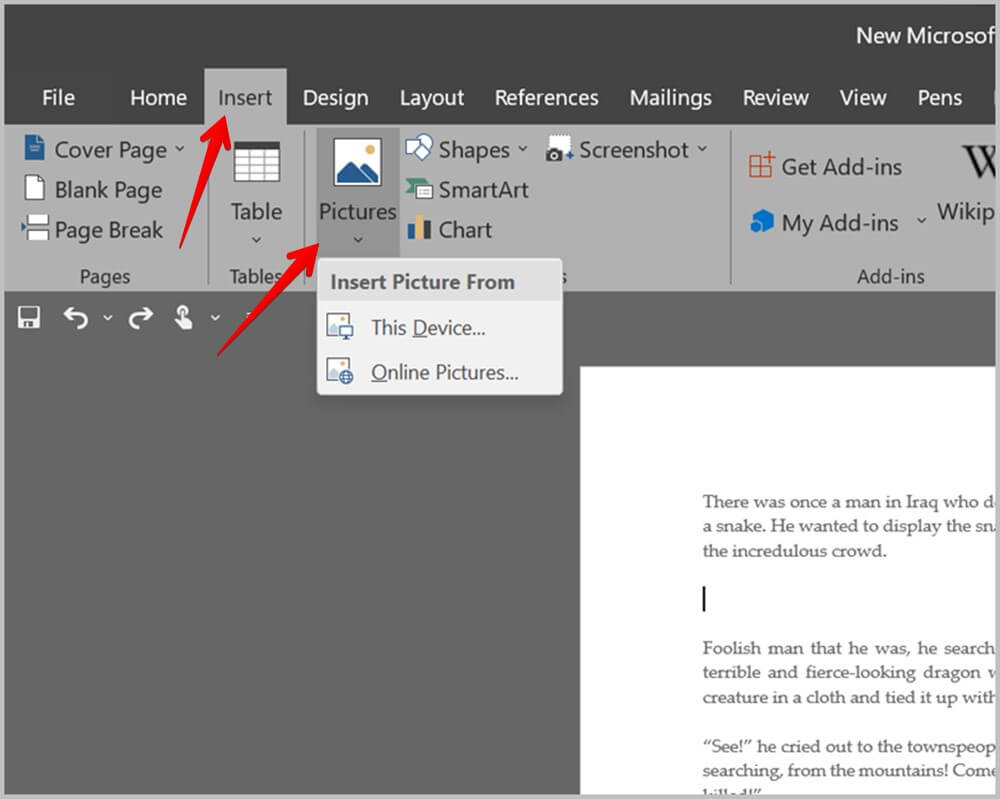
2. الآن ، احتفظ بالمؤشر في الزاوية اليمنى السفلية من الصورة الأولى وأضف الصورة الثانية من إدراج> صور.
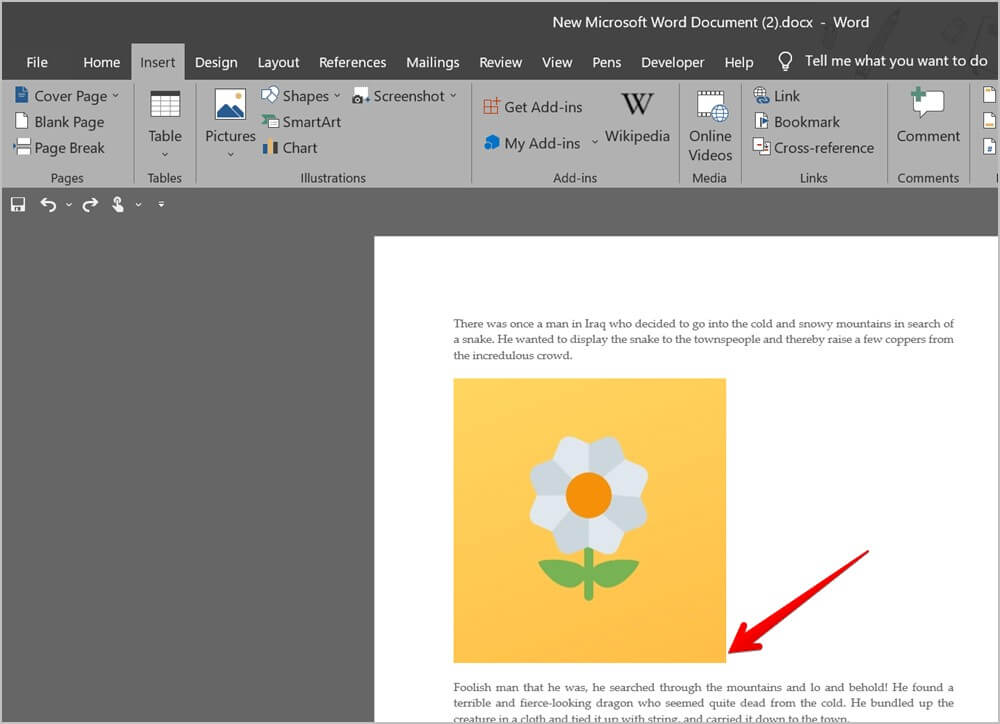
3. ستظهر الصورتان واحدة فوق الأخرى. الآن ، انقر فوق الصورة الثانية لتحديدها. سيظهر سهم رباعي الجوانب على الصورة. استمر في الضغط على زر الماوس واسحب الصورة الثانية إلى الجانب الأيمن من الصورة الأولى.
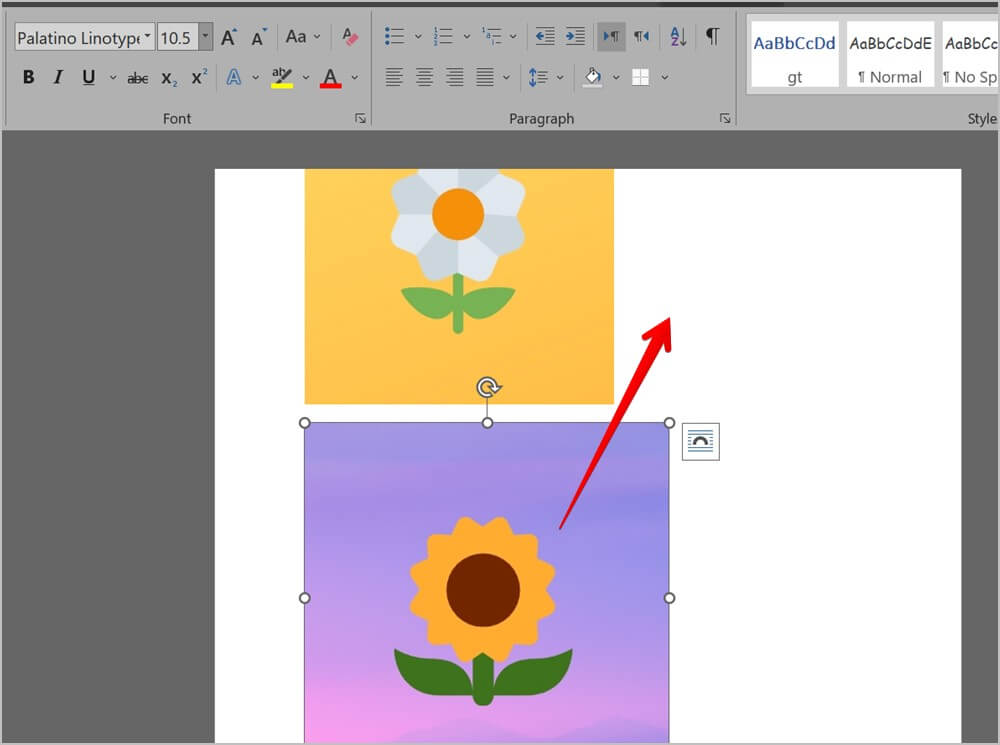
4. في حالة عدم حدوث شيء ، انقر فوق الصورة الأولى وقم بتصغيرها باستخدام حافة الزاوية اليمنى العلوية حتى تظهر الصورة الثانية تلقائيًا بجوار الصورة الأولى.
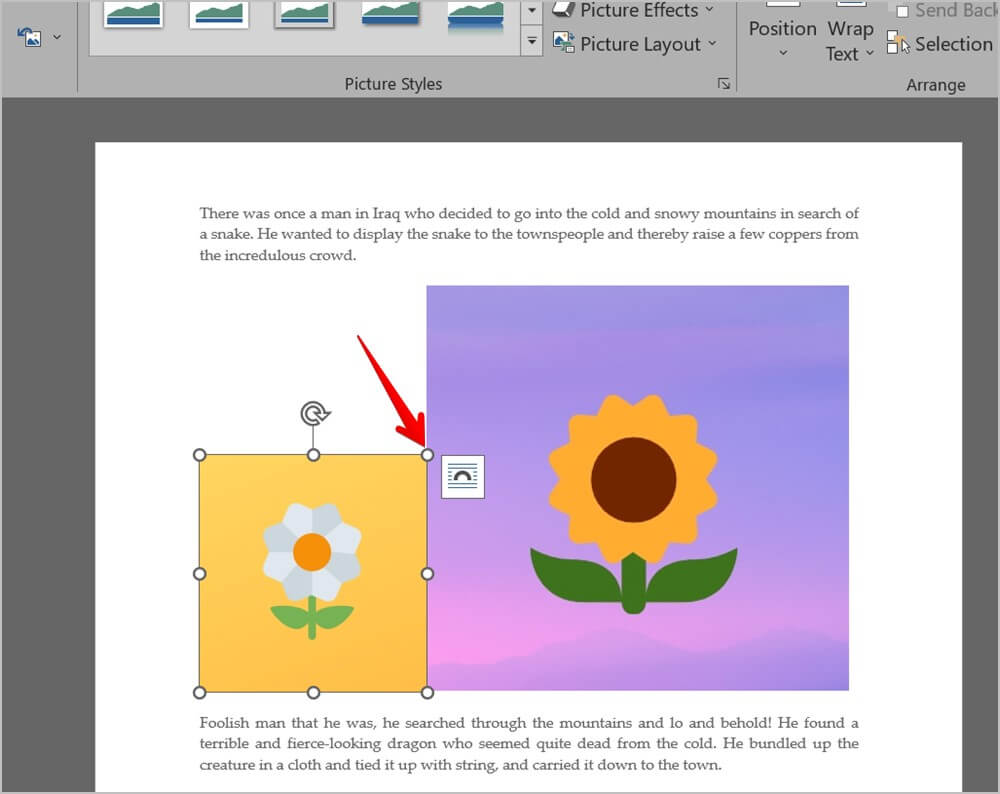
ملاحظة: إذا أدت الخطوة أعلاه إلى إزاحة النص الخاص بك ، فانقر نقرًا مزدوجًا فوق الصورة الأولى لفتح علامة التبويب تنسيق الصورة. ثم ، انقر فوق التفاف النص وحدد سطريًا مع النص. افعل الشيء نفسه بالنسبة للصورة الثانية أيضًا.
5. قد تلاحظ أن الصورتين ليسا من نفس الحجم. انقر على الصورة الثانية وقم بتغيير حجمها حتى تصبح الصورتان بالحجم المناسب. يمكنك أيضًا تغيير حجم الصورة الأولى.
6. عندما تكون الصورتان بالحجم المرغوب ، ضع المؤشر في نهاية السطر فوق الصور.
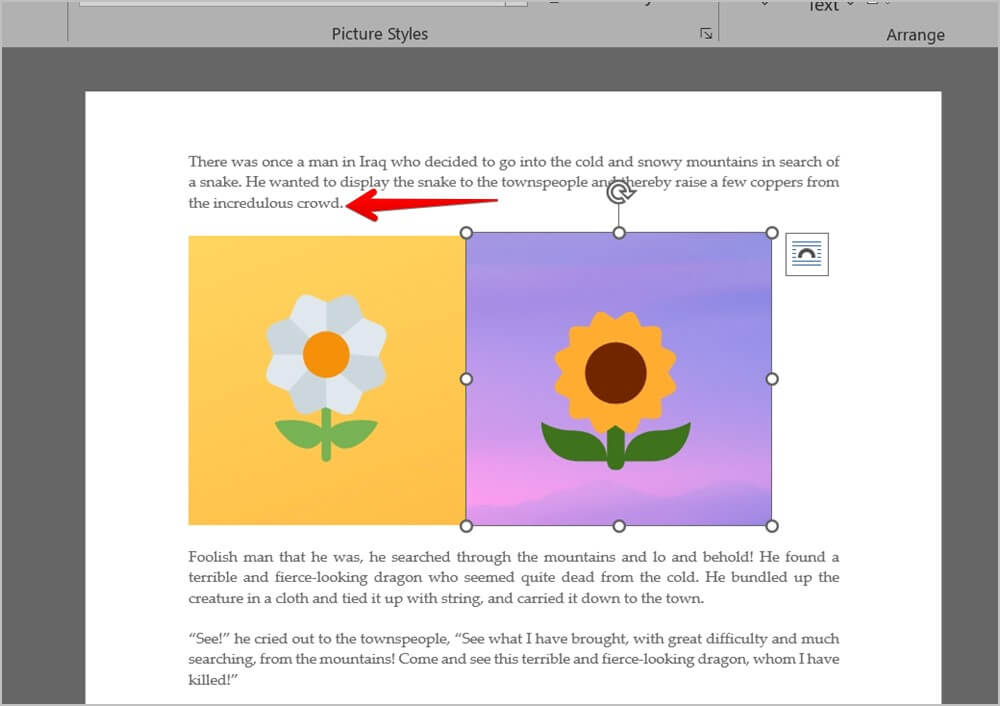
7. الآن ، حرك المؤشر مرتين باستخدام زر السهم الأيمن على لوحة المفاتيح. يجب أن يظهر المؤشر بين الصورتين. اضغط على مفتاح Spacebar عدة مرات لإضافة بعض المسافة بين الصورتين الموضوعة بجانب بعضهما البعض.
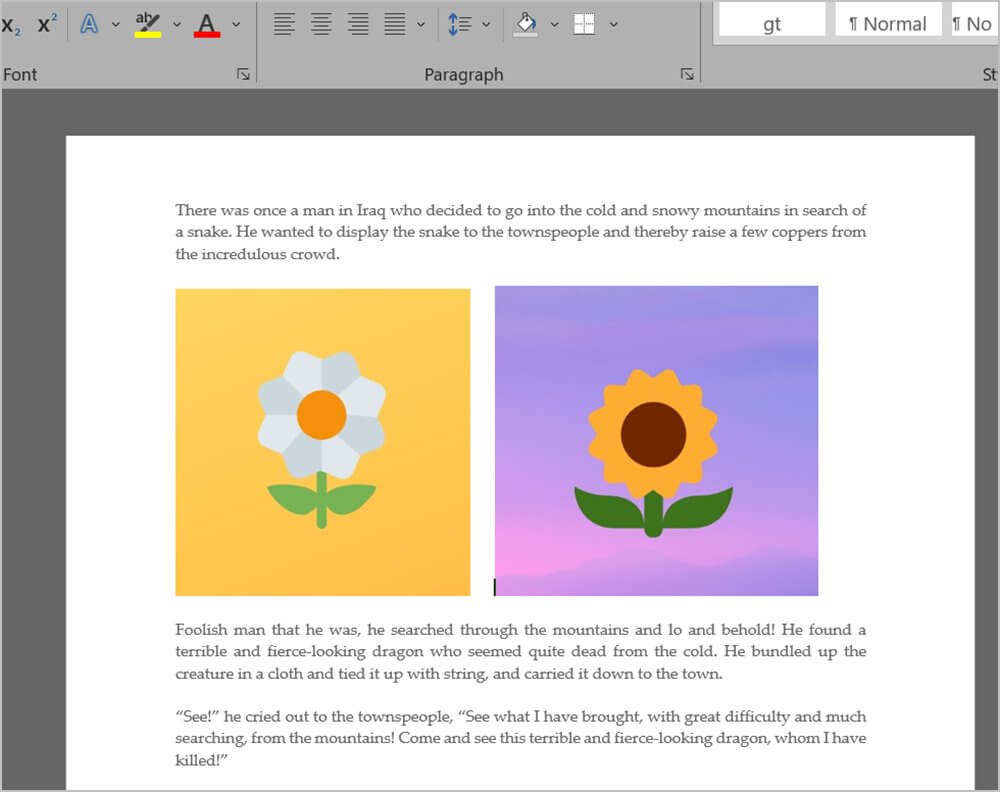
قم بالسحب والإفلات على Android و iPhone
1. افتح مستند Word حيث تريد إضافة الصور.
2. اضغط على أيقونة تحرير في الأعلى لبدء تحرير المستند.
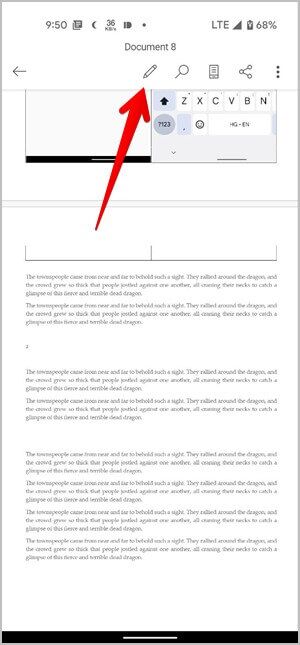
3. ضع المؤشر حيث تريد إضافة الصورة.
4. اسحب لليسار على شريط الأدوات في الجزء السفلي حتى ترى أيقونة الصورة. اضغط عليها. حدد الصورة الأولى. وبالمثل ، أضف الصورة الثانية.
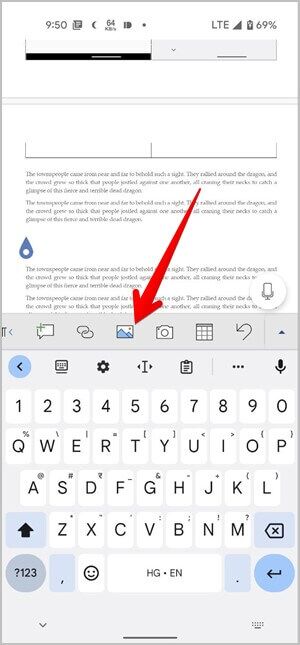
5. بعد إضافة كلتا الصورتين ، اضغط على الصورة الأولى لتحديدها. ثم ، اجعلها أصغر باستخدام حواف الزاوية.
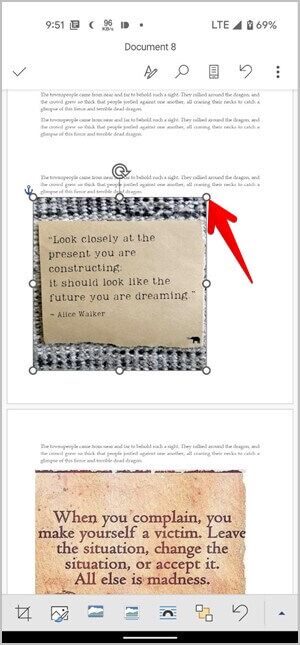
6. الآن ، المس الصورة الثانية مع الاستمرار واسحبها بجوار الصورة الأولى. قد تضطر إلى تغيير حجم كلتا الصورتين لمحاذاةهما بدقة.
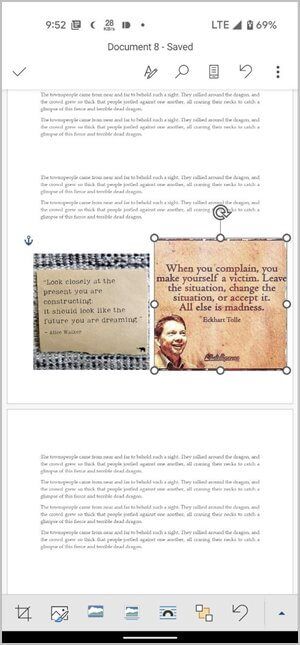
2. باستخدام الجدول
إذا لم تنجح الطريقة المذكورة أعلاه أو بدت مرهقة ، فعليك محاولة وضع صورتين جنبًا إلى جنب باستخدام طاولة. في الأساس ، تحتاج إلى إضافة جدول به عمودين وصف واحد. بعد ذلك ، أدخل صورة في كل عمود وأخيراً أزل حدود الجدول.
ملاحظة: تعمل هذه الطريقة على تطبيقات Word للأجهزة المحمولة أيضًا. الخطوات مشابهة لتلك الخاصة بجهاز الكمبيوتر. كل ما عليك فعله هو تحديد الجدول والصور من شريط الأدوات في أسفل المستند.
هنا هو دليل خطوة بخطوة لنفسه:
1. افتح مستند Word على نظام التشغيل Windows أو macOS أو إصدار الويب.
2. احتفظ بالمؤشر في سطر جديد وفي المكان الذي تريد إضافة الصور إليه.
3. انقر فوق إدراج> جدول. حدد 2 * 1 الجدول.
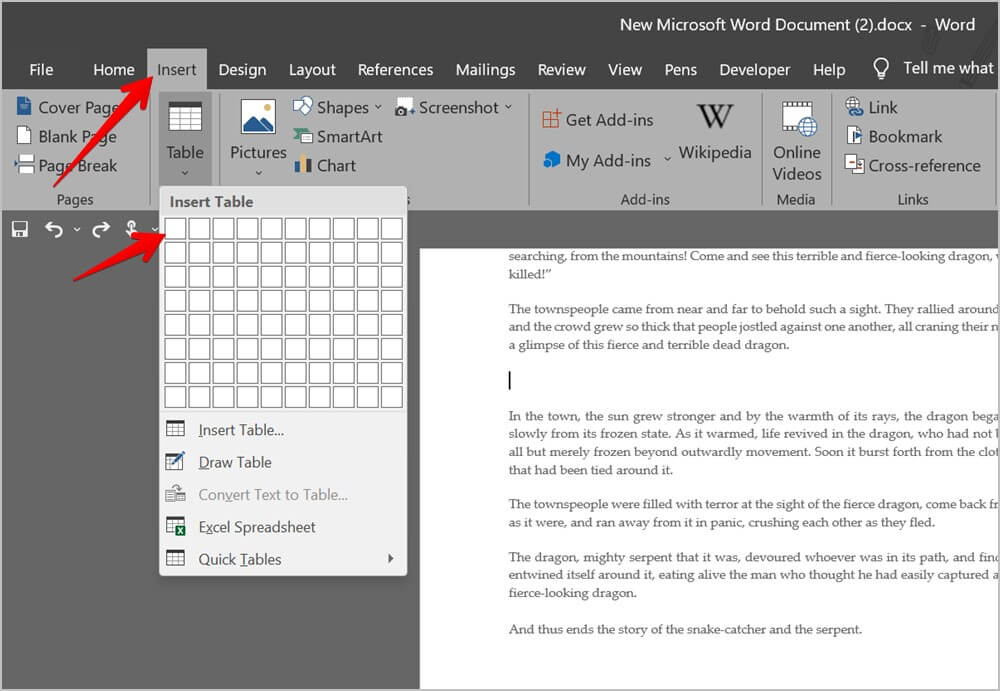
4. ضع المؤشر في العمود الأول وأضف الصورة الأولى بالانتقال إلى إدراج> صور.
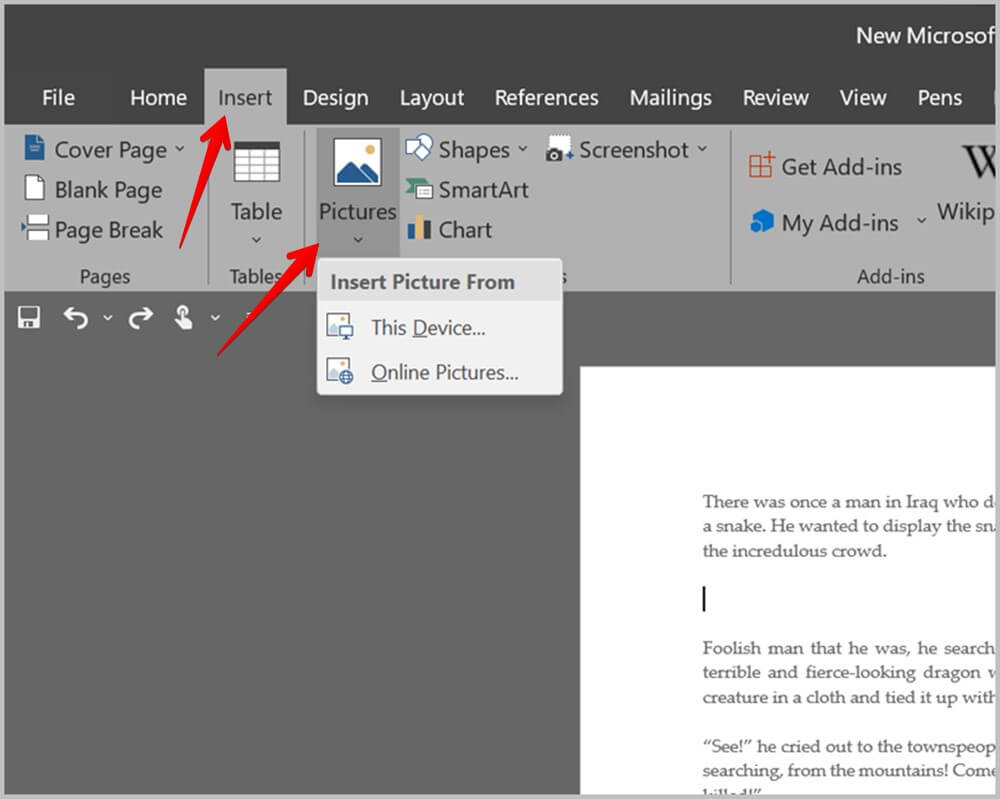
5. ثم ضع المؤشر في العمود الثاني وأدخل الصورة الثانية من إدراج> صور.
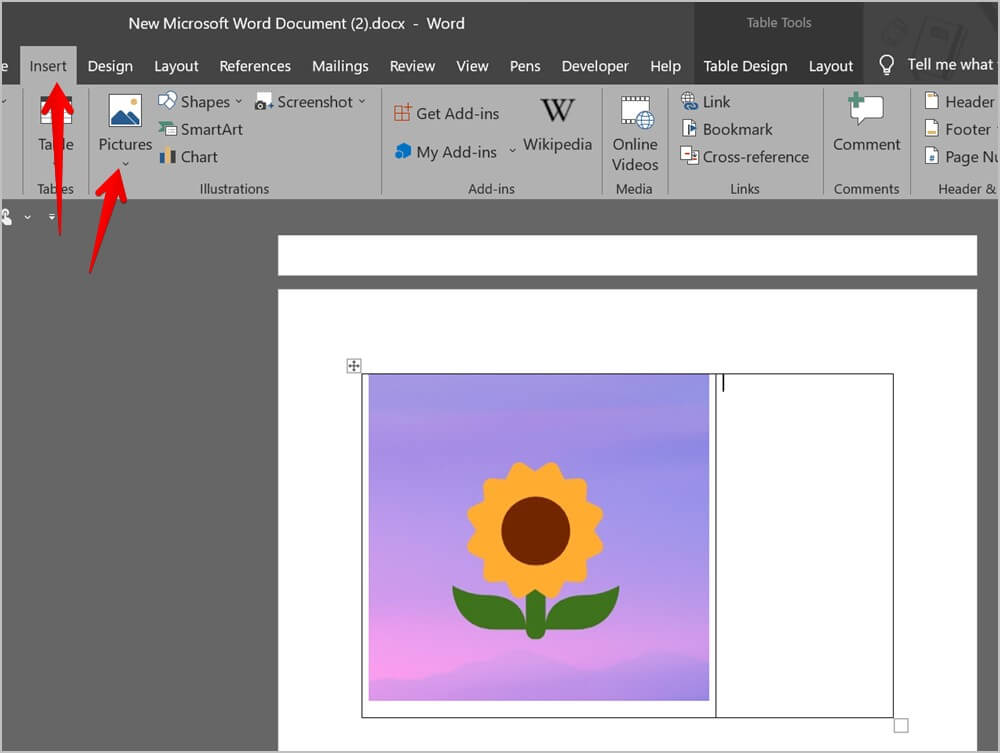
6. قم بتغيير حجم كلتا الصورتين باستخدام حواف الزاوية المعنية إلى الحجم المطلوب.
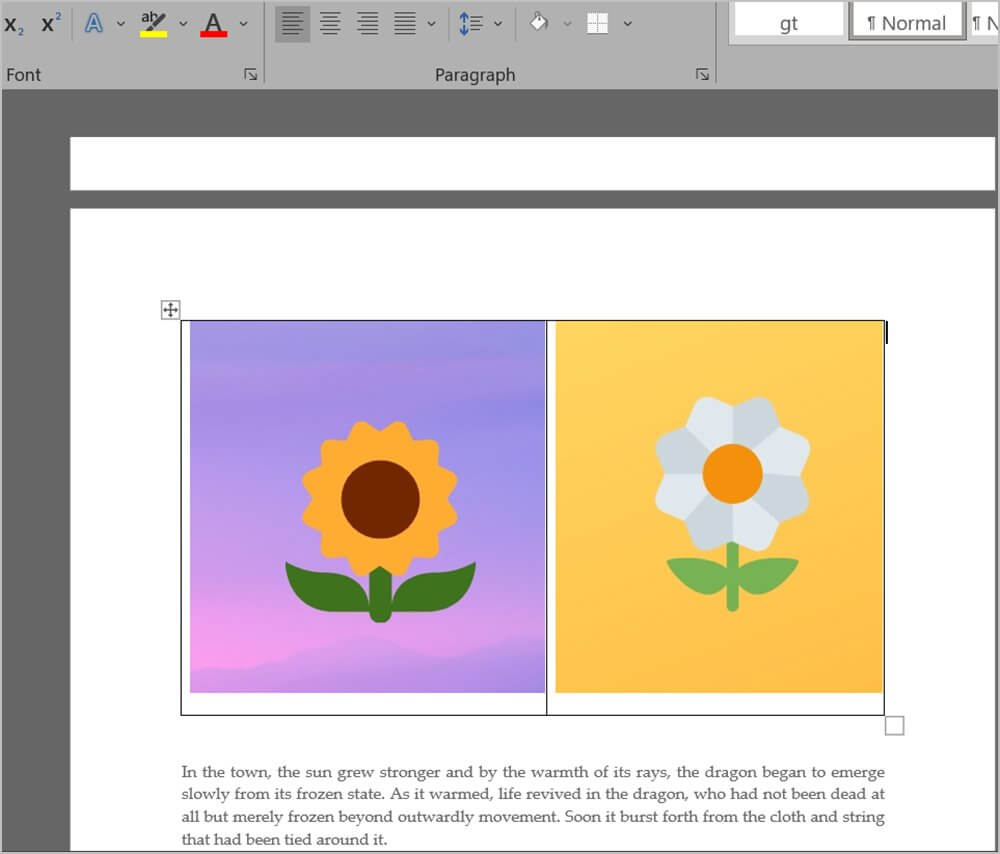
7. الآن ، أنت بحاجة إلى إزالة حد الجدول. لذلك ، مرر مؤشر الماوس فوق الجدول وانقر على أيقونة رباعية الجوانب التي تظهر في الجزء العلوي لتحديد الجدول.
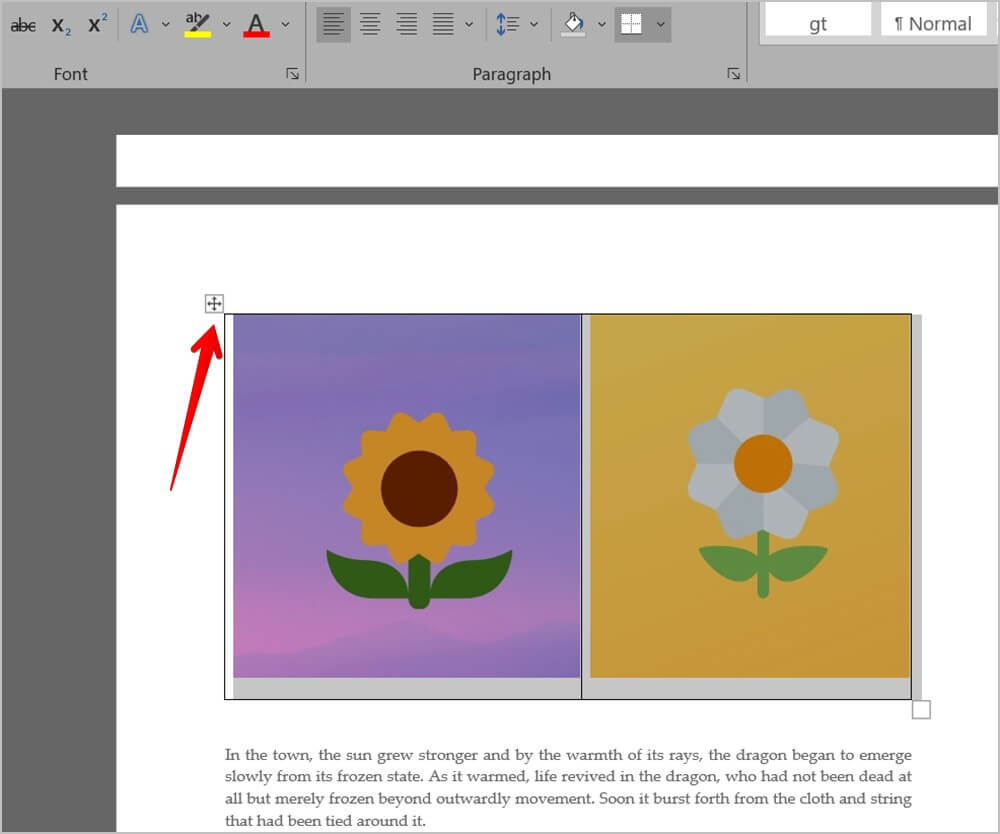
8. على جهاز الكمبيوتر ، انقر على أيقونة نمط الحدود واختر بلا حدود من القائمة.
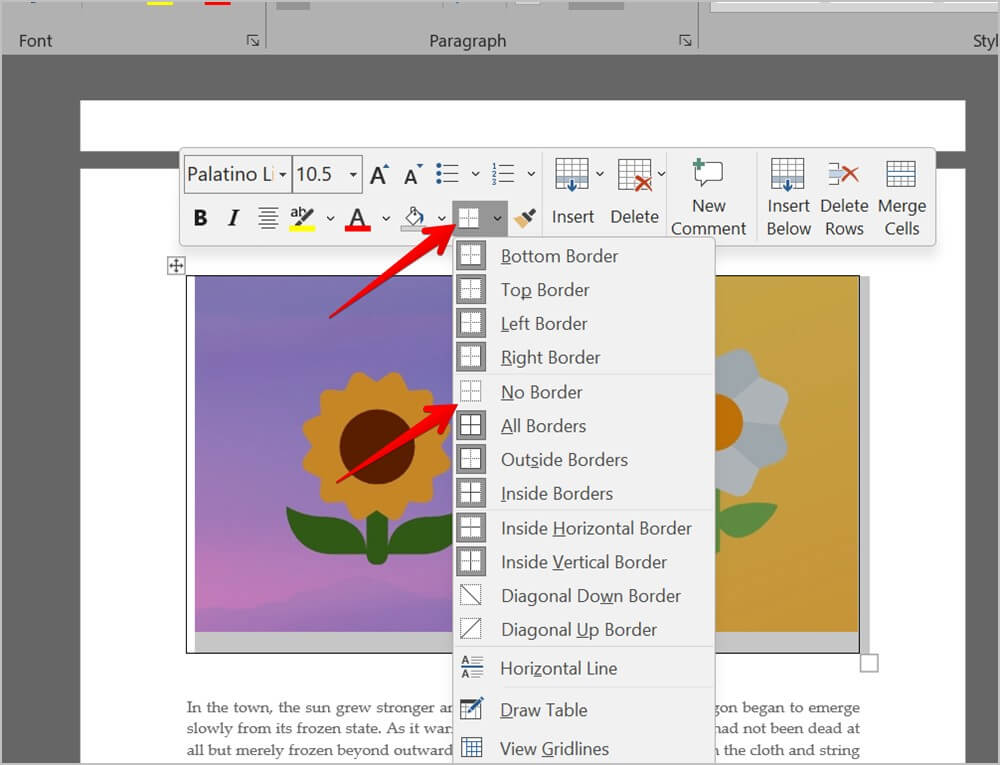
في إصدار الويب ، انقر فوق أيقونة تحديد الحدود في الشريط العلوي واختر بلا حدود من القائمة.
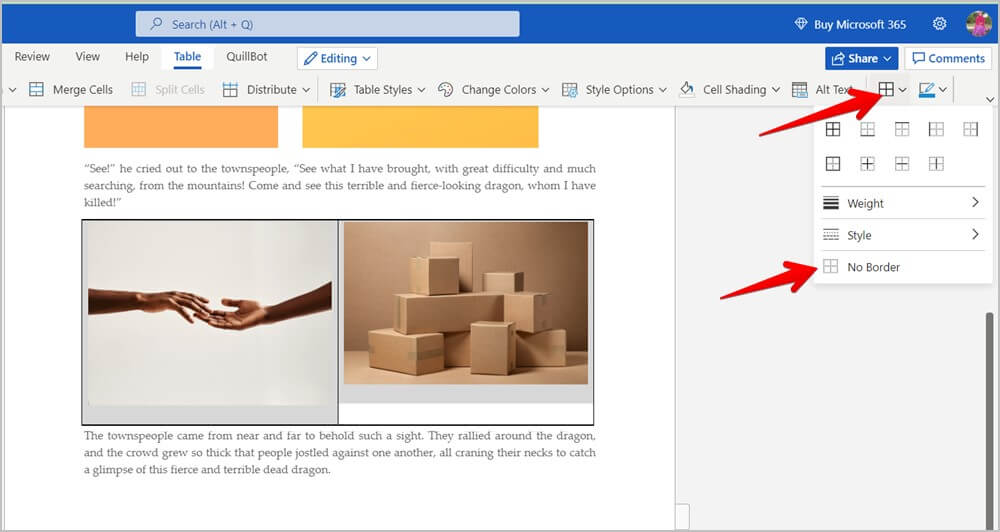
هذا هو. الآن ، لديك صورتان جنبًا إلى جنب في مستند Word الخاص بك.
نصيحة للمحترفين: تعرف على كيفية استيراد الجداول من مواقع الويب إلى جداول بيانات Google.
3. استخدام مربع النص (Windows ، macOS)
على غرار إضافة جدول للاحتفاظ بصورتين جنبًا إلى جنب ، يمكنك أيضًا إضافة مربعي نص ووضع صور فيهما. اتبع هذه الخطوات لنفس الشيء:
1. في مستند Word ، ضع المؤشر حيث تريد إضافة الصور. حاول إضافته في سطر جديد.
2. انقر فوق علامة التبويب إدراج في شريط القائمة. انتقل إلى مربع النص وحدد مربع نص بسيط.
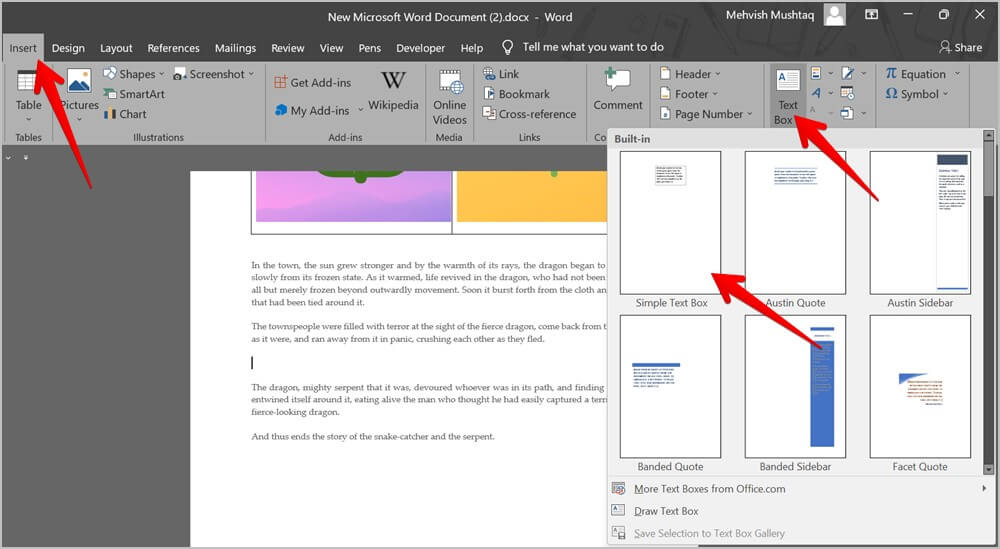
3. احذف النص من مربع النص باستخدام الزر حذف.
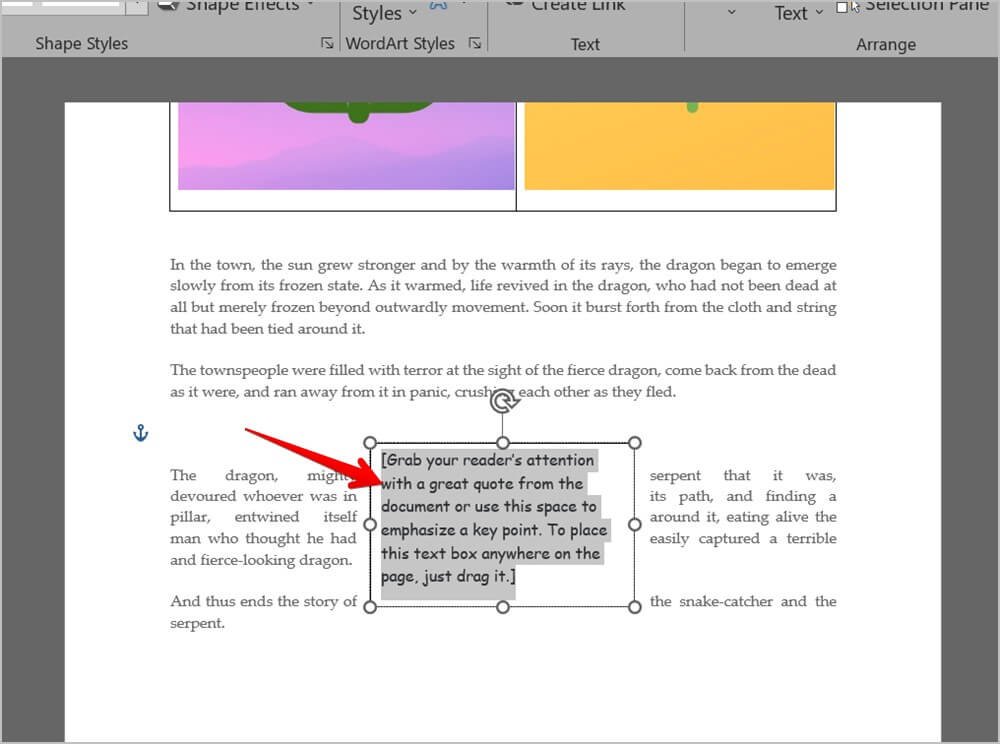
4. الآن ، انتقل إلى إدراج> صور وإضافة الصورة المطلوبة.
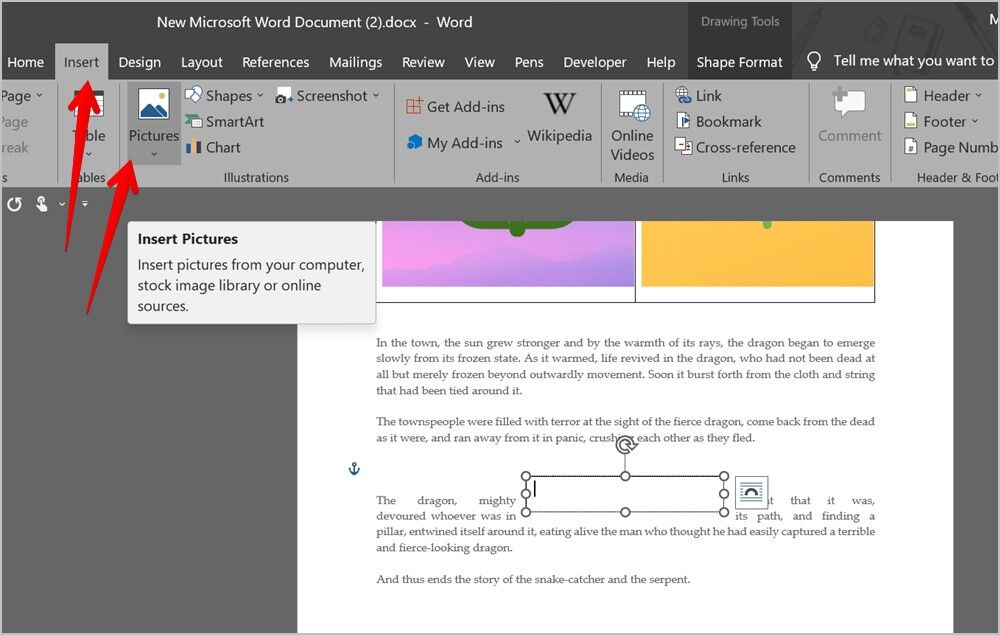
5. اسحب الصورة إلى حيث تريد الاحتفاظ بها على الصفحة.
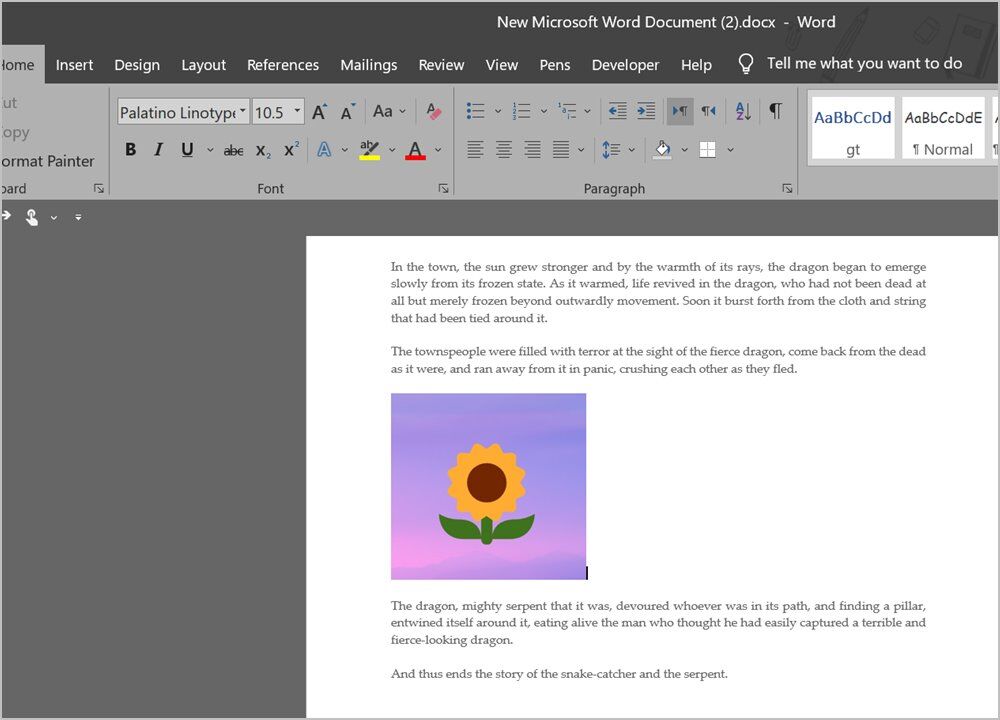
6. الآن ، كرر الخطوات من 2 إلى 5 لإضافة الصورة الثانية واحتفظ بها بجوار الصورة الأولى. قم بتغيير حجم الصور لتناسب احتياجاتك.
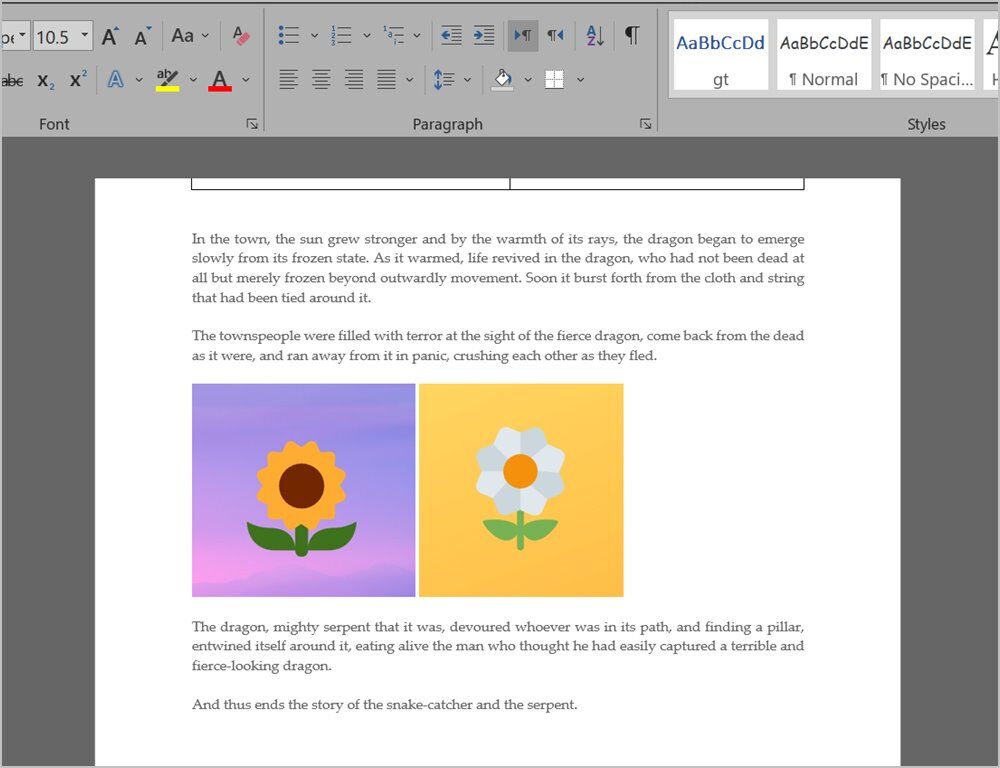
ملاحظة: احذف أي مربع نص إضافي قد يظهر.
4. من خلال إنشاء صور مجمعة
إذا لم تعجبك أي من الطرق المذكورة أعلاه ، فيمكنك أولاً إنشاء صورة مجمعة باستخدام أدوات عبر الإنترنت أو أي برنامج ووضع الصور بجوار بعضها البعض. بعد ذلك ، أدخل الصورة المجمعة في مستند Word الخاص بك تمامًا كما لو كنت تضيف أي صورة عادية.
بعض صانعي الكولاج عبر الإنترنت الذين يمكنك تجربتهم هم:
يمكنك أيضًا إنشاء صورة مجمعة على هاتف Samsung Galaxy الخاص بك أو وضع صورتين جنبًا إلى جنب على Android ونقل تلك الصورة إلى جهاز كمبيوتر.
تعرف على برنامج MS Word
أتمنى أن تكون قادرًا على وضع صورتين جنبًا إلى جنب باستخدام الطرق المذكورة أعلاه. هناك أشياء أخرى يمكنك القيام بها في Word ولكنها قد تبدو صعبة. على سبيل المثال ، تعرف على كيفية إضافة توقيع وكيفية إنشاء قوالب علامة مائية في MS Word