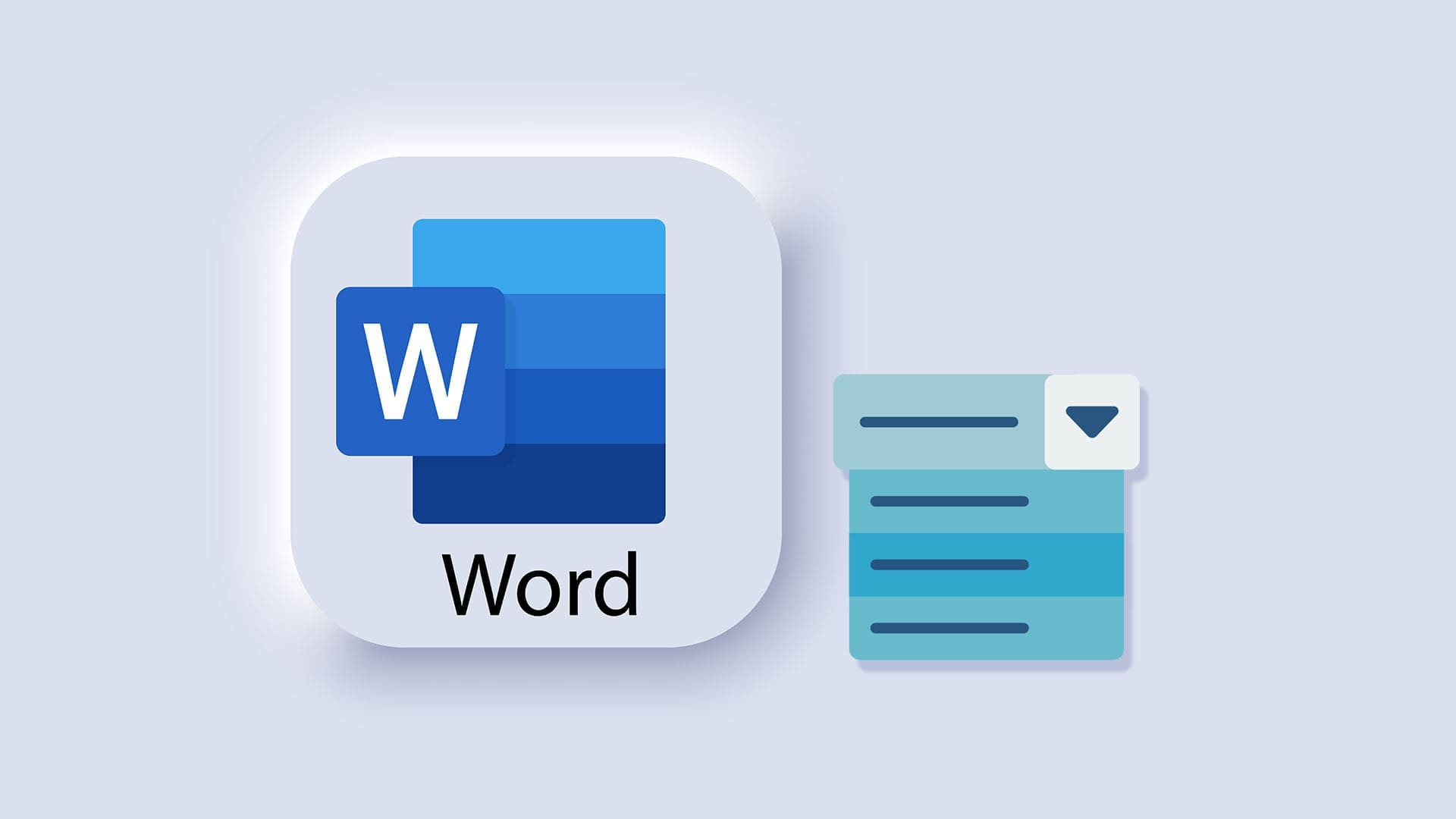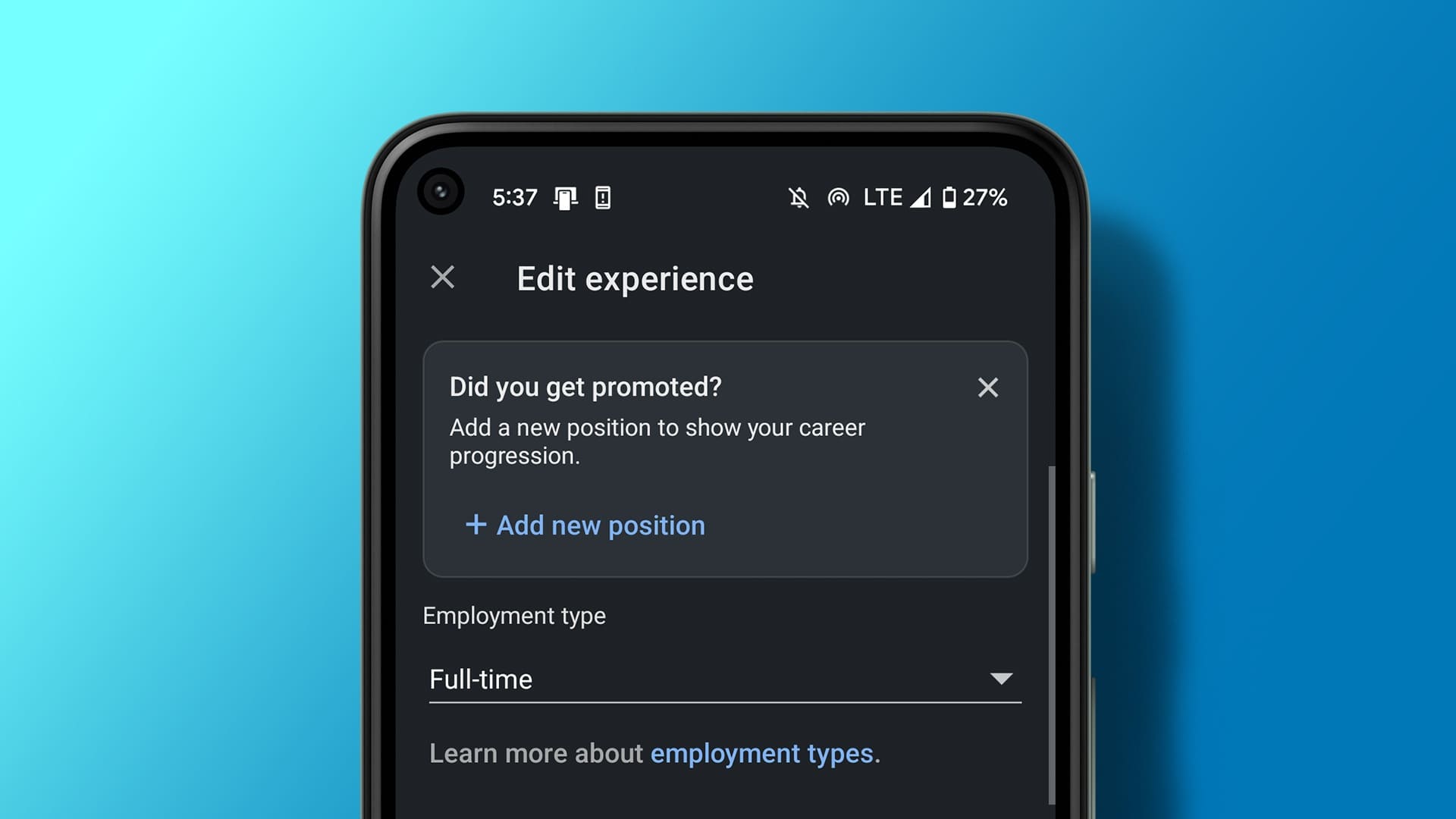يعد تحرير الصور أمرًا سهلاً للغاية في محرر مستندات Google. ومع ذلك ، تصبح الأمور صعبة عندما يحتاج المرء إلى إدارة صور متعددة ، مثل الاحتفاظ بصورتين جنبًا إلى جنب. لا تقلق رغم ذلك. يمكنك وضع صورتين جنبًا إلى جنب في محرر مستندات Google بثلاث طرق – عن طريق تغيير حجم الصور واستخدام الجداول ومن رسومات Google. تقدم كل طريقة ميزة على الأخرى. دعونا نتحقق من الأساليب.
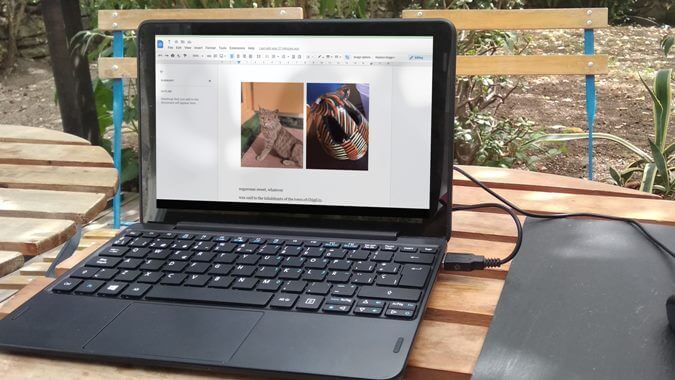
1. عن طريق تغيير حجم الصور
تتمثل إحدى أسهل الطرق لإضافة صورتين جنبًا إلى جنب في محرر مستندات Google عن طريق تغيير حجمهما. ستظهر الصور بعد ذلك تلقائيًا بجانب بعضها البعض.
اتبع هذه الخطوات للاحتفاظ بالصور جنبًا إلى جنب:
1. افتح مستند محرر مستندات Google.
2. ضع المؤشر حيث تريد إدراج الصورة الأولى. بعد ذلك ، انتقل إلى إدراج> صورة. حدد المصدر (الكمبيوتر ، الويب ، Google Drive ، إلخ) الذي تريد إضافة الصورة منه.
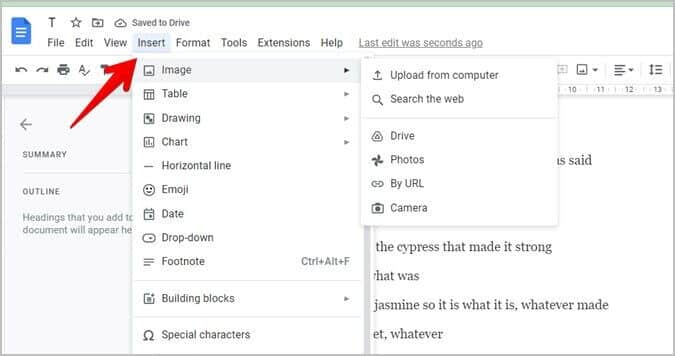
3. حدد الصورة المراد إضافتها. سوف تظهر في المستند. وبالمثل ، أدخل الصورة الثانية.
4. الآن ، انقر على الصورة الأولى واستخدم إحدى حواف الزاوية اسحبها إلى الداخل لتقليل حجم الصورة. وبالمثل ، قم بتقليل حجم الصورة الثانية.
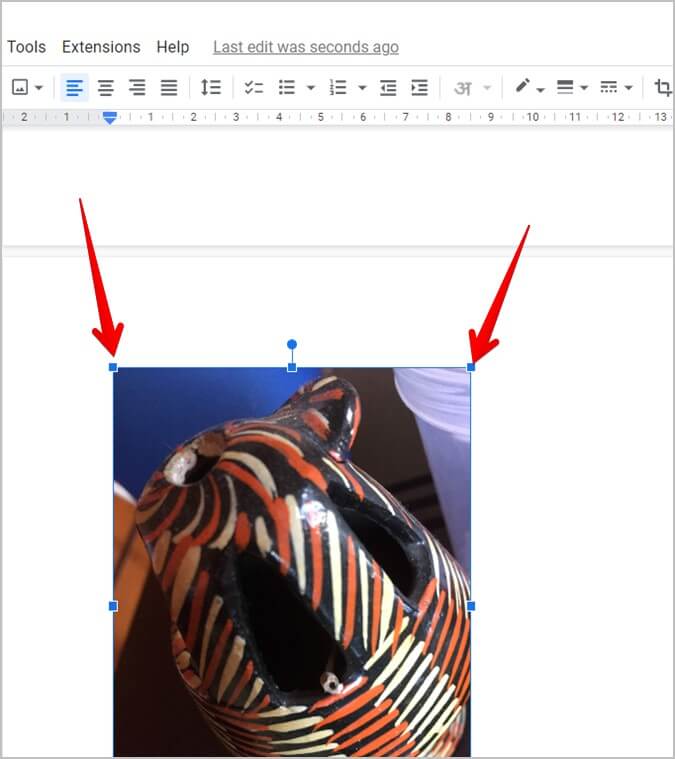
5. في معظم الحالات ، ستظهر الصور تلقائيًا جنبًا إلى جنب عند تغيير حجمها إلى الحجم المناسب. إذا لم يحدث ذلك ، انقل الصورة الثانية بجوار الصورة الأولى باستخدام الماوس. للحصول على أفضل النتائج ، تأكد من أن الصورتين من نفس الحجم وأن الصورة الأولى ليست أكبر من الصورة الثانية.
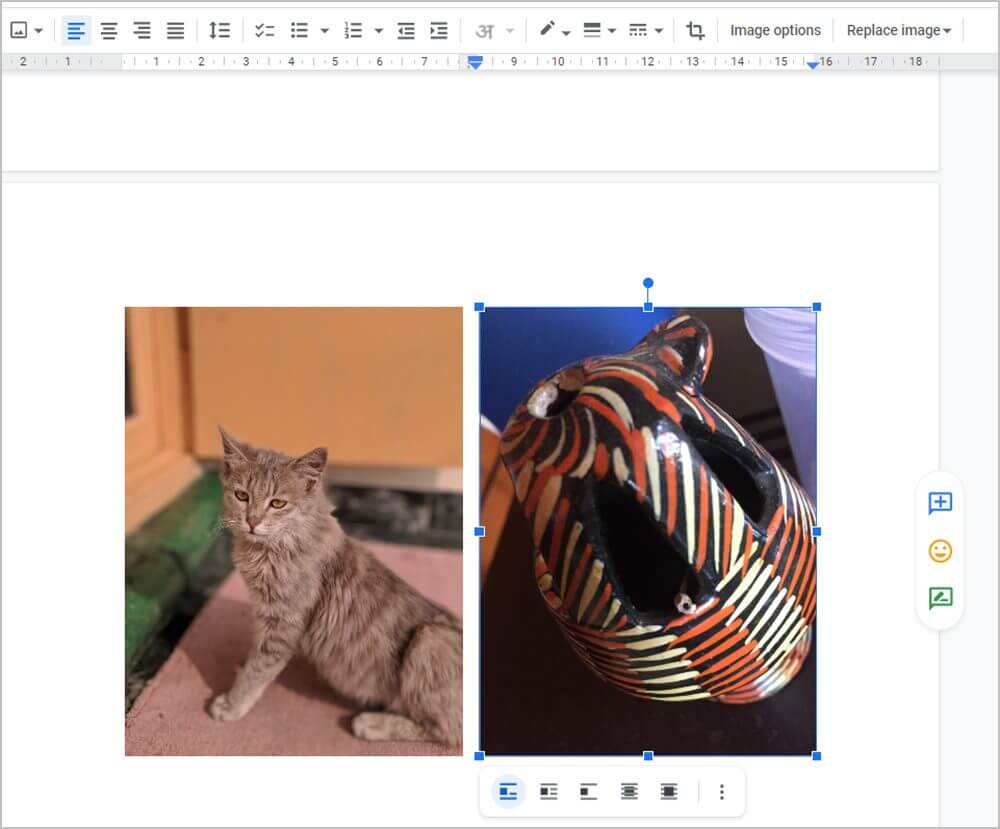
نصيحة للمحترفين: انقر بزر الماوس الأيمن على الصورة لاقتصاصها وإجراء مهام أخرى لتحرير الصور ، والتي يمكن الوصول إليها ضمن خيارات الصورة.
2. باستخدام الجدول
عيب الطريقة المذكورة أعلاه هو أنها قد لا تعمل دائمًا كما تتوقعها بسبب مشكلات الحجم. لحسن الحظ ، يمكنك إضافة صورتين جنبًا إلى جنب في محرر مستندات Google باستخدام الجداول. توفر هذه الطريقة مزيدًا من المرونة حيث يمكنك تغيير حجم إحدى الصور دون التأثير على الصورة الأخرى. علاوة على ذلك ، يمكنك إضافة أي عدد تريده من الأعمدة أو الصفوف ثم إضافة صورة في كل منها.
في هذه الطريقة ، ستحتاج إلى إدراج جدول به عمودين ثم إضافة صورة في كل عمود. أخيرًا ، سيكون عليك إزالة حدود الجدول.
فيما يلي الخطوات بالتفصيل:
1. في مستند Google Docs ، احتفظ بالمؤشر في المكان الذي تريد وضع الصور فيه.
2. انتقل إلى إدراج> جدول. حدد 2 × 1 الجدول.
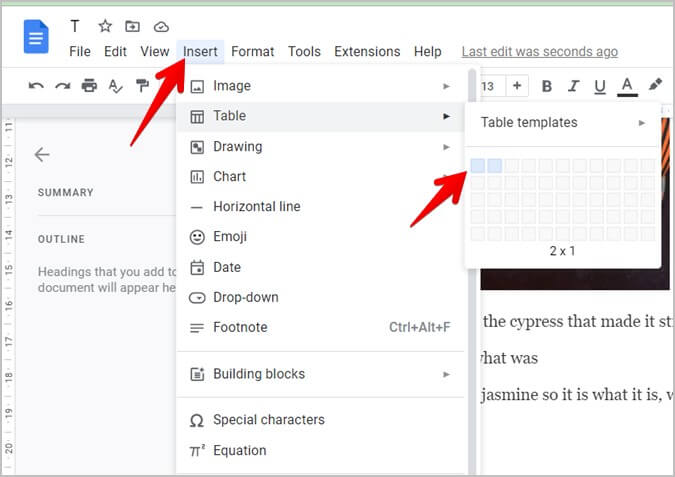
3. احتفظ بالمؤشر في العمود الأول وانتقل إلى إدراج> صورة. حدد الصورة من المصدر المفضل.
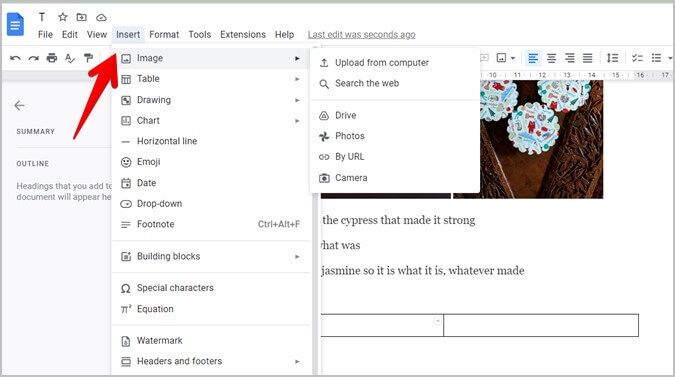
4. بعد ذلك ، احتفظ بالمؤشر في العمود الثاني وانتقل مرة أخرى إلى إدراج> صورة لإضافة الصورة الثانية.
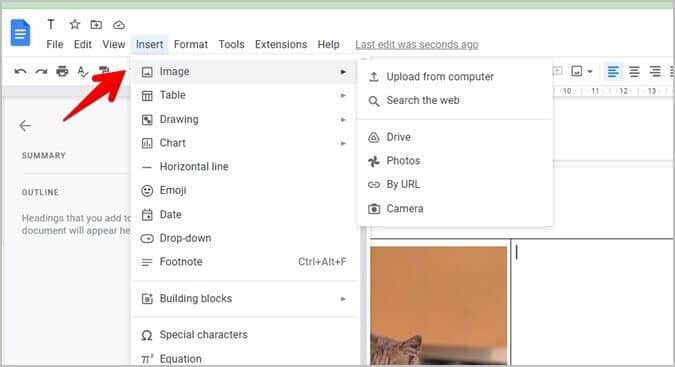
5. بعد إضافة كلتا الصورتين في عمودي الجدول ، يجب عليك إزالة حدود الجدول. لذلك ، قم بتمرير الماوس فوق الطاولة وانقر بزر الماوس الأيمن عليها. حدد خصائص الجدول من القائمة.
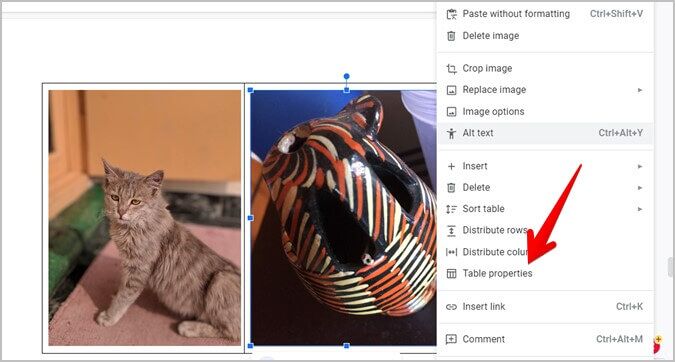
6. قم بتوسيع قسم اللون في لوحة خصائص الجدول التي تفتح على الجانب. حدد اختيار في المربع المنسدل لحجم حدود الجدول.
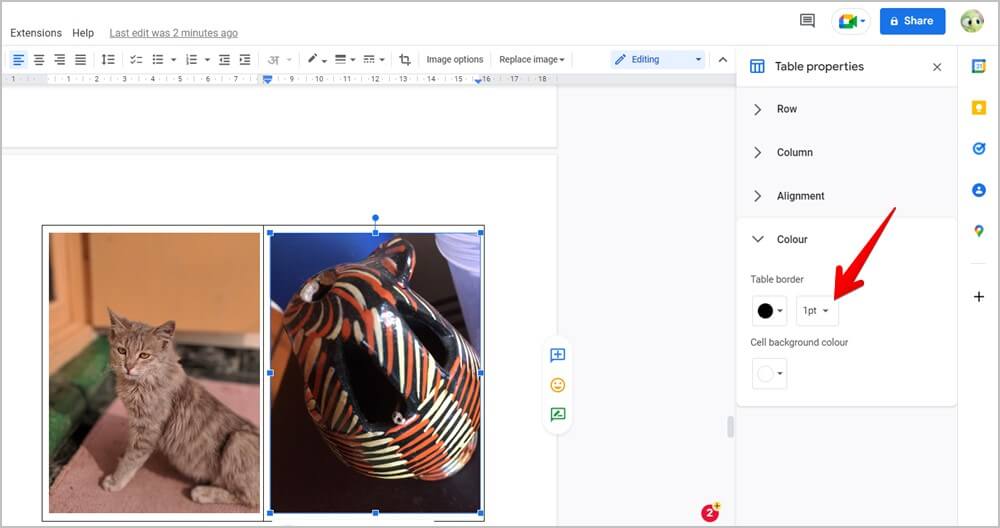
سيؤدي ذلك إلى إزالة الحدود من الجدول الخاص بك مما يجعل صورك تظهر جنبًا إلى جنب.
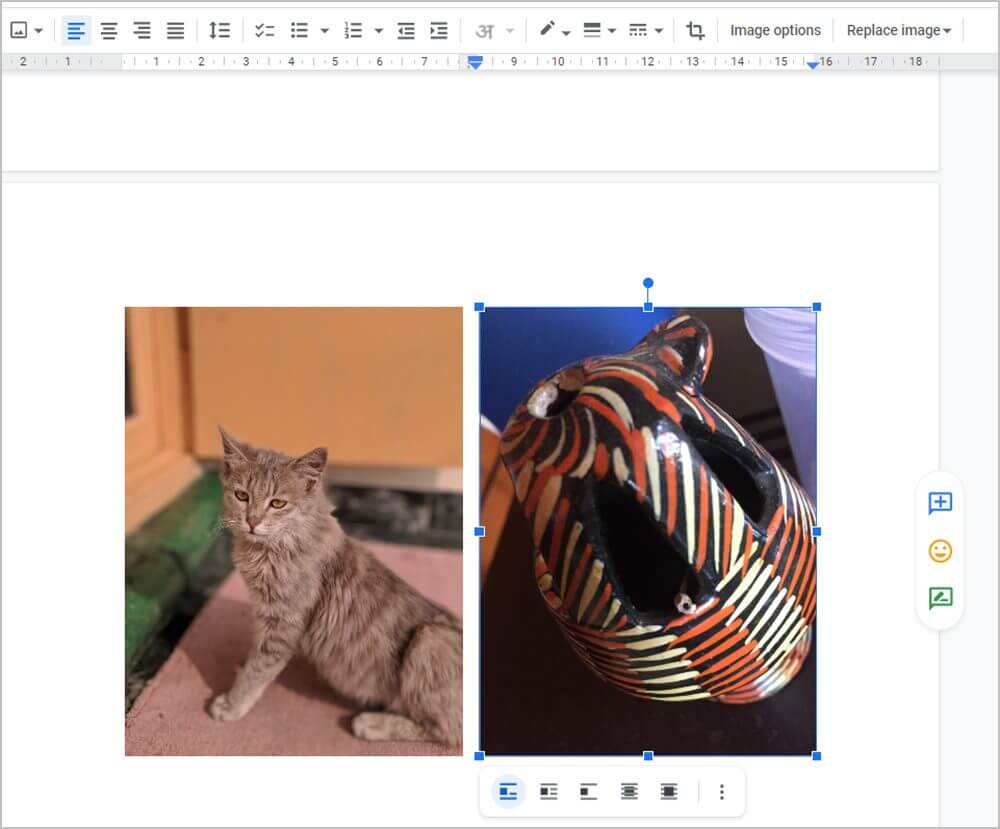
نصيحة للمحترفين: تعرف على كيفية إضافة جدول محتويات في محرر مستندات Google.
3. استخدام Google Drawing
إذا كانت الطريقتان المذكورتان لا تتناسبان مع متطلباتك ، فيمكنك استخدام رسم Google أيضًا للاحتفاظ بصورتين جنبًا إلى جنب في مستندات Google. فائدة استخدام هذه الطريقة هي أنه سيتم تجميع الصورتين في المستند. سيؤثر أي تغيير تقوم بإجرائه على الصورة النهائية على كلتا الصورتين. يمكنك تغيير حجم الصور وتغيير نمط التفاف النص الخاص بها كصورة واحدة بدلاً من صورتين منفصلتين.
تتيح لك هذه الطريقة أيضًا تحديد مدى قرب الصورتين في المستند. يمكنك حتى إعادة استخدام الصورتين في مستندات Google Docs الأخرى أو منتجات Google الأخرى التي تدعم الرسومات. علاوة على ذلك ، يمكنك حتى تنزيل الصورتين جنبًا إلى جنب كصورة مجمعة واستخدام الصورة خارج منتجات Google.
اتبع هذه الخطوات لإنشاء رسم Google يتكون من صورتين جنبًا إلى جنب وإدراجهما في مستند محرر مستندات Google:
1. في مستند Google Docs ، احتفظ بالمؤشر في المكان الذي يجب أن تضيف فيه الصور.
2. انتقل إلى إدراج> رسم> جديد.
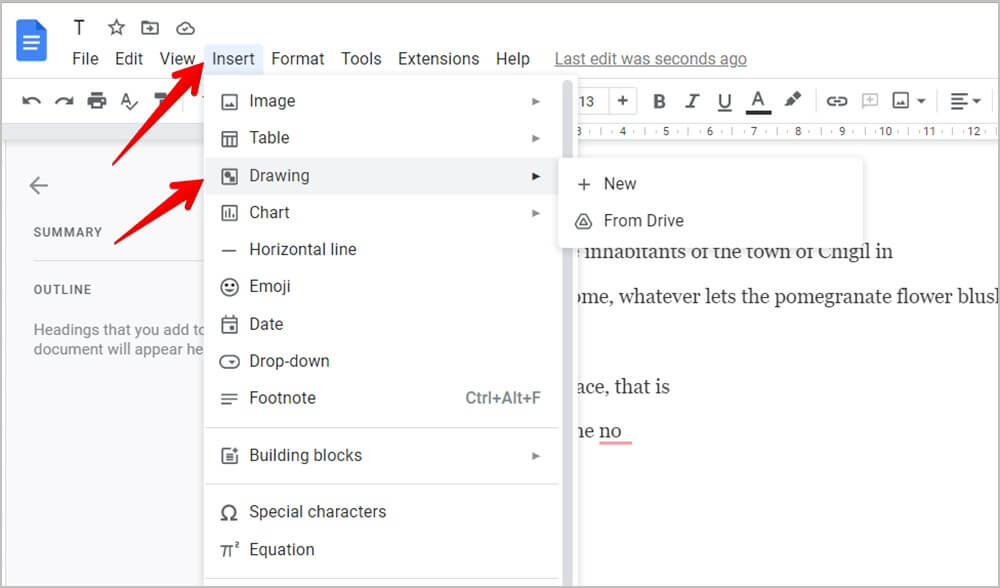
3. سيتم فتح لوحة الرسم. انقر فوق أيقونة الصورة وأدخل الصورة من المصدر المطلوب مثل جهاز كمبيوتر ، أو Google Drive ، أو URL ، إلخ.
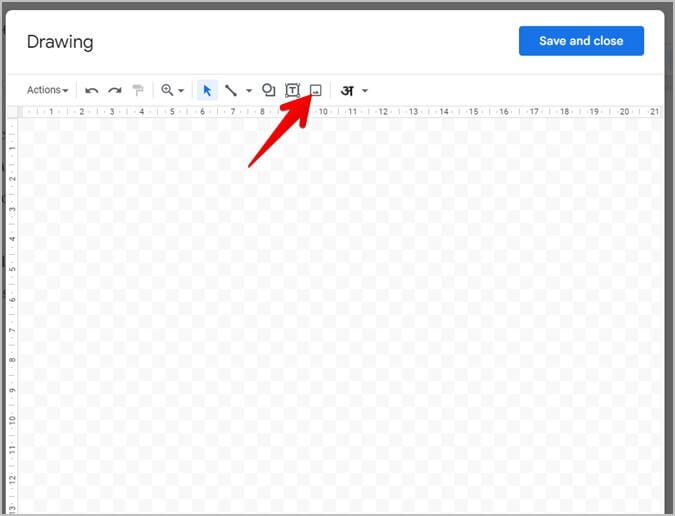
4. مرة أخرى ، انقر فوق رمز الصورة في لوحة الرسم لإضافة الصورة الثانية.
نصيحة للمحترفين: قم بإجراء مهام تحرير الصور للصور الفردية في رسم Google فقط.
5. إذا ظهرت الصورة الثانية أعلى الصورة الأولى ، فحرّكها بجوار الصورة الأولى باستخدام الماوس. بمجرد أن تكون الصور جنبًا إلى جنب ، انقر فوق الزر حفظ وإغلاق.
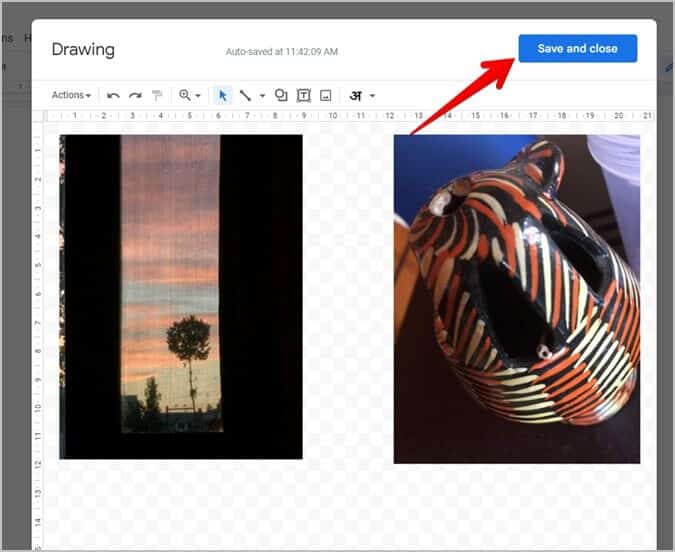
نصيحة للمحترفين: تعرف على كيفية وضع طبقات للصور في مستندات Google.
6. ستظهر الصورتان جنبًا إلى جنب في مستند Google Docs. كما ذكرنا سابقًا ، سيتم تجميع الصور. لذا فإن أي مهمة تحرير تقوم بها ستنطبق على كلتا الصورتين.
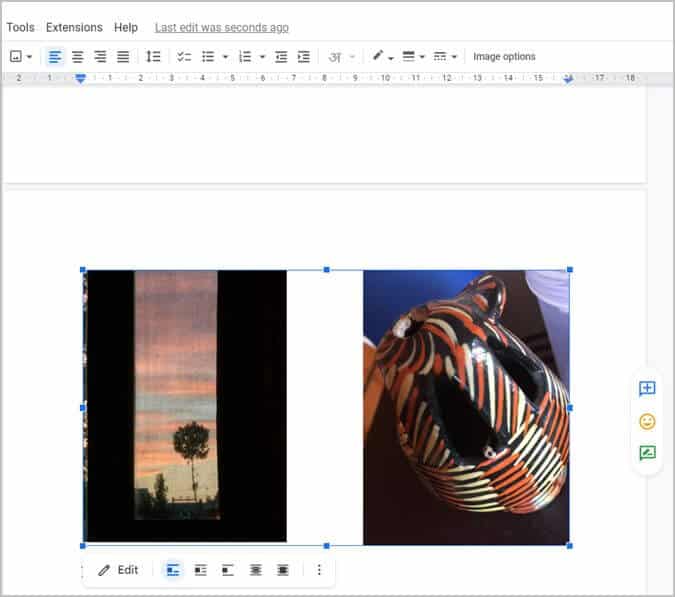
نصيحة احترافية: قم بإنشاء صورة مجمعة على جهاز الكمبيوتر الخاص بك باستخدام صورتين جنبًا إلى جنب ثم قم بإضافة الصورة المجمعة إلى مستند Google الخاص بك.
تحرير الصور في Google Docs
بعد وضع صورتين جنبًا إلى جنب في محرر مستندات Google ، تعرف على كيفية إضافة نص إلى الصور. يمكنك استخدام النص لوضع علامة مائية على الصورة أو التعليق عليها. وإذا كنت تحب الصور في مستند ، فتعرف على كيفية تنزيل الصور من محرر مستندات Google.