أفضل 4 طرق لوضع Sticky Notes على سطح المكتب في Windows 10
Sticky Notes هو واحد من أروع التطبيقات التي تم إنشاؤها على الإطلاق. بصرف النظر عن كونه سريعًا وسهل الاستخدام ، يتم الاحتفال بالتطبيق لميزة الحفظ التلقائي الشائعة. بمعنى ، لن تفقد ملاحظاتك إذا تم إيقاف تشغيل جهاز الكمبيوتر الخاص بك بشكل مفاجئ أو عن طريق الخطأ. يجب أن يكون هذا التطبيق الماهر متاحًا على الفور للاستخدام. لذلك ، تحتاج إلى وضع Sticky Notes على سطح المكتب على جهاز الكمبيوتر الذي يعمل بنظام Windows 10.
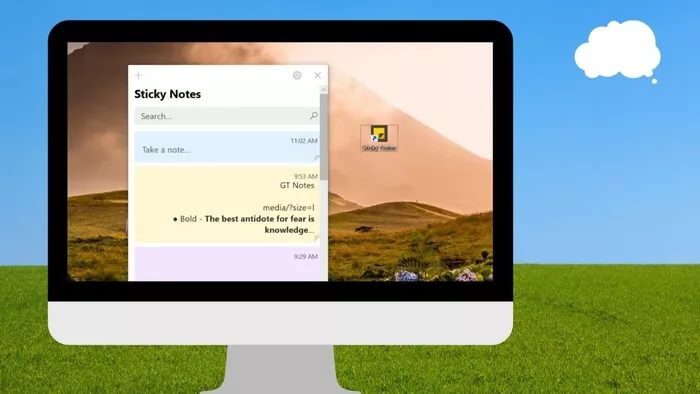
يمكنك إما وضع اختصار تطبيق Sticky Notes على سطح المكتب أو إضافته إلى شريط المهام ، كما هو موضح في المنشور. هذا الأخير يجعل من السهل الوصول إلى التطبيق بسرعة. لقد قدمنا أيضًا برنامجًا تعليميًا موجزًا حول كيفية استخدام Sticky Notes للمبتدئين.
دعونا نرى كيفية وضع الملاحظات الملصقة على سطح المكتب باستخدام 4 طرق مختلفة.
الطريقة 1: إنشاء اختصار لسطح المكتب
عند شراء جهاز كمبيوتر جديد يعمل بنظام Windows 10 أو ترقية جهاز الكمبيوتر الخاص بك من Windows 8 إلى Windows 10 ، ستلاحظ عددًا أقل من الرموز على سطح المكتب. يمكنك إضافة التطبيقات التي تريدها ، مثل Sticky Notes ، على سطح المكتب عن طريق إنشاء اختصار سطح المكتب الخاص به.
فيما يلي خطوات إنشاء اختصار على سطح المكتب لتطبيق Sticky Notes.
الخطوة 1: قم بتصغير جميع النوافذ المفتوحة على جهاز الكمبيوتر الخاص بك بحيث يكون سطح المكتب فقط مرئيًا. إذا كانت العديد من النوافذ مفتوحة ، فانقر فوق علامة تبويب إظهار سطح المكتب الموجودة في الركن الأيمن السفلي لتصغير جميع النوافذ مرة واحدة.
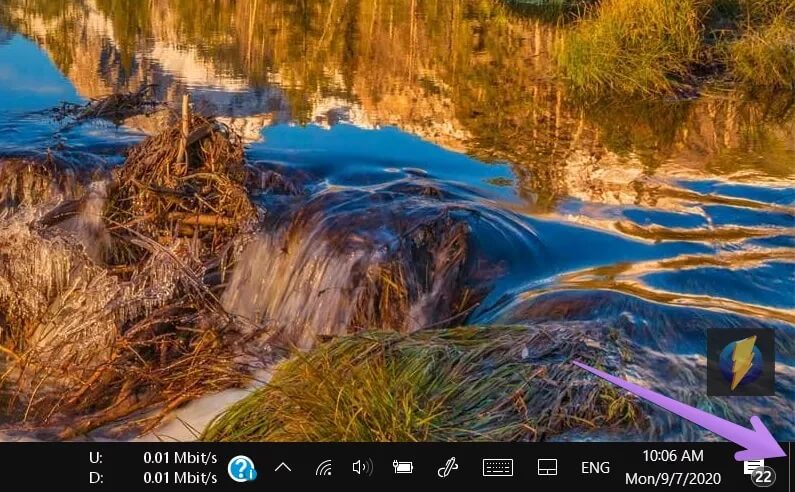
الخطوة 2: مع ظهور سطح المكتب ، افتح قائمة ابدأ. يمكنك استخدام اختصار لوحة المفاتيح Ctrl + Esc لفتح قائمة ابدأ أيضًا.
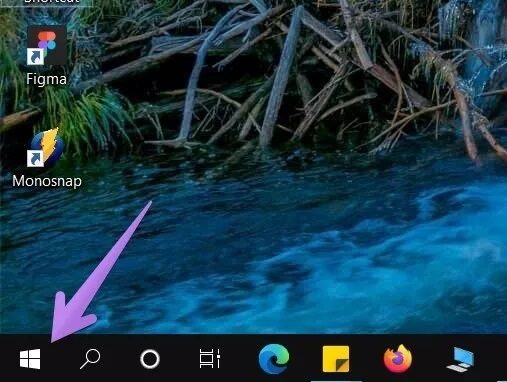
الخطوة 3: قم بالتمرير لأسفل إلى قسم S. سوف تجد Sticky Notes. اسحب رمز Sticky Notes إلى سطح المكتب.
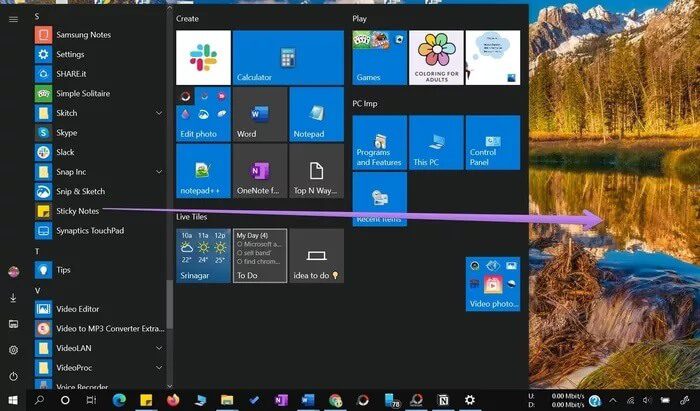
الخطوة 4: انقر نقرًا مزدوجًا على أيقونة Sticky Notes على سطح المكتب لفتحه.
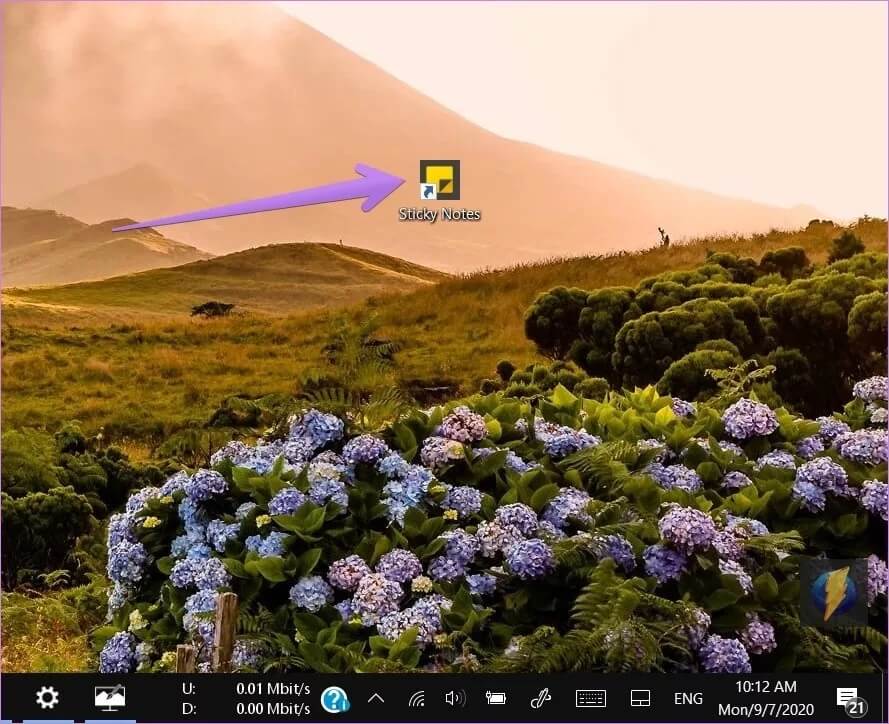
الطريقة 2: إنشاء رمز اختصار باستخدام رمز سطح المكتب
إذا لم تتمكن من إنشاء اختصار باستخدام الطريقة أعلاه ، فإليك طريقة أخرى.
الخطوة 1: انقر بزر الماوس الأيمن على سطح المكتب وحدد جديد> اختصار.
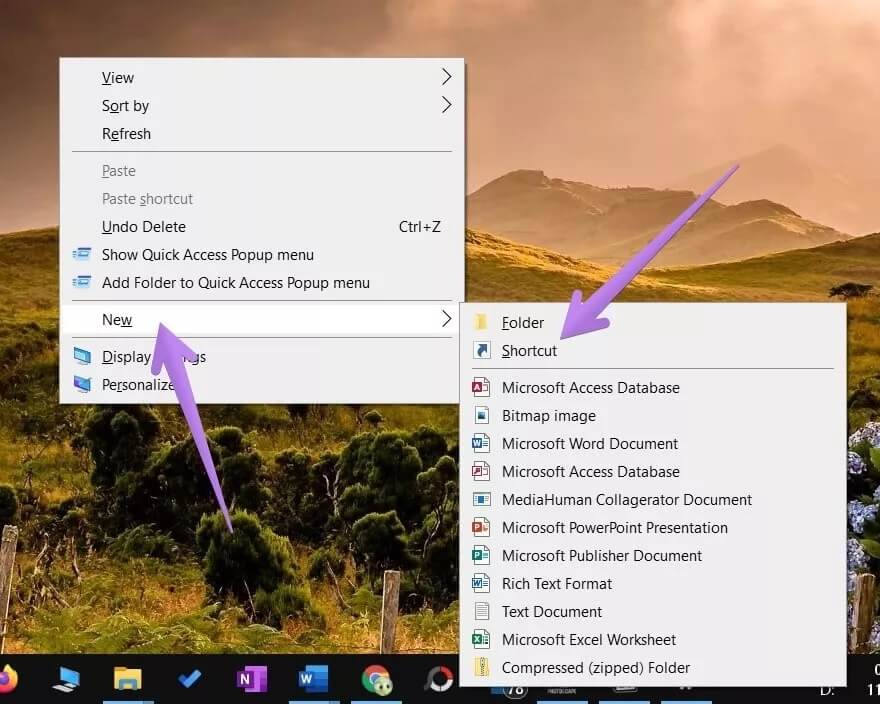
الخطوة 2: سيتم فتح شاشة إنشاء اختصار. انسخ الكود التالي والصقه في المربع الموجود أسفل “اكتب موقع العنصر” وانقر على التالي.
C:\Windows\explorer.exe shell:AppsFolder\Microsoft.MicrosoftStickyNotes_8wekyb3d8bbwe!App
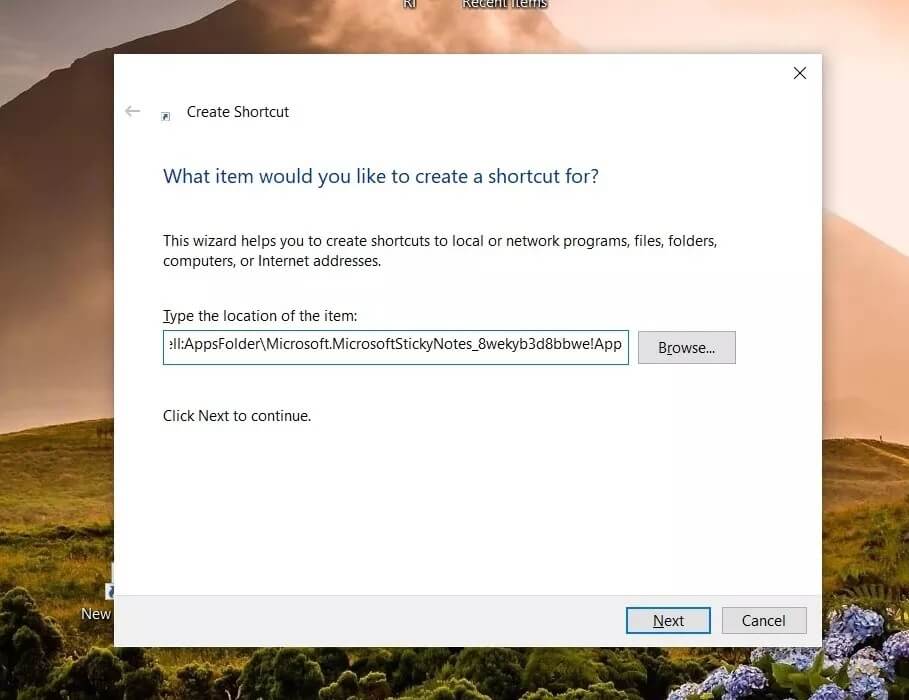
الخطوة 3: في الشاشة التالية ، سيُطلب منك كتابة اسم لاختصارك. أدخل Sticky Notes (أو أي شيء آخر إذا كنت تريد أن تكون مبدعًا.) انقر فوق إنهاء.
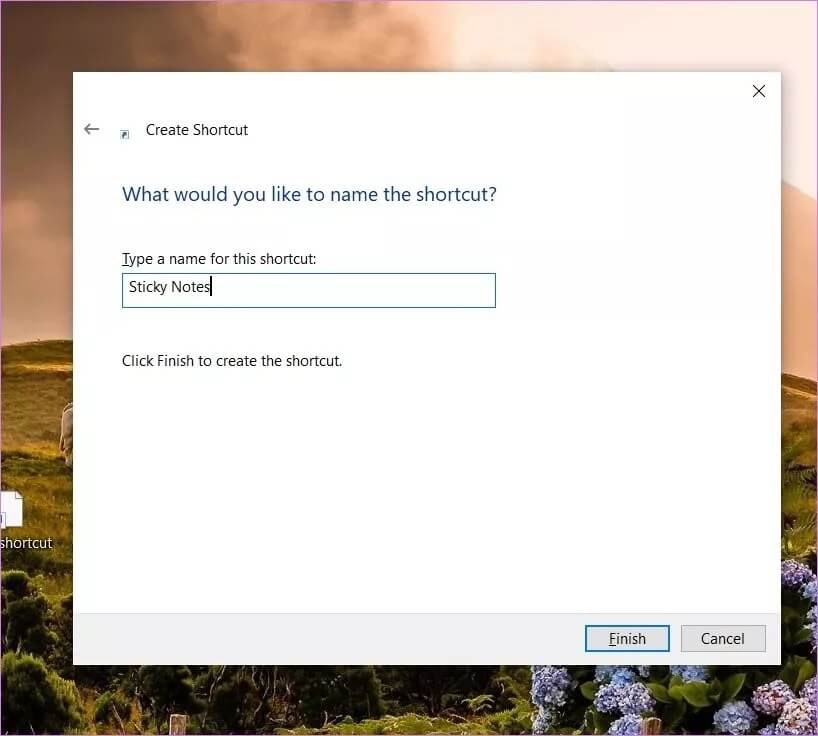
الخطوة 4: سيظهر الاختصار على سطح المكتب. انقر نقرًا مزدوجًا لفتحه.
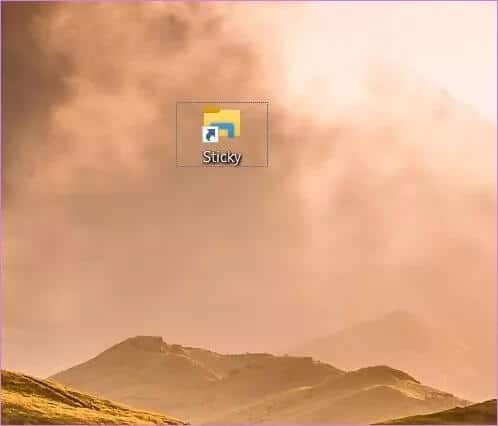
إذا لم يعجبك رمز الاختصار ، فانقر بزر الماوس الأيمن على الاختصار وحدد خصائص. ضمن علامة التبويب اختصار ، انتقل إلى تغيير الرمز وحدد رمزًا مختلفًا من اختيارك.
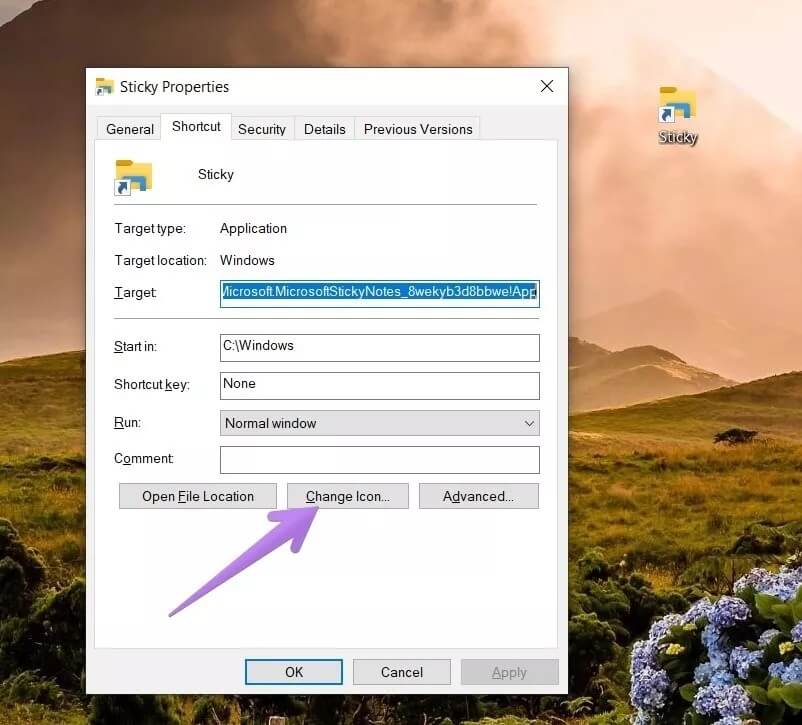
الطريقة 3: إضافة Sticky Notes إلى شريط المهام
الطريقة الفعالة لاستخدام Sticky Notes هي وضعه على شريط المهام. لذلك ، افتح قائمة ابدأ وابحث عن Sticky Notes. انقر بزر الماوس الأيمن فوقه وانتقل إلى المزيد. حدد تثبيت على شريط المهام.
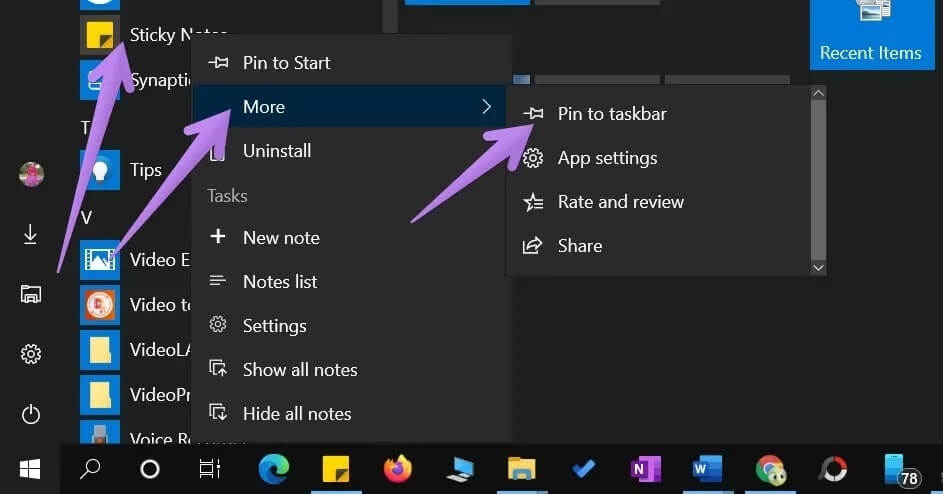
نصيحة للمحترفين: يمكنك حتى البحث عن Sticky Notes باستخدام أيقونة بحث Windows في شريط المهام. ثم ، انقر بزر الماوس الأيمن على أيقونة Sticky Notes وحدد Pin to شريط المهام.
بمجرد إضافتك إلى شريط المهام ، انقر فوق الرمز لفتح الملاحظات. يمكنك أيضًا النقر بزر الماوس الأيمن على أيقونة Sticky Note وتنفيذ إجراءات متنوعة مثل إنشاء ملاحظة جديدة وعرض قائمة الملاحظات والمزيد.
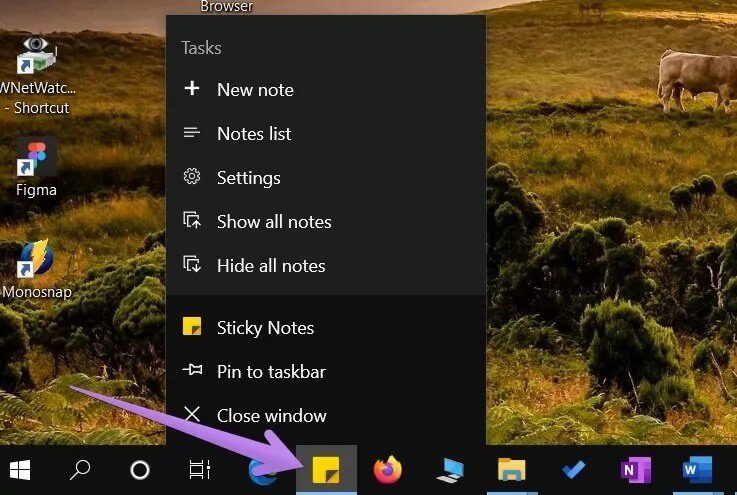
الطريقة 4: إضافة ملاحظة فردية من Sticky Notes إلى سطح المكتب
يسرد تطبيق Sticky Notes جميع الملاحظات. يمكنك تثبيت ملاحظات فردية من Sticky Notes على أي جزء من شاشة سطح المكتب.
لذلك ، افتح الملاحظة بالنقر نقرًا مزدوجًا عليها داخل قائمة الملاحظات. عندما تفتح ، انقر مرة واحدة داخل الملاحظة لتنشيطها. ستلاحظ أن الجزء العلوي من الملاحظة يظهر بلون مختلف. عندما يحدث ذلك ، اسحب الملاحظة باستخدام الحافة العلوية إلى وجهتك المطلوبة على سطح المكتب. في المرة التالية التي تفتح فيها Sticky Notes ، ستكون الملاحظة متاحة في الموقع المحدد.
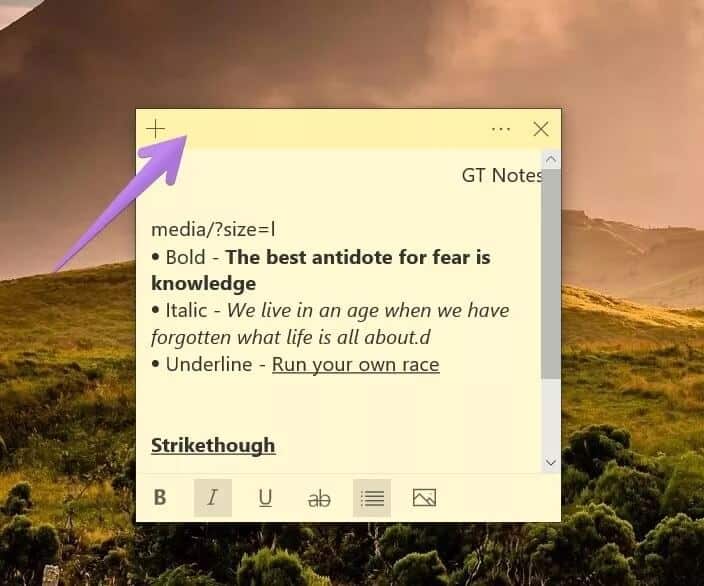
ملاحظة: لا يمكنك وضع Sticky Notes فوق التطبيقات الأخرى باستمرار.
المكافأة: كيفية فتح Sticky Notes تلقائيًا عند بدء التشغيل
على عكس التطبيقات الأخرى ، ليس عليك فعل الكثير لفتح Sticky Notes تلقائيًا عند بدء التشغيل. الشرط الوحيد هو عدم إغلاق تطبيق Sticky Notes عند إيقاف تشغيل الكمبيوتر. تعمل هذه الحيلة أيضًا مع Skype حيث لا تحتاج إلى إغلاق التطبيق إذا كنت تريد فتحه تلقائيًا في المرة القادمة.
كيفية استخدام Sticky Notes: برنامج تعليمي سريع
انقر فوق رمز الإضافة (+) في قائمة Sticky Notes لإنشاء ملاحظة جديدة. افتح ملاحظات متعددة وقم بالتبديل بينها بسهولة. يمكنك تغيير مكان الملاحظة كما هو موضح أعلاه وتغيير حجمها عن طريق سحبها من الزوايا.
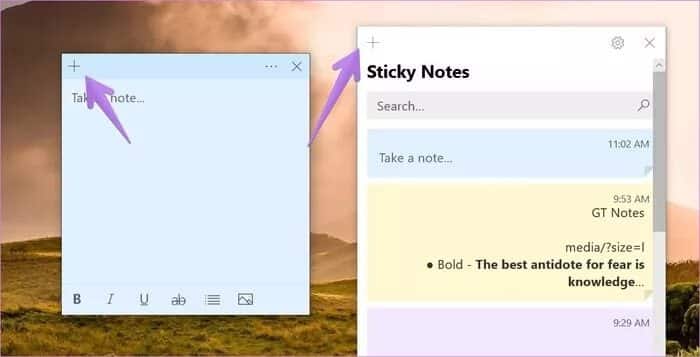
يمكنك حتى تغيير لون الملاحظة واستخدام اختصارات لوحة المفاتيح المختلفة للتحكم في الملاحظات الملصقة. نسّق ملاحظاتك باستخدام شريط أدوات التنسيق في الجزء السفلي من الملاحظة. في حالة حذف Sticky Note بطريق الخطأ ، تعرف على كيفية استرداد الملاحظات المحذوفة.
الوصول إلى Sticky Notes على المنصات الأخرى
باستخدام ميزة المزامنة السحابية ، يمكنك الوصول إلى Sticky Notes على أجهزة كمبيوتر Windows 10 الأخرى. يمكن الوصول إليها أيضًا على أجهزة أخرى مثل Android و iPhone و iPad وحتى Mac. ومع ذلك ، لن تتمكن من وضعها على شاشتك على منصات أخرى. ولكن إذا كنت تبحث عن شيء مشابه ، فقم بإلقاء نظرة على Google Keep وشاهد كيف يقارن مع Sticky Notes.
