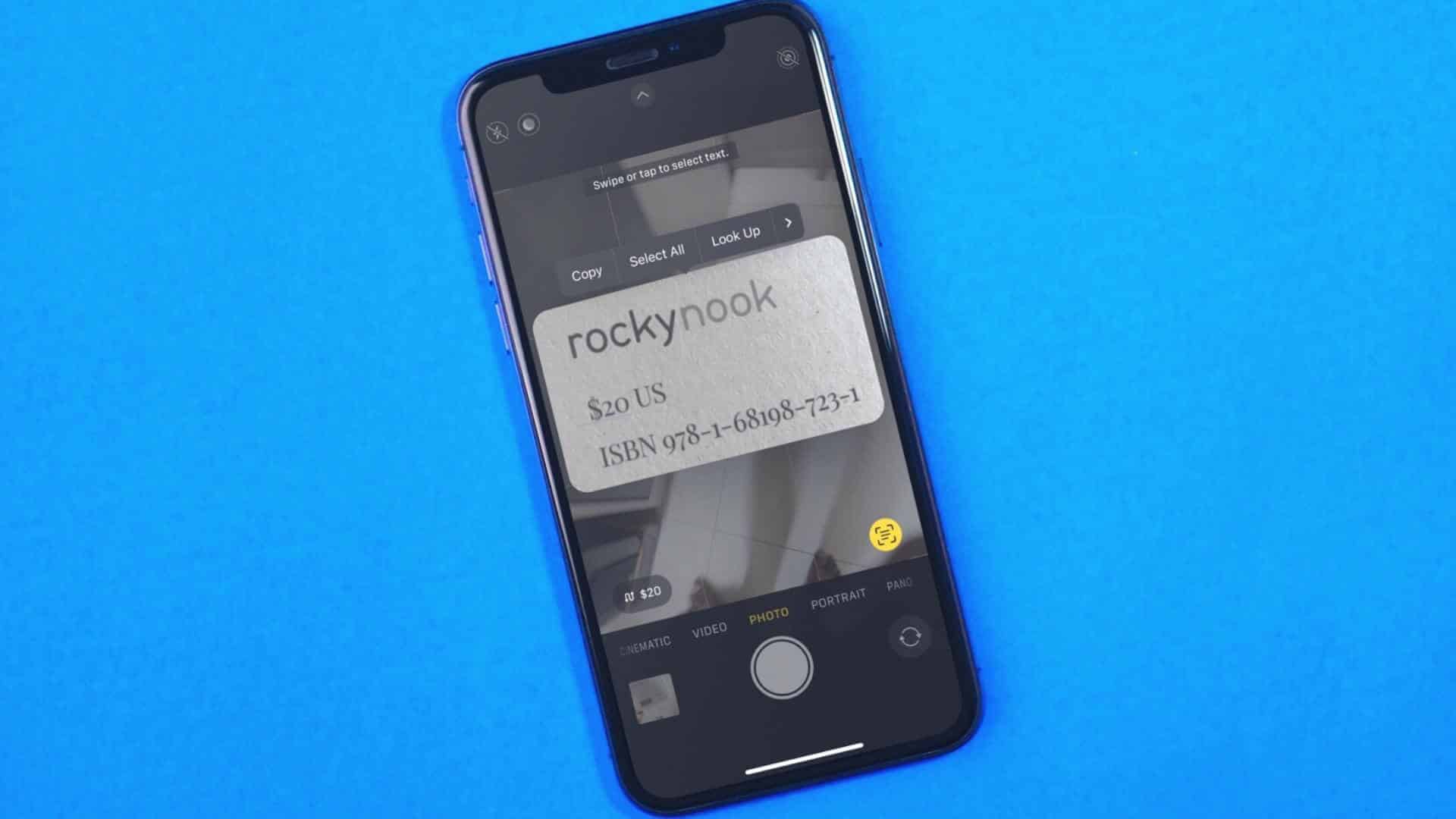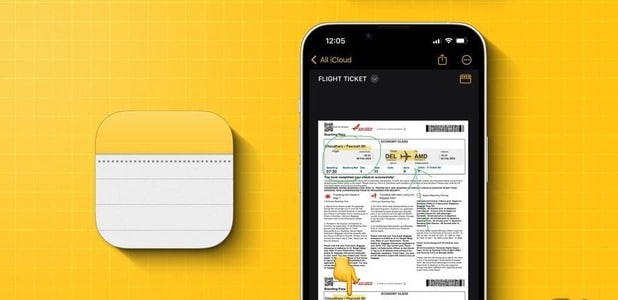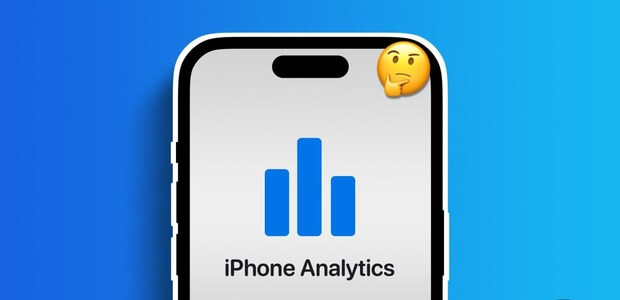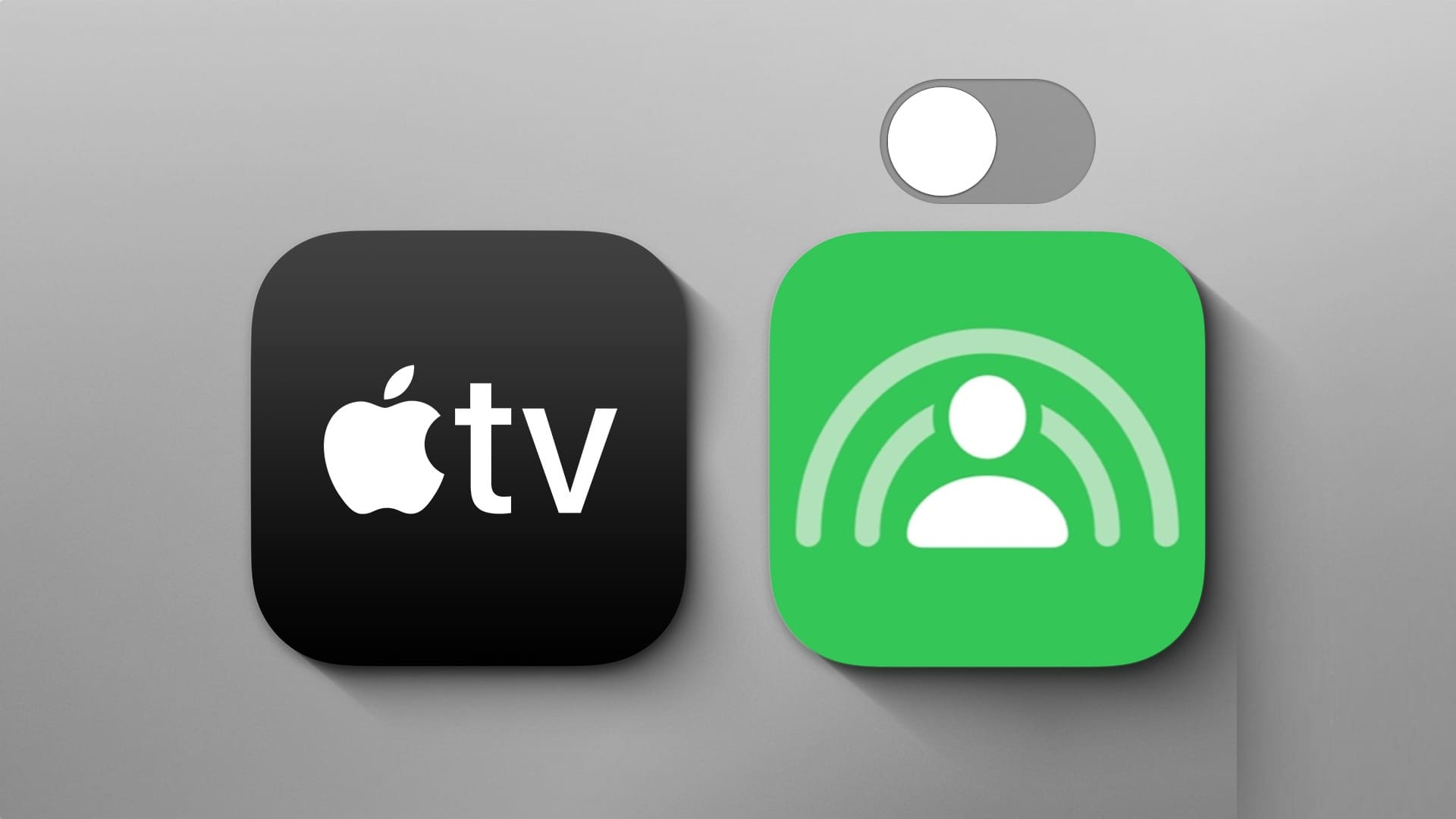سواء كنت ترغب في إضافة علامة مائية للصورة ، أو دمج صورتك مع صورة أخرى ، أو ببساطة لصق صورة مقطوعة في iOS 16 على صورة أخرى ، فمن السهل جدًا إضافة صورة أعلى صورة أخرى على iPhone. على الرغم من أن تطبيق Apple Photos لا يوفر هذه الوظيفة ، يمكنك استخدام تطبيقات تحرير الصور المجانية التابعة لجهات خارجية أو اختصار Siri لتحقيق ذلك. دعونا نتحقق من أربع طرق لوضع صورة على صورة أخرى على iPhone.
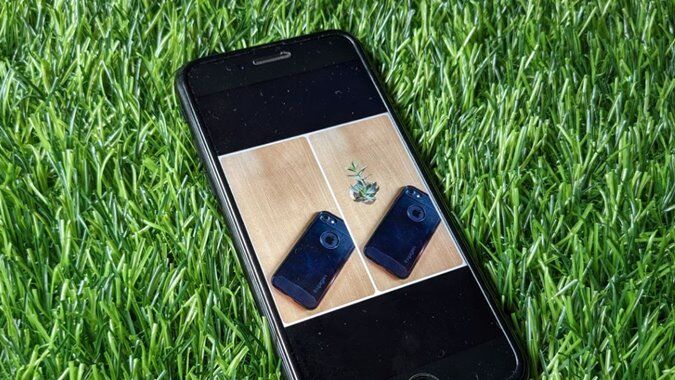
1. استخدام تطبيق InShot
يتيح لك تطبيق InShot إدراج أي صورة فوق صورة أخرى. ليس ذلك فحسب ، بل إنه يوفر أيضًا وظيفة إزالة الخلفية تلقائيًا من أي صورة ووضعها على صورة أخرى. لذلك ، سيتعين عليك استخدام وظيفة قطع الصور الأصلية الموجودة في تطبيق InShot.
1. قم بتثبيت وفتح تطبيق InShot على جهاز iPhone الخاص بك.
2. اضغط على زر الصور تحت قسم إنشاء جديد يليه جديد في الشاشة التالية.
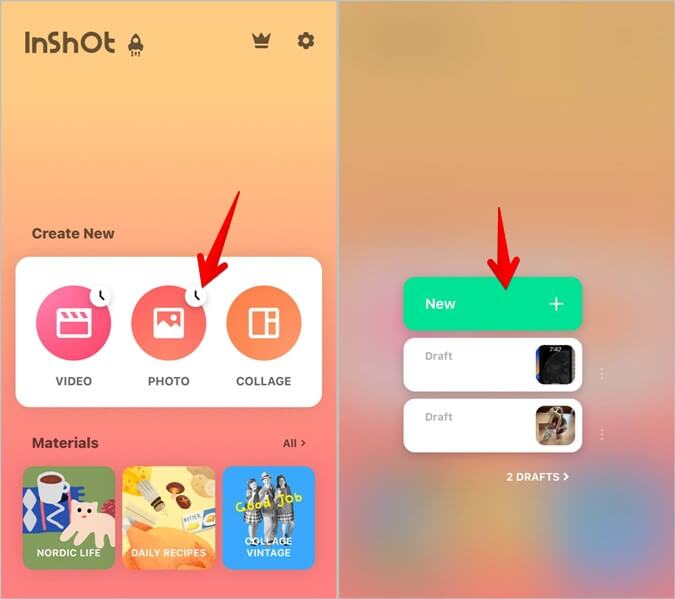
3. حدد صورة الخلفية.
ملاحظة: بعد إضافة الصورة ، إذا لاحظت أن تطبيق InShot قد أضاف إطارًا أو لوحة قماشية إلى صورتك ، فانقر فوق Canvas في الجزء السفلي وحدد No frame. اضغط على أيقونة علامة الاختيار.
4. ثم اضغط على الملصقات واضغط على أيقونة المعرض.
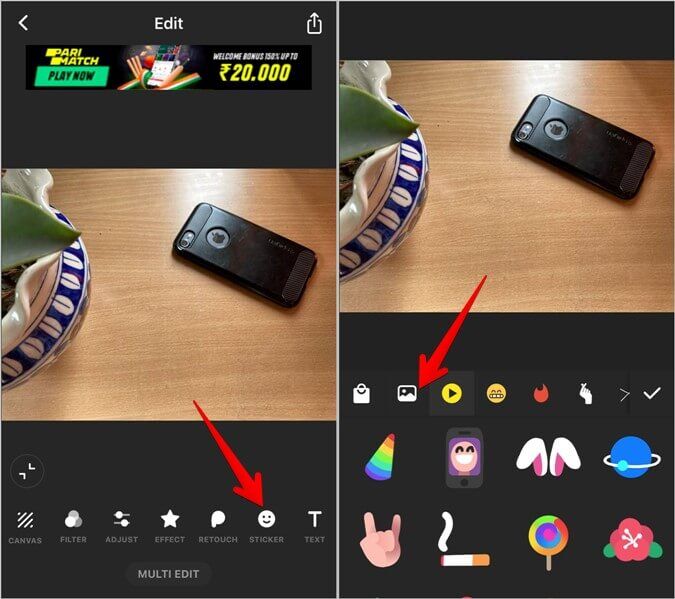
5. الآن ، يمكنك إما إضافة صورة عادية أو إنشاء صورة مقطوعة حيث سيقوم التطبيق تلقائيًا بإزالة خلفية الصورة الأمامية.
لإضافة صورة بالحجم الكامل ، انقر فوق رمز + (إضافة) ضمن قسم الاستيراد وحدد الملفات أو اختر من قائمة الكاميرا بناءً على مكان حفظ صورتك.
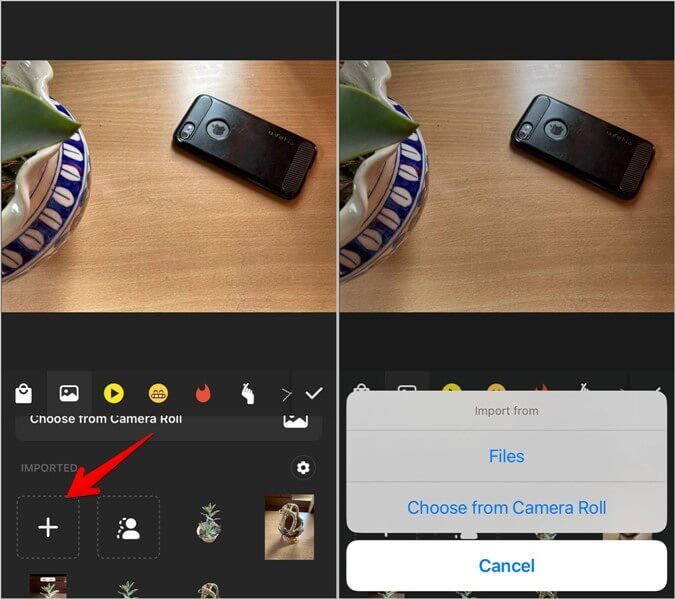
ثم اضغط على الصورة التي تريد إضافتها. ستتم إضافته إلى قسم الاستيراد. انتقل إلى الخطوة 7 إذا كنت تريد إضافة هذه الصورة.
6. بدلاً من ذلك ، إذا كنت تريد إزالة خلفية الصورة الأمامية وإضافتها كملصق ، فانقر على زر قطع الصورة. ثم اختر موقع تخزين الصورة من الملفات أو اختر من ألبوم الكاميرا. حدد الصورة وستظهر في قسم الاستيراد.
نصيحة احترافية: تعمل أيضًا القدرة على إزالة خلفية الصورة في تطبيق InShot في نظام التشغيل iOS 15.
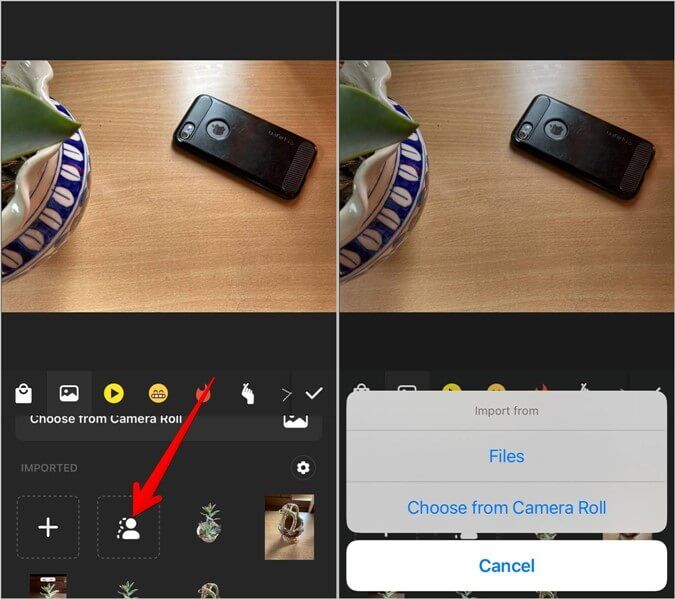
7. بمجرد ظهور الصورة أو مقطع الصورة في قسم الاستيراد ، انقر فوق الصورة المطلوبة لإضافتها أعلى صورة الخلفية.
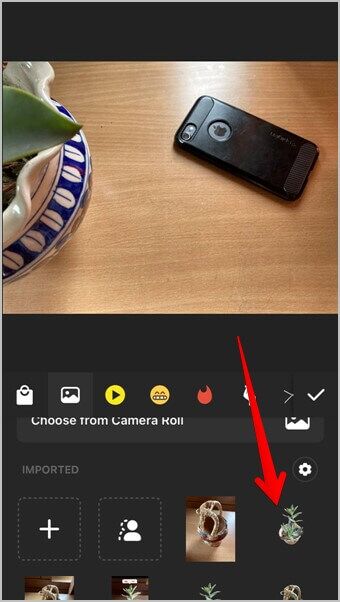
8. استخدم السهم على الوجهين على الصورة لتغيير حجمها أو اسحب الصورة لتغيير موضعها. ثم ، اضغط على أيقونة علامة الاختيار في الأسفل.
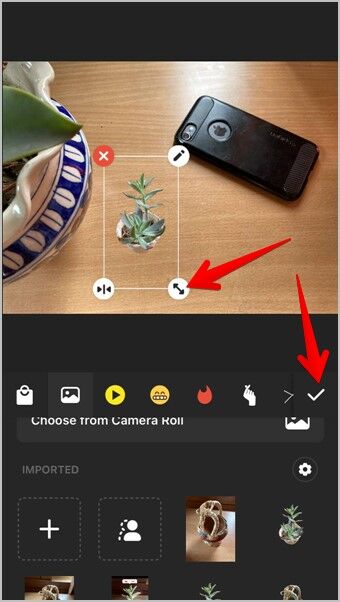
9. أخيرًا ، اضغط على أيقونة المشاركة في الأعلى لحفظ الصورة التي تم تركيبها مع صورة أخرى. ستجد الصورة الجديدة في تطبيق الصور.
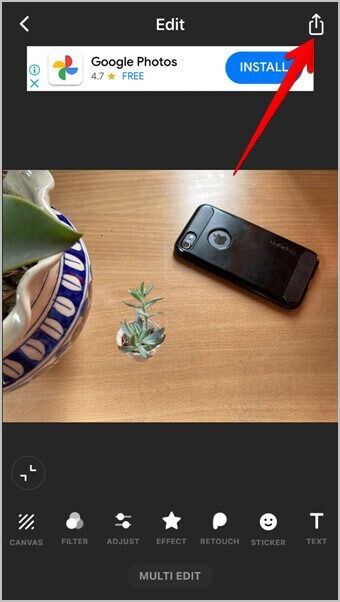
نصيحة: تعرف على كيفية استخدام تطبيق InShot لتحرير مقاطع الفيديو على iPhone مجانًا.
2. استخدام تطبيق HashPhotos
في حالة عدم إعجابك بتطبيق InShot ، يمكنك استخدام تطبيق مجاني آخر يُعرف باسم HashPhotos لتراكب صورة على صورة أخرى على iOS.
1. قم بتثبيت تطبيق HashPhotos على جهاز iPhone الخاص بك.
2. افتح التطبيق وامنح الإذن بالوصول إلى صورك.
3. حدد صورة الخلفية التي تريد إضافة صورة أخرى عليها.
4. اضغط على أيقونة ثلاثة أشرطة في الأعلى واضغط على أيقونة + (إضافة) في الأسفل.
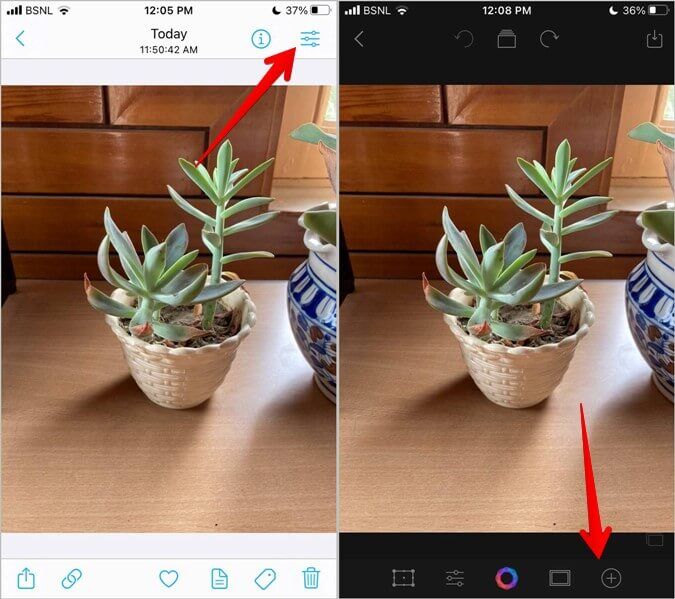
5. اضغط على صورة التراكب من القائمة وحدد الصورة التي تريد تركيبها على الصورة الأولى.
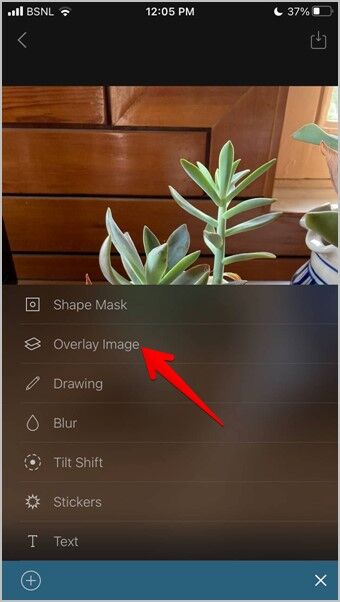
ملاحظة: لقد قمت بإزالة خلفية الصورة باستخدام ميزة قص الصور في نظام التشغيل iOS 16.
6. استخدم إيماءة القرص للداخل والخارج لتغيير حجم الصورة الأمامية أو اسحب الصورة لتحريكها إلى موضع مختلف.
7. اضغط على أيقونة الشفافية في الأسفل واستخدم شريط التمرير لضبط عتامة الصورة التي أضفتها.
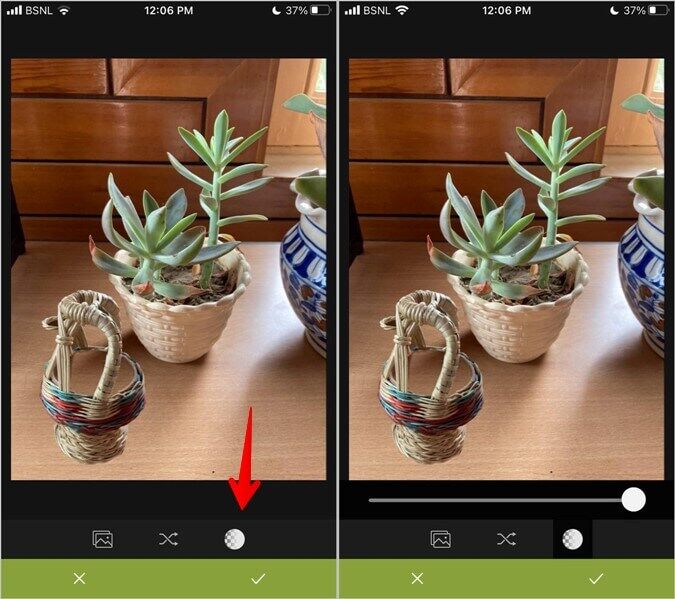
8. أخيرًا ، اضغط على أيقونة علامة الاختيار في الأسفل. يمكنك بعد ذلك تعديل الصورة المحررة باستخدام الأدوات المتاحة مثل الاقتصاص والوجه والمرشحات وأدوات الإضاءة وما إلى ذلك.
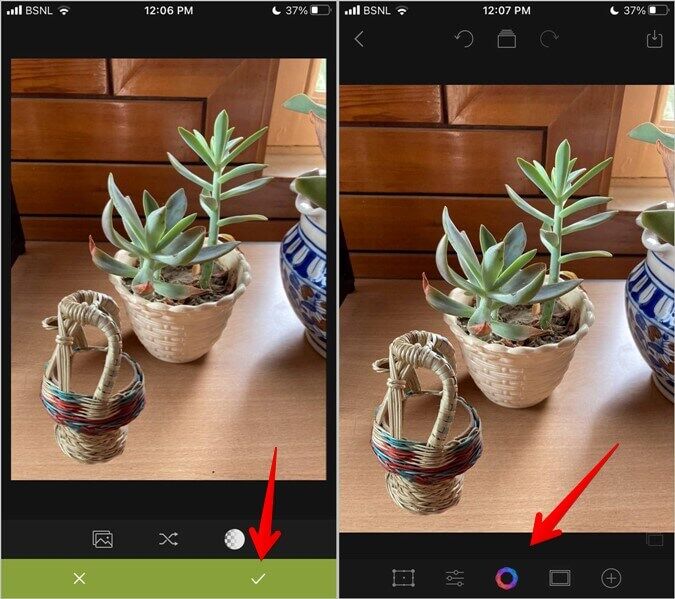
9. عند الانتهاء ، اضغط على أيقونة التنزيل في الأعلى. حدد الحجم واضغط على حفظ نسخة لحفظ الصورة الجديدة على جهاز iPhone الخاص بك. لا تضغط على حفظ وإلا فسوف تستبدل الصورة الأصلية بالصورة المعدلة.
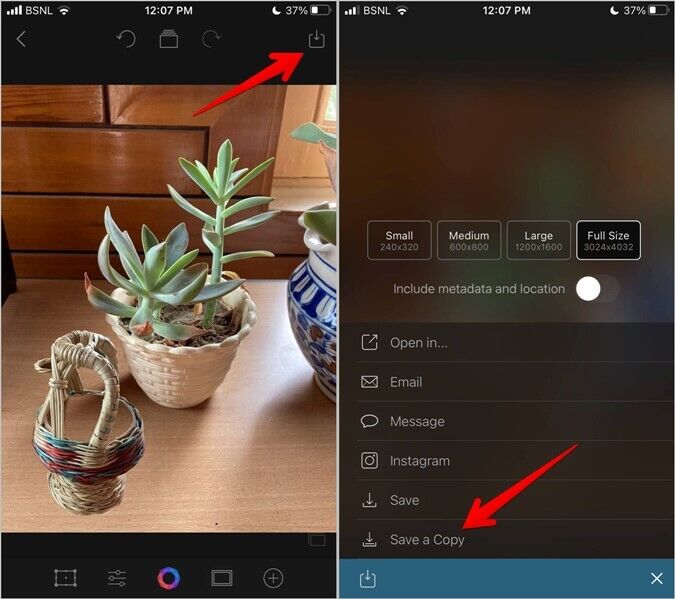
نصيحة للمحترفين: يمكنك أيضًا استخدام تطبيق Snapseed لإدراج صورة على صورة أخرى. لذلك ، أضف الصورة الأولى في التطبيق ، ثم انتقل إلى الأدوات> التعرض المزدوج. اضغط على أيقونة إضافة صورة في الأسفل وحدد الصورة الثانية.
3. باستخدام الاختصار
أنشأ مستخدم Reddit اختصارًا رائعًا يضيف صورة أعلى صورة أخرى على iPhone. يمكنك أيضًا استخدامه للصق صورة مقطوعة في نظام التشغيل iOS 16 أعلى صورة أخرى.
فيما يلي خطوات استخدام هذا الاختصار:
1. قم بتثبيت وفتح تطبيق Apple Shortcut على جهاز iPhone الخاص بك.
2. بعد ذلك ، افتح رابط اختصار صور التراكب على جهاز iPhone الخاص بك وانقر على زر إضافة اختصار.
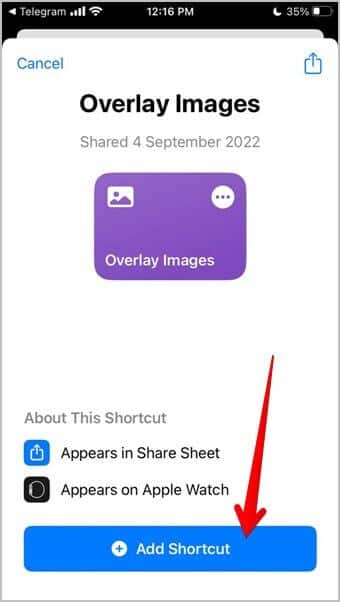
3. سيظهر اختصار صور Overlay في تطبيق Apple Shortcuts. الآن ، هناك طريقتان لاستخدام هذا الاختصار. يمكنك إما تشغيل الاختصار من تطبيق Shortcut أو تشغيله من أي تطبيق من خلال مشاركة الصورة على اختصار صورة Overlay.
الطريقة 1: تشغيل اختصار تراكب الصور من تطبيق الاختصار
1. افتح تطبيق Apple Shortcuts وانقر على اختصار Overlay images.
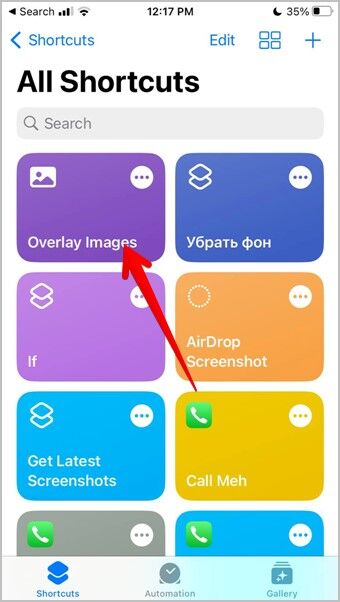
2. حدد الصورة الأمامية أولاً ، أي الصورة التي تريد إضافتها أعلى صورة الخلفية. ثم حدد صورة الخلفية.
3. قم بتحريك الصورة أو تغيير حجمها باستخدام الإيماءات العادية ، أو اضغط على زر التعتيم لضبط شفافية الصورة الأمامية. أخيرًا ، انقر فوق تم.
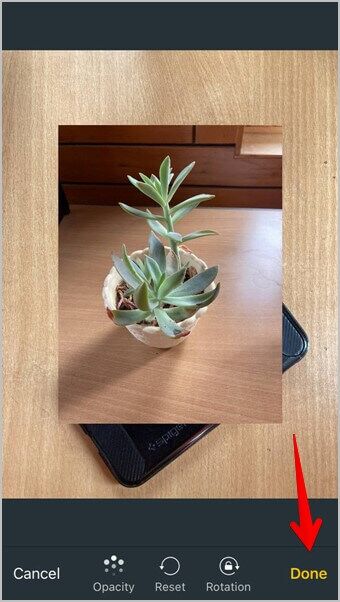
4. ثم انقر فوق تم مرة أخرى لحفظ الصورة النهائية على جهاز iPhone أو اضغط على أيقونة المشاركة لإرسال الصورة.
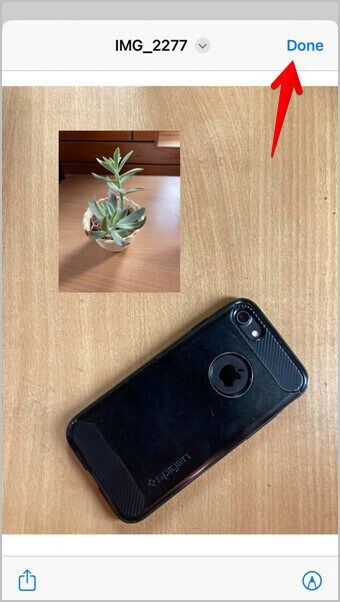
الطريقة 2: تشغيل اختصار تراكب الصور من ورقة المشاركة
إذا كنت تتصفح صورك في تطبيق مثل Apple Photos ، الملفات ، وما إلى ذلك ، يمكنك إدراج صورة فوق أخرى من تلك التطبيقات أيضًا.
1. قم بتشغيل تطبيق Apple Photos على جهاز iPhone الخاص بك.
2. الآن ، افتح الصورة الأمامية. يمكنك إضافته كما هو من خلال النقر على أيقونة المشاركة متبوعة بتحديد تراكب الصور من ورقة المشاركة. ثم انتقل إلى الخطوة 3.
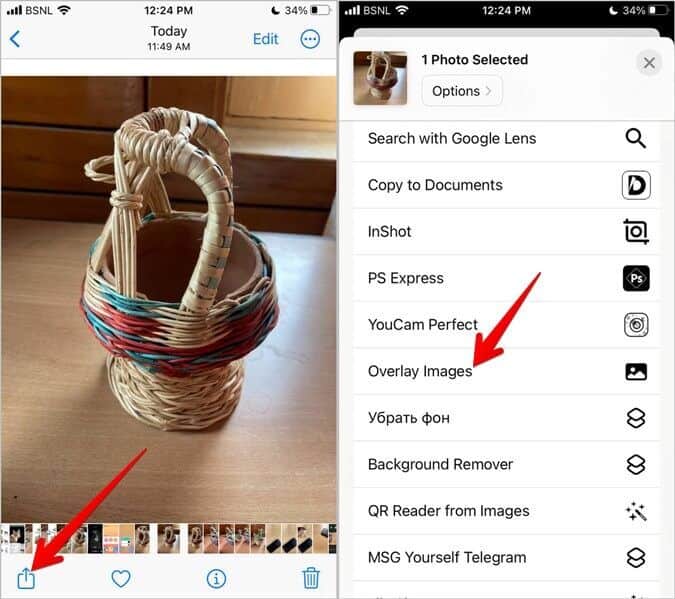
أو يمكنك إزالة خلفية الصورة أولاً باستخدام ميزة قص الصورة في نظام التشغيل iOS 16. لذلك ، المس مع الاستمرار جزء الصورة الذي تريد الاحتفاظ به حتى يظهر توهج أبيض على الصورة. ثم ، اضغط على أيقونة المشاركة وحدد تراكب الصور.
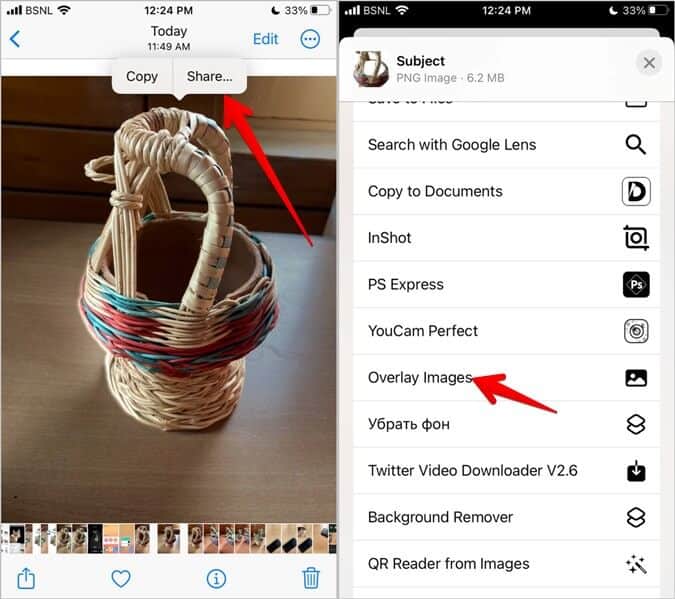
3. سيبدأ تشغيل الاختصار. بعد ذلك ، حدد صورة الخلفية التي تريد إضافة الصورة المحددة عليها في الخطوة 2.
4. قم بتغيير حجم الصورة الأمامية أو تغيير موضعها واضغط على زر تم.
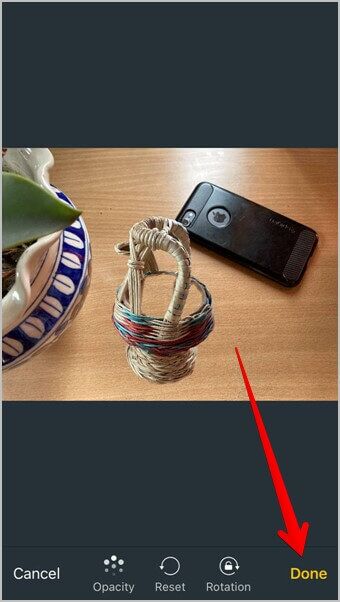
5. اضغط على تم لحفظ الصورة على جهاز iPhone الخاص بك أو استخدم أداة التوصيف للرسم على الصورة.
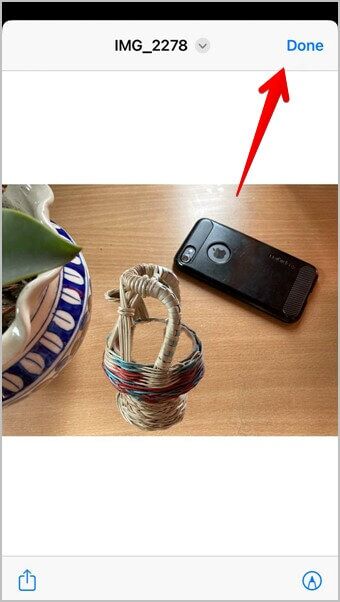
نصيحة: تحقق من الاختصارات الرائعة الأخرى لمستخدمي الطاقة.
4. استخدام Instagram
إذا كنت من مستخدمي Instagram المتحمسين ، فيمكنك إدراج صورة على صورة أخرى أثناء إنشاء قصص Instagram أيضًا.
للقيام بذلك ، قم أولاً بنسخ الصورة التي تريد إدراجها في الصورة. يمكنك حتى نسخ قصاصات للصور عن طريق إزالة خلفية الصورة في iOS 16.
بعد ذلك ، انتقل إلى شاشة إنشاء القصة على Instagram. حدد صورة الخلفية. بعد ذلك ، المس أي مكان في الصورة مع الاستمرار حتى تظهر خيارات النص. المس مع الاستمرار منطقة الكتابة مرة أخرى وحدد لصق من القائمة. سيتم لصق الصورة المنسوخة على الصورة الموجودة.
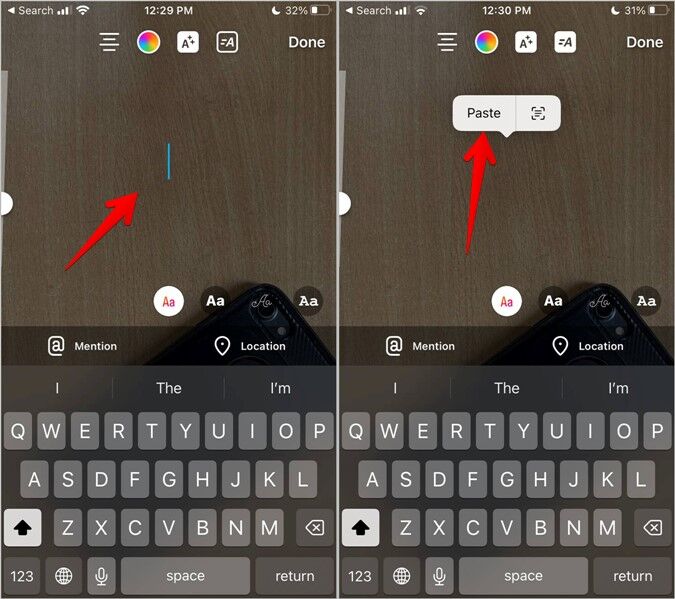
اضغط على أيقونة ثلاثية النقاط وحدد حفظ من القائمة لتنزيل الصورة على هاتفك.
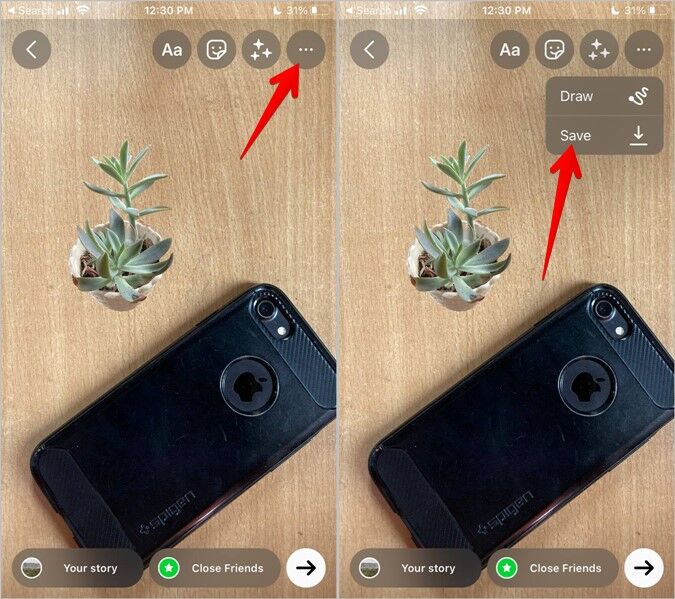
نصيحة: تعرف على كيفية تغيير خلفية قصة Instagram الخاصة بك.
تحرير الصور على iPhone
كانت تلك طرق مختلفة لإضافة صورة إلى صورة أخرى على iPhone. بصرف النظر عن ذلك ، تعرف على كيفية وضع صورتين جنبًا إلى جنب في iPhone. تعرف أيضًا على كيفية دمج صور متعددة في PDF على iOS.