أفضل 3 طرق لفتح ملفات ZIP بدون تطبيق جهة خارجية على Windows 11
من أفضل الطرق لمشاركة ملفات متعددة في وقت واحد عن طريق ضغطها في مجلد. لا يؤدي ضغط ملفات متعددة في مجلد إلى جعل نقل الملفات أكثر إتقانًا فحسب ، بل يساعدك أيضًا في توفير مساحة التخزين. عن طريق ضغط ملف ، يمكنك ضغط الحجم الأصلي للملف وتجميع جميع الملفات معًا. نظرًا لعدم وجود فقدان للبيانات في العملية ، يطلق عليه خيار “ضغط البيانات بدون فقدان البيانات”.
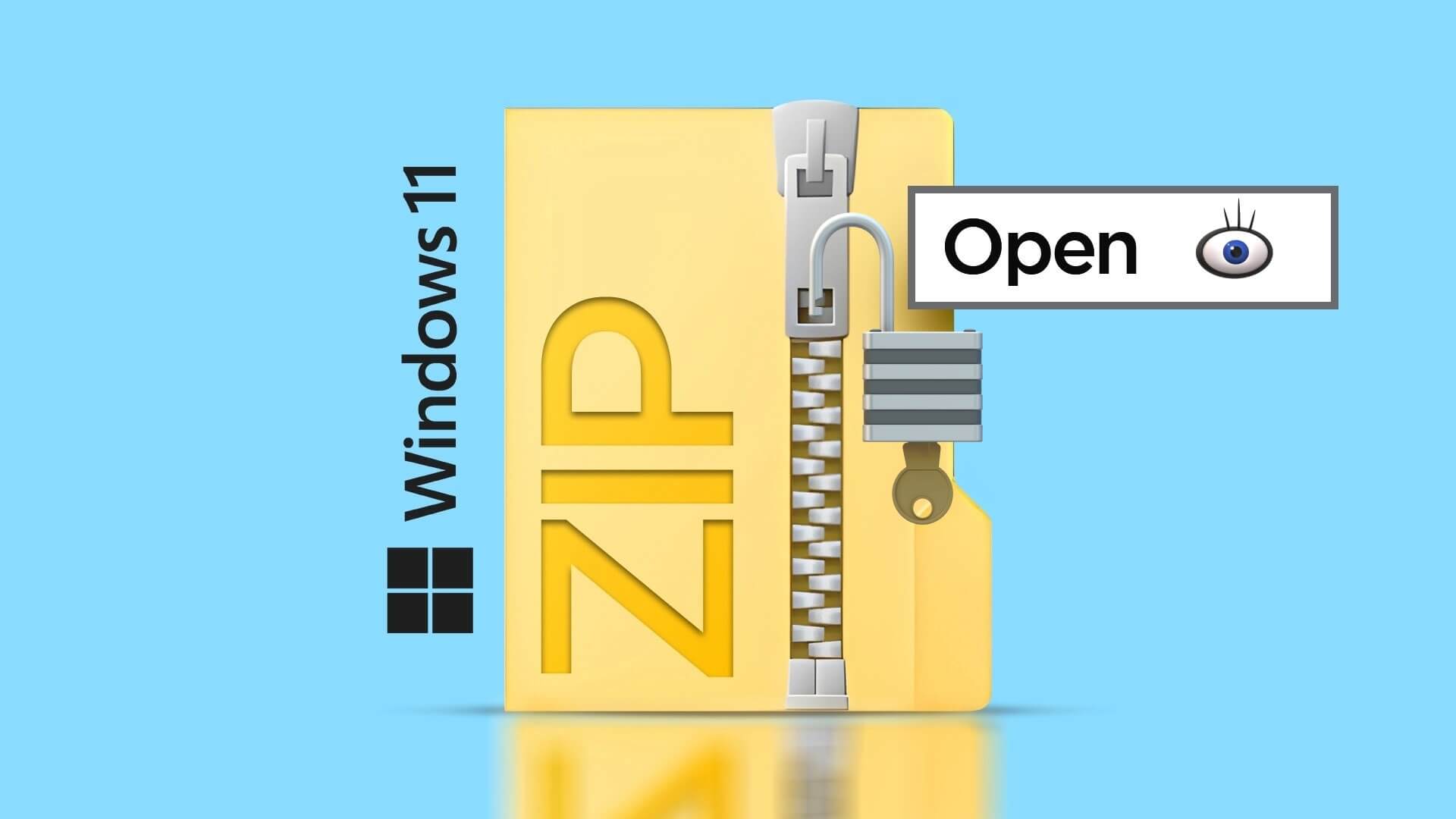
في الماضي ، إذا تلقيت ملفًا مضغوطًا على جهاز الكمبيوتر الخاص بك ، فسيتعين عليك الاعتماد على أداة خارجية لفتحه. واحدة من أدوات الطرف الثالث الشعبية كانت WinZip. ولكن ، إذا كنت تمتلك جهاز كمبيوتر يعمل بنظام Windows 10 أو 11 ، فيمكنك بسهولة ضغط ملف ZIP وفك ضغطه. إليك كيفية القيام بذلك بدون أي تطبيقات تابعة لجهات خارجية:
قم بفك ضغط ملف باستخدام مستكشف الملفات
يوفر Windows File Explorer طريقة ملائمة للوصول إلى الملفات والمواقع الموجودة على جهاز الكمبيوتر الخاص بك. من خلال File Explorer ، يمكنك أيضًا فتح ملف ZIP. إليك كيفية القيام بذلك:
الخطوة 1: انقر فوق الزر ابدأ واكتب File Explorer للبحث عن التطبيق.
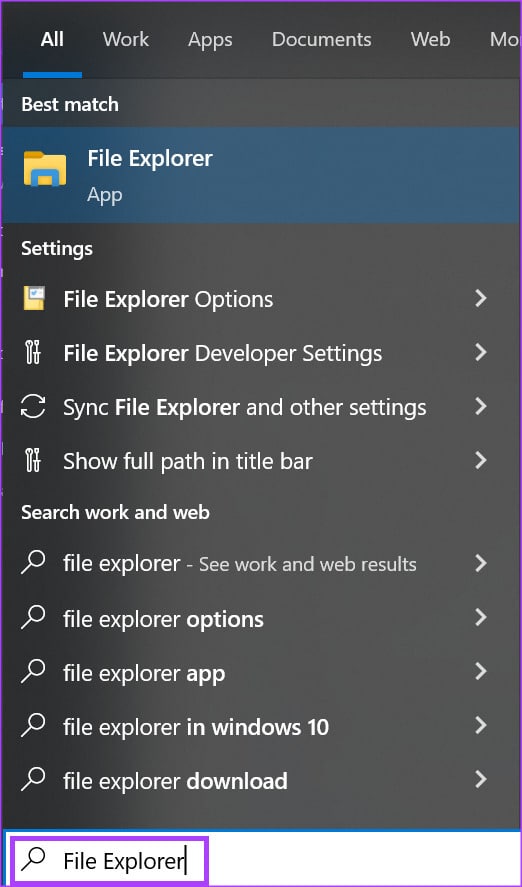
الخطوة 2: من النتائج ، انقر فوق تطبيق File Explorer لفتحه.
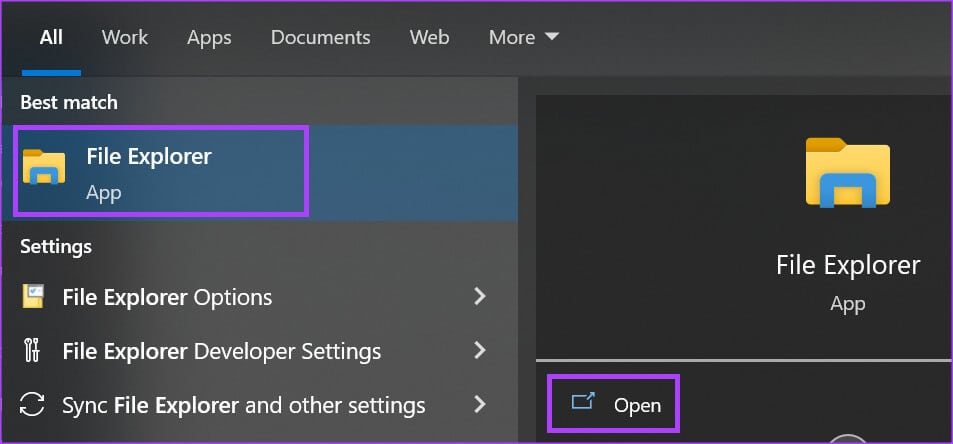
الخطوة 3: انتقل إلى ملف ZIP باستخدام دليل المواقع على الجانب الأيسر من File Explorer.
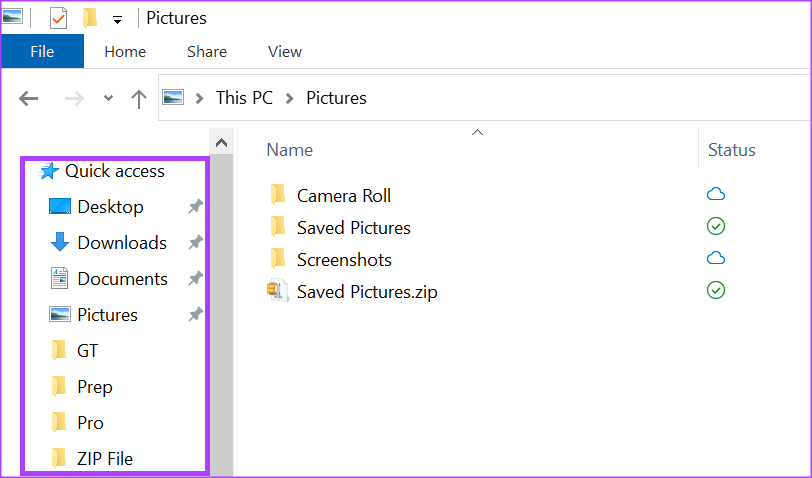
الخطوة 4: انقر بزر الماوس الأيمن فوق ملف ZIP لبدء تشغيل قائمة.
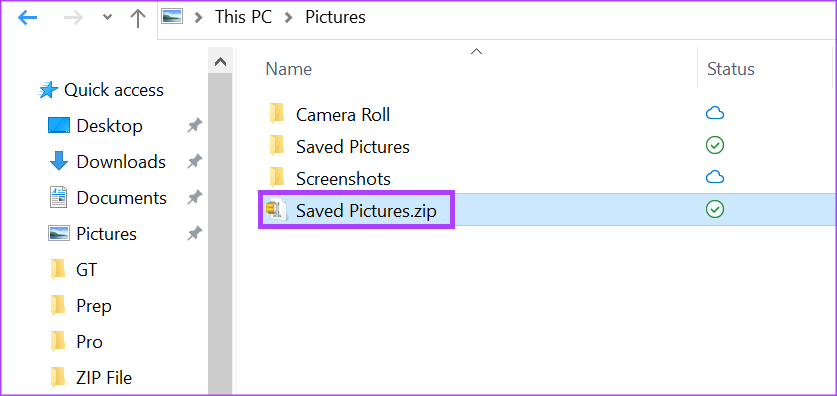
الخطوة 5: من الخيارات ، انقر فوق فتح باستخدام مستكشف Windows.
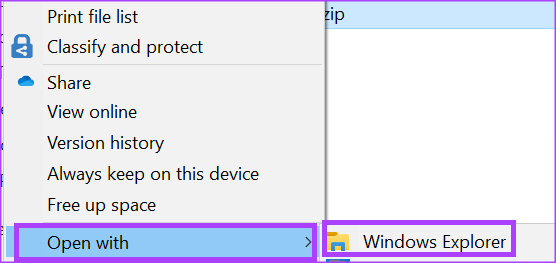
الخطوة 6: في الجزء العلوي من شريط مستكشف الملفات ، انقر فوق استخراج الكل لبدء تشغيل نافذة.
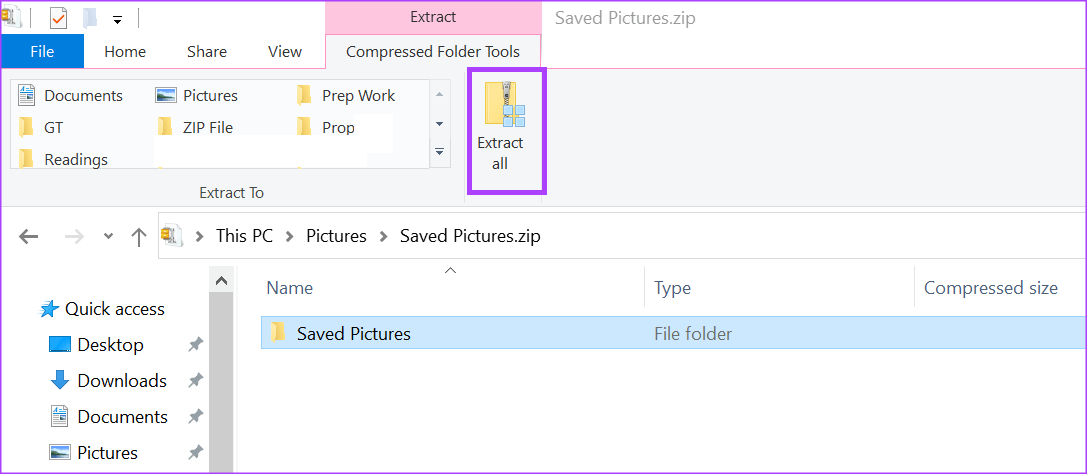
الخطوة 7: من النافذة ، حدد وجهة للملفات التي تم فك ضغطها بالنقر فوق استعراض.
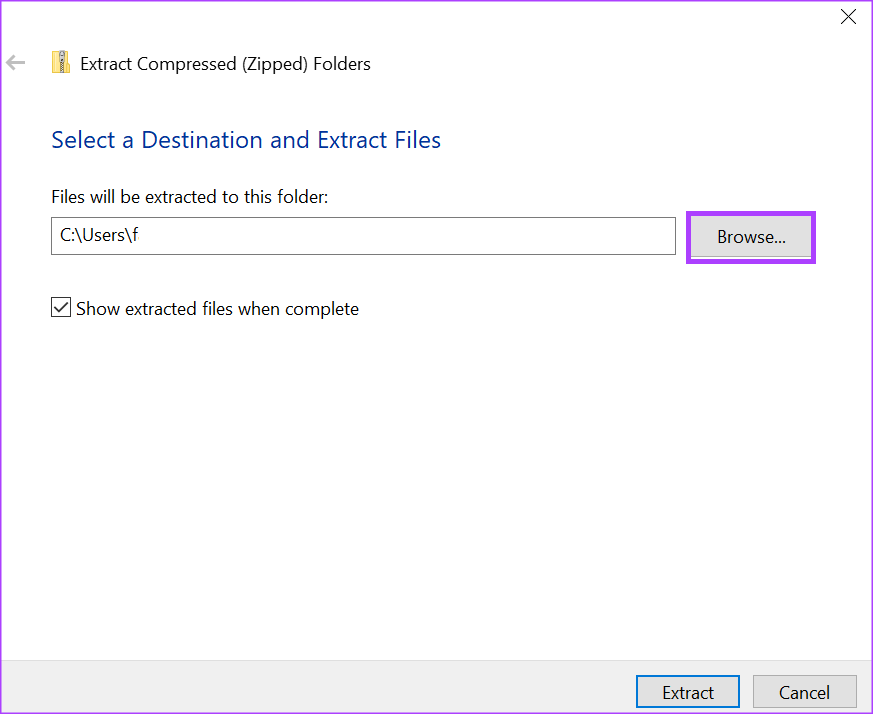
الخطوة 8: انقر فوق “استخراج” بعد تحديد وجهة الملف.
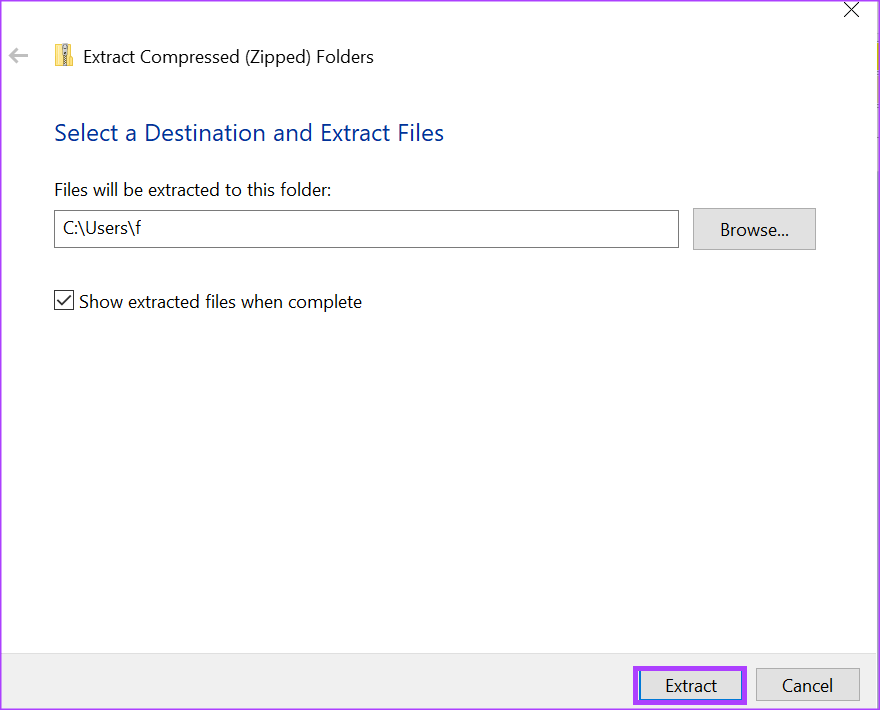
يجب أن يكون من السهل الآن الوصول إلى ملفاتك في مجلد جديد ، في الموقع الذي تختاره.
قم بفك ضغط ملف باستخدام موجه الأوامر
يمكنك الحصول على مساعدة من موجه الأوامر لفك ضغط ملف على جهاز الكمبيوتر الخاص بك. لذلك ، أدخل التعليمات الصحيحة في سطر الأوامر وقم بتشغيلها. إليك كيفية القيام بذلك:
الخطوة 1: انقر فوق الزر ابدأ واكتب File Explorer للبحث عن التطبيق.
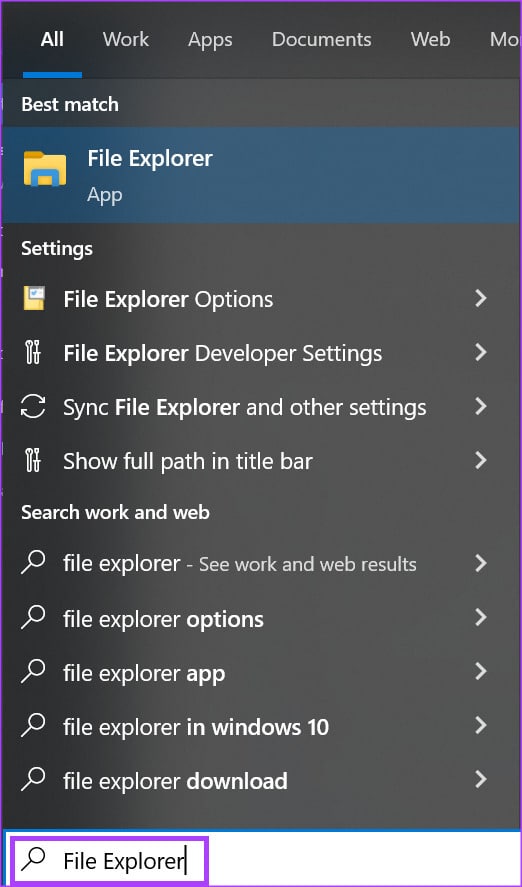
الخطوة 2: من النتائج ، انقر فوق تطبيق File Explorer لفتحه.
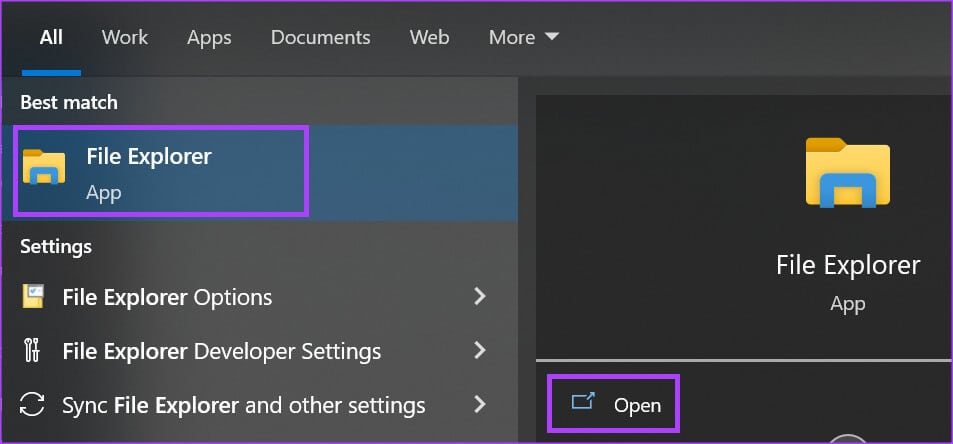
الخطوة 3: انتقل إلى ملف ZIP باستخدام دليل المواقع على الجانب الأيسر من File Explorer.
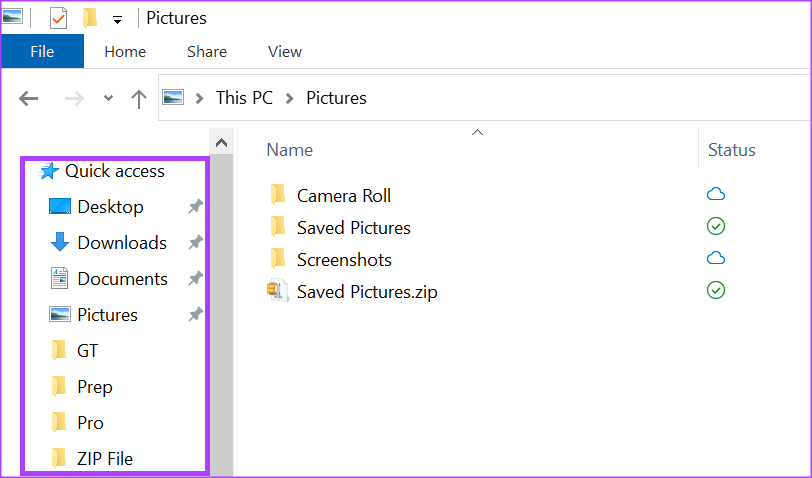
الخطوة 4: انقر فوق ملف ZIP ، وانقر فوق شريط العناوين الذي يظهر دليل ملفك.
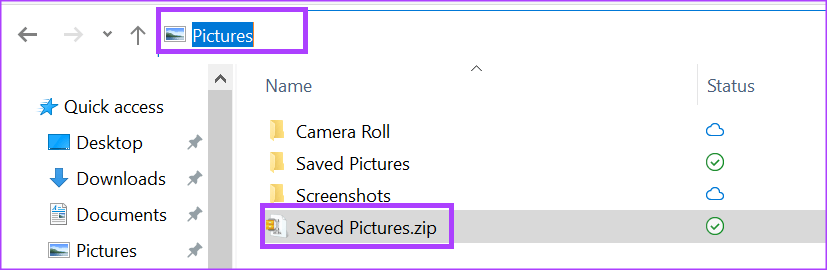
الخطوة 5: اكتب cmd في شريط العناوين واضغط على Enter لتشغيل موجه الأوامر.
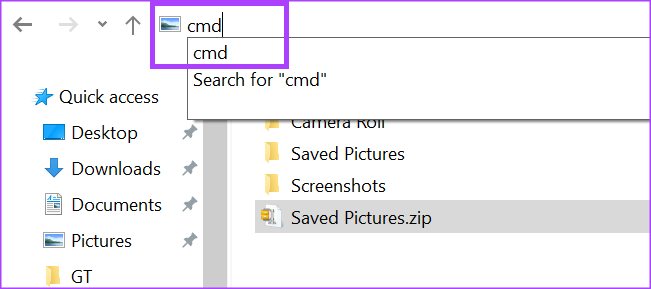
الخطوة 6: عندما تظهر نافذة موجه الأوامر ، أدخل ما يلي واضغط على Enter.
tar -xf filename.ZIP

يجب أن يكون “اسم الملف” هو الاسم الفعلي لمجلد ZIP الخاص بك. إذا كان اسم الملف الخاص بك يحتوي على مسافات ، فقم بإحاطة الاسم بعلامات اقتباس ، مثل tar -xf “file name.ZIP” في الأمر.
الخطوة 7: اضغط على Enter بلوحة المفاتيح لتشغيل الأمر.
يجب أن تكون الملفات التي تم فك ضغطها الآن في نفس موقع الملف المضغوط.
قم بفك ضغط ملف باستخدام POWERSHELL
يعمل PowerShell بشكل مشابه لـ Command Prompt بمعنى أنه يمكنك إدخال أوامر لبدء مهام معينة. إليك كيفية فك ضغط ملف على Windows 11 باستخدام PowerShell.
الخطوة 1: انقر فوق الزر ابدأ واكتب File Explorer للبحث عن التطبيق.
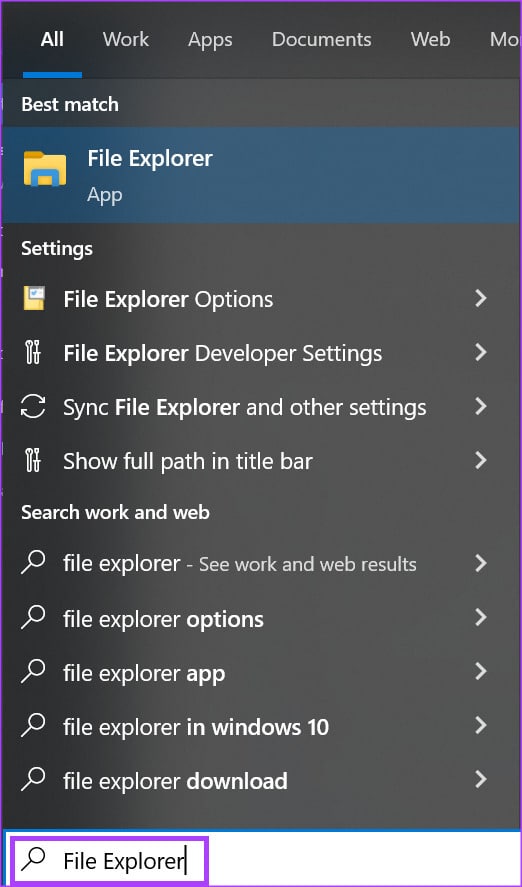
الخطوة 2: من النتائج ، انقر فوق تطبيق File Explorer لفتحه.
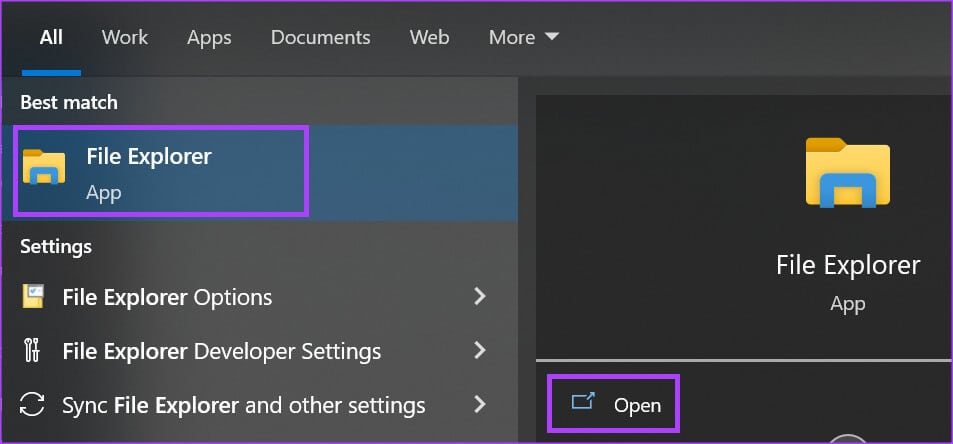
الخطوة 3: انتقل إلى ملف ZIP باستخدام دليل المواقع على الجانب الأيسر من File Explorer.
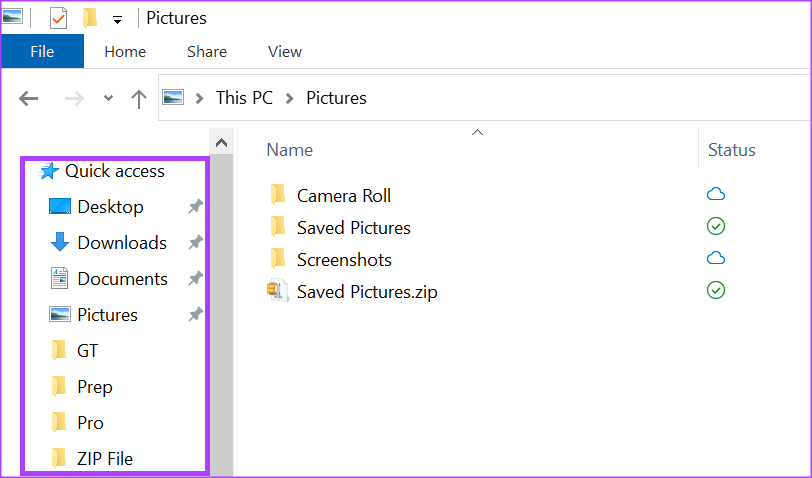
الخطوة 4: انقر فوق ملف ZIP ، وعلى الشريط الموجود أعلى مستكشف الملفات ، انقر فوق نسخ المسار.
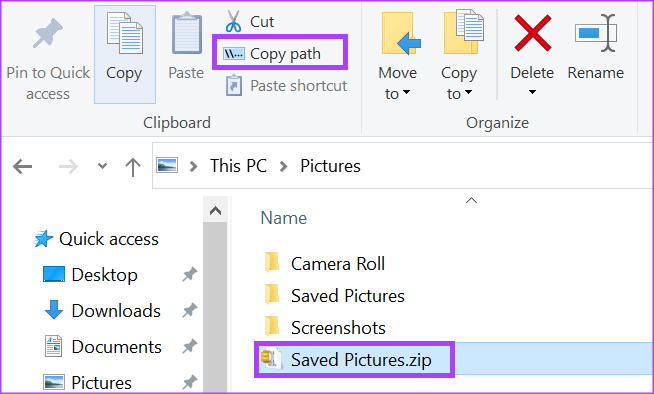
الخطوة 5: انقر فوق الزر ابدأ واكتب PowerShell للبحث عن التطبيق.
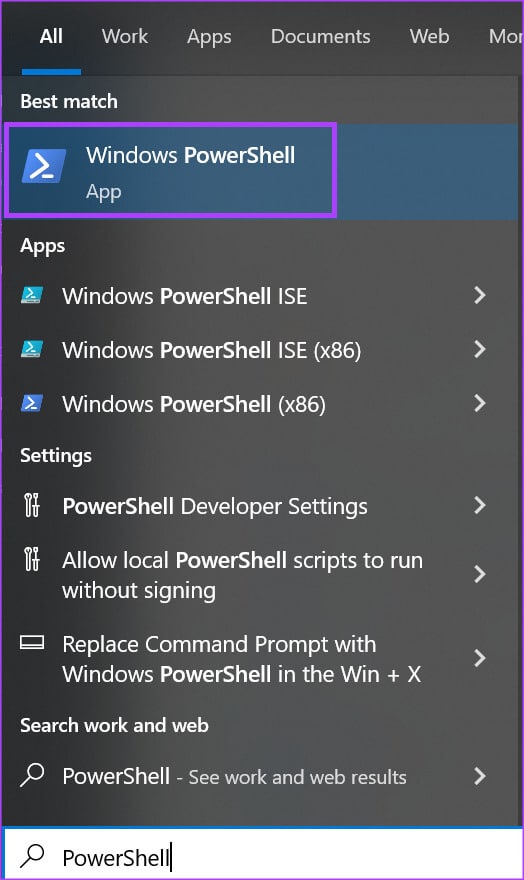
الخطوة 6: من النتائج ، انقر فوق تشغيل كمسؤول بجانب تطبيق PowerShell لفتحه.
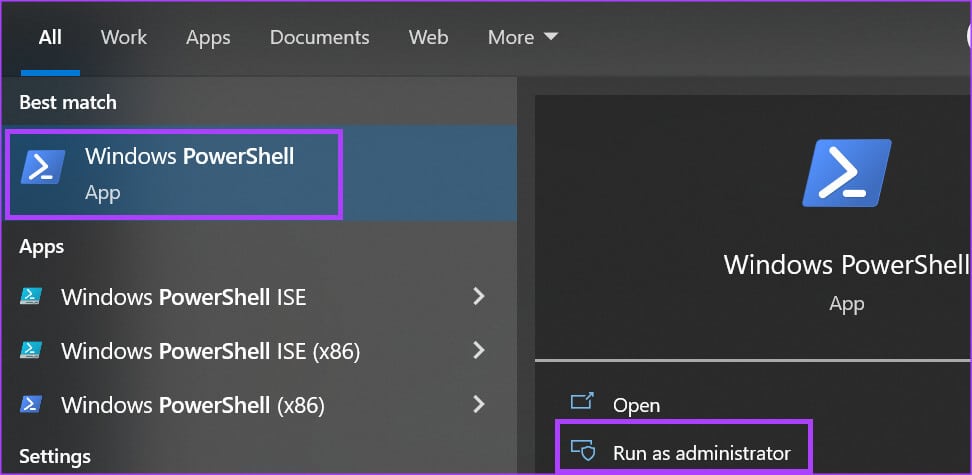
الخطوة 7: في تطبيق PowerShell ، اكتب ما يلي:
Expand-Archive -Path
الخطوة 8: الصق المسار المنسوخ من File Explorer بعد الأمر. اضغط على Enter بلوحة المفاتيح لتشغيل الأمر.
استخراج نص من الصور الموجودة في Windows 11
بصرف النظر عن استخدام الميزات والتطبيقات المضمنة في Windows 11 لفتح ملفات ZIP ، يمكنك أيضًا استخراج النص من الصور. يمكنك القيام بذلك باستخدام تطبيق مضمن مثل OneNote أو تطبيق خارجي مثل Google Drive.
