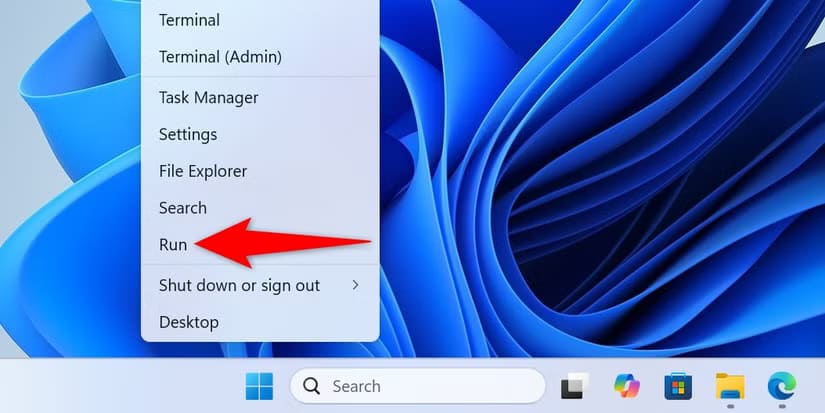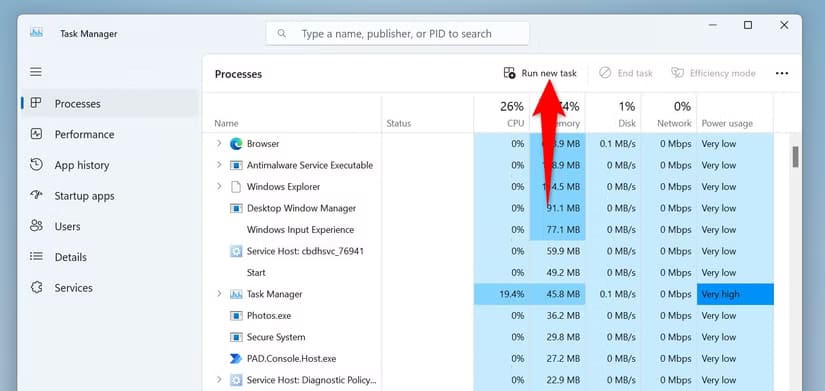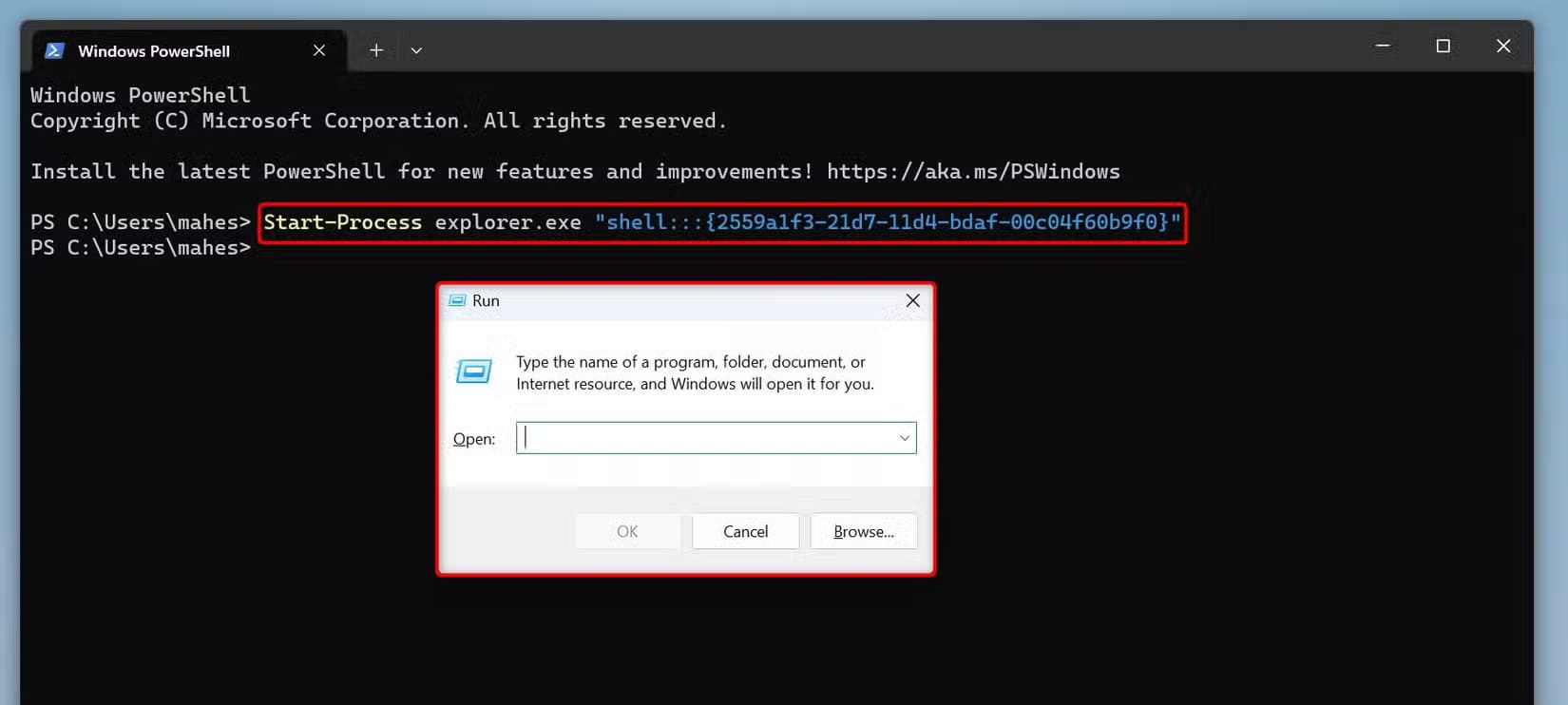أسرع طريقة لفتح مربع تشغيل في Windows 11 باستخدام اختصار مباشر
لفتح مربع “تشغيل” في نظام Windows 11 مباشرة، اضغط على مفتاح Windows مع حرف R في لوحة المفاتيح. هذا الاختصار يُعتبر الطريقة الأسرع لفتح نافذة Run دون الحاجة إلى التنقل بين القوائم أو استخدام الماوس.

في هذا الدليل، ستتعرّف على الطريقة الأساسية لفتح مربع التشغيل، إلى جانب طرق إضافية قد تحتاجها في حالات خاصة أو عند تعطل الاختصار الرئيسي.
يتيح لك مربع حوار “تشغيل” في نظام Windows 11 الوصول السريع إلى العديد من ميزات النظام والتطبيقات المثبتة. تشغيل هذا المربع سهل للغاية، ما عليك سوى الضغط على اختصار لوحة المفاتيح أو اختيار عنصر من القائمة. سأعرض لك الخيارات المتاحة لتشغيل هذه الأداة المفيدة.
استخدم اختصار لوحة المفاتيح لفتح “تشغيل“
أسهل وأسرع طريقة لتشغيل “تشغيل” في نظام Windows 11 هي استخدام اختصار لوحة المفاتيح. سيؤدي هذا إلى فتح مربع الحوار في ثوانٍ.
للقيام بذلك، اضغط على مفتاحي Windows+R على لوحة المفاتيح.
سيفتح Windows 11 نافذة “تشغيل” فورًا، بغض النظر عن مكان تواجدك على جهاز الكمبيوتر. بعد ذلك، يمكنك كتابة اسم الأداة التي تريد تشغيلها.
الوصول إلى “تشغيل” من قائمة “المستخدم المتميز”
هناك طريقة أخرى لفتح “تشغيل” وهي استخدام قائمة “المستخدم المتميز”. تتيح لك هذه الطريقة الوصول إلى “تشغيل” من قائمة “ابدأ”.
لاستخدامها، انقر بزر الماوس الأيمن على أيقونة قائمة “ابدأ” في شريط مهام Windows. أو اضغط على Windows+X. من القائمة المفتوحة، اختر “تشغيل”.
يتيح لك بحث Windows العثور على أي ملف أو مجلد أو تطبيق أو أي عنصر آخر على جهازك. يمكنك استخدام هذه الميزة للعثور على “تشغيل” وتشغيله أيضًا.
 ابحث عن Run وقم بتشغيله باستخدام Windows Search
ابحث عن Run وقم بتشغيله باستخدام Windows Search
للقيام بذلك، افتح بحث Windows بالنقر على مربع البحث في شريط المهام أو الضغط على Windows+S. ثم اكتب “تشغيل” وحدد “تشغيل” في نتائج البحث.
ستشاهد مربع حوار إنشاء مهمة جديدة، وهو الأداة المساعدة “تشغيل”.
لفتح عنصر بصلاحيات إدارية من مربع الحوار هذا، تأكد من تفعيل خيار “إنشاء هذه المهمة بصلاحيات إدارية” قبل النقر على “موافق” أو الضغط على مفتاح الإدخال.
افتح “تشغيل” باستخدام مدير المهام
يُتيح لك مدير المهام أيضًا تشغيل “تشغيل” من واجهته. تعمل هذه الطريقة عند فشل الطرق الأخرى. لاستخدامها، افتح مدير المهام بالنقر بزر الماوس الأيمن على شريط مهام ويندوز واختيار “مدير المهام”. أو اضغط على Ctrl+Shift+Esc.
في نافذة مدير المهام، أيًا كان تبويبها، انقر على “تشغيل مهمة جديدة” في الأعلى.
إنشاء اختصار على سطح المكتب لفتح نافذة التشغيل (Run)
إذا كنت تستخدم نافذة التشغيل بكثرة، فأنشئ اختصارًا على سطح المكتب يتيح لك الوصول السريع إلى مربع الحوار هذا. يتيح لك هذا تشغيل نافذة التشغيل كأي تطبيق آخر من سطح المكتب.
لإنشاء الاختصار، افتح سطح مكتب ويندوز بالضغط على مفتاحي Windows+D. انقر بزر الماوس الأيمن في أي مكان فارغ على سطح المكتب، ثم اختر “جديد” > “اختصار”. في نافذة “إنشاء اختصار”، انقر على حقل “اكتب موقع العنصر” واكتب ما يلي. ثم اختر “التالي”.
explorer.exe shell:::{2559a1f3-21d7-11d4-bdaf-00c04f60b9f0}