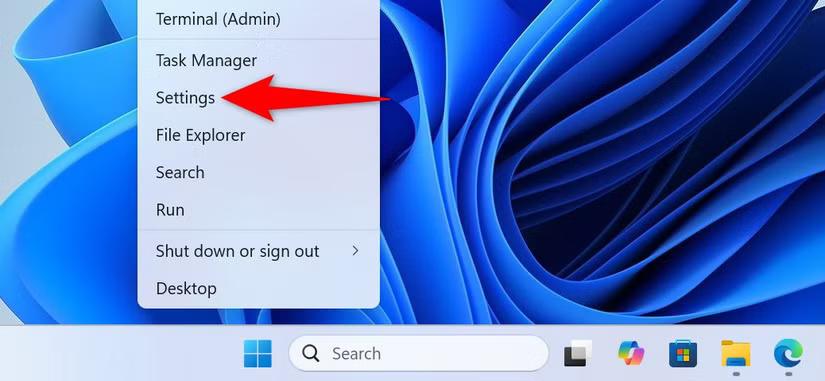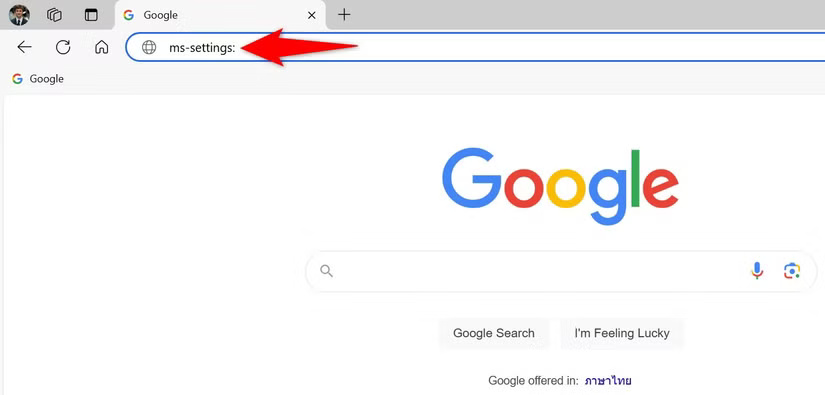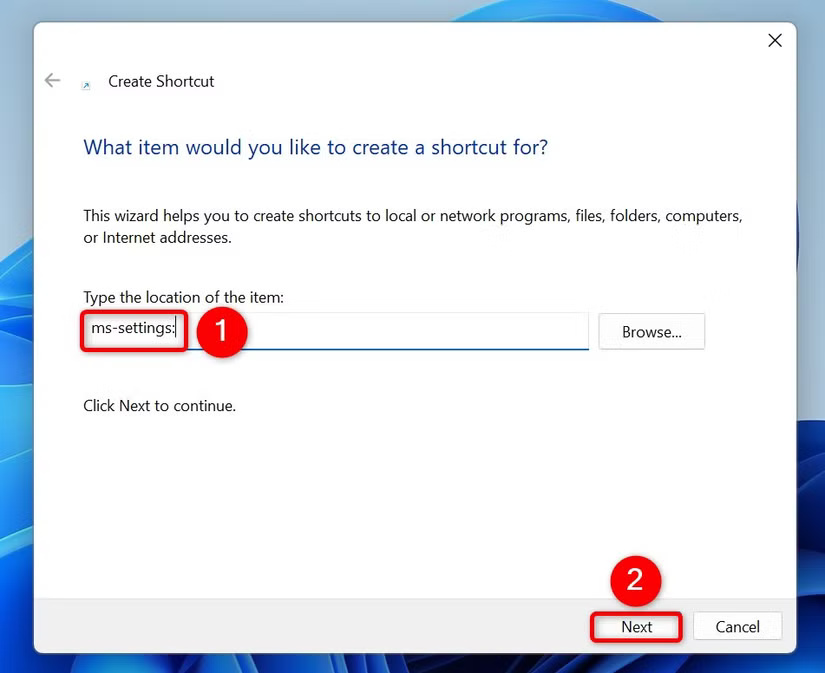طرق متعددة لفتح الإعدادات في Windows 11 بسهولة
الإعدادات في Windows 11 هي مركز التحكم الأساسي لتخصيص النظام وإجراء التعديلات التي تحتاجها. الوصول إلى هذه الإعدادات بسرعة يمكن أن يُسهّل عليك أداء المهام اليومية، سواء كنت ترغب في تعديل الشبكة، تحديث النظام، أو تخصيص مظهر سطح المكتب. في هذا المقال، سنستعرض طرقًا مختلفة للوصول إلى الإعدادات بسهولة وبخطوات بسيطة تناسب جميع المستخدمين.

إن تشغيل الإعدادات على Windows 11 سهل مثل الضغط على اختصار لوحة المفاتيح أو تحديد خيار رسومي أو تشغيل أمر. سأعرض لك عدة طرق لتشغيل هذا التطبيق على جهاز الكمبيوتر الخاص بك.
استخدام اختصار لوحة المفاتيح
إن أسرع وأسهل طريقة لتشغيل الإعدادات هي الضغط على اختصار لوحة مفاتيح مخصص. على لوحة المفاتيح، ما عليك سوى الضغط على Windows+i.
ملاحظة
في اختصار Windows+i، يكون الحرف I صغيرًا (I للإنترنت).
سيؤدي ذلك إلى تشغيل تطبيق “الإعدادات”. يمكنك أن تكون في أي مكان على جهازك، وسيظل الاختصار يعمل.
استخدام قائمة “ابدأ”
تتمثل إحدى الطرق الرسومية لفتح “الإعدادات” في استخدام قائمة “ابدأ”. تعمل هذه الطريقة حتى عندما لا تعمل لوحة المفاتيح؛ ولكن يجب أن يعمل الماوس.
لاستخدام هذه الطريقة، افتح قائمة “ابدأ” بالنقر فوق رمز القائمة على شريط المهام أو الضغط على مفتاح Windows على لوحة المفاتيح. من القائمة التي تفتح، اختر “الإعدادات”.
سيتم تشغيل الإعدادات.
من بحث Windows
يعد بحث Windows هو الطريقة التي يمكنك من خلالها العثور على تطبيقات وأدوات مساعدة مختلفة وتشغيلها على جهاز الكمبيوتر الخاص بك. يمكنك أيضًا البحث عن الإعدادات وتشغيلها باستخدام هذه الميزة المضمنة في Windows.
للقيام بذلك، افتح بحث Windows بالضغط على Windows+S أو النقر فوق مربع البحث على شريط المهام. اكتب Settings واختر تطبيق Settings في نتائج البحث.
لقد انتهيت.
استخدام قائمة المستخدم المتمكن
تتيح لك قائمة المستخدم المتمكن في نظام التشغيل Windows 11 الوصول السريع إلى العديد من أدوات النظام المضمنة، مثل “إدارة الأجهزة” و”إدارة المهام” و”الإعدادات”. لاستخدام هذه الطريقة، افتح قائمة المستخدم المتمكن بالضغط على Windows+X أو النقر بزر الماوس الأيمن فوق أيقونة “قائمة ابدأ”.
من القائمة المفتوحة، اختر “الإعدادات” لتشغيل تطبيق “الإعدادات“.
وهذا كل شيء.
باستخدام مربع الحوار “تشغيل”
يتيح لك مربع الحوار “تشغيل” في نظام التشغيل Windows 11 تشغيل أدوات نظام مختلفة باستخدام أسماء النظام الخاصة بها. ويمكنك استخدام هذا المربع لفتح الإعدادات أيضًا.
للقيام بذلك، افتح “تشغيل” بالضغط على Windows+R. في المربع المفتوح، اكتب ما يلي وحدد “موافق” أو اضغط على Enter:
ملاحظة
إذا حصلت على خطأ “يتعذر على Windows العثور على…”، فتأكد من كتابة النقطتين في نهاية سلسلة النص. يضمن نسخ ولصق السلسلة التالية عدم وجود أخطاء.
ms-settings: