4 طرق لاستخدام التصفح الخاص في Safari على iPhone و iPad
يتيح لك وضع التصفح الخاص في Safari عرض المواقع دون إضافة أي شيء إلى سجلك على iPhone و iPad. فيما يلي أربع طرق مختلفة لفتح علامة تبويب خاصة في Safari عندما تحتاج إليها.
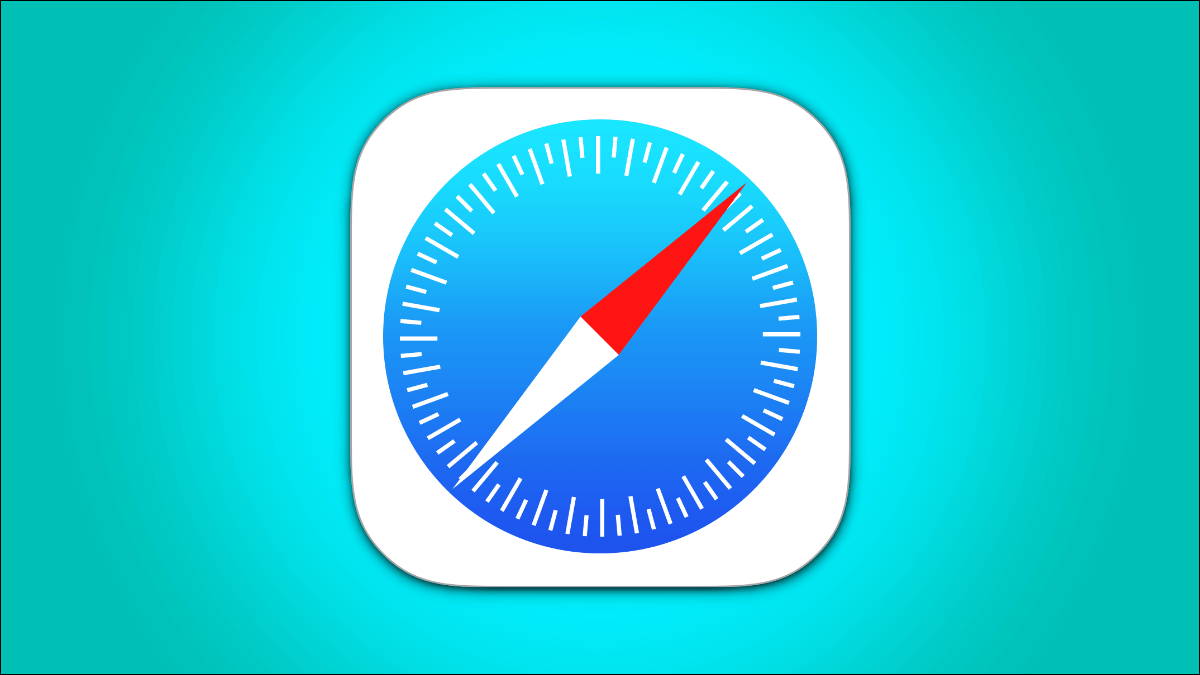
عند استخدام علامة تبويب خاصة ، لا يقوم Safari بتخزين سجل التصفح أو الملء التلقائي لمعلوماتك أو اقتراح عمليات البحث الأخيرة أو حفظ ملفات تعريف الارتباط بمجرد إغلاق علامة التبويب.
مع iOS 15 و iPadOS 15 وصلت العديد من التغييرات ، بما في ذلك كيفية استخدام وضع التصفح الخاص في Safari. ومع ذلك ، هناك طرق أسهل وأقل شهرة لفتح علامة تبويب خاصة بسرعة في Safari على جهاز iPhone أو iPad.
استخدم القائمة المنسدلة في شريط أدوات Safari
للبدء ، افتح Safari على جهاز iPhone أو iPad. على iPhone ، اضغط على زر “الصفحات” (رمز المربعات المتتالية) في الركن الأيمن السفلي.
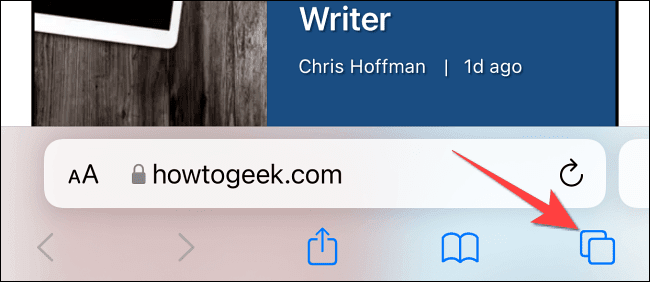
سترى نافذة إدارة صفحات الويب أو النوافذ مع شبكة من الصور المصغرة تمثل علامات التبويب المفتوحة. سيعرض شريط الأدوات في الجزء السفلي خيار “مجموعات علامات التبويب” مع زر قائمة منسدلة بجواره. اضغط على زر القائمة المنسدلة.
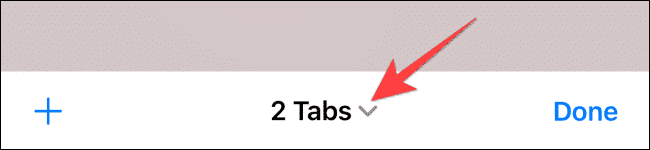
حدد الخيار “خاص” من القائمة المنبثقة للتبديل إلى وضع التصفح الخاص.
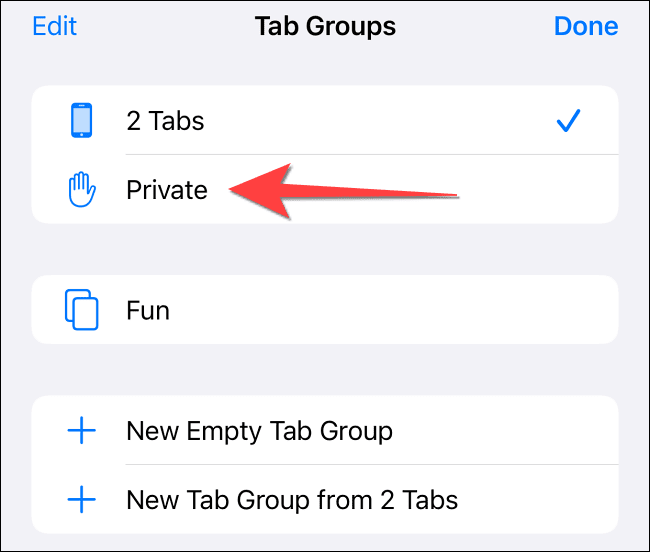
حدد رمز “+” في الجزء السفلي الأيسر لفتح علامة تبويب خاصة جديدة. أو انقر على “تم” في الركن الأيمن السفلي إذا كنت تفتح علامة تبويب خاصة لأول مرة.
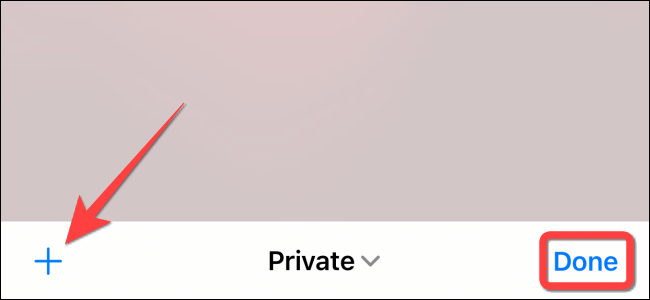
على جهاز iPad ، ستحتاج إلى النقر على خيار “الشريط الجانبي” في الزاوية العلوية اليسرى.
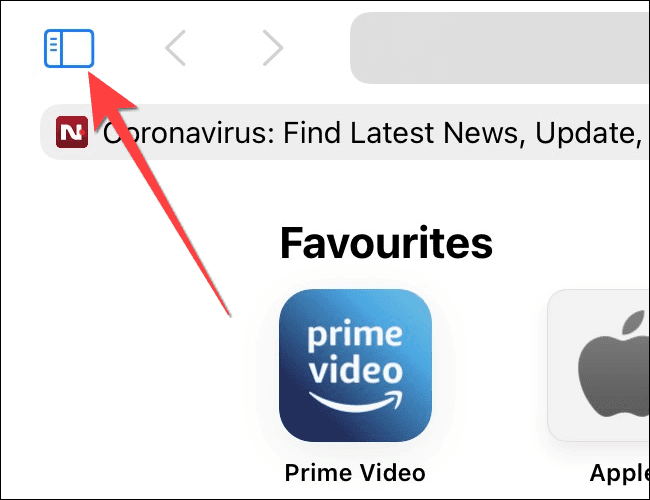
عندما يتم فتح لوحة الشريط الجانبي ، حدد الخيار “خاص” لتشغيل وضع التصفح الخاص وفتح علامة تبويب خاصة جديدة.
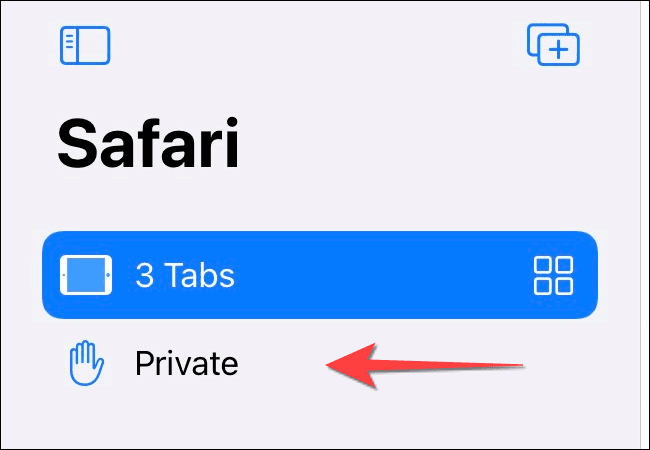
استخدم زر الصفحات في شريط أدوات Safari
هناك طريقة سريعة لفتح علامة تبويب خاصة في Safari وهي استخدام زر “الصفحات” في شريط الأدوات السفلي على جهاز iPhone الخاص بك.
شغل سفاري. اضغط لفترة طويلة أو اضغط بشدة على زر “الصفحات” (رمز المربعات المتتالية).
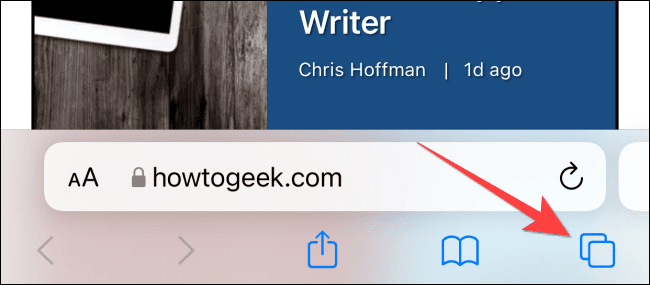
حدد خيار “علامة تبويب خاصة جديدة” مع رمز يد بجواره من القائمة المنبثقة.
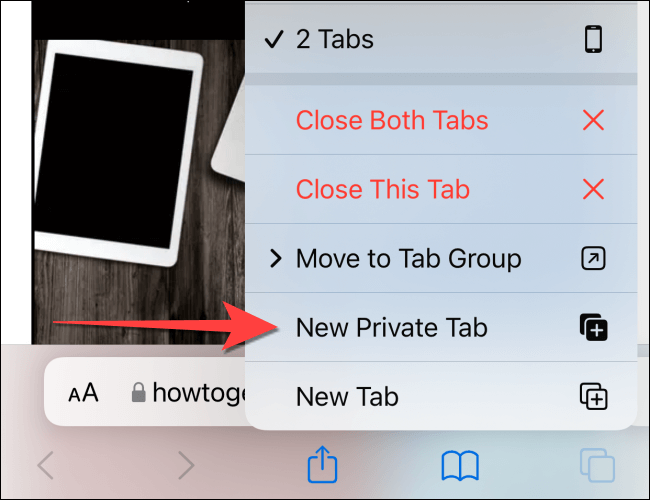
ستحتاج إلى اتباع نفس الطريقة على iPad من خلال النقر على زر “الصفحات” (أربعة مربعات) في الزاوية العلوية اليمنى ثم تحديد “علامة تبويب خاصة جديدة”.
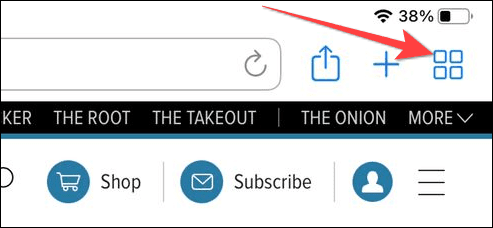
استخدم 3D Touch أو Haptic Touch
يمكنك فتح علامة تبويب خاصة مباشرة من رمز تطبيق Safari باستخدام إيماءة الضغط بشدة أو الضغط لفترة طويلة والتي تعمل بواسطة ميزة 3D Touch أو Haptic Touch. يتوفر 3D Touch فقط في الأوضاع الأقدم (ما قبل iPhone 11).
اضغط مطولاً أو اضغط بشدة على أيقونة تطبيق Safari على الشاشة الرئيسية.
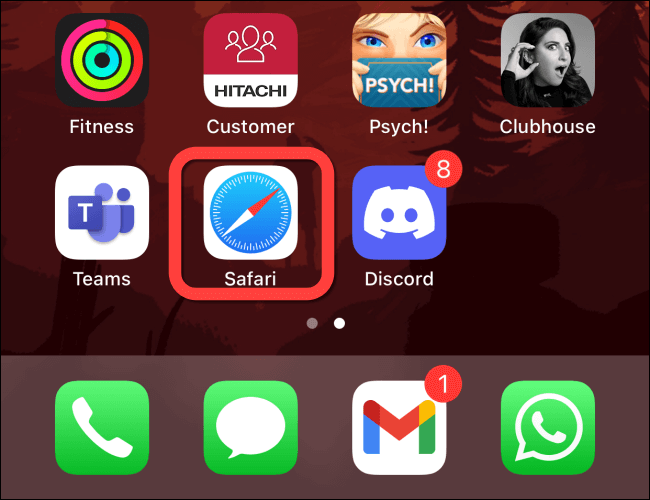
حدد “علامة تبويب خاصة جديدة” من القائمة المنبثقة.
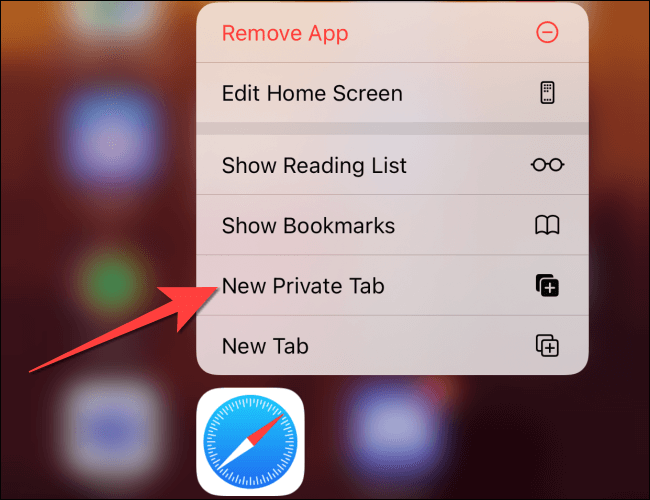
اتبع نفس الشيء على iPad.
ملاحظة: تدعم طرز iPhone من iPhone 6s إلى iPhone X (بما في ذلك XS) 3D Touch. تدعم جميع طرز iPhone من iPhone XR والإصدارات الأعلى Haptic Touch.
قل أمر Siri
هناك طريقة أخرى رائعة لبدء تشغيل علامة تبويب خاصة في Safari وهي استخدام أوامر Siri على جهاز iPhone و iPad. تعمل هذه الطريقة إذا كان لديك خيار “استمع إلى” يا Siri “ممكّنًا من تطبيق الإعدادات.
أثناء إلغاء قفل جهاز iPhone أو iPad ، قل “يا Siri” واطلب منه فتح علامة تبويب Safari خاصة. إليك مثال على ما يمكنك أن تطلبه من Siri:
- افتح علامة تبويب خاصة في Safari
هذا كل شيء! استمتع بفتح علامة التبويب الخاصة بسرعة في Safari على iPhone و iPad.
