5 طرق لجعل لون Google Chrome أبيض مرة أخرى على الهاتف المحمول والكمبيوتر الشخصي
هل متصفح Google Chrome لديك أسود أو يعرض لونًا غير عادي؟ لا تقلق. لم يحاول أي من الفيروسات أو المتسللين الوصول إلى جهازك. ربما تغير لون Google Chrome نتيجة الوضع الداكن أو وضع التصفح المتخفي أو تغيير المظهر. لنلق نظرة على كيفية استعادة اللون الأبيض الأصلي لمتصفح Google Chrome على Android و iPhone و Windows و Mac.
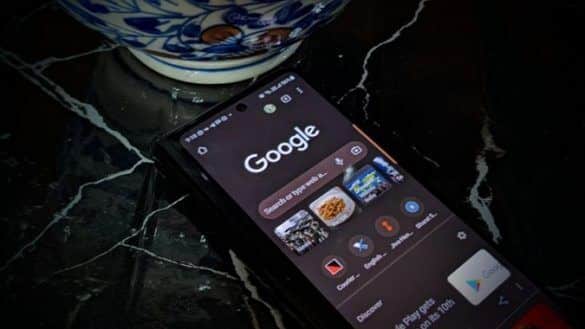
1. قم بإيقاف تشغيل الوضع الداكن في Google Chrome
يعد الوضع المظلم أحد الأسباب الرئيسية وراء تحول Google Chrome إلى اللون الأسود. يجب عليك إيقاف تشغيل الوضع المظلم في Google Chrome لجعله أبيض مرة أخرى. دعونا نتحقق من كيفية القيام بذلك على Android و iOS و Mac OS و Windows.
قم بإيقاف تشغيل الوضع المظلم على Google Chrome على Android
1. افتح Google Chrome على هاتف Android.
2. اضغط على أيقونة ثلاثية النقاط في الأعلى وحدد الإعدادات.
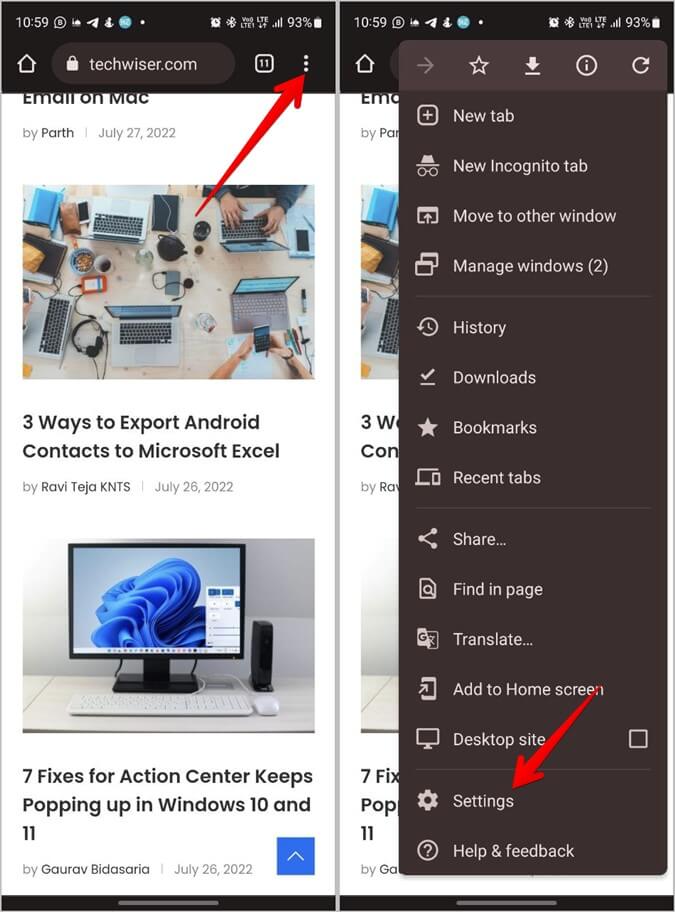
3. اضغط على السمة. حدد سمة فاتح.
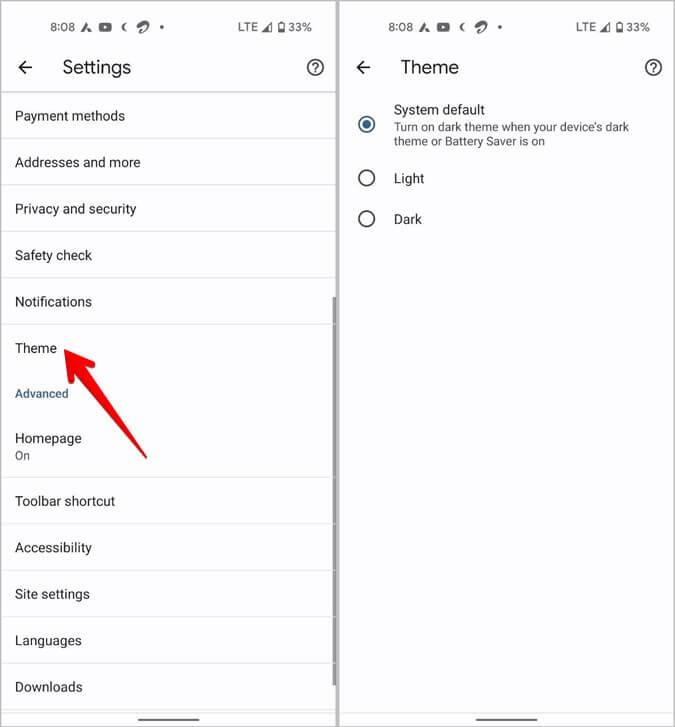
ملاحظة: إذا تحولت غالبية التطبيقات على هاتف Android إلى اللون الأسود بما في ذلك Google Chrome ، فيجب عليك تعطيل الوضع المظلم للنظام من خلال الانتقال إلى إعدادات الهاتف> العرض. حدد الضوء تحت قسم الموضوع.
قم بإيقاف تشغيل الوضع المظلم على Google Chrome على iOS
لا تقدم Google إعدادًا أصليًا للوضع المظلم في متصفح Chrome. إنه مرتبط بالوضع المظلم للنظام. لذلك ، يجب عليك إيقاف تشغيل الوضع المظلم في إعدادات iPhone كما هو موضح أدناه:
1. افتح “الإعدادات” على جهاز iPhone و iPad.
2. انتقل إلى العرض والسطوع. اختر الضوء تحت المظهر.
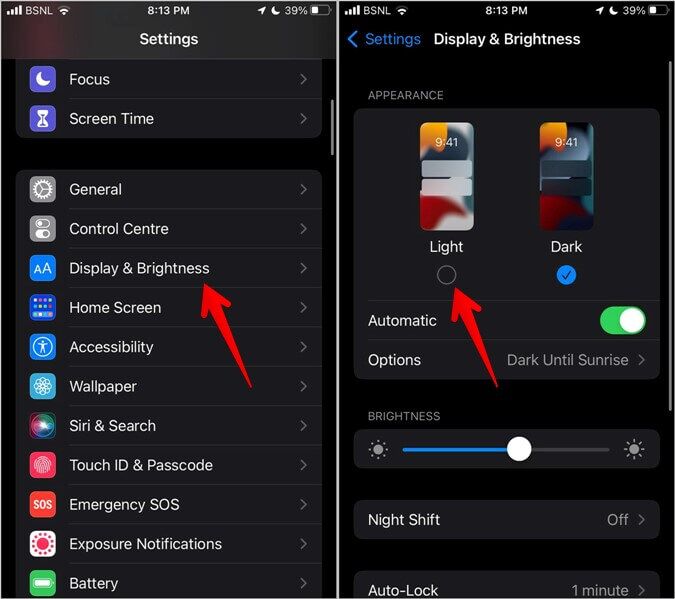
3. تأكد أيضًا من إيقاف تشغيل التبديل التلقائي ، وإلا سيتحول Chrome إلى اللون الأسود في الجدول المحدد ضمن الخيارات التلقائية.
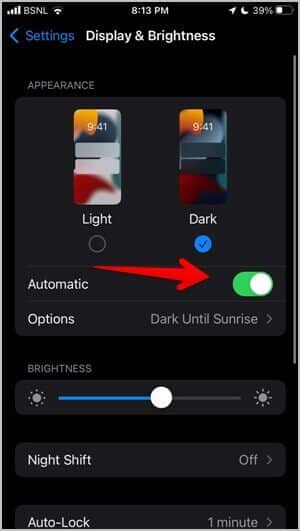
قم بإيقاف تشغيل الوضع المظلم على Google Chrome على جهاز كمبيوتر يعمل بنظام Windows
يجب عليك تغيير إعدادات ألوان النظام على جهاز كمبيوتر يعمل بنظام Windows لإيقاف تشغيل الوضع المظلم في Chrome حيث يرتبط الوضع المظلم في Chrome بالوضع المظلم لجهاز الكمبيوتر الخاص بك.
لإيقاف تشغيل الوضع المظلم على جهاز كمبيوتر يعمل بنظام Windows ، اتبع الخطوات التالية:
1. افتح الإعدادات على جهاز الكمبيوتر الذي يعمل بنظام Windows.
2. انتقل إلى التخصيص> الألوان.
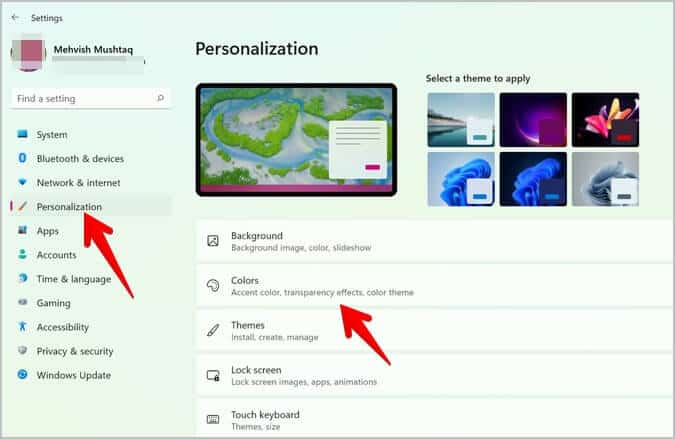
3. ضمن المربع المنسدل اختر الوضع الخاص بك ، حدد فاتح. إذا كنت قد حددت مخصص، فاختر فاتح من أجل اختر وضع التطبيق الافتراضي الخاص بك.
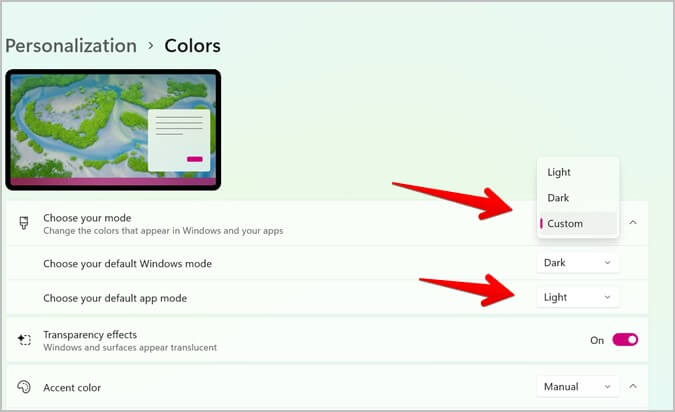
4. أغلق Chrome وافتحه مرة أخرى. نأمل أن يكون قد تحول إلى اللون الأبيض.
نصيحة للمحترفين: تحقق من أفضل إضافات Chrome للوضع المظلم.
قم بإيقاف تشغيل الوضع المظلم على Google Chrome على Mac
في نظام التشغيل Mac ، يرتبط الوضع المظلم في Chrome بالوضع المظلم للنظام ، تمامًا كما هو الحال في iOS. لاستعادة Chrome إلى لونه الأبيض الأصلي ، يجب عليك تعطيل الوضع المظلم للنظام باتباع الخطوات التالية:
1. انقر فوق أيقونة Apple في شريط القائمة على جهاز Mac الخاص بك. حدد تفضيلات النظام من القائمة.
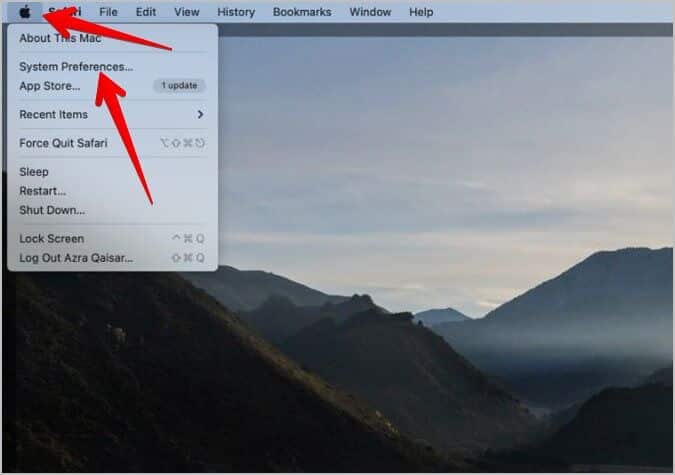
2. انقر فوق عام.
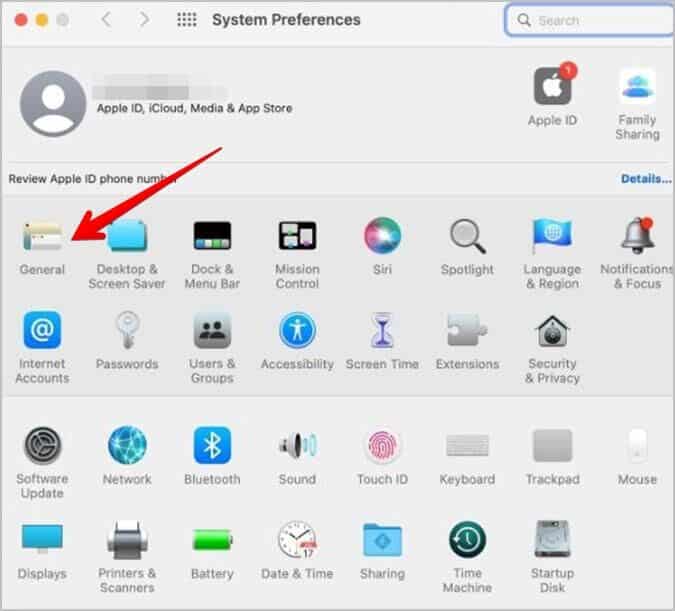
3. اختر فاتح بجوار خيار المظهر.
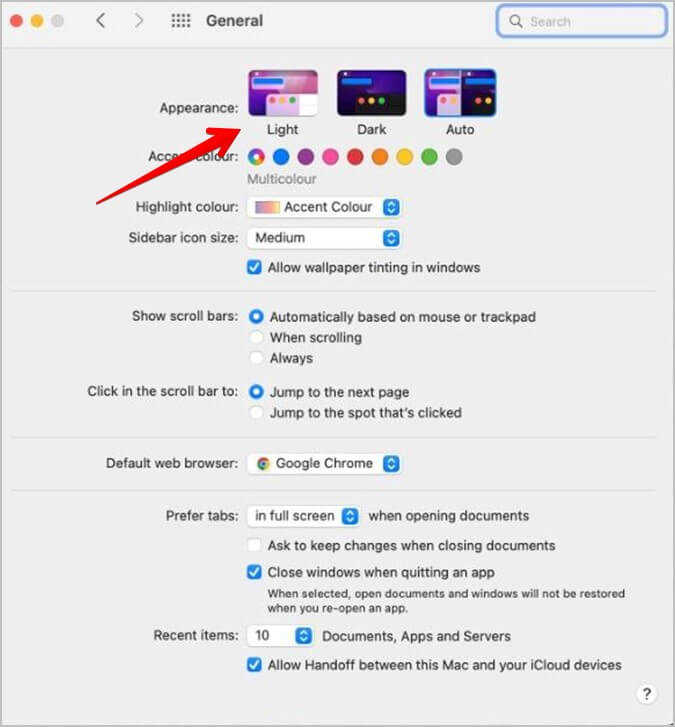
2. تغيير مظهر Chrome (Mac OS و Windows)
قد تكون السمات في Chrome مسؤولة أيضًا عن تحول Chrome إلى اللون الأسود أو لون آخر. لجعلها بيضاء ، يجب عليك العودة إلى سمة Chrome الافتراضية.
اتبع هذه الخطوات لإزالة سمة Chrome والعودة إلى السمة الأصلية على نظامي التشغيل Windows و Mac:
1. افتح متصفح Google Chrome على جهاز الكمبيوتر الخاص بك.
2. انقر على أيقونة ثلاثية النقاط في الأعلى وحدد الإعدادات.
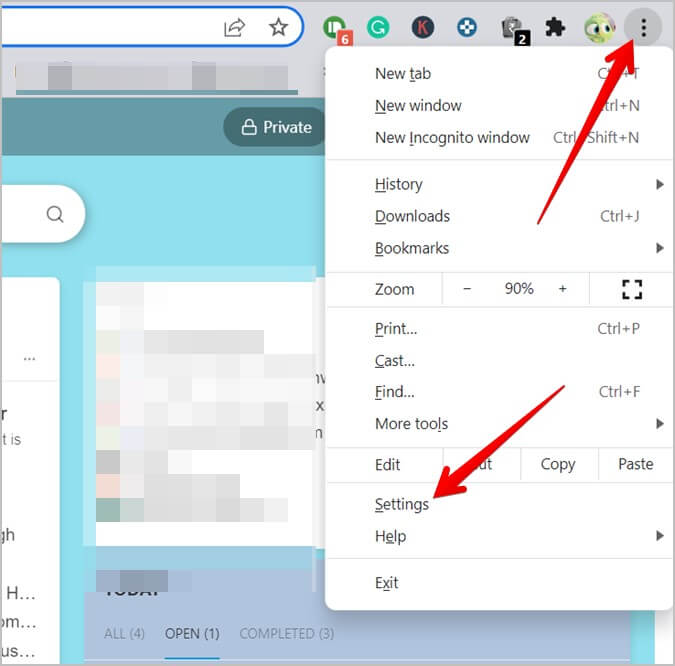
3. اختر المظهر من الشريط الجانبي الأيسر وانقر على “إعادة التعيين إلى الافتراضي” بجوار خيار “السمة”. سيؤدي القيام بذلك إلى تبديل Chrome إلى المظهر الكلاسيكي ، مما يجعله أبيضًا.
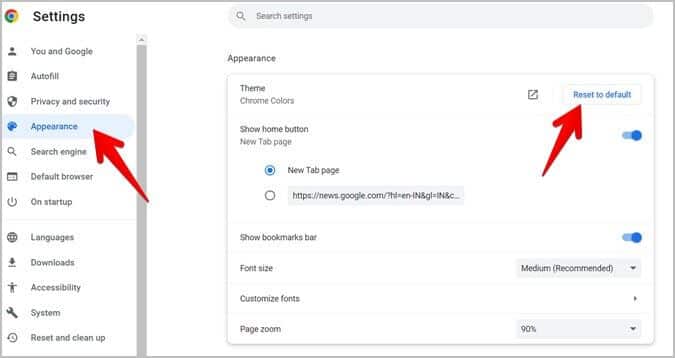
في حالة عدم نجاح الخطوات المذكورة أعلاه ، اتبع الخطوات التالية:
1. افتح صفحة بدء Google Chrome.
2. انقر على زر تخصيص Chrome في الأسفل.
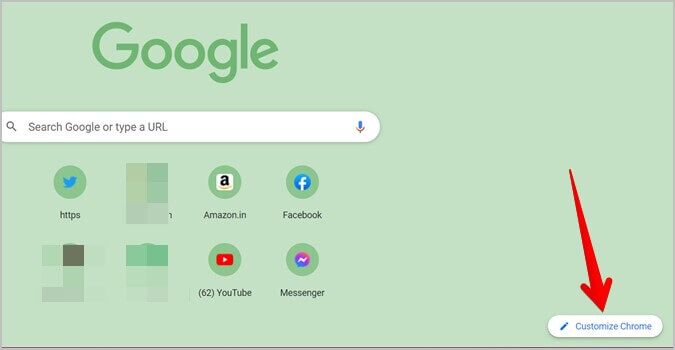
3. انقر فوق “اللون والمظهر” وحدد خيار اللون الثاني لجعل Chrome أبيض مرة أخرى.
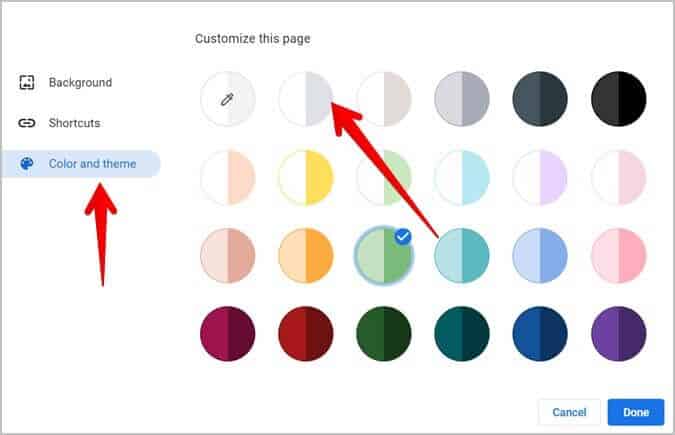
3. قم بإيقاف تشغيل لون التمييز (Windows فقط)
على جهاز كمبيوتر يعمل بنظام Windows ، سيتغير لون شريط عنوان Google Chrome وفقًا للون التمييز المعين في الإعدادات. للتبديل إلى اللون الأبيض ، اتبع الخطوات التالية:
1. افتح الإعدادات على جهاز الكمبيوتر الذي يعمل بنظام Windows وانتقل إلى التخصيص> الألوان.
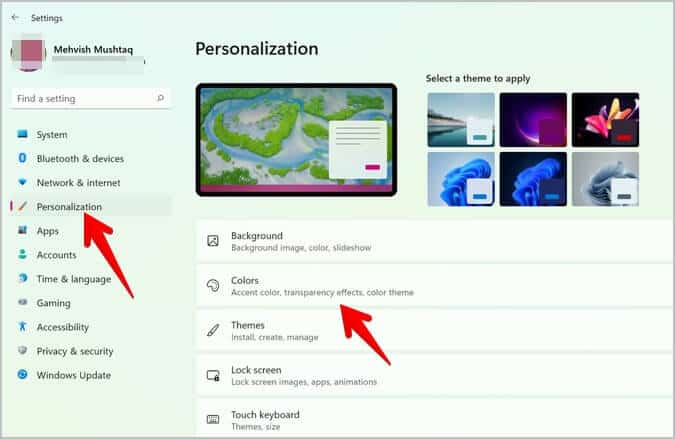
2. قم بالتمرير لأسفل إلى قسم لون التمييز وقم بإيقاف تشغيل إظهار لون التمييز على أشرطة العنوان وحدود النوافذ.
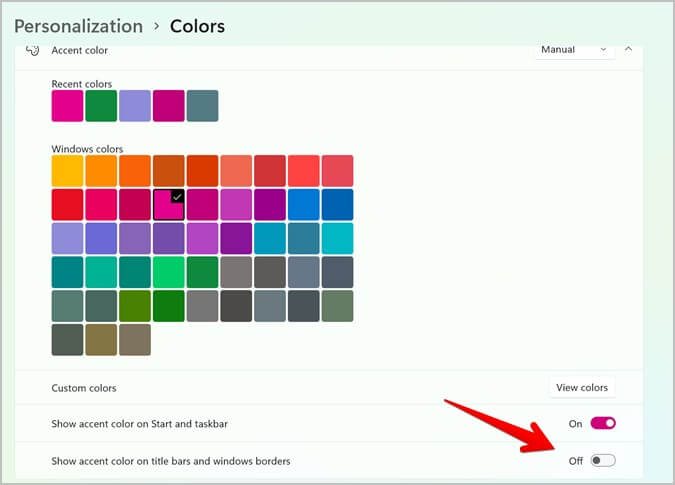
4. قم بإيقاف تشغيل وضع التصفح المتخفي
سبب آخر محتمل لعرض Chrome لألوان مختلفة هو وضع التصفح المتخفي. بشكل أساسي ، إذا ظهر Chrome باللون الأسود ، فيجب أن تستخدمه في وضع التصفح المتخفي. تحتاج إلى إغلاق نافذة التصفح المتخفي واستخدام Chrome في نافذة عادية كما هو موضح أدناه:
قم بإيقاف تشغيل وضع التصفح المتخفي في Mac OS و Windows PC
أولاً ، عليك التأكد مما إذا كنت في وضع التصفح المتخفي أم لا. لذلك ، ابحث عن تسمية التصفح المتخفي في الزاوية العلوية اليمنى من نافذة Chrome. إذا رأيت الملصق ، فانقر فوق رمز الإغلاق الأحمر في الزاوية العلوية اليسرى من النافذة في نظام التشغيل Mac OS وأيقونة X في الزاوية العلوية اليمنى على جهاز كمبيوتر يعمل بنظام Windows. يجب أن يغلق وضع التصفح المتخفي. ثم افتح نافذة Chrome عادية ويجب أن تكون بيضاء.
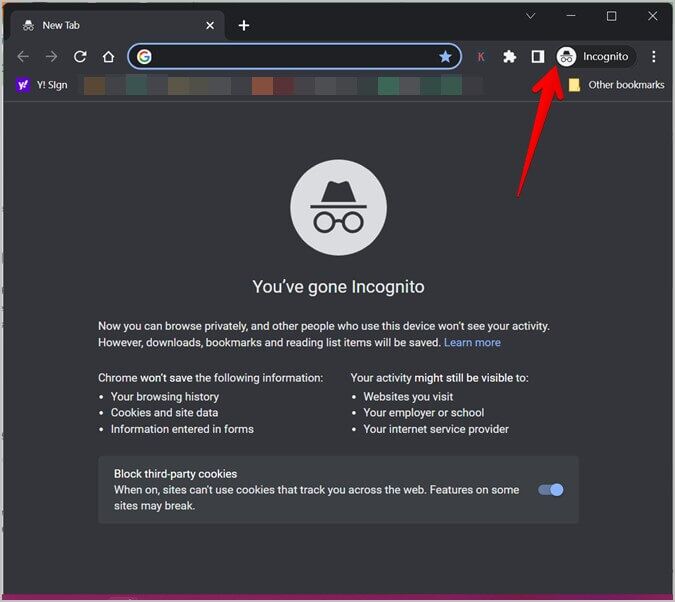
قم بإيقاف تشغيل وضع التصفح المتخفي في Android
1. لتأكيد أنك في وضع التصفح المتخفي ، ابحث عن رمز التصفح المتخفي (نظارات ذات قبعة) بجوار شريط العناوين في Chrome.
2. إذا وجدت ذلك ، فاضغط على زر الرقم X ، حيث يمثل X عدد علامات التبويب المفتوحة. يمكن أن يكون 1 ، 2 ، 3 ، إلخ.
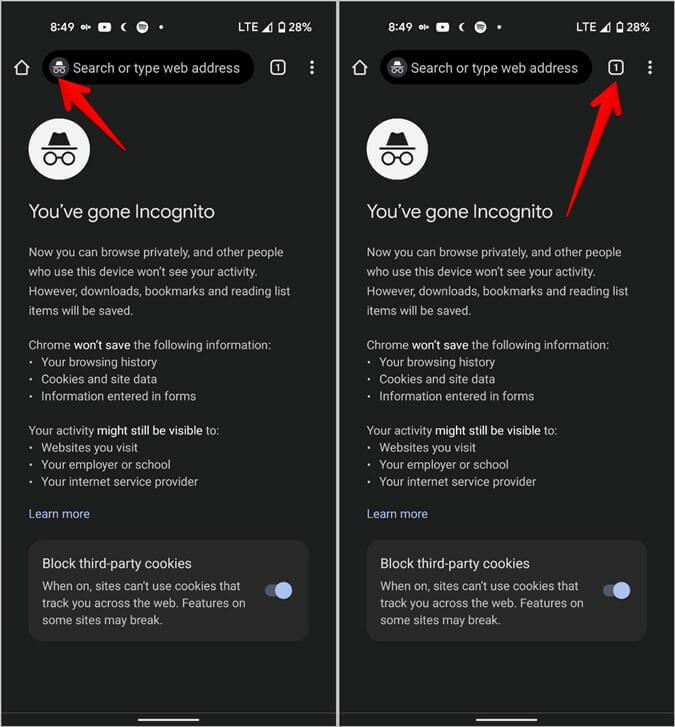
3. ثم انقر فوق الزر X إغلاق في علامات تبويب التصفح المتخفي المفتوحة. بمجرد إغلاق جميع علامات تبويب التصفح المتخفي ، سيتم نقلك تلقائيًا إلى علامة التبويب العادية ، والتي يجب أن تكون بيضاء اللون.
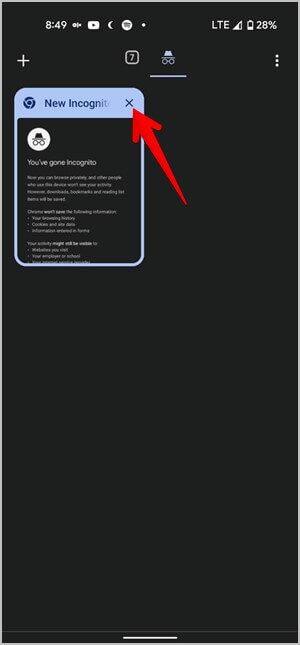
قم بإيقاف تشغيل وضع التصفح المتخفي على iPhone
1. ابحث عن رمز التصفح المتخفي في شريط عناوين Chrome.
2. إذا وجدت ذلك ، فانقر على X عدد من أيقونة فتح علامة التبويب في الأسفل.
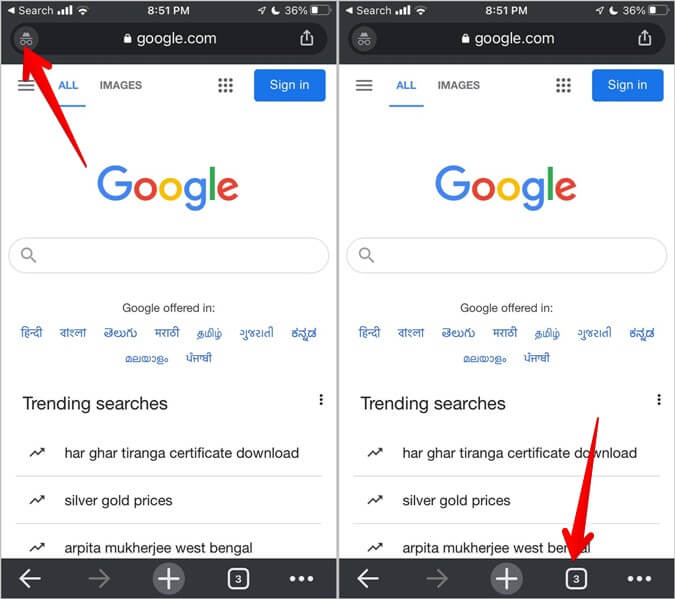
3. بعد ذلك ، انقر فوق رمز X عدد علامات التبويب في الجزء العلوي لعرض علامات التبويب العادية. الآن ، افتح علامة تبويب جديدة أو استخدم أي علامة تبويب موجودة.
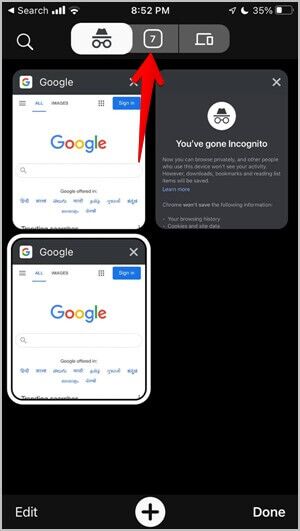
نصيحة للمحترفين: تعرف على كيفية التبديل بين علامات التبويب في متصفح Chrome.
5. قم بإيقاف تشغيل الوضع الداكن على مواقع الويب الفردية
تستخدم بعض مواقع الويب خلفية داكنة أو تم تمكين الوضع الداكن. إذا تحول Chrome إلى اللون الأسود على موقع ويب معين فقط ، فإن الوضع المظلم لموقع الويب يكون مسؤولاً عن ذلك. لجعلها بيضاء ، يجب عليك البحث عن زر الوضع المظلم أو التبديل في الجزء العلوي أو السفلي من موقع الويب.
إعادة تعيين كروم
آمل أن تكون قادرًا على جعل Chrome أبيض مرة أخرى باستخدام الطرق المذكورة أعلاه. إذا لم يساعدوا ، يجب أن تحاول إعادة تعيين إعدادات Chrome. تساعد إعادة تعيين Chrome أيضًا في إصلاح مشكلات مثل عدم عمل ميكروفون Chrome أو الكاميرا أو عدم اتصال Chrome بالإنترنت.
