5 طرق لجعل النافذة دائمًا في المقدمة على نظام التشغيل Windows 10 أو Windows 11
لجعل النافذة دائمًا في المقدمة ، قم بتثبيت Microsoft PowerToys واضغط على Windows + Ctrl + T. يمكنك تخصيص اختصار لوحة المفاتيح هذا في إعدادات PowerToys. يمكنك أيضًا استخدام الخيارات المضمنة في تطبيقات مثل مدير المهام. يمكن لأدوات مساعدة الطرف الثالث مثل AutoHotkey و DeskPins و TurboTop أيضًا إنشاء نافذة دائمًا في المقدمة.

تقدم Microsoft الآن أداة رسمية للاحتفاظ بأي نافذة دائمًا في مقدمة النوافذ الأخرى على Windows 10 أو Windows 11. يمكننا أيضًا التوصية ببعض أدوات الجهات الخارجية الرائعة لجعل أي نافذة دائمًا في المقدمة – والعديد من التطبيقات لديها خيار مخفي لهذا.
الطريقة الرسمية: Microsoft PowerToys
نوصي باستخدام Microsoft PowerToys للحفاظ على النافذة دائمًا في المقدمة. Microsoft PowerToys عبارة عن حزمة مجانية مفتوحة المصدر مليئة بأدوات Windows المساعدة القوية التي طورتها Microsoft. يوفر Always-on-Top PowerToy طريقة سهلة ومريحة ورسمية لجعل أي نافذة دائمًا في المقدمة ، ويعمل على كل من Windows 10 و Windows 11.
لجعل النافذة دائمًا في المقدمة ، قم بتثبيت Microsoft PowerToys وتشغيله. اضغط على Windows + Ctrl + T لجعل النافذة الحالية دائمًا في المقدمة. سيظهر حد أزرق على النافذة ، وسيتم تشغيل صوت. اضغط على Windows + Ctrl + T للتراجع عن التغيير وجعل Windows يتعامل مع النافذة بشكل طبيعي.
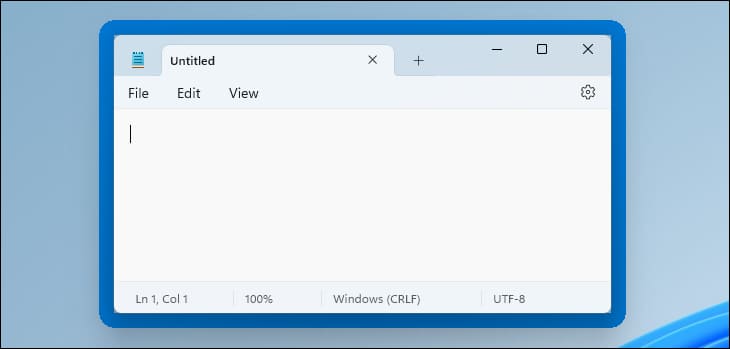
يمكنك تخصيص هذا السلوك عن طريق تشغيل نافذة إعدادات PowerToys. للقيام بذلك ، قم بتشغيل “PowerToys” من قائمة “ابدأ” في Windows أو انقر فوق رمز PowerToys في منطقة الإعلام بشريط المهام وانقر فوق رمز الإعدادات على شكل ترس.
حدد “دائمًا في المقدمة” في الشريط الجانبي. إذا لم يعمل اختصار لوحة المفاتيح ، فتأكد من تمكين PowerToy “دائمًا في المقدمة” في الجزء العلوي هنا. يمكنك استخدام الخيارات هنا لتغيير اختصار لوحة المفاتيح ، والتحكم في ظهور حد ملون حول النافذة وتخصيص ذلك الحد ، واختيار ما إذا كان يتم تشغيل الصوت ، وتكوين النوافذ التي لن تكون دائمًا في المقدمة.
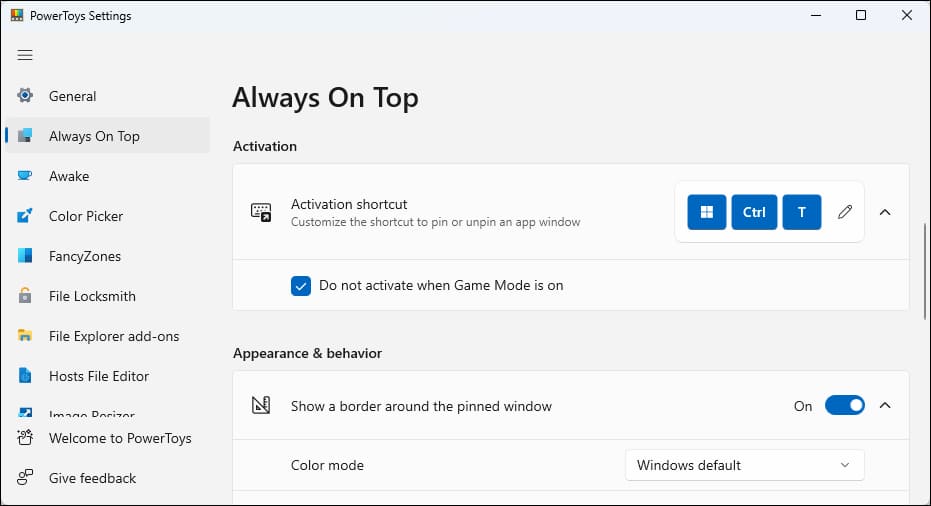
نحن من كبار المعجبين بـ Microsoft PowerToys. الحزمة مليئة بالمرافق المفيدة الأخرى ، وهناك فرصة جيدة لأن تجد شيئًا آخر مفيدًا فيها أيضًا. إليك جميع الأدوات المفيدة التي ستجدها في Microsoft PowerToys.
نصيحة: نوصي باستخدام طريقة Microsoft PowerToys كخيارنا الأفضل. يمكنك تعطيل PowerToys الأخرى في نافذة إعدادات PowerToys إذا كنت لا تحب الفوضى. ومع ذلك ، فإننا نغطي مجموعة متنوعة من الأدوات المساعدة والطرق البسيطة الأخرى لإنشاء نافذة دائمًا في الأعلى أدناه.
باستخدام اختصار لوحة المفاتيح: AutoHotkey
باستخدام برنامج AutoHotkey الممتاز والمفيد ، يمكنك إنشاء برنامج نصي من سطر واحد يضبط النافذة النشطة حاليًا لتكون دائمًا في المقدمة عند الضغط على مجموعة مفاتيح معينة. النص الناتج خفيف الوزن ولن يستخدم الكثير من الموارد أو يضيف فوضى غير ضرورية إلى نظامك. يمكنك حتى استخدام AutoHotkey لترجمة البرنامج النصي إلى الملف التنفيذي الخاص به إذا كنت لا تريد الاحتفاظ ببرنامج AutoHotkey الكامل قيد التشغيل – أو إذا كنت تريد طريقة سهلة لنقل البرنامج النصي معك إلى أجهزة الكمبيوتر الأخرى.
أولاً ، ستحتاج إلى تنزيل AutoHotkey وتثبيته.
عند الانتهاء من ذلك ، ستحتاج إلى إنشاء نص برمجي جديد (إذا كنت تستخدم بالفعل AutoHotkey ، فلا تتردد في إضافة هذا إلى البرنامج النصي الحالي أو إنشاء واحد جديد). لإنشاء برنامج نصي جديد ، انقر بزر الماوس الأيمن في أي مكان على سطح المكتب أو في نافذة File Explorer ، ثم أشر إلى قائمة “جديد” ، ثم حدد خيار “AutoHotkey Script”. امنح ملف البرنامج النصي الجديد أي اسم تريده.
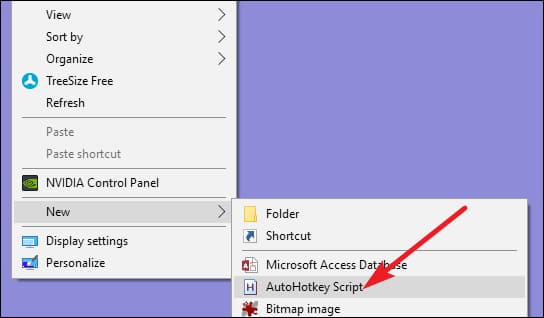
بعد ذلك ، انقر بزر الماوس الأيمن فوق البرنامج النصي AutoHotkey الجديد الخاص بك ، ثم اختر خيار “Edit Script”. هذا يفتح البرنامج النصي للتحرير في Notepad ، أو أي برنامج تحرير تستخدمه.
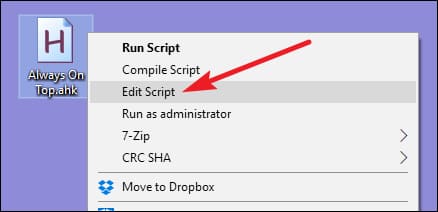
في نافذة المفكرة ، الصق سطر التعليمات البرمجية التالي في الأسفل. يمكنك بعد ذلك حفظ وإغلاق البرنامج النصي.
^SPACE:: Winset, Alwaysontop, , A
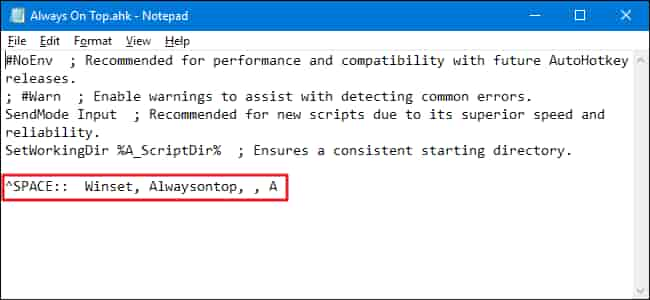
بعد ذلك ، انقر نقرًا مزدوجًا فوق البرنامج النصي الخاص بك لتشغيله. ستعرف أنه يعمل نظرًا لظهور شعار “H” أخضر في علبة النظام لإعلامك بأنه يعمل كعملية في الخلفية.
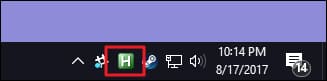
يمكنك الآن الضغط على Ctrl + Space لتعيين أي نافذة نشطة حاليًا لتكون دائمًا في المقدمة. اضغط على Ctrl + Space مرة أخرى ، اضبط النافذة بحيث لا تكون دائمًا في المقدمة.
وإذا لم تعجبك تركيبة Ctrl + Space ، فيمكنك تغيير جزء ^ SPACE من البرنامج النصي لتعيين اختصار لوحة مفاتيح جديد. راجع وثائق Hotkeys على موقع AutoHotkey للحصول على المساعدة.
باستخدام الماوس: DeskPins
إذا كنت تفضل استخدام الماوس فوق اختصارات لوحة المفاتيح ، فإن DeskPins يوفر طريقة بسيطة للغاية لجعل النوافذ دائمًا في المقدمة بمجرد تثبيتها.
أولاً ، ستحتاج إلى تنزيل DeskPins وتثبيته. بعد التثبيت ، قم بتشغيل DeskPins. سترى أنه يضيف رمز دبوس إلى علبة النظام.
عندما يكون لديك نافذة تريد تثبيتها لتكون دائمًا في المقدمة ، انقر فوق رمز علبة النظام هذا. يتحول المؤشر إلى دبوس ، ويمكنك بعد ذلك النقر على أي نافذة لتثبيتها بحيث تكون دائمًا في المقدمة. تحتوي النوافذ المثبتة بالفعل على دبوس أحمر مضاف إلى شريط العنوان ، بحيث يمكنك بسهولة معرفة النوافذ المثبتة وأيها غير مثبت.
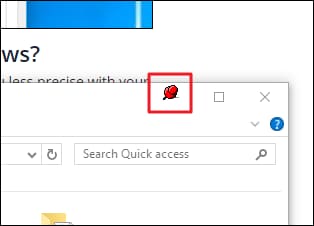
لإزالة دبوس من النافذة ، حرك الماوس فوق الدبوس. سيعرض المؤشر علامة “X” صغيرة عليه لإعلامك بأنك على وشك إزالة الدبوس. وإذا كنت تريد إزالة الدبابيس من جميع النوافذ التي قمت بتثبيتها مرة واحدة ، فانقر بزر الماوس الأيمن فوق رمز علبة النظام ، ثم حدد خيار “إزالة جميع الدبابيس”.
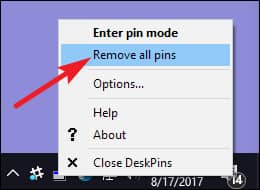
استخدام قائمة علبة النظام: TurboTop
إذا كنت ترغب في استخدام الماوس ، ولكنك لا تريد العبث باستخدام النوافذ المثبتة فعليًا – أو إضافة أزرار الدبوس التي تشبه Windows 95 إلى أشرطة عناوين النافذة الخاصة بك – يقوم TurboTop بتثبيت نظام قائمة على رمز علبة النظام الخاص به بحيث يمكنك يمكن أن تجعل النوافذ دائمًا في المقدمة.
بعد تنزيل TurboTop وتثبيته ، انقر فوق رمز علبة النظام مرة واحدة لعرض قائمة بجميع النوافذ المفتوحة. انقر فوق اسم النافذة لجعله دائمًا في المقدمة. Windows الموجود دائمًا في المقدمة يحتوي على علامة اختيار — انقر عليها مرة أخرى لجعلها لم تعد دائمًا في المقدمة.
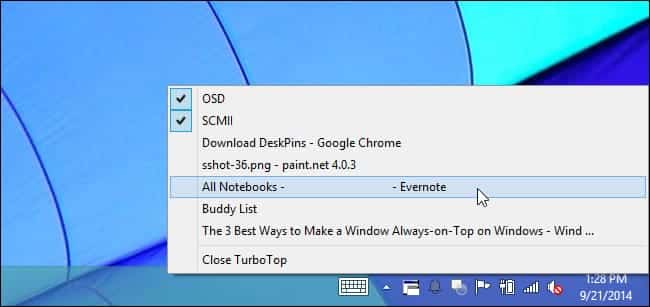
نظرًا لأن هذه الأداة أساسية جدًا ومحدودة للغاية ، فهي تعمل بشكل جيد حتى عندما تكافح التطبيقات الأخرى الأكثر رواجًا. إنه لأمر مثير للإعجاب كيف أن الأداة الصغيرة التي لم يتم تحديثها منذ عام 2004 لا تزال تعمل بشكل جيد بعد عقدين من الزمن – إنها شهادة على مدى نظافة هذا البرنامج في أداء عمله.
بدون تثبيت أي شيء إضافي: خيارات التطبيق المضمنة
تحتوي العديد من التطبيقات على خيارات مضمنة بحيث يمكنك ضبط النوافذ الخاصة بها لتصبح دائمًا في المقدمة. غالبًا ما تجد هذه الخيارات في مشغلات الوسائط وأدوات النظام المساعدة والأدوات الأخرى التي قد ترغب في رؤيتها طوال الوقت. قد تحتوي البرامج التي تقبل المكونات الإضافية أيضًا على مكون إضافي دائمًا في المقدمة يمكنك تثبيته.
Windows Task Manager هو تطبيق مدمج يحتوي على هذا الخيار في Windows 10 و Windows 11 ، على سبيل المثال. لجعل إدارة المهام دائمًا في المقدمة في نظام التشغيل Windows 10 ، انقر فوق خيارات>> دائمًا في المقدمة في نافذة إدارة المهام. (إذا كنت لا ترى قائمة الخيارات في الجزء العلوي من النافذة ، فانقر على “مزيد من التفاصيل” في الجزء السفلي.)
لجعل إدارة المهام دائمًا في المقدمة على Windows 11 ، افتح قائمة إدارة المهام ، وحدد “الإعدادات” ، وحدد “دائمًا في المقدمة” ضمن إدارة النوافذ. سيتذكر مدير المهام هذا الإعداد للمستقبل.
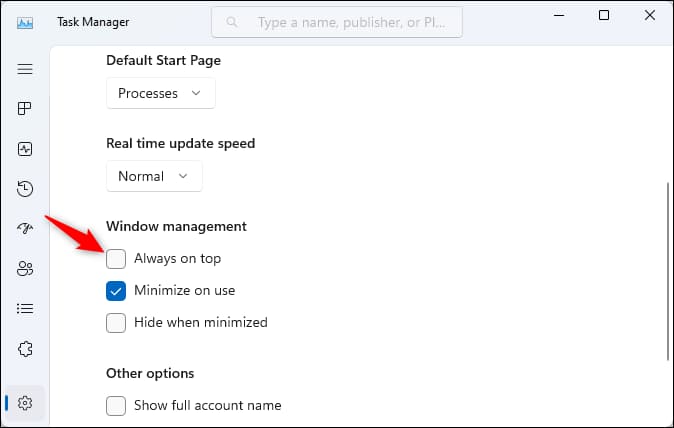
إليك كيفية تمكين الخيار المضمن دائمًا في المقدمة في بعض البرامج الشائعة الأخرى:
- VLC: انقر فوق الفيديو> دائمًا في المقدمة.
- iTunes: انقر فوق زر القائمة في الزاوية العلوية اليسرى من نافذة iTunes وحدد التفضيلات. انقر فوق علامة التبويب خيارات متقدمة وقم بتمكين الخيار “احتفظ بمشغل MiniPlayer أعلى جميع النوافذ الأخرى” أو خيار “الاحتفاظ بنافذة الفيلم أعلى جميع النوافذ الأخرى”. قم بالتبديل إلى نافذة MiniPlayer بالنقر فوق زر القائمة وتحديد Switch to MiniPlayer.
- Windows Media Player: انقر فوق تنظيم> خيارات. حدد علامة تبويب المشغل وقم بتمكين مربع الاختيار “استمر في التشغيل أعلى النوافذ الأخرى”.
- مستكشف العمليات: انقر فوق خيارات> دائمًا في المقدمة.
بالإضافة إلى هذه التطبيقات ، توفر بعض الأدوات المساعدة لسطح المكتب والنوافذ الأكبر والأكثر اكتمالاً القدرة على جعل النوافذ دائمًا في المقدمة. تقدم DisplayFusion ، على سبيل المثال ، الميزة (حتى في نسختها المجانية) ، ولكنها توفر أيضًا أدوات لإدارة الشاشات المتعددة ، والتحكم في سطح المكتب والنوافذ بجميع أنواع الطرق ، وحتى تعديل إعدادات Windows الأخرى. يوفر Actual Window Manager الميزة أيضًا ، ويضيف أيضًا أكثر من 50 أداة أخرى لإدارة سطح المكتب. إذا كنت تستخدم بالفعل إحدى هذه الميزات – أو كنت مهتمًا بهذه الميزات الأخرى – فجرّبها بكل الوسائل.
