أفضل 8 طرق لتحسين أداء الألعاب على Windows 11
تدعي Microsoft أن Windows 11 يجلب تجربة لعب محسنة. يشعر المستخدمون الأوائل بالارتباك بسبب أداء الألعاب على Windows 11. ومع ذلك ، هناك طرق لتحسين تجربة الألعاب على جهاز الكمبيوتر الذي يعمل بنظام Windows 11، فيما يلي أفضل 8 طرق لتحسين أداء الألعاب على Windows 11.

1. قم بتعطيل دقة مؤشر التحسين
يأتي معظم ماوس الألعاب مع ميزة تسريع الماوس معطلة في البرنامج. ربما قام Windows 11 بتمكينها مرة أخرى. من المنطقي استخدام دقة مؤشر التحسين على جهاز كمبيوتر محمول حيث تريد ترك لوحة التتبع لبعض الوقت.
في إعداد ألعاب سطح المكتب ، يجدر تعطيل الخيار. إليك الطريقة.
الخطوة 1: اضغط على مفتاح Windows وابحث عن Mouse. افتح قائمة إعدادات الماوس.
الخطوة 2: من قائمة الإعدادات ذات الصلة ، حدد إعدادات الماوس الإضافية.
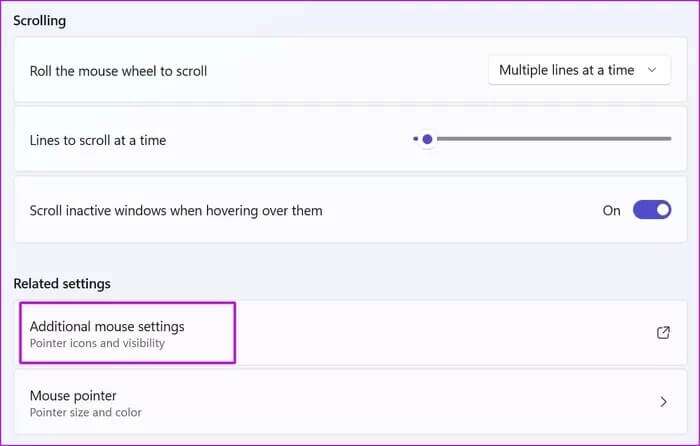
خطوة 3: انتقل إلى قائمة خيارات المؤشر.
الخطوة 4: تعطيل تحسين دقة المؤشر.
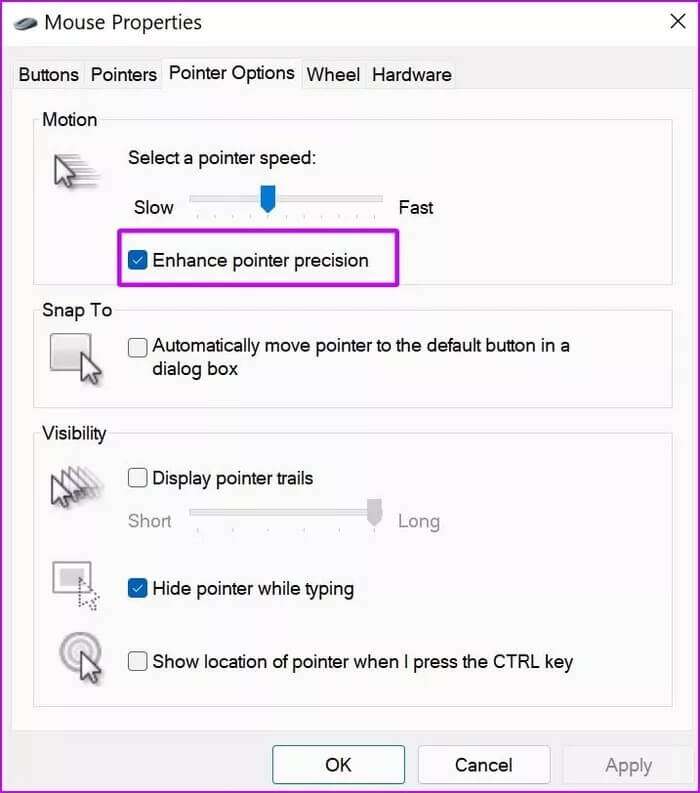
2. تمكين وضع اللعبة
كان وضع الألعاب غير فعال ، لكن Microsoft عملت بجد على هذه الميزة وحسنتها بهامش كبير.
عند تمكين Game Mode ، سيعطي Windows الأولوية لتجربة الألعاب على جهاز الكمبيوتر عن طريق تعطيل مهام الخلفية وخدمات تحديث Windows وتثبيت برنامج التشغيل والمزيد. يتأكد النظام من حصولك على جميع موارد وحدة المعالجة المركزية ووحدة معالجة الرسومات للاستمتاع بتجربة ألعاب سلسة.
الهدف هو تقديم معدل إطارات ثابت حسب اللعبة والنظام.
الخطوة 1: افتح تطبيق الإعدادات على نظام التشغيل Windows 11 (استخدم مفاتيح Windows + I).
الخطوة 2: حدد Gaming من الشريط الجانبي الأيسر.
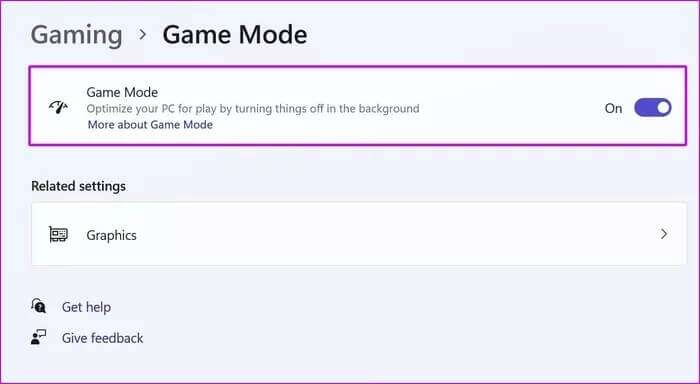
خطوة 3: انتقل إلى وضع اللعبة وقم بتمكين التبديل من القائمة التالية.
3. الأولوية لوحدة معالجة الرسومات GPU في ألعاب محددة
تأتي معظم وحدات المعالجة المركزية الحديثة لسطح المكتب مزودة بوحدة معالجة رسومات مدمجة جيدة بما يكفي للألعاب الخفيفة. يمكنك دائمًا توسيع نطاقه باستخدام وحدة معالجة رسومات مخصصة من أمثال NVIDIA والاستمتاع بالألعاب المتطورة.
بعد تحديث Windows 11 ، لديك خيار لتعيين GPU محدد لكل تطبيق. قد لا يكون هذا منطقيًا بالنسبة لمنصات سطح المكتب التي تحتوي على بطاقة رسومات واحدة نظرًا لأن أوضاع الأداء العالي وتوفير الطاقة لها وحدة معالجة رسومات واحدة للاختيار من بينها.
يكون ذلك منطقيًا على أجهزة الكمبيوتر المحمولة المخصصة للألعاب أو إعداد سطح المكتب مع وحدة معالجة الرسومات المنفصلة للألعاب المتطورة. يمكنك تشغيل لعبة معينة باستخدام وحدة معالجة الرسومات المدمجة لتوفير البطارية أو وحدة معالجة الرسومات المخصصة لتوفير الطاقة الأولية من البداية.
الخطوة 1: اضغط على مفتاح Windows وابحث عن Graphics.
الخطوة 2: اضغط على Enter وافتح قائمة إعدادات الرسومات.
خطوة 3: اختر لعبة وانقر على الخيارات.
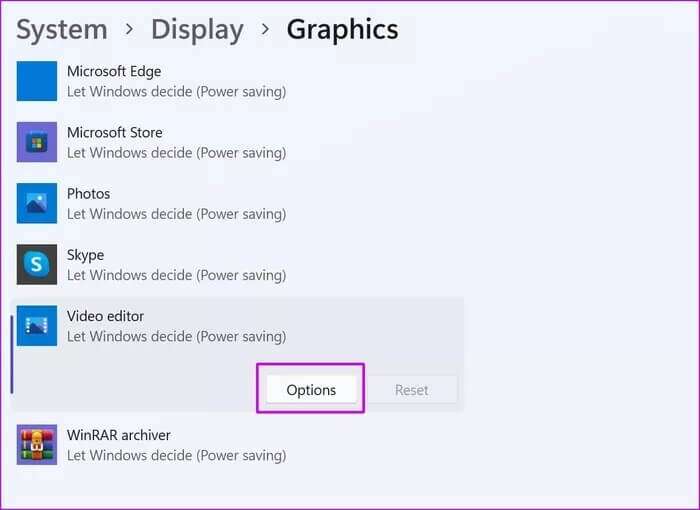
الخطوة 4: حدد أي خيار GPU تريد استخدامه مع اللعبة واضغط على حفظ.
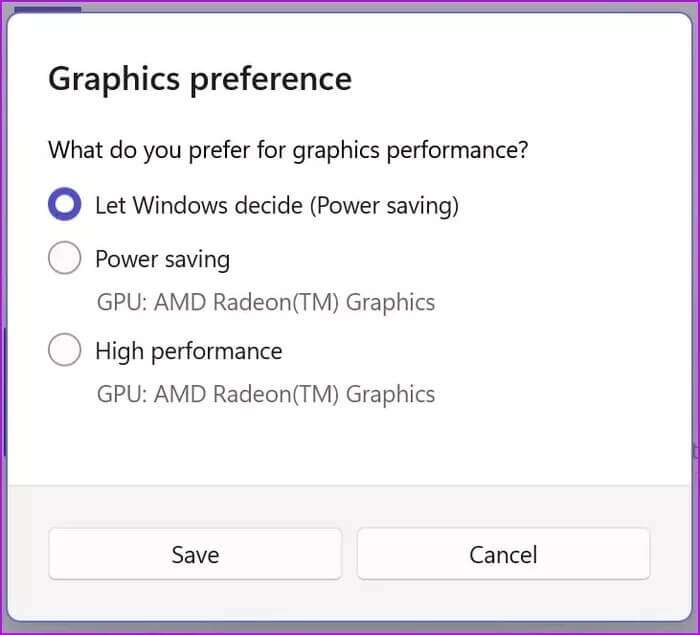
4. تعطيل تسجيل ما حدث
ربما يستخدم مستخدمو الألعاب القوية إعدادات الالتقاط / التسجيل المستندة إلى برنامج التشغيل من AMD أو NVIDIA. لنقم بتعطيل Windows الافتراضي.
الخطوة 1: افتح تطبيق إعدادات Windows.
الخطوة 2: اذهب إلى Gaming وحدد Capture.
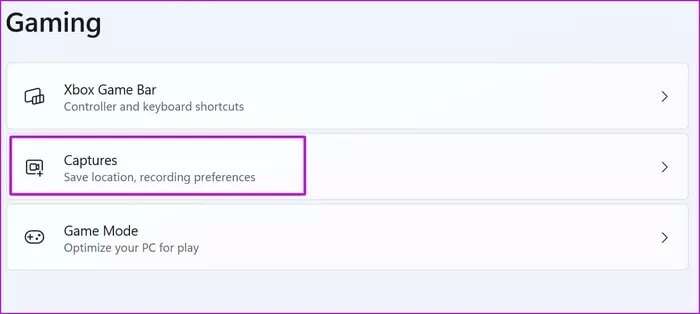
خطوة 3: قم بتعطيل زر تسجيل ما حدث .
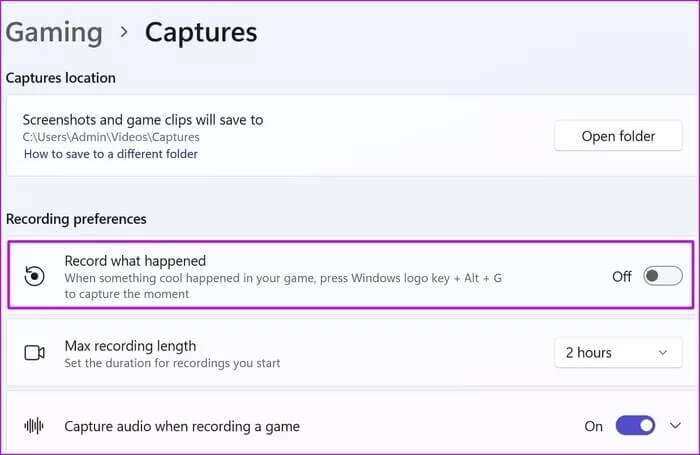
إذا كنت تخطط لاستخدام طريقة Windows الافتراضية لالتقاط اللحظات الفائزة ، فيجب عليك أيضًا تعديل معدل إطارات الفيديو وجودته.
من القائمة نفسها ، استخدم 30 إطارًا في الثانية بدلاً من 60 إطارًا في الثانية وجودة فيديو قياسية بدلاً من جودة عالية لتسجيل الفيديو.
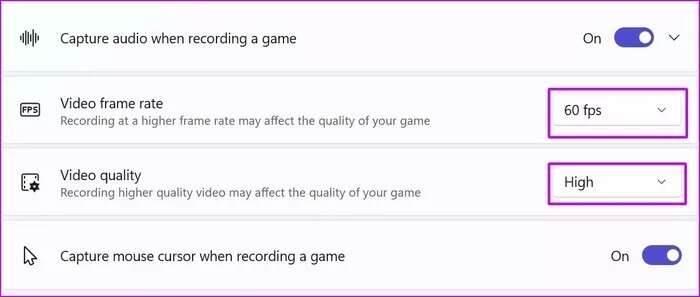
قد تلاحظ انخفاضًا في جودة المحتوى المسجل ، لكنه لن يؤثر على أداء الألعاب أثناء التسجيل.
5. تعطيل فتح التطبيقات عند بدء التشغيل
هذه خدعة كلاسيكية لتحسين أداء Windows 11 بشكل عام. إذا كان هناك عدد كبير جدًا من التطبيقات والخدمات التي تبدأ أثناء بدء التشغيل ، فيجب عليك تعطيل السلوك من قائمة الإعدادات.
الخطوة 1: افتح إعدادات Windows وانتقل إلى قائمة التطبيقات.
الخطوة 2: حدد التطبيقات والميزات وانتقل لأسفل إلى بدء التشغيل.
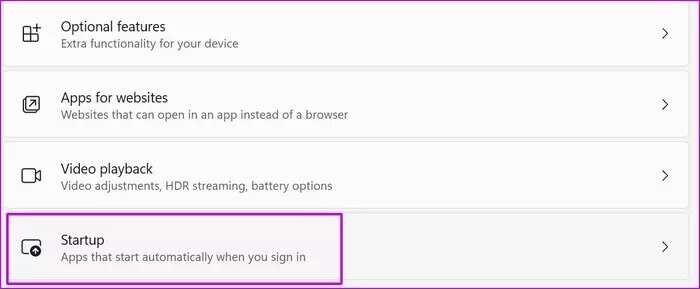
خطوة 3: تعطيل التطبيقات والخدمات غير ذات الصلة التي تبدأ أثناء عملية تسجيل الدخول.
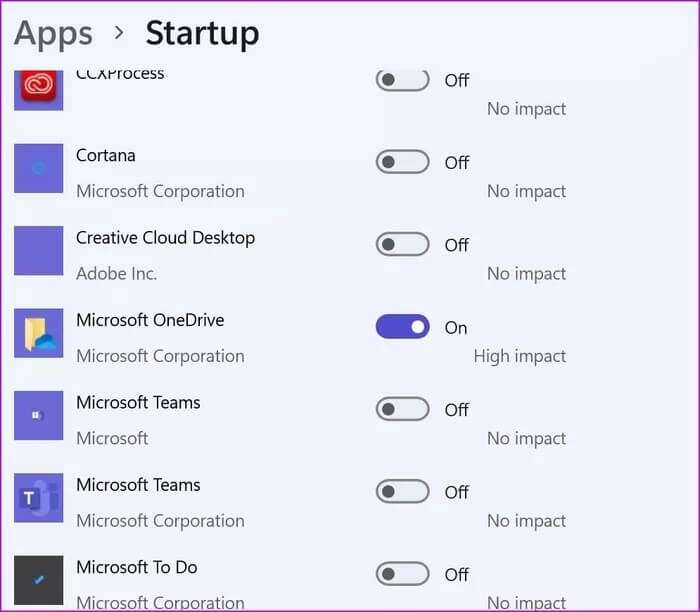
6. تمكين الأداء العالي من خطة الطاقة
يسمح لك Windows بتمكين خطة الأداء العالي التي تفضل الأداء بمزيد من الطاقة. يساعدك الخيار في تحسين تجربة اللعب على Windows 11. وإليك كيفية تمكينه.
الخطوة 1: اضغط على مفتاح Windows وابحث عن تحرير خطة الطاقة.
الخطوة 2: اضغط على Enter وسيتم فتح خيارات الطاقة.
خطوة 3: انقر فوق خيار الطاقة في الأعلى.
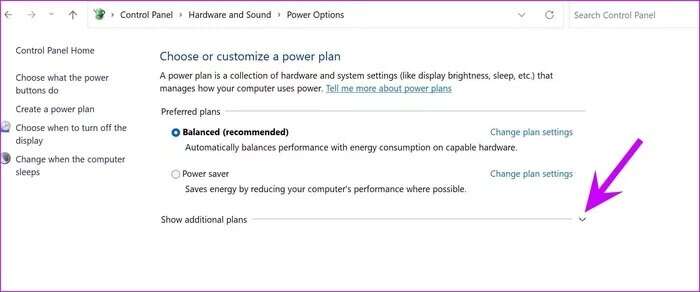
الخطوة 4: قم بتوسيع إظهار الخطط الإضافية وتمكين الأداء العالي من القائمة المنسدلة.
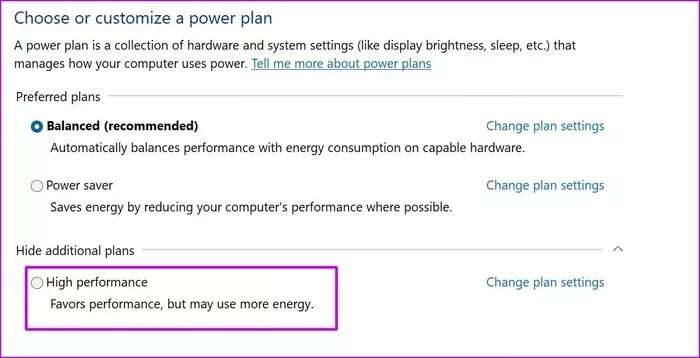
7. تحديث برامج تشغيل الرسومات
هل تلعب ألعابًا باستخدام برامج تشغيل رسومات قديمة؟ قد ترغب في تحديث برامج تشغيل الرسومات من قائمة إدارة الأجهزة.
اضغط على مفتاح Windows وابحث عن قائمة إدارة الأجهزة. افتحه وانتقل لأسفل إلى المعالجات. انقر بزر الماوس الأيمن فوق برنامج تشغيل الرسومات وقم بتحديثه إلى أحدث إصدار.
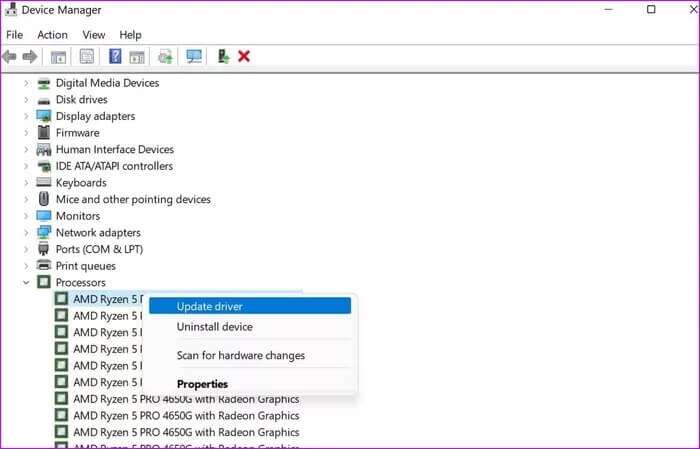
8. تحديث نظام التشغيل WINDOWS 11
أشار الكثيرون في مراجعاتهم لنظام التشغيل Windows 11 إلى أن أحدث نظام تشغيل من Microsoft لا يزال قيد التنفيذ. تعمل الشركة جاهدة لإصلاح بعض الثغرات الأولية. على سبيل المثال ، لم تعمل معالجات AMD بشكل جيد مع إصدارات Windows 11 المبكرة.
قامت Microsoft بإصلاح هذه المشكلات مع تحديثات نظام التشغيل. انتقل إلى إعدادات Windows وحدد Windows Update لتثبيت أحدث نظام تشغيل على جهاز الكمبيوتر الخاص بك.
استمتع بالألعاب الخالية من العيوب على WINDOWS 11
نظرًا لتجربة الألعاب الأقل من المتوسط على نظام التشغيل Windows 11 ، فقد ترغب في العودة إلى نظام التشغيل Windows 10 على جهاز الكمبيوتر أو الكمبيوتر المحمول المخصص للألعاب. قبل القيام بذلك ، يمكنك اتباع النصائح المذكورة أعلاه لتحسين أداء الألعاب على Windows 11، ومعرفة ما إذا كان أداء الألعاب المحسن يلبي توقعاتك أم لا.
هل لاحظت أداء ألعاب أفضل بعد تطبيق الحيل أعلاه؟ شارك تجربتك في التعليقات أدناه.
