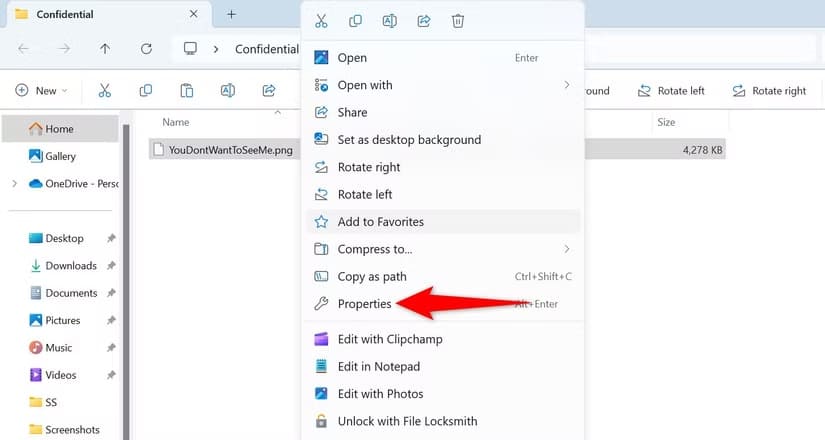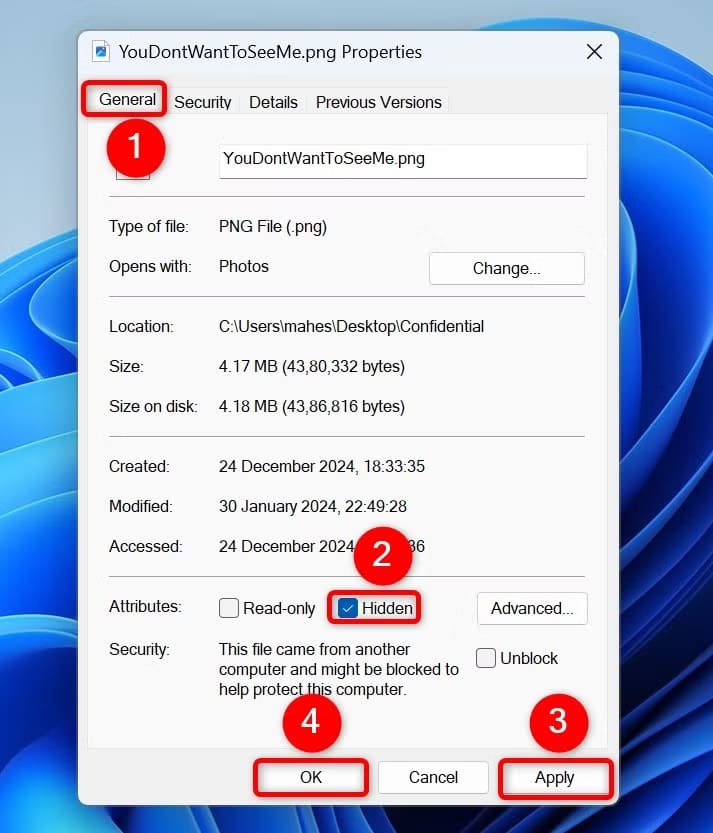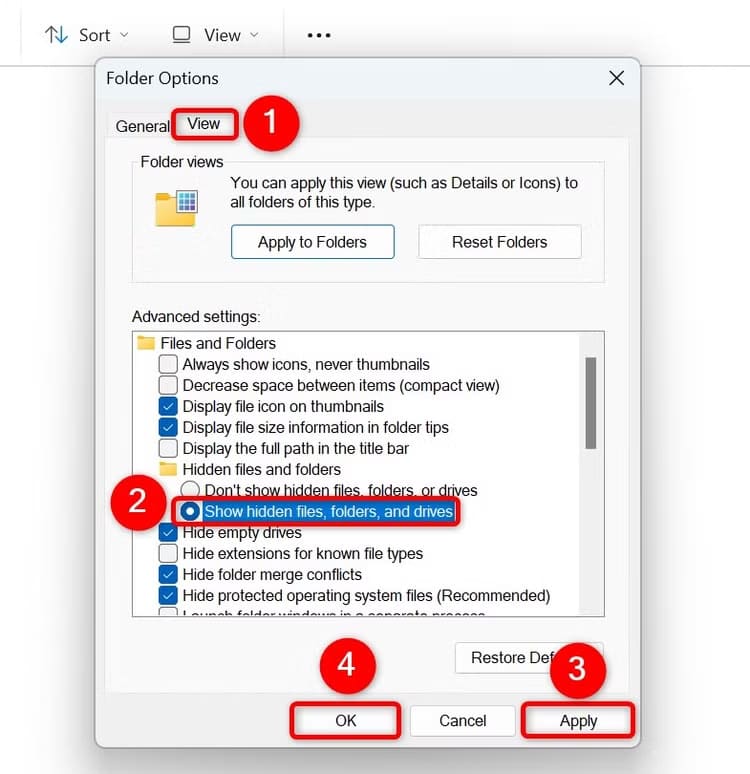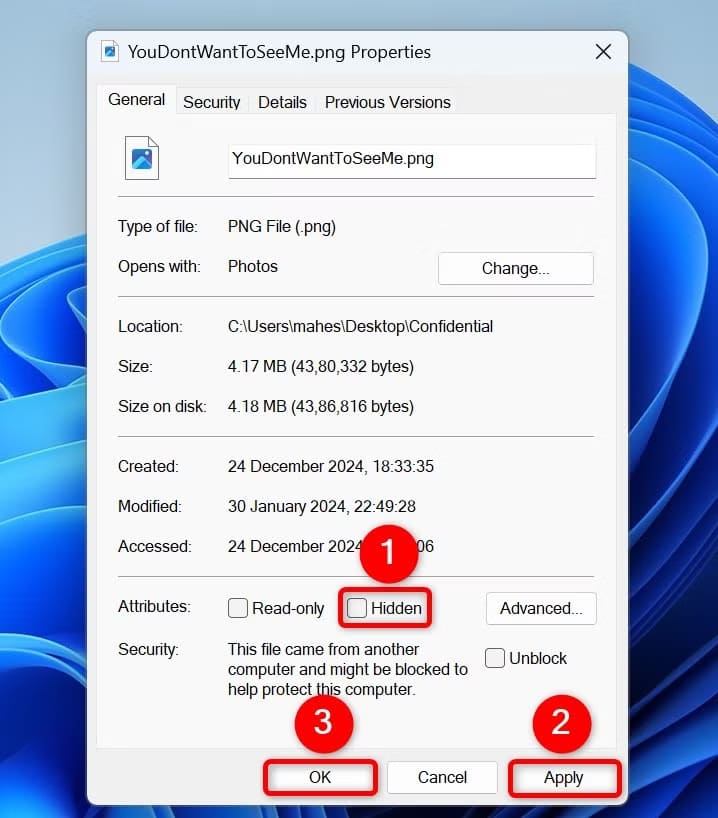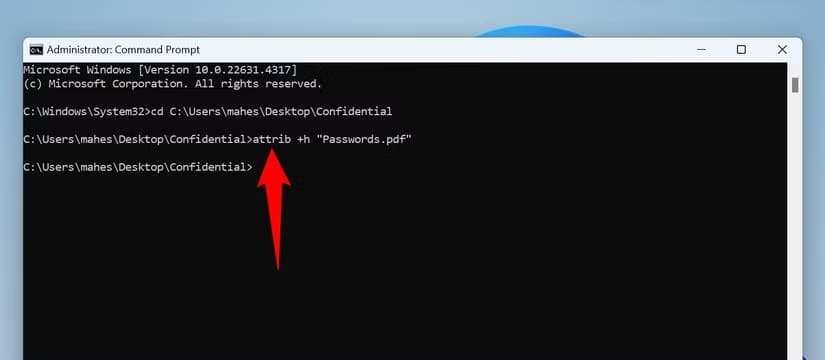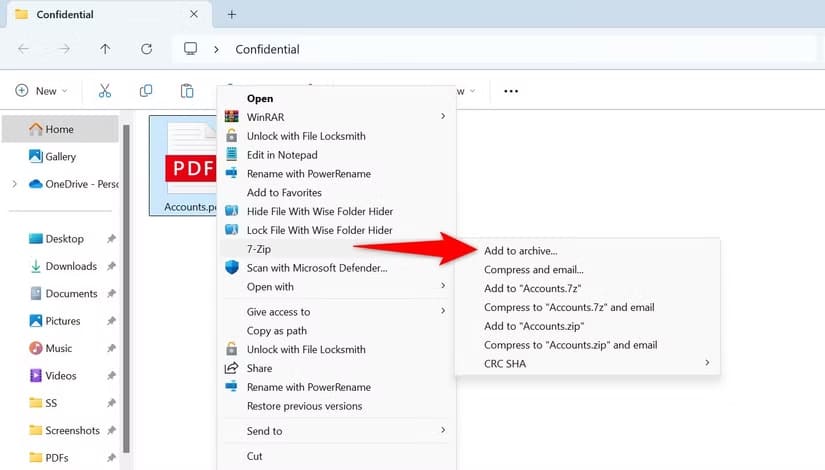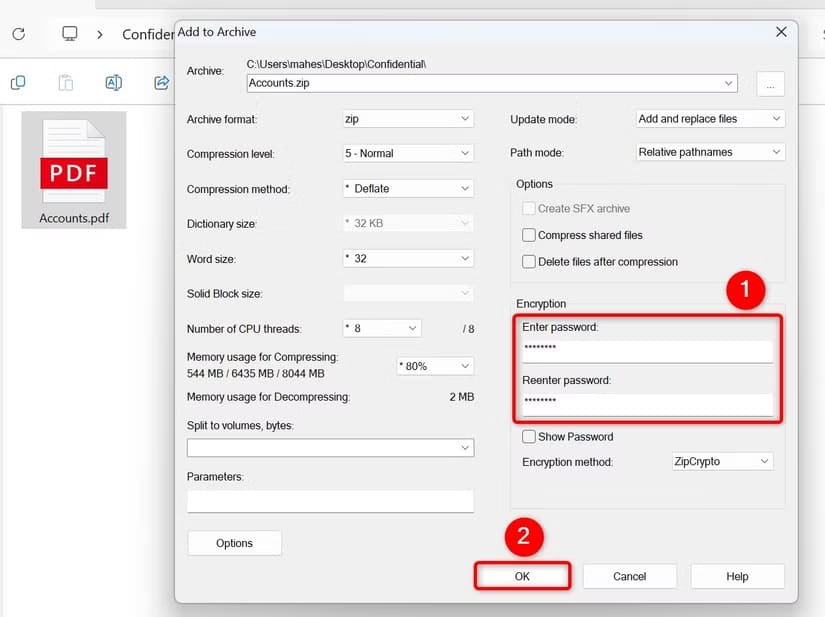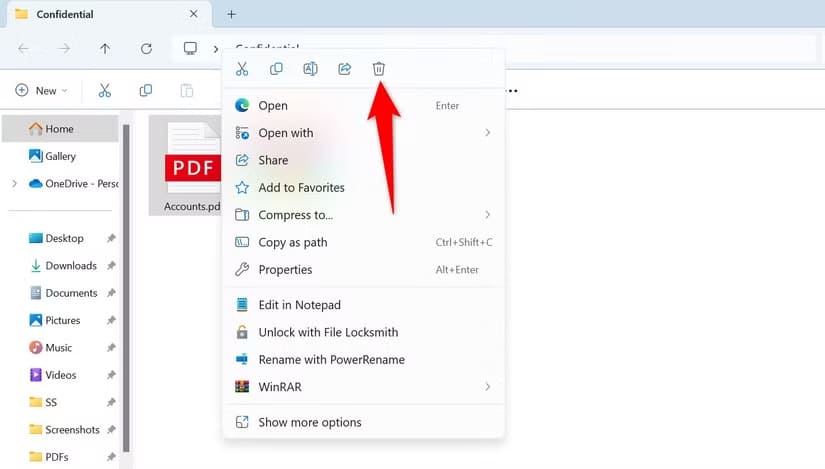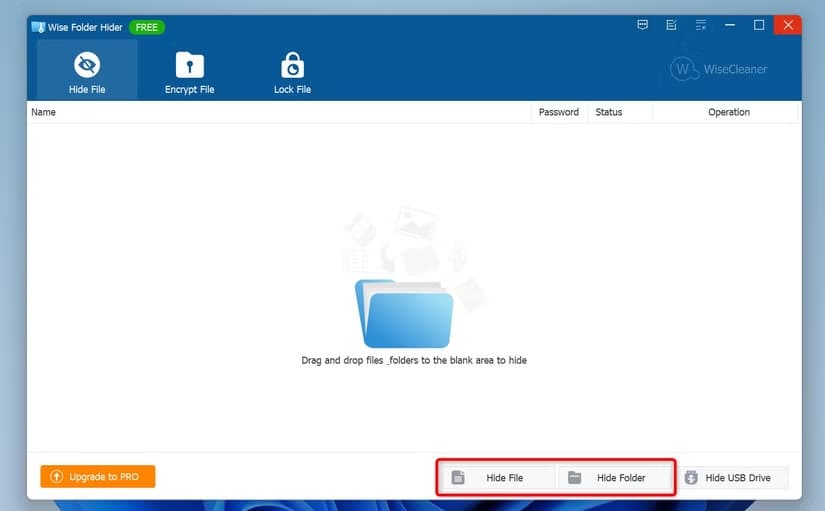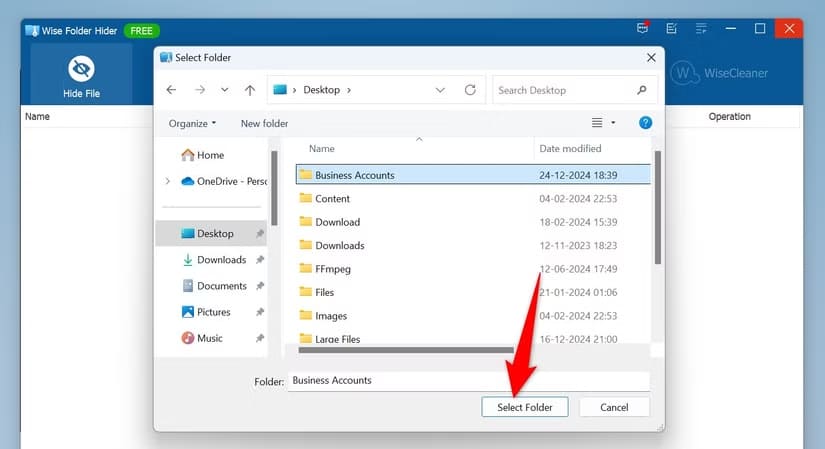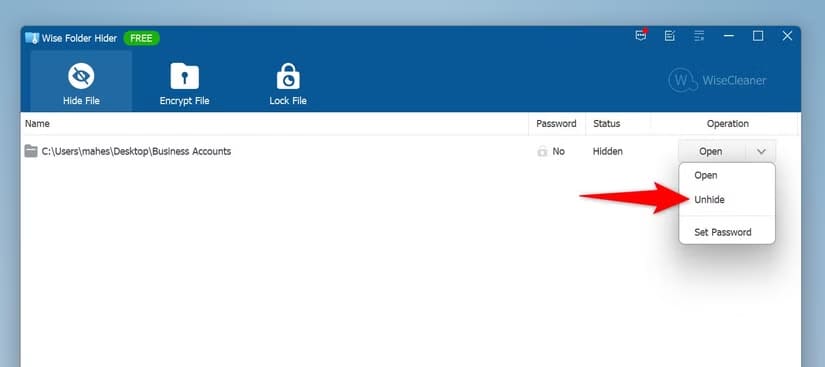أفضل طرق إخفاء الملفات والمجلدات على Windows 11 بخطوات بسيطة
أحيانًا تحتاج إلى إخفاء الملفات أو المجلدات المهمة على جهازك لضمان حمايتها من أعين الآخرين. لحسن الحظ، يوفّر Windows 11 العديد من الخيارات السهلة لإخفاء بياناتك دون الحاجة إلى برامج إضافية. سواء كنت تُريد إخفاء مجلد يحتوي على ملفات خاصة أو مجرد تنظيم سطح المكتب بعيدًا عن الفوضى، ستجد في هذا الدليل خطوات عملية وبسيطة لتحقيق ذلك.
![]()
إذا كنت تريد إخفاء ملفات ومجلدات معينة عن أنظار الأشخاص، فمن الممكن إخفاء تلك العناصر على جهاز الكمبيوتر الذي يعمل بنظام Windows 11. لديك طرق مدمجة وأخرى خارجية للقيام بذلك، وسأعرضها لك.
استخدم خيار “مخفي” في مستكشف الملفات
تتمثل إحدى الطرق السهلة لإخفاء الملفات والمجلدات دون استخدام أدوات خارجية في استخدام مستكشف الملفات. يمكنك الاستفادة من خيار “مخفي” في مدير الملفات هذا والذي يخفي العناصر المحددة من العرض. ومع ذلك، لاحظ أن هذه الطريقة ليست مضمونة. إذا مكّن شخص ما عرض العناصر المخفية، فيمكنه رؤية ملفاتك ومجلداتك المخفية.
ومع ذلك، لاستخدام هذه الطريقة، قم بتشغيل مستكشف الملفات (اضغط على Windows+E) وابحث عن الملف أو المجلد الذي تريد إخفاؤه. انقر بزر الماوس الأيمن فوق الملف أو المجلد وحدد “خصائص”.
في نافذة “الخصائص”، افتح علامة التبويب “عام” إذا لم تكن هناك بالفعل. في قسم “السمات”، قم بتمكين خيار “مخفي”. ثم حدد “تطبيق” ثم “موافق”.
الآن أصبح العنصر الذي اخترته مخفيًا. إذا قمت بإخفاء مجلد، فسيتم أيضًا إخفاء جميع الملفات والمجلدات الفرعية الموجودة في هذا المجلد.
لعرض الملف أو المجلد المخفي أو إظهارهما، اجعل مستكشف الملفات يعرض العناصر المخفية. للقيام بذلك، افتح مستكشف الملفات، وانقر على النقاط الثلاث في الأعلى، واختر “خيارات”. انتقل إلى علامة التبويب “عرض”، وقم بتشغيل خيار “إظهار الملفات والمجلدات ومحركات الأقراص المخفية”، واختر “تطبيق” ثم “موافق”.
ستشاهد الآن العناصر المخفية. لإظهار عنصر مخفي بحيث يظل مرئيًا دائمًا، انقر بزر الماوس الأيمن على العنصر واختر “خصائص”. قم بتعطيل خيار “مخفي” وحدد “تطبيق” ثم “موافق”.
استخدم موجه الأوامر
إذا كنت تحب تشغيل الأوامر، فاستخدم أمرًا في موجه الأوامر لإخفاء ملفاتك ومجلداتك. للقيام بذلك، افتح بحث Windows (اضغط على Windows+S)، واكتب موجه الأوامر، وحدد “تشغيل كمسؤول”. اختر “نعم” في موجه التحكم في حساب المستخدم.
في موجه الأوامر، اكتب الأمر التالي. استبدل “PATH” بالمسار الكامل للمجلد الذي يوجد به الملف أو المجلد الذي تريد إخفاءه. ثم اضغط على Enter.
cd PATH
لإخفاء ملف، اكتب الأمر التالي. استبدل “FileName.ext” باسم الملف وامتداده. ثم اضغط على Enter.
attrib +h "FileName.ext"