أفضل 8 طرق لإصلاح مشكلة الشاشة السوداء لتطبيق YouTube على Android TV
تعد مشاهدة مقاطع فيديو YouTube من الأوقات المفضلة لكثير من الأشخاص. منذ أن ضرب جائحة COVID-19 العالم ، يقوم الناس الآن ببث محتوى الفيديو عبر الإنترنت بأعداد أكبر من أي وقت مضى. ومع ذلك ، يواجه العديد من المستخدمين مشكلة الشاشة السوداء على تطبيق YouTube لجهاز Android TV. تمنع هذه المشكلة من مشاهدة الفيديو حيث تتحول شاشة Android TV إلى اللون الأسود. أبلغ بعض المستخدمين عن سماع صوت بدون صورة. واليك أفضل الطرق لإصلاح مشكلة الشاشة السوداء لتطبيق YouTube على Android TV.

لا تقتصر المشكلة على طراز معين أو علامة تجارية لجهاز Android TV. يسلط مستخدمو تطبيق YouTube للكمبيوتر الشخصي الضوء أيضًا على نفس المشكلة. في بعض الأحيان ، تؤدي إعادة التشغيل البسيطة إلى الحيلة.
في هذا المنشور ، قمنا بإدراج الأسباب المحتملة وراء مشكلة شاشة YouTube السوداء على Android TV والطرق الأكثر فاعلية لإصلاحها.
دعونا نتعمق في المقال.
الأسباب الكامنة وراء مشكلة الشاشة السوداء لتطبيق YOUTUBE على ANDROID TV
أولاً ، دعنا نلقي نظرة على الأسباب المحتملة التي تجعل YouTube يعرض شاشة سوداء على Android TV.
لا يوجد سبب معين يسبب هذه المشكلة. فيما يلي قائمة بالأسباب المحتملة:
- خلل بسيط بسبب تدفق المحتوى لساعات.
- بسبب إصدار قديم من تطبيق YouTube.
- بسبب ذاكرة الوصول العشوائي (ذاكرة الوصول العشوائي).
- نظرًا لإصدار برنامج Android TV الثابت القديم.
- بسبب مشاكل مع Android TV نفسه.
- بسبب مشاكل من جانب الخادم.
تمنحك القائمة أعلاه فكرة عادلة حول الأسباب الملحة وراء مشكلة الشاشة السوداء على تطبيق YouTube Android TV. الآن ، مع هذا بعيدًا ، دعنا نتحقق من الإصلاحات.
1. أعد تشغيل Android TV
أول شيء سيفعله أي شخص إذا واجه مثل هذه المشكلات على أجهزته هو إعادة تشغيله. هنا ، إذا لم يتم تشغيل أي مرئيات لك في تطبيق YouTube ، فمن المستحسن إعادة تشغيل التلفاز.

تمنحك إعادة التشغيل Android TV نوعًا من الراحة من العمل المستمر. لذا ، أعد تشغيل Android TV وتحقق مما إذا كان هذا سيؤدي إلى حل المشكلة أم لا.
2. تحقق من اتصال الإنترنت
الشيء المهم الآخر الذي يفوت الناس التحقق منه هو ما إذا كان الإنترنت الخاصة بهم تعمل بسلاسة أم لا. غالبًا ، بسبب اتصال الإنترنت غير المستقر، يسيء تطبيق YouTube التصرف.

علاوة على ذلك ، إذا لم يكن الاتصال بالإنترنت جيدًا ، فلن يقوم YouTube بتحميل محتوى الفيديو وغالبًا ما يعرض لك شاشة سوداء. لهذا السبب يجب عليك التحقق من سرعة اتصالك بالإنترنت وموثوقيته عندما يتعرض YouTube للمشاكل.
3. تسجيل الدخول مرة أخرى
أبلغ مستخدمو Android TV أن إعادة تسجيل الدخول إلى تطبيق YouTube كان مفيدًا لهم. عندما يكون تطبيق YouTube مفتوحًا ، حدد صورة ملفك الشخصي (في الجزء العلوي الأيسر) لزيارة صفحة حسابك. بعد ذلك ، حدد حسابك وانقر فوقه لرؤية خيار تسجيل الخروج.
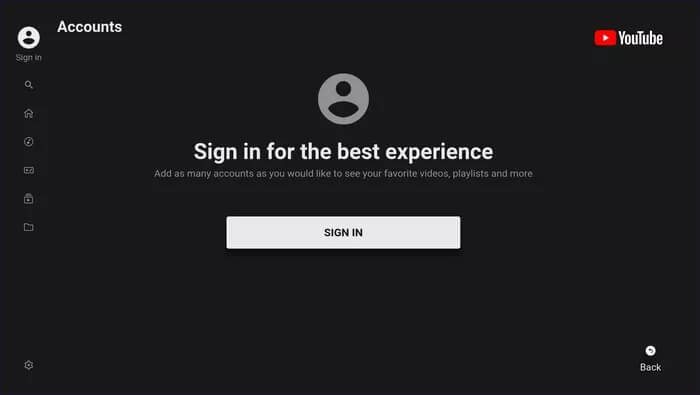
بمجرد تسجيل الخروج ، انتقل إلى الشاشة الرئيسية لتطبيق YouTube. انتقل إلى الجانب الأيسر من الشاشة وانقر على خيار تسجيل الدخول في الجزء العلوي.
4. تحقق مما إذا كان YouTube يعمل على أجهزة أخرى
يعد التحقق مما إذا كان YouTube يعمل على أجهزة أخرى ، بما في ذلك الهاتف الذكي أو الجهاز اللوحي أو الكمبيوتر المحمول أم لا ، خيارًا آخر يجب البحث عنه. إذا كان YouTube يواجه مشكلة في التشغيل على هذه الأجهزة ، فمن المحتمل أن يكون السبب في ذلك هو أن خوادم YouTube تواجه بعض المشكلات.
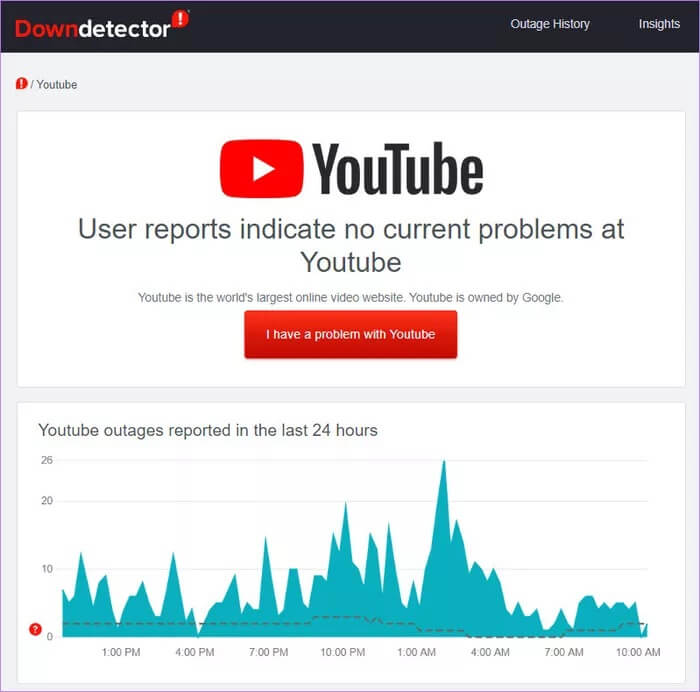
يمكن للعديد من مواقع الويب ، مثل DownDetector و Outage Report و Is It Down Right Now ، معرفة ما إذا كانت الخدمة تواجه حاليًا أي مشكلات أم لا.
5. إعادة تعيين تطبيق يوتيوب
يمكن أن تساعد إعادة تعيين تطبيق YouTube أيضًا في حل هذه المشكلة. أحيانًا تتعارض ذاكرة التخزين المؤقت للتطبيق أو الملفات المؤقتة مع أداء التطبيق. لحسن الحظ ، يحتوي تطبيق YouTube Android TV على وظيفة إعادة تعيين مضمنة.
لاحظ أن إعادة تعيين تطبيق YouTube ستؤدي إلى محو الإعدادات والأجهزة المتصلة وستسجّل خروجك من التطبيق. فيما يلي خطوات إعادة تعيين تطبيق YouTube Android TV:
الخطوة 1: اذهب إلى القائمة اليمنى واضغط على الإعدادات.
الخطوة 2: قم بالتمرير لأسفل وحدد خيار إعادة تعيين التطبيق.
خطوة 3: انقر فوق الزر “إعادة تعيين” مرتين لإجراء إعادة تعيين التطبيق.
6. أعد تثبيت التطبيق
لا يمكن إلغاء تثبيت تطبيق YouTube تمامًا من Android TV ، لأنه تطبيق نظام. ولكن يمكنك محاولة إلغاء تثبيت تحديثات التطبيق وإعادة تثبيت أحدث إصدار من التطبيق. يؤدي هذا إلى إجبار تطبيق YouTube على إصلاح بعض المشكلات التي ربما تكون قد تسللت بسبب التثبيت غير الصحيح.
7. قم بتحديث البرنامج الثابت لتلفزيون Android TV
على غرار تحديث أي تطبيق ، يجب أن تحافظ على تحديث البرامج الثابتة لتلفزيون Android. بينما لا يتلقى Android TV العديد من التحديثات ، فإنه يحصل على بعض تحديثات تصحيح الأمان. لذا ، ابحث عن مثل هذه التحديثات حيث يمكنها إجراء إصلاحات لمثل هذه المشكلات.
الخطوة 1: توجه إلى قائمة الإعدادات.
الخطوة 2: ثم انقر فوق تفضيلات الجهاز.
خطوة 3: الآن ، حدد الخيار About.
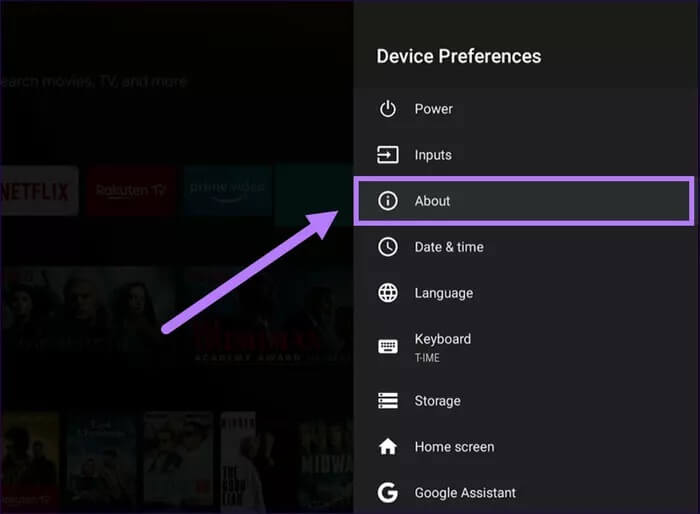
الخطوة 4: أخيرًا ، اختر خيار تحديث النظام.
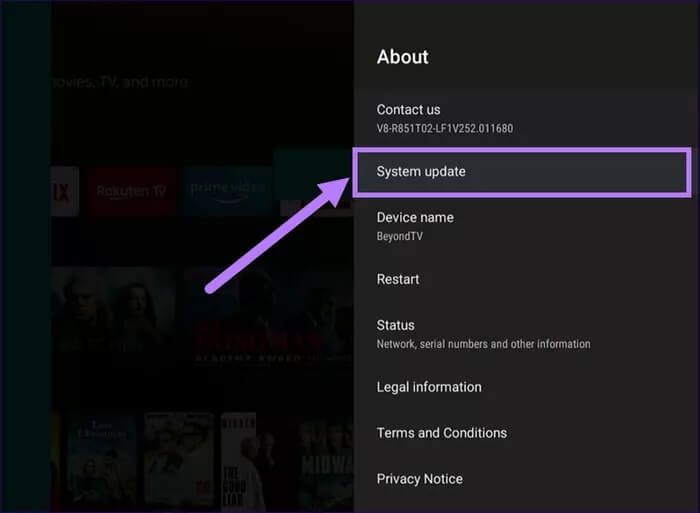
سيبدأ Android TV في البحث عن تحديثات جديدة على خادمه. في حالة توفر تحديث جديد ، ما عليك سوى تنزيله وتثبيته.
8. إعادة تعيين Android TV
كحل أخير ، إذا لم تنجح أي من الطرق المذكورة أعلاه في حل المشكلة ، فيمكنك محاولة إعادة تعيين Android TV. والجدير بالذكر أن هذا سيؤدي إلى إزالة جميع تفضيلاتك الشخصية وحساباتك وأجهزتك وما إلى ذلك من التلفزيون.
الخطوة 1: انتقل إلى قائمة الإعدادات في Android TV وحدد تفضيلات الجهاز.
الخطوة 2: قم بالتمرير لأسفل واختر خيار إعادة التعيين.
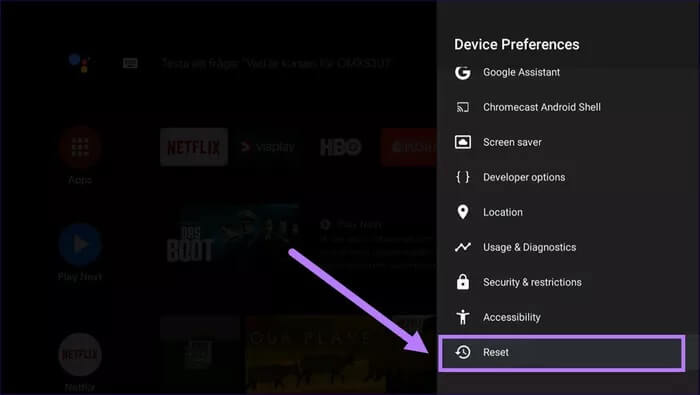
لا مزيد من الشاشة السوداء
الآن بعد أن عرفت طرق لإصلاح مشكلة الشاشة السوداء لتطبيق YouTube على Android TV، جربها. بعد ذلك ، سيعمل تطبيق YouTube على Android TV الخاص بك دون أي مشكلة. تمامًا مثل تطبيقات Android على هاتفك ، فإنه يحتاج أيضًا إلى استكشاف الأخطاء وإصلاحها كلما واجهت مثل هذه المشكلة.
