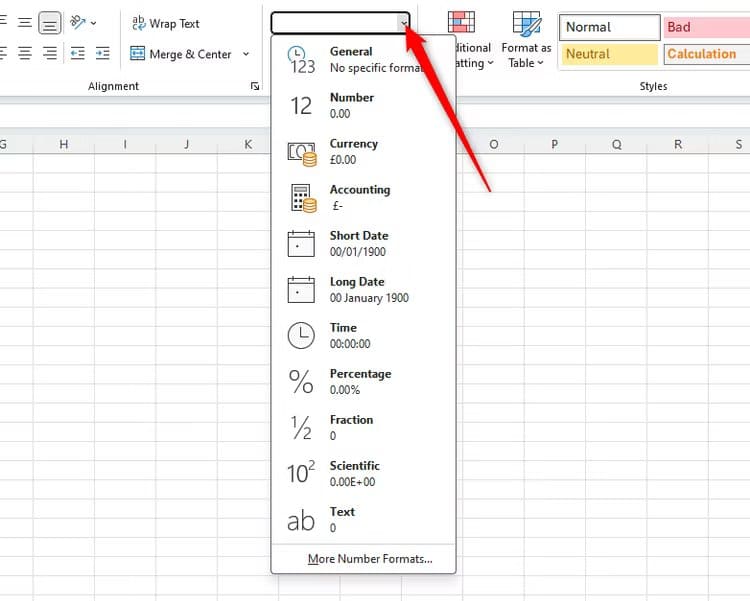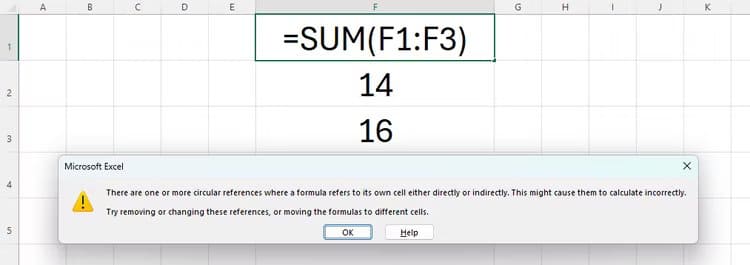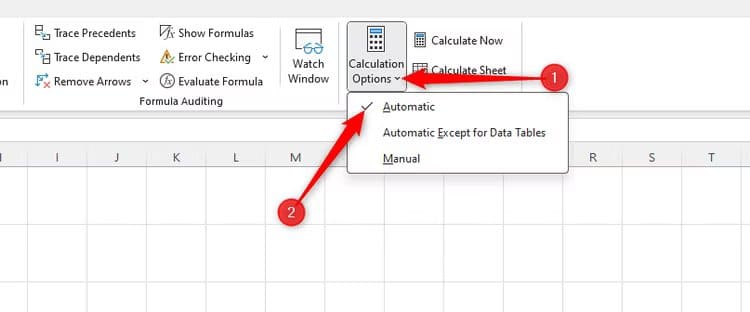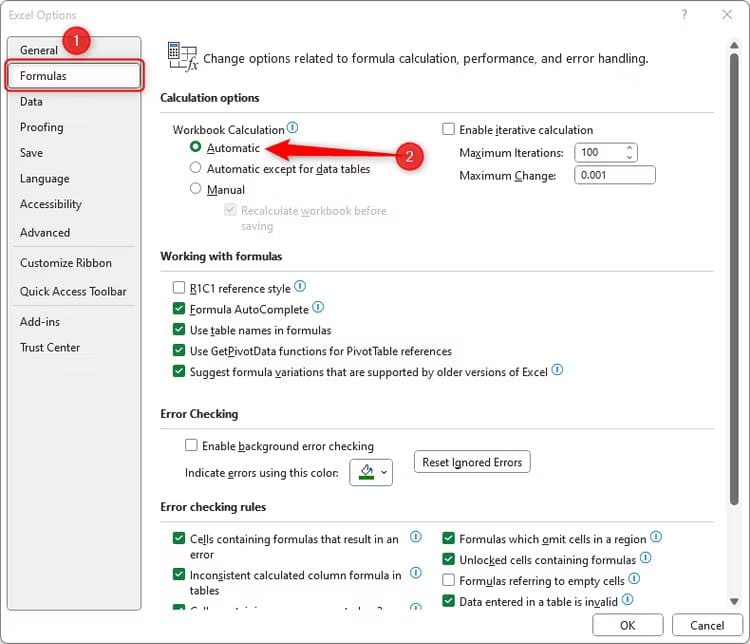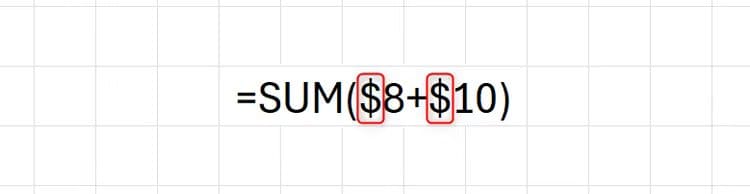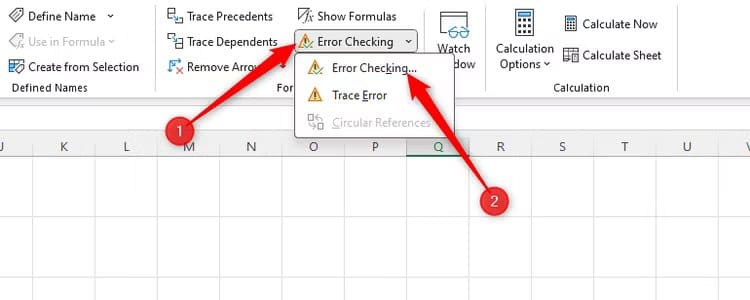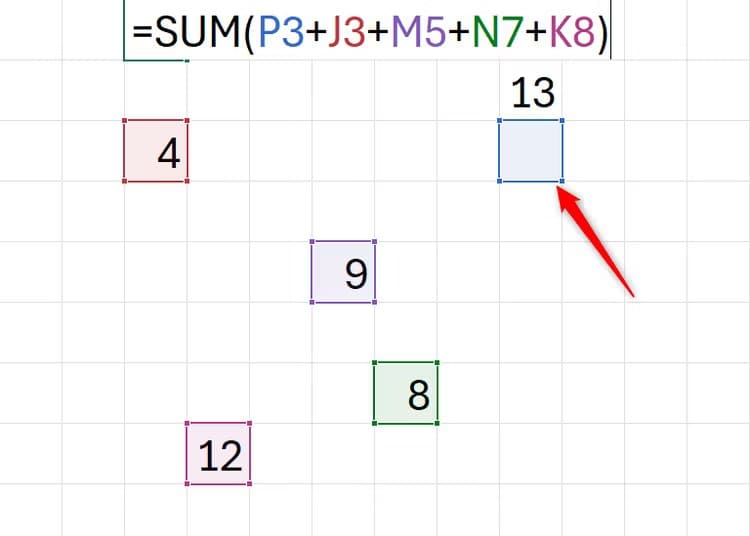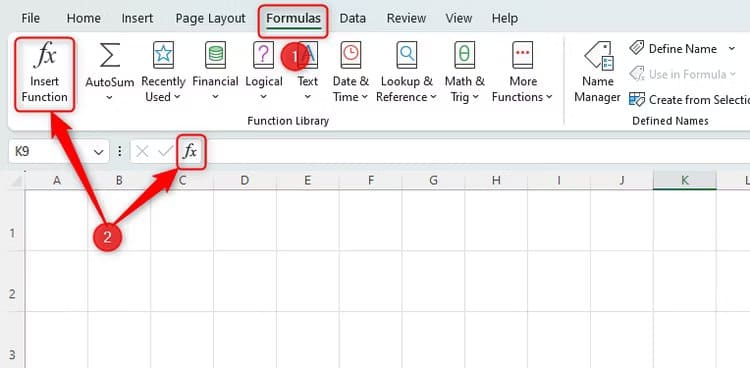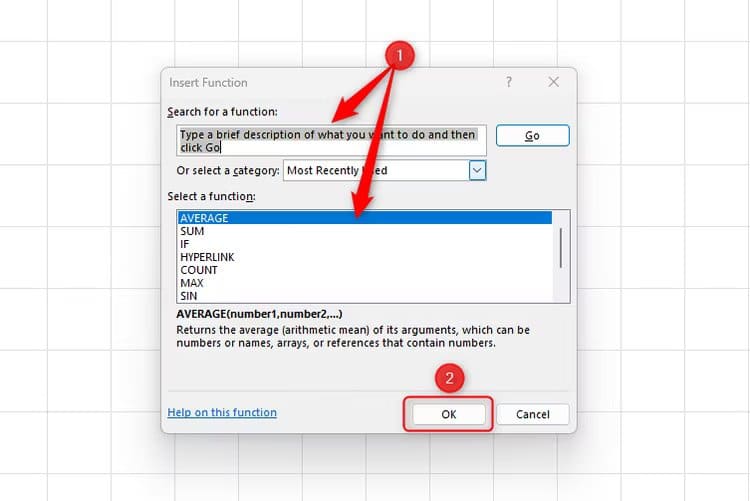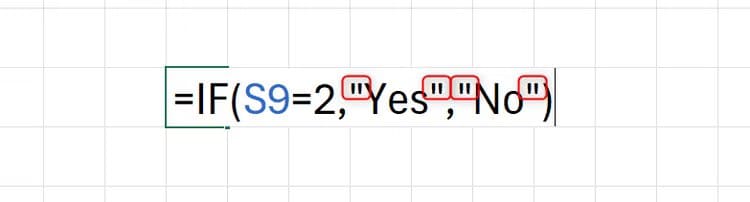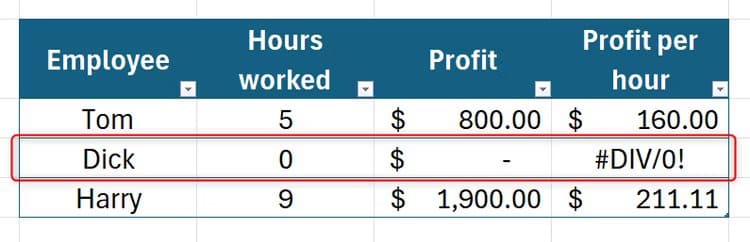12 طريقة لإصلاح صيغة Excel المعطلة
يمكن أن تكون صيغ Excel بمثابة أشياء سحرية، حيث توفر لك الوقت وتجمع بين مصفوفات واسعة من البيانات لتسريع عملية معالجة الأرقام. ومع ذلك، في بعض الأحيان، يمكن لأصغر خطأ في الصيغة أن يحد بشكل محبط من جودة وصحة نتائجك. دعونا نلقي نظرة على الطرق التي يمكنك من خلالها التغلب على هذه الأخطاء.
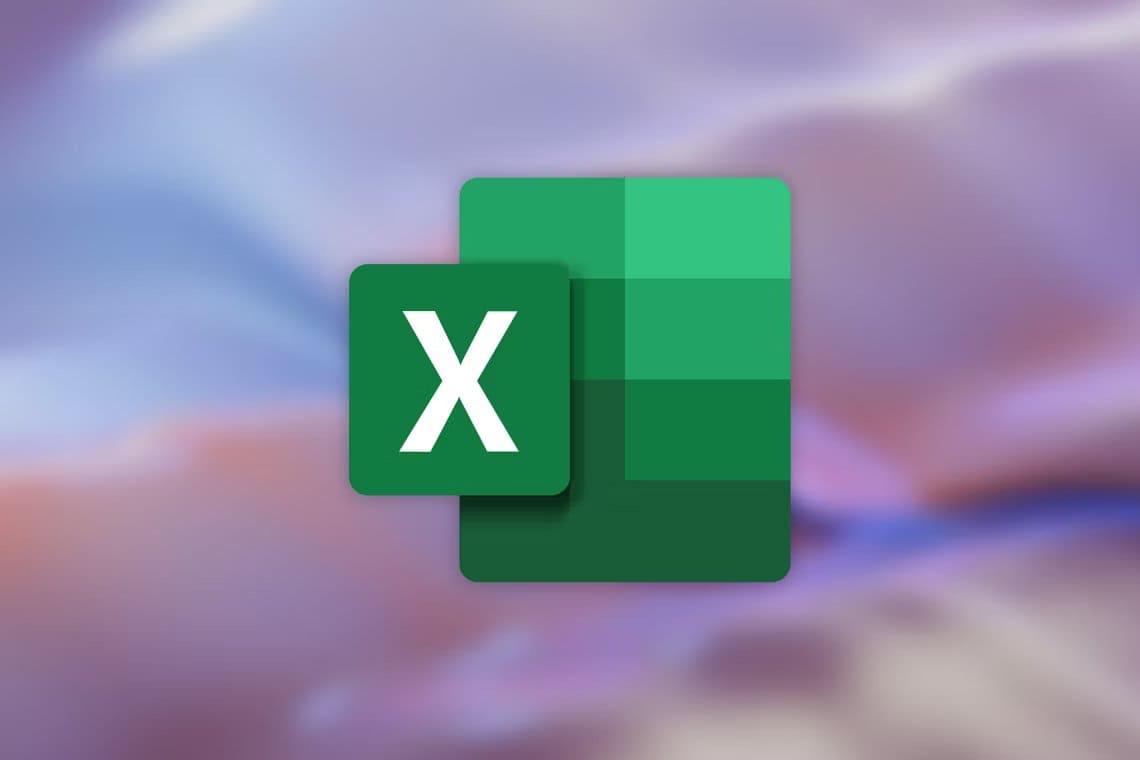
1. تحقق من أنك استخدمت “=”
يجب أن يحتوي الجزء الأول من صيغة Excel على الرمز “يساوي”. يُعلم هذا Excel أنك تقوم بإنشاء عملية حسابية داخل جدول البيانات الخاص بك. إذا كنت لا تستخدم “=”، فإن Excel يعتقد أنك تقوم ببساطة بإدخال البيانات في الخلية التي تكتب فيها، لذلك لن يقوم بإجراء أية حسابات.
2. استخدم تنسيق الأرقام الصحيح
يتيح لك Excel تحديد نوع البيانات التي تدخلها في الخلية. في علامة التبويب “الصفحة الرئيسية” على الشريط، توجه إلى مجموعة “الرقم” وانقر فوق السهم المنسدل.
لكي تعمل الصيغة، تأكد من تحديد تنسيق الأرقام الصحيح.
يعمل “عام” بشكل جيد، لأنه ينسخ تنسيق الخلايا الأخرى إذا كنت تشير إلى تلك الموجودة في الصيغة الخاصة بك – على سبيل المثال، إذا كنت تشير إلى خليتين تحتويان على عملة، فمن المحتمل أنك تريد أن تكون النتيجة بنفس العملة ، ويقوم تنسيق الأرقام “العام” بذلك تلقائيًا.
يعد “الرقم” خيارًا جيدًا آخر. ومع ذلك، ضع في اعتبارك أن هذا عادةً ما يعطي نتيجة بمنزلتين عشريتين، لذا قد ترغب في تغيير عدد المنازل العشرية بعد إكمال الصيغة.
تعتبر معظم تنسيقات الأرقام الأخرى اختيارات جيدة اعتمادًا على نوع النتيجة التي تبحث عنها. ومع ذلك، يجب عليك تجنب “النص“، لأن هذا يخبر Excel أنك تضع نصًا في الخلية، لذلك لن يرى إدخالك كصيغة. سيؤدي تنسيق الأرقام هذا إلى عرض ما تكتبه في تلك الخلية.
3. تجنب المراجع الدائرية
عندما تضغط على Enter بعد كتابة الصيغة، قد يخبرك Excel بأنك قمت بتضمين مراجع دائرية داخل الصيغة الخاصة بك.
وهذا يعني أنك قمت بالإشارة إلى الخلية التي تكتب فيها ضمن الصيغة الخاصة بك. في الحالة أعلاه، تشير الصيغة المكتوبة في الخلية F1 إلى الخلية نفسها، مما يعني أن Excel لا يمكنه حساب ما تطلب منه القيام به بشكل صحيح . أفضل طريقة لإصلاح المراجع الدائرية هي إغلاق التحذير الذي يظهر (انقر فوق “X” أو “موافق“)، ثم اضغط على Ctrl+Z للتراجع عن ما أدخلته للتو، واكتب الصيغة مرة أخرى في خلية مختلفة.
4. قم بتشغيل “الحساب التلقائي”
هناك سبب آخر لعدم عمل الصيغة بشكل صحيح وهو إيقاف تشغيل الحساب التلقائي. إذا كان الأمر كذلك، فلن يتم تحديث نتيجة الصيغة تلقائيًا عندما تقوم بتغيير البيانات المشار إليها في الصيغة.
لتصحيح ذلك، حدد الخلية التي تقوم بإدخال الصيغة فيها أولاً. في علامة التبويب “الصيغ” على الشريط، انتقل إلى مجموعة “الحساب“، وانقر فوق سهم القائمة المنسدلة بجوار “خيارات الحساب”، وتأكد من تحديد الخيار “تلقائي“.
إذا كنت تريد التأكد من تشغيل الحسابات التلقائية للمصنف بأكمله، فانقر فوق “ملف” (الزاوية العلوية اليسرى من نافذة Excel)، ثم “خيارات” (الزاوية اليسرى السفلية من القائمة التي تفتح). في النافذة التي تفتح، انتقل إلى قائمة “الصيغ” وتأكد من تحديد “تلقائي” ضمن خيار “حساب المصنف“.
ستخبر هذه الخطوات برنامج Excel برغبتك في إعادة الحساب إذا قمت بتغيير البيانات المشار إليها في الصيغة الخاصة بك.
5. تجنب التنسيق داخل الصيغة الخاصة بك
كما ذكرنا في النقطة 2، بشكل افتراضي، إذا كنت تقوم بإنشاء صيغة تشير إلى خلية بتنسيق أرقام محدد مسبقًا، مثل عملة أو نسبة مئوية، فستنسخ الصيغة تنسيق الأرقام تلقائيًا.
في المثال أعلاه، يريد الشخص الذي يكتب الصيغة إضافة قيمتين نقديتين معًا داخل الصيغة الخاصة به. يمكن أن يسبب هذا مشاكل لأن بعض الرموز لها وظائف معينة داخل الصيغ. بدلاً من كتابة رموز العملة ضمن الصيغة الخاصة بها، يجب عليهم استخدام تنسيق رقم المحاسبة في الخلية التي يكتبونها، حيث سيؤدي ذلك إلى تنسيق النتيجة تلقائيًا لتشمل رموز الدولار.
6. قم بمراجعة الصيغة الخاصة بك لمعرفة الأحرف الإضافية
قد يبدو هذا واضحًا، ولكن مجرد مراجعة الصيغة يدويًا يمكن أن يؤدي في كثير من الأحيان إلى تسليط الضوء على أي مشكلات على الفور. ابحث عن الأحرف الإضافية التي لا ينبغي أن تكون موجودة، أو المسافات داخل مراجع الخلايا، أو الأرقام التي ربما تكون قد كتبتها عن طريق الخطأ عند إنشاء الصيغة.
بعد القيام بذلك، يمكنك أيضًا مطالبة Excel بالتحقق من وجود أي أخطاء نيابةً عنك. انقر فوق علامة التبويب “الصيغ” الموجودة على الشريط، وفي مجموعة “تدقيق الصيغة”، انقر فوق “التحقق من الأخطاء”.
سيؤدي هذا إلى تسليط الضوء على معظم المشاكل المتعلقة بالصيغ الخاصة بك.
7. أغلق كافة الأقواس
إذا كانت لديك صيغة تحتوي على عدة وسائط، فستكون قد استخدمت عدة أقواس فتح.
=IFERROR(AVERAGE((TAKE(Ratings!FZ4:INDIRECT("Ratings!GA"&$AI$9
في هذه الصيغة التي بدأنا في كتابتها، هناك خمسة أقواس مفتوحة. ونتيجة لذلك، نحتاج إلى التأكد من اكتمال كل وسيطة تم إنشاؤها بواسطة قوس فتح، لذلك سنحتاج إلى خمسة أقواس إغلاق لضمان إنشاء الصيغة بشكل صحيح.
8. تحقق من الخلايا المشار إليها
هل تظهر نتيجة الصيغة الخاصة بك غير صحيحة؟ إذا كان الأمر كذلك، فتأكد من أنك قمت بالإشارة إلى الخلايا الصحيحة.
إذا نقرت نقرًا مزدوجًا فوق الخلية التي تحتوي على الصيغة الخاصة بك، فسيقوم برنامج Excel بتلوين المراجع الموجودة داخل الصيغة. ومن خلال القيام بذلك، يمكننا أن نرى بسرعة ما إذا كان أي من مراجع الخلايا غير صحيح. لإصلاح ذلك، ما عليك سوى سحب مرجع الخلية الملونة إلى الخلية الصحيحة، وسيتم تحديث الصيغة تلقائيًا.
9. استخدم دليل وظائف Excel
إحدى الطرق الجيدة للتغلب على أخطاء الصيغة المحبطة هي استخدام دليل وظائف Excel بدلاً من كتابة الصيغة يدويًا. في علامة التبويب “الصيغ” على الشريط، انقر فوق “إدراج وظيفة”. وبدلاً من ذلك، انقر فوق نفس الرمز بجوار شريط الصيغة الخاص بك.
في مربع الحوار الذي يفتح، يمكنك إما كتابة اسم الوظيفة التي تريد استخدامها في مربع “البحث عن وظيفة“، أو الاختيار من القائمة أدناه. بمجرد العثور على الوظيفة الصحيحة، انقر فوق “موافق“، وسيرشدك Excel خلال الخطوات للتأكد من إدخال الصيغة بشكل صحيح.
10. استخدم علامات الاقتباس المزدوجة فقط للنص
إذا قمت بتضمين علامات اقتباس مزدوجة في الصيغة الخاصة بك، فسيرى Excel ذلك كنص ليتم تضمينه في النتيجة.
هنا استخدمنا الدالة IF.
في هذا المثال، إذا كانت الخلية S9 تساوي 2، فستُرجع الصيغة الكلمة “نعم”. إذا لم تكن تساوي 2، فسترجع الصيغة “لا”. وذلك لأننا استخدمنا علامات الاقتباس المزدوجة حول هاتين الكلمتين لإخبار Excel بإضافة نص إلى الخلية التي تحتوي على الصيغة. لذا، إذا لم تعمل الصيغة، فتأكد من عدم استخدام علامات الاقتباس المزدوجة عن طريق الخطأ.
11. لا تقم بدمج أكثر من 64 وظيفة
إذا كنت تستخدم وظائف ضمن الوسائط في Excel، فأنت تقوم بتداخل الصيغة الخاصة بك.
في هذا المثال، نقوم بدمج الدالتين AVERAGE وSUM داخل الدالة IF.
=IF(AVERAGE(A1:A10)>100,SUM(B1:B113),"FAIL")
يسمح Excel بحد أقصى 64 دالة متداخلة ضمن صيغة واحدة. إذا استخدمت المزيد، فلن تعمل الصيغة.
12. لا تحاول القسمة على 0
هل سبق لك أن حاولت استخدام الآلة الحاسبة للقسمة على صفر؟ إذا كان الأمر كذلك، فستعرف أنه يُرجع خطأً. وذلك لأنه من المستحيل القسمة على 0. إذا حاولت القيام بذلك في برنامج Excel، فسوف ترى
#DIV/0!
في هذا المثال، يُرجع ربح ديك في الساعة الخطأ أعلاه، لأنه لم يعمل أي ساعات.
للتغلب على هذه المشكلة، يمكنك استخدام الدالة IFERROR لإخفاء الخطأ وإدراج قيمة بديلة أو إرجاع خلية فارغة.
الآن بعد أن تعرفت على كيفية استكشاف الأخطاء وإصلاحها في صيغ Excel، يمكنك أيضًا تقييم الصيغ، وهو ما قد يكون مفيدًا إذا كنت تريد تقسيم صيغة كتبها شخص آخر.