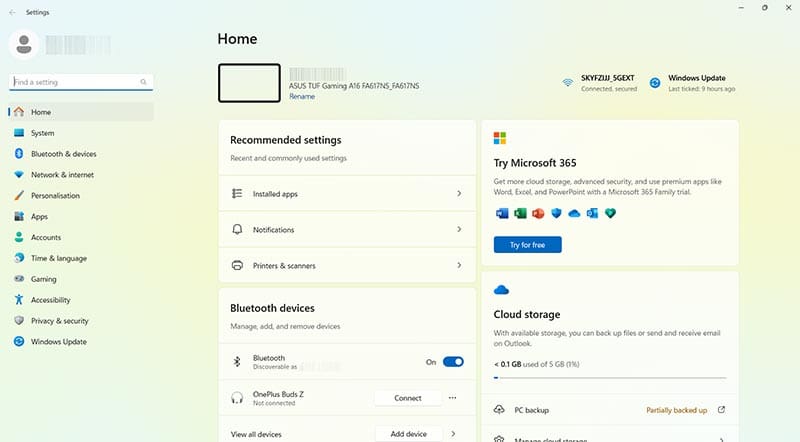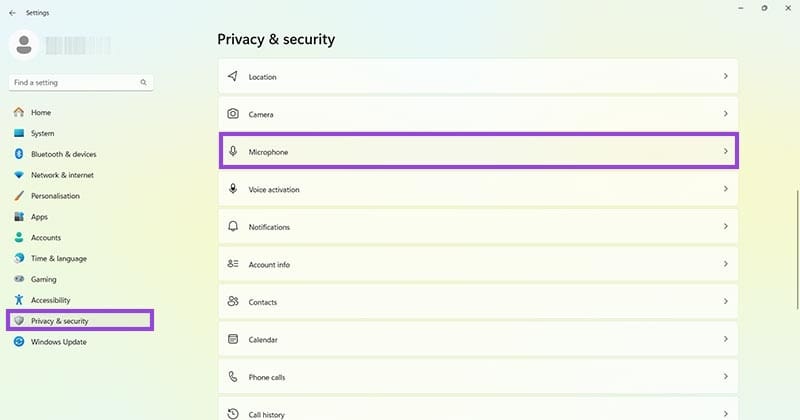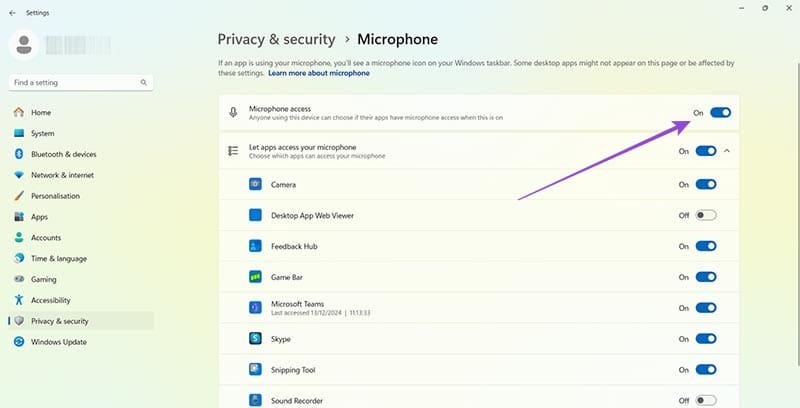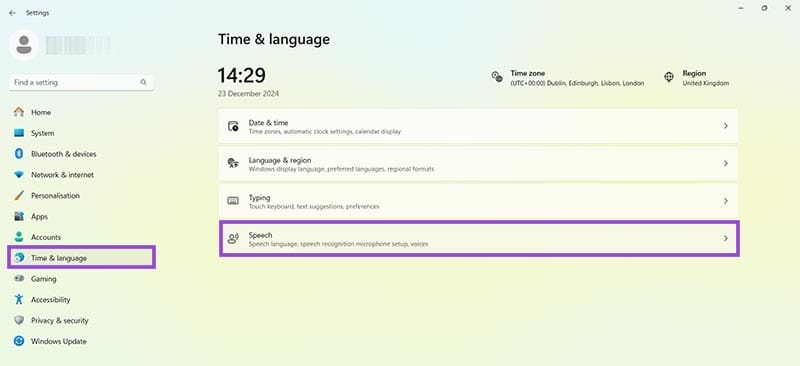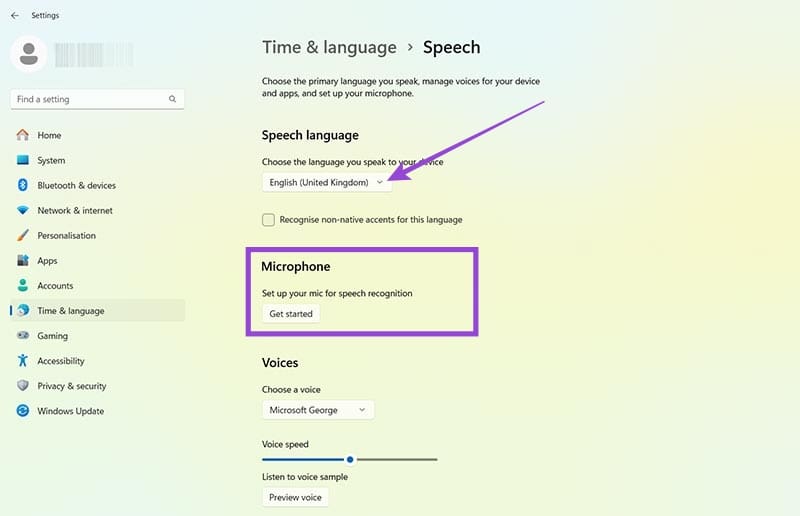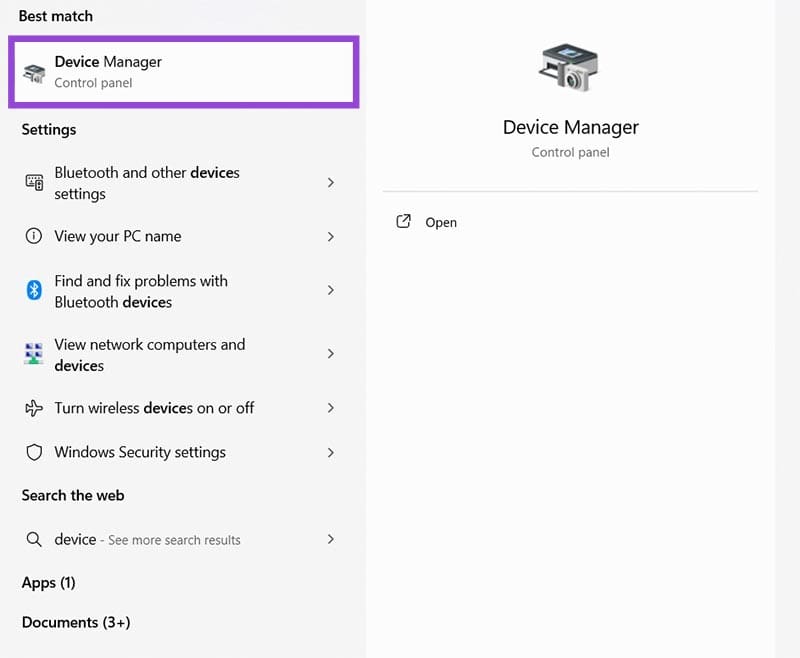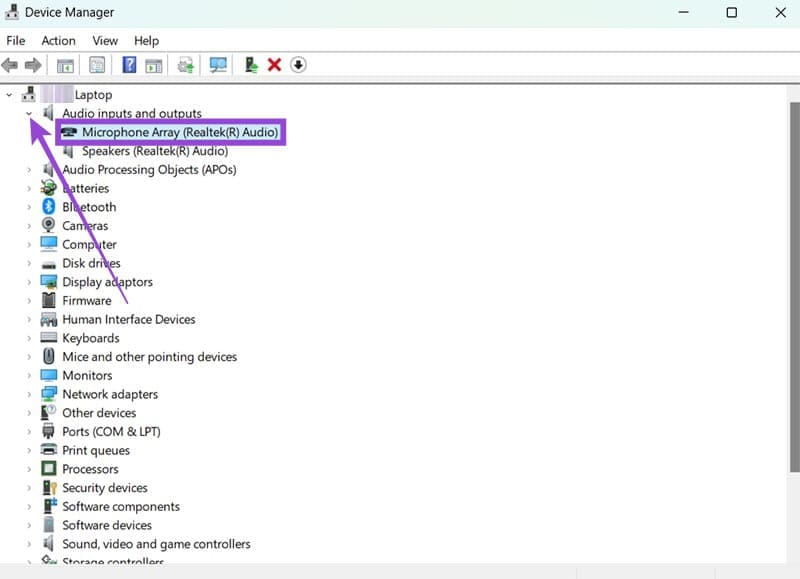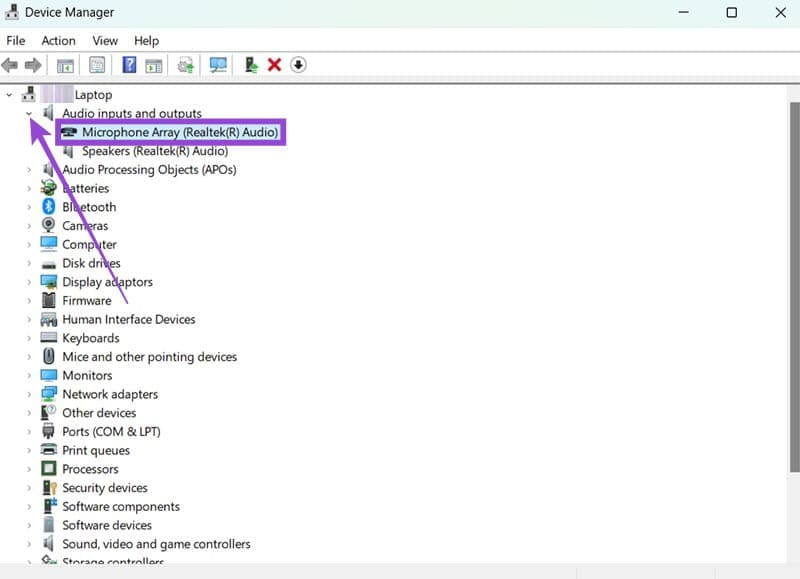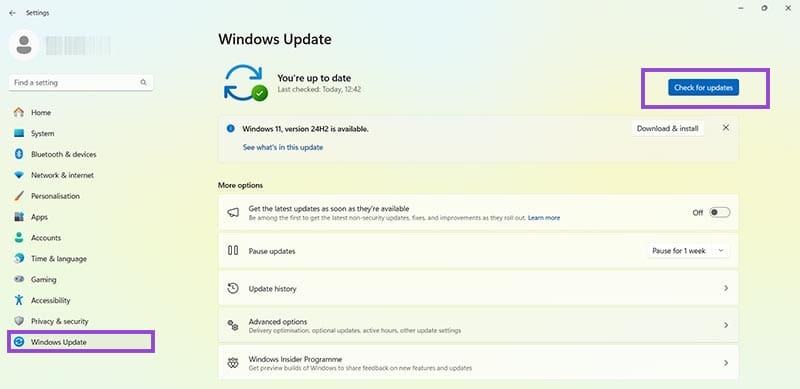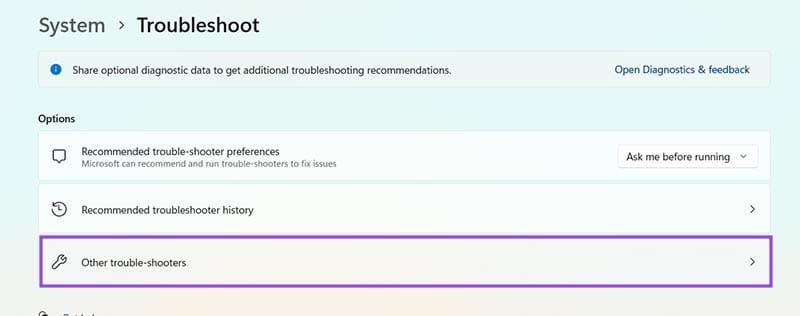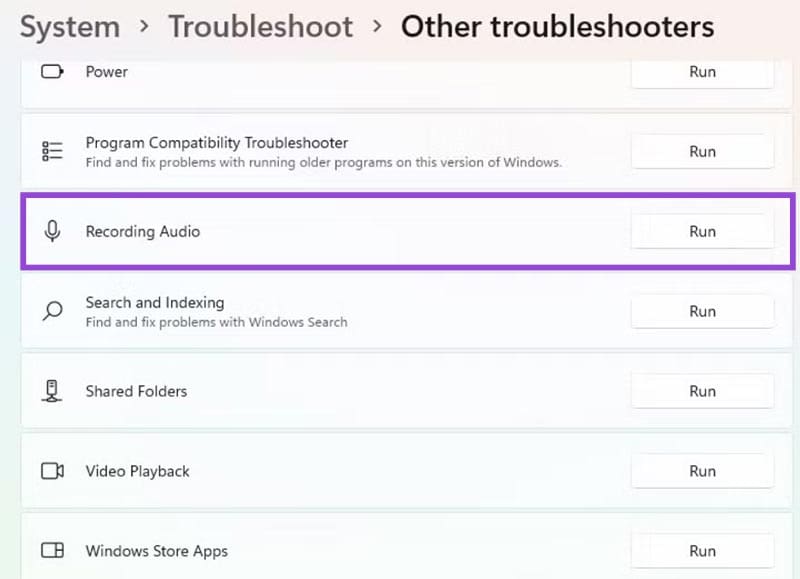حلول فعالة لمشكلة تعطل الكتابة الصوتية في Windows 11
الكتابة الصوتية في Windows 11 هي ميزة مبتكرة تُسهّل تحويل الكلمات المنطوقة إلى نصوص مكتوبة، مما يوفر الوقت والجهد. لكن بعض المستخدمين قد يواجهون مشاكل تعطل هذه الميزة، مما يعيق استخدامها بشكل صحيح. في هذه المقالة، نقدم لك خطوات عملية للتعامل مع هذه المشكلة وحلولًا تضمن استعادة وظيفة الكتابة الصوتية بسلاسة.
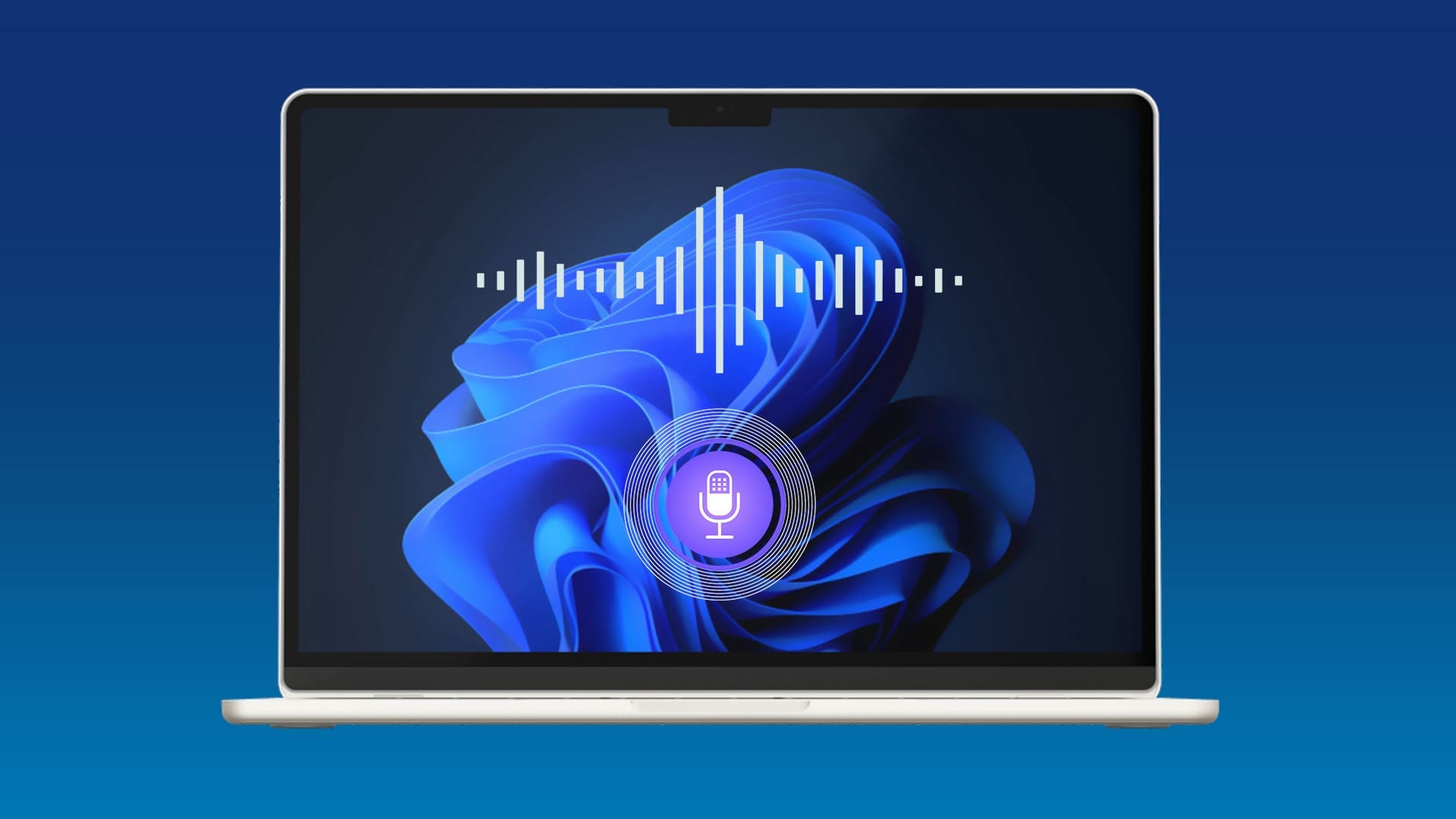
نصائح سريعة
- قد يؤدي إعادة تشغيل جهازك إلى إصلاح مشكلة عدم عمل الكتابة الصوتية في نظام التشغيل Windows.
- إذا كنت تستخدم ميكروفونًا خارجيًا، فتحقق مما إذا كان متصلاً بشكل صحيح.
- إذا فشلت كل الحلول الأخرى، فيجب أن يساعدك مستكشف أخطاء تسجيل الصوت في نظام التشغيل Windows في حل المشكلة.
تُعد الكتابة الصوتية في نظام التشغيل Windows 11 ميزة قيمة للعديد من الأشخاص، وخاصةً ذوي الإعاقات. لسوء الحظ، لا تعمل دائمًا كما ينبغي. قد تواجه مشكلات مثل فشل الكتابة الصوتية في الاستجابة، أو كتابة الكلمات بشكل غير صحيح، أو عدم التعرف على الميكروفون.
يتناول هذا الدليل ما يجب فعله عندما لا تعمل الكتابة الصوتية في نظام التشغيل Windows 11.
الحل 1. تمكين الميكروفون
هذا هو الحل الأول الذي يجب تجربته، لأنه سريع ويحل أحد الأسباب الأكثر شيوعًا لعدم عمل الكتابة الصوتية في نظام التشغيل Windows 11: الميكروفون غير مُهيأ ومُمكّن بشكل صحيح.
الخطوة 1. افتح قائمة الإعدادات. يمكنك الضغط على “Windows” و”I” معًا للوصول إلى هناك. أو استخدم اختصار قائمة ابدأ.
الخطوة 2. انتقل إلى “الخصوصية والأمان“، ثم مرر لأسفل وحدد “الميكروفون”.
إلى الخطوة 3. تأكد من تشغيل خيار “الوصول إلى الميكروفون”. بالإضافة إلى ذلك، قم بتشغيل خيار الوصول إلى الميكروفون للتطبيقات التي تريد استخدامه فيها أيضًا.
الحل 2. حدد لغة الكتابة الصحيحة
ربما يعمل الميكروفون لديك بشكل جيد، ولكن عندما تحاول التحدث، لا يفهم Windows ما تقوله ويخلط بين الكلمات. قد يكون ذلك لأن لغتك غير مضبوطة بشكل صحيح.
الخطوة 1. انتقل إلى قائمة الإعدادات.
الخطوة 2. انتقل إلى “الوقت واللغة”، ثم حدد “الكلام”.
إلى الخطوة 3. استخدم القائمة المنسدلة الموجودة أسفل “لغة الكلام” لتحديد اللغة التي ترغب في استخدامها. ثم اضغط على “البدء” أسفل عنوان “الميكروفون”. اتبع الإرشادات التي تظهر على الشاشة لتكوين الميكروفون.
الإصلاح 3. تحديث برنامج تشغيل الميكروفون
قد يؤدي عدم تثبيت أحدث برامج التشغيل أيضًا إلى منع الميكروفون من العمل بشكل صحيح. قد يؤدي تحديث برامج التشغيل إلى حل المشكلة.
الخطوة 1. افتح “إدارة الأجهزة”. يمكنك الوصول إليها عن طريق كتابة “إدارة الأجهزة” في شريط البحث والنقر فوق “أفضل تطابق”.
الخطوة 2. ابحث عن الميكروفون الخاص بك في قائمة الأجهزة. يجب أن يظهر ضمن فئة مدخلات ومخرجات الصوت.
إلى الخطوة 3. انقر بزر الماوس الأيمن على الميكروفون وحدد “تحديث برنامج التشغيل”. ثم انقر فوق “البحث تلقائيًا عن برامج التشغيل” للسماح لنظام التشغيل Windows بمحاولة العثور على أحدث برنامج تشغيل. أو انقر فوق “استعراض جهاز الكمبيوتر بحثًا عن برامج التشغيل” واختر ملف برنامج التشغيل الجديد إذا كنت قد قمت بتنزيله بالفعل. يمكنك عادةً العثور على أحدث برامج التشغيل على موقع الشركة المصنعة على الويب.
الإصلاح 4. تحديث Windows
يتم حل العديد من مشكلات Windows في التحديثات المنتظمة التي يتم طرحها على النظام الأساسي كل شهر. إذا كنت تواجه مشكلات مع ميزة مثل الكتابة الصوتية، فمن الأفضل دائمًا التحقق لمعرفة ما إذا كانت هناك أي تحديثات متاحة.
الخطوة 1. انتقل إلى قائمة الإعدادات.
الخطوة 2. انقر فوق “تحديث Windows”، ثم “التحقق من وجود تحديثات“. إذا ظهرت أي تحديثات، يمكنك تنزيلها وتثبيتها. قد تضطر إلى إعادة تشغيل جهازك للتحقق مما إذا كان تحديث Windows قد حل مشكلة الكتابة الصوتية لديك.
الحل 5. تشغيل مستكشف الأخطاء ومصلحها
أخيرًا، هناك خيار آخر لإصلاح المشكلات المتعلقة بعدم عمل الكتابة الصوتية في نظام التشغيل Windows، وهو تشغيل مستكشف الأخطاء ومصلحها المدمج، والذي تم تصميمه خصيصًا لاكتشاف المشكلات المتعلقة بالتسجيل الصوتي وإصلاحها. وإليك كيفية الوصول إليه:
الخطوة 1. اضغط على “Windows” و”I” معًا للدخول إلى الإعدادات.
الخطوة 2. انتقل إلى “النظام”، ثم قم بالتمرير لأسفل وانقر فوق “استكشاف الأخطاء وإصلاحها”.
إلى الخطوة 3. حدد “مستكشفات الأخطاء الأخرى ومصلحاتها”.
الخطوة 4. ابحث عن أداة استكشاف الأخطاء وإصلاحها “تسجيل الصوت” وانقر على زر “تشغيل” لتشغيلها.
تُعد الكتابة الصوتية واحدة من أفضل الميزات التي يقدمها Windows 11، ولكن المشاكل التقنية قد تعيق استخدامها. باتباع الحلول التي ذكرناها، يمكنك تجاوز العقبات واستعادة وظيفة الكتابة الصوتية بسرعة وسهولة. لا تتردد في تجربة الخطوات وتحديث النظام لضمان أداء مستقر وفعال.