أفضل 8 طرق لإصلاح عدم ظهور الصور المصغرة على جهاز Mac
يمكن أن تؤدي الصور المصغرة التي لا تظهر على جهاز Mac إلى إحباط المستخدمين. يجب عليك فتح كل ملف أو الاعتماد على Mac Preview لإلقاء نظرة خاطفة على المحتوى. قبل أن تؤدي المشكلة إلى تعطل سير عملك ، اقرأ جيدًا لتتعلم كيفية إصلاحها على جهاز Mac الخاص بك.
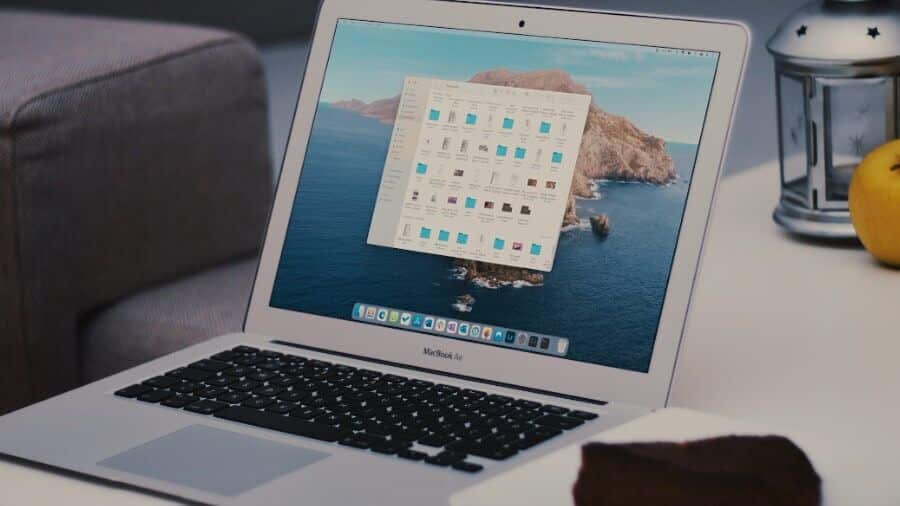
يمكن أن يؤثر عدد من العوامل على الصور المصغرة لملفاتك على Mac. سنتناول كل حيلة لاستكشاف الصور المصغرة وإصلاحها لتبسيط ساعات عملك. دون مزيد من اللغط ، فلنبدأ.
1. تأكد من تنزيل الملف بالكامل
هل قمت بتنزيل الوسائط أو ملفات PDF من الويب؟ لن تعرض قائمة الباحث الصور المصغرة للملفات حتى تكمل عملية التنزيل. قد يؤدي اتصال الإنترنت البطيء إلى مقاطعة التنزيلات أيضًا. تأكد من الاتصال باتصال سريع بالإنترنت قبل تنزيل أي ملف. بمجرد أن يقوم متصفحك المفضل بتنزيل الملف ، ستظهر صورة مصغرة له في قائمة Finder.
2. تمكين معاينة الرمز
يتيح macOS معاينة الأيقونة بشكل افتراضي على MacBook. إذا قمت بتعطيله عن طريق الخطأ ، فاتبع الخطوات أدناه لتمكين معاينة الرمز.
1. افتح Finder على نظام Mac.
2. حدد “عرض” في شريط القائمة بالأعلى وانقر فوق “إظهار خيارات العرض”. بدلاً من ذلك ، يمكنك استخدام مفاتيح Command + J.
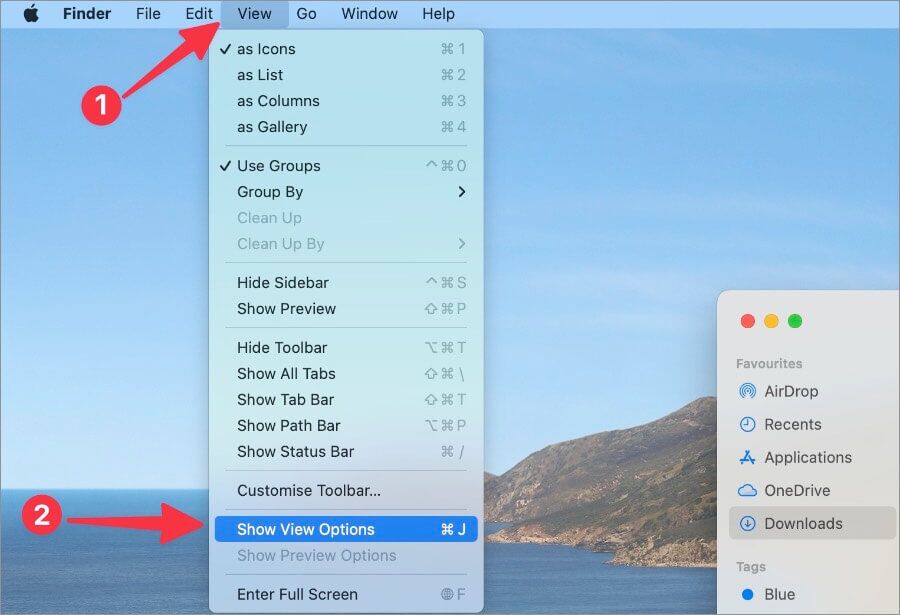
3. قم بتمكين معاينة الرمز إظهار ، وأنت على ما يرام.
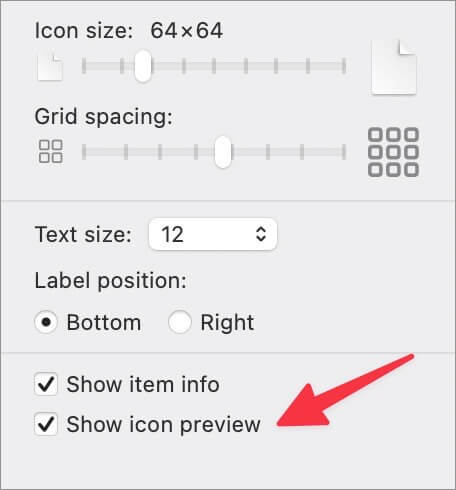
3. لا يدعم Finder نوع الملف
تدعم قائمة Finder الافتراضية في نظام Mac معظم أنواع الملفات. ولكن عند نقل أنواع ملفات غير معروفة محددة إلى Finder ، فقد لا تظهر صورة مصغرة. يجب عليك تحويله إلى تنسيقات ملفات شائعة. بالنسبة للصور ، تعد PNG و JPG من أنواع ملفات الصور الشائعة والمقبولة عالميًا. بالنسبة لمقاطع الفيديو ، يمكنك تحويل ملف الفيديو الخاص بك إلى تنسيقات MKV و MP4 و MPG و AVI وغيرها من التنسيقات الشائعة.
4. تحقق من اتصال الإنترنت
هل تواجه صورًا مصغرة لا تظهر على مشكلات Mac مع ملفات التخزين السحابية المخزنة على Finder؟ يحتوي كل من Google Drive و Microsoft OneDrive و Dropbox على تطبيقات أصلية لنظام التشغيل Mac وتتكامل بسلاسة مع Finder. عند محاولة الوصول إلى هذه الملفات بدون اتصال بالإنترنت ، قد لا تعرض قائمة Finder الصور المصغرة (نظرًا لعدم حفظها على وحدة تخزين الجهاز).
تم تصميم منصات التخزين السحابية الشائعة لدعم الملفات عند الطلب. هذا يعني أنه يمكنك التحقق من الصور المصغرة للملفات على اتصال إنترنت نشط ، لكن النظام لن يقوم بتنزيلها حتى تحتاج إلى مثل هذه الملفات في سير عملك (وتوفير مساحة على Mac). يجب عليك التأكد من وجود اتصال إنترنت نشط على جهاز Mac الخاص بك. يمكنك الاتصال بتردد شبكة Wi-Fi بسرعة 5 جيجاهرتز للحصول على سرعات إنترنت أفضل والتأكيد عبر تطبيق Speedtest أو fast.com.
يمكنك أيضًا تنزيل الملفات الأساسية يدويًا في وضع عدم الاتصال على جهاز Mac للتحقق من الصور المصغرة دون أي مشاكل.
1. افتح Finder على نظام Mac وحدد التخزين السحابي المفضل لديك من الشريط الجانبي.
2. انقر بزر الماوس الأيمن فوق ملف أو مجلد وحدد إفراغ المساحة من قائمة السياق.
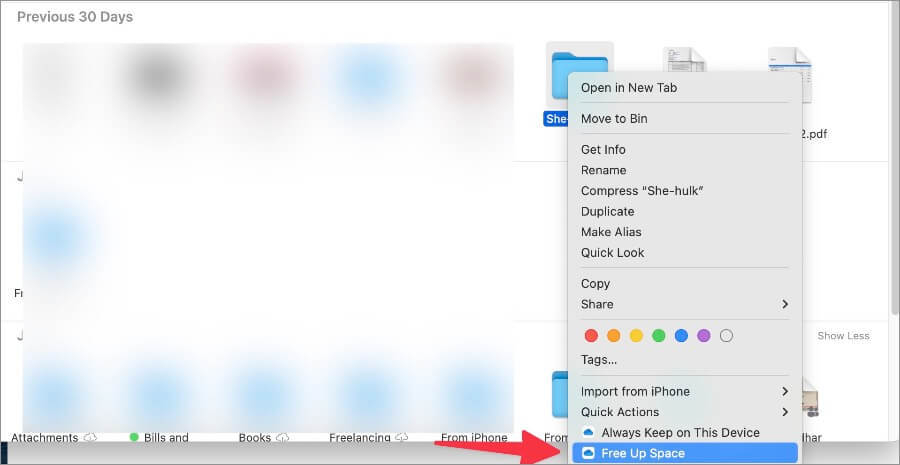
5. إعادة تشغيل Finder
نظرًا لوجود خلل بسيط في Finder ، قد لا يعرض التطبيق صورًا مصغرة على Mac. حان الوقت لفرض إيقاف الباحث وفتحه مرة أخرى.
1. اضغط على مفتاحي Command + Space لفتح قائمة Spotlight Search.
2. ابحث عن مراقب النشاط واضغط على مفتاح الرجوع لفتحه.
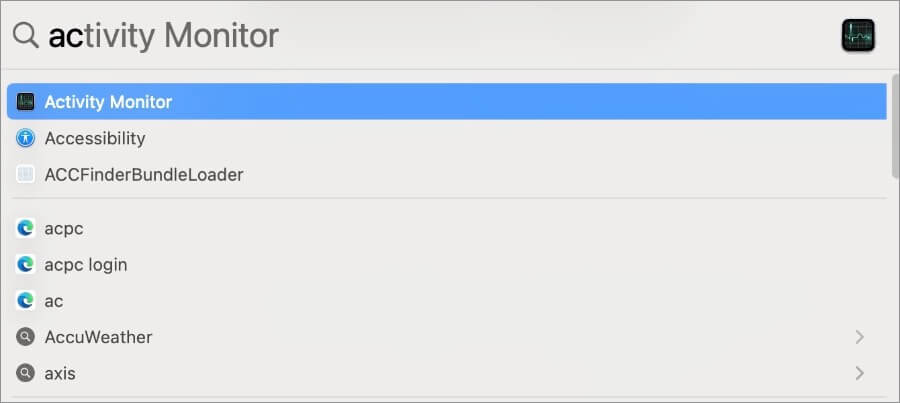
3. حدد الباحث واضغط على علامة X في الأعلى.
4. أكد قرارك وأغلق القائمة.
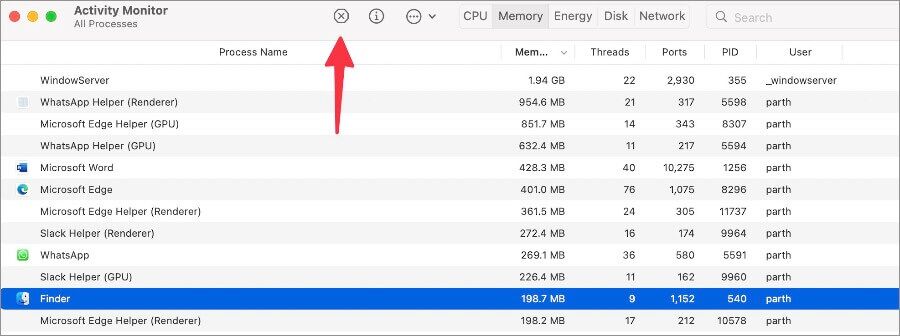
5. افتح الباحث ويجب أن تبدأ الصور المصغرة في الظهور مرة أخرى.
6. إعادة إنشاء ملفات Finder PLIST
يمكنك إزالة ملفات Finder PLIST الفاسدة من جهاز Mac الخاص بك وإعادة تشغيل الجهاز لإعادة إنشاء الصور المصغرة. انتقل من خلال الخطوات أدناه.
1. افتح Finder على نظام Mac.
2. حدد Go في شريط القائمة وانقر فوق Go to Folder.
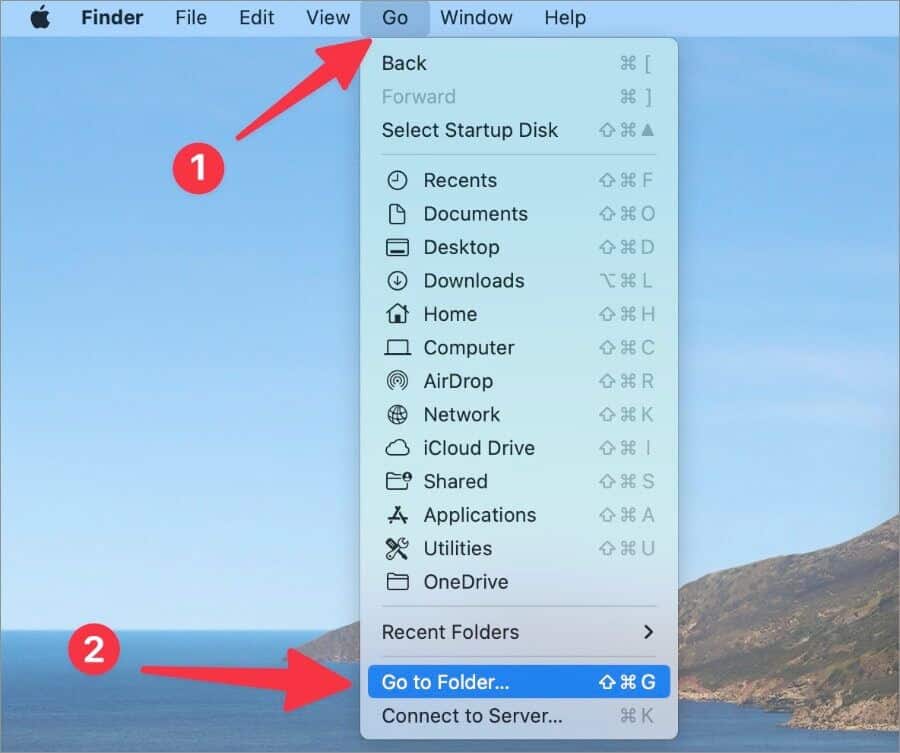
3. أدخل ~ / Library / Preferences واضغط على مفتاح العودة.
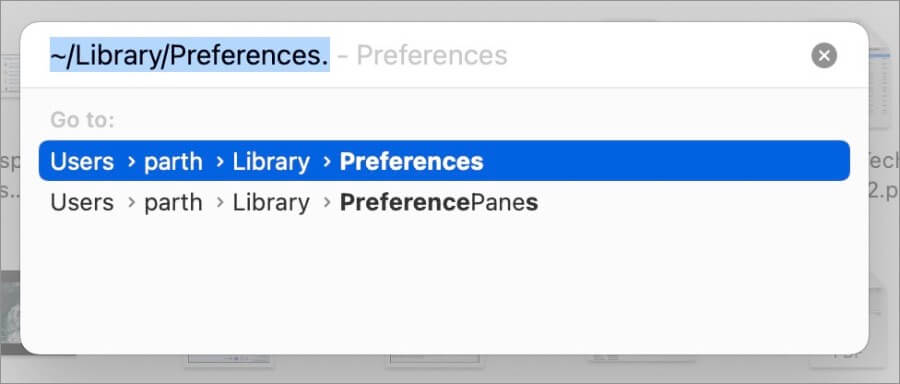
4. ابحث عن com.apple.finder.plist وانقر فوقه بزر الماوس الأيمن.
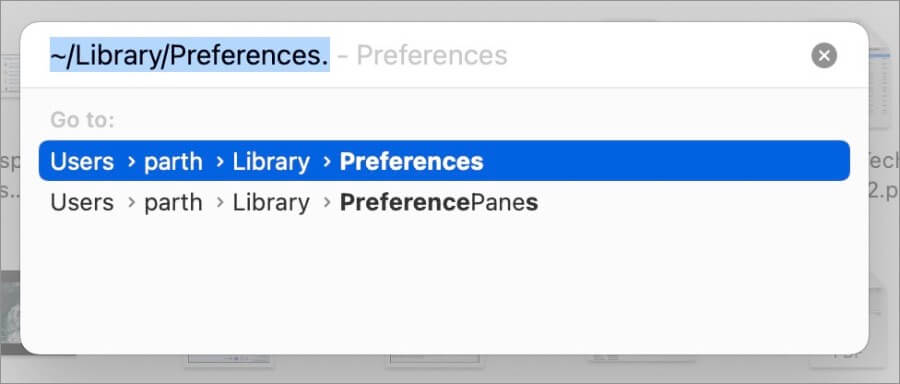
5. حدد نقل إلى سلة من قائمة السياق.
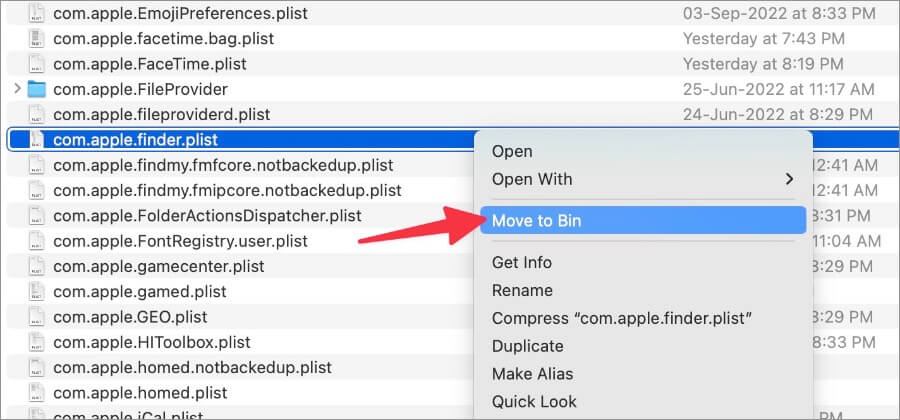
6. امسح Mac Bin وأعد تشغيله.
سيقوم macOS بإنشاء ملفات Finder PLIST المطلوبة أثناء عملية إعادة التشغيل.
7. استخدم الأوامر الطرفية لمسح ذاكرة التخزين المؤقت
هل الصور المصغرة مفقودة في Finder و Mac dock؟ يمكنك تشغيل الأوامر التالية في القائمة الطرفية واستكشاف المشكلة وإصلاحها في أي وقت من الأوقات.
1. اضغط على مفتاحي Command + Space وابحث عن Terminal لفتحه.
2. قم بتشغيل الأوامر التالية واضغط على مفتاح الرجوع بعد كل منها.
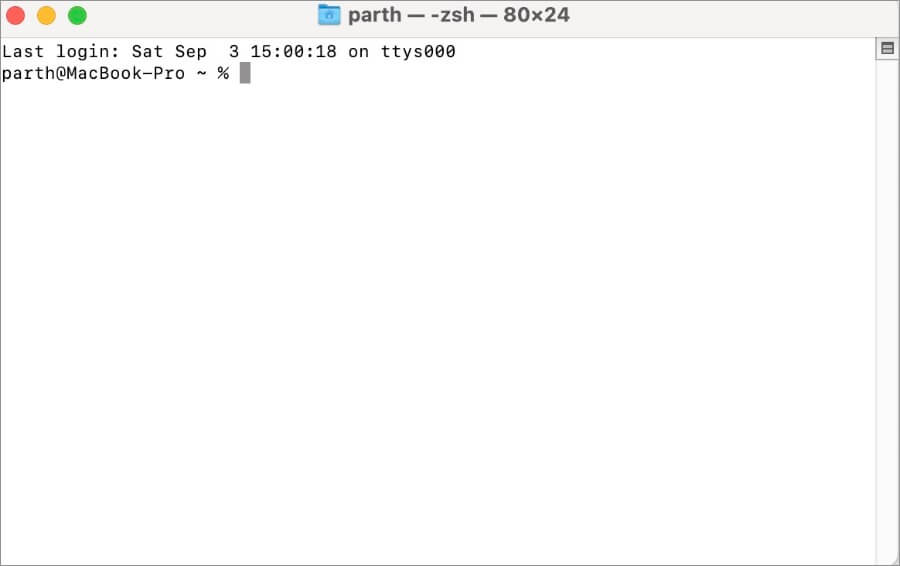
- qlmanage -r cache
- qlmanage -r
- killall com.apple.quicklook.ThumbnailsAgent
- killall Dock
8. تحديث macOS
على غرار File Explorer على Windows ، يرتبط Finder بنظام macOS. تصدر Apple بشكل متكرر تحديثات جديدة بميزات وإصلاحات للأخطاء. إليك كيفية تحديث macOS على جهاز Mac.
1. حدد قائمة Apple في الزاوية اليسرى العليا.
2. افتح قائمة تفضيلات النظام.
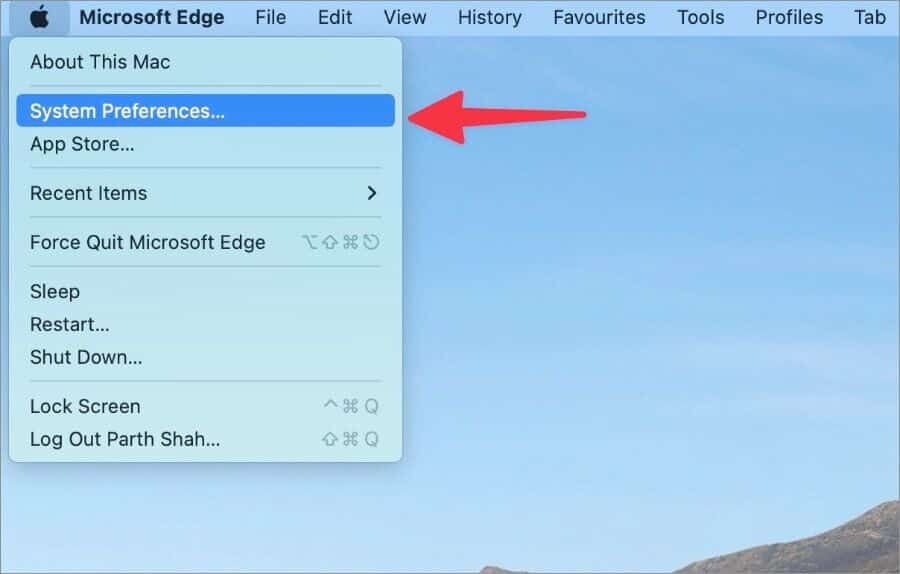
3. حدد تحديث البرنامج وقم بتثبيت التحديث المعلق.
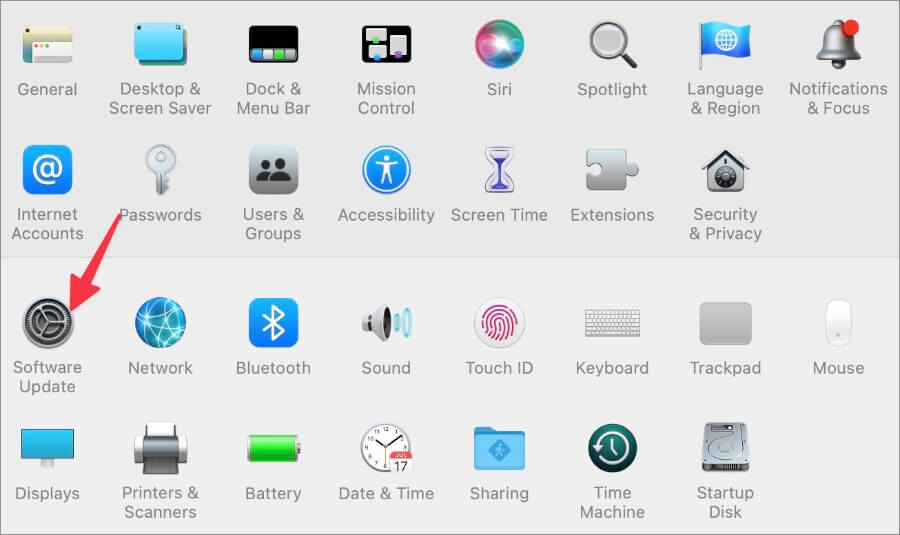
نظرة سريعة على الملفات على نظام التشغيل Mac
قد يكون فتح كل ملف في Finder أو Dock يدويًا متعبًا وغير منتج. لا تحتاج إلى التسرع إلى أقرب مركز خدمة Apple أيضًا. باستخدام الحيل أعلاه ، يمكنك معرفة سبب عدم ظهور الصور المصغرة على MacBook وإصلاح المشكلة في أي وقت من الأوقات. إذا كنت لا تزال تواجه مشكلات مع الصور المصغرة في Finder ، فتحقق من أحد أفضل بدائل Finder لإدارة الملفات على Mac.
