8 طرق لإصلاح عدم عمل لقطة شاشة Apple Watch
ليس من المستغرب أن Apple Watch لا يمكنها التقاط لقطات شاشة من تلقاء نفسها. أنت بحاجة إلى iPhone للقيام بذلك. ولكن إذا كانت Apple Watch الخاصة بك لا تلتقط لقطات شاشة أو تحفظها ، فقد وصلت إلى المكان الصحيح. في هذا المنشور ، ستعرف كيفية إصلاح لقطة شاشة Apple Watch التي لا تعمل. هيا بنا نبدأ.

1. قم بتشغيل لقطات الشاشة على Apple Watch
لالتقاط لقطات شاشة على Apple Watch ، يجب عليك أولاً تمكين ميزة لقطة الشاشة في الإعدادات. لذلك إذا لم تتمكن من التقاط لقطات شاشة على Watch ، فتأكد من تمكين إعداد لقطة الشاشة كما هو موضح أدناه:
1. افتح “الإعدادات” على Apple Watch.
2. انتقل إلى “عام” متبوعًا بلقطات الشاشة.
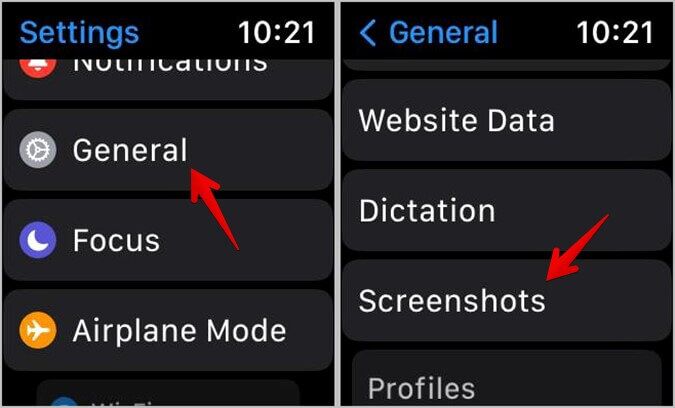
3. قم بتشغيل التبديل بجوار تمكين لقطات الشاشة. إذا كان قيد التشغيل بالفعل ، فأوقف تشغيله ثم أعد تشغيله مرة أخرى.
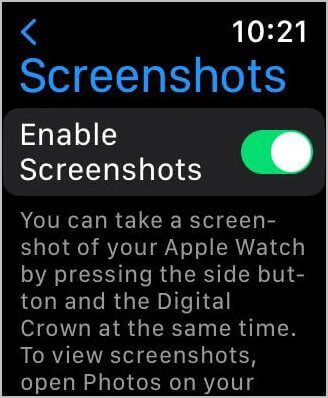
ملاحظة: يمكنك تمكين ميزة لقطة الشاشة من تطبيق Apple Watch على جهاز iPhone الخاص بك أيضًا. اذهب إلى الإعدادات> عام. قم بتشغيل التبديل بجوار لقطات الشاشة.
2. إعادة تشغيل الأجهزة
إذا تم تمكين إعداد لقطة الشاشة بالفعل ، فيجب عليك إعادة تشغيل Apple Watch لإصلاح لقطات الشاشة التي لا تعمل على Apple Watch.
لإعادة تشغيل Apple Watch ، يجب عليك أولاً إيقاف تشغيلها. لذلك ، اضغط مع الاستمرار على الزر الجانبي على ساعتك حتى ترى قائمة. اضغط على أيقونة الطاقة. ثم اسحب شريط التمرير Power off إلى اليمين لإيقاف تشغيل الساعة. بعد إيقاف تشغيل الساعة ، اضغط مطولاً على الزر الجانبي مرة أخرى لتشغيل الساعة.
وبالمثل ، يجب إعادة تشغيل جهاز iPhone المقترن أيضًا. أولاً ، قم بإيقاف تشغيل iPhone ثم قم بتشغيله.
3. اتبع الطريقة الصحيحة لأخذ لقطة شاشة
لالتقاط لقطة شاشة على Apple Watch ، يجب أن تضغط على Digital Crown والزر الجانبي في نفس الوقت بإصبعين. ستومض الشاشة مشيرة إلى أنه تم التقاط لقطة شاشة.

ملاحظة: إذا كنت تستخدم تطبيق Workout ، فسيؤدي الضغط على Digital Crown والزر الجانبي إلى إيقاف التمرين مؤقتًا. اضغط على الزر مرة أخرى للاستئناف.
4. ابحث عن لقطات الشاشة في المكان المناسب
بشكل افتراضي ، لن تظهر لقطات الشاشة التي تلتقطها على Apple Watch على الساعة. يجب عليك فتح تطبيق Apple Photos على جهاز iPhone الخاص بك والتحقق من لقطات الشاشة في المكتبة.
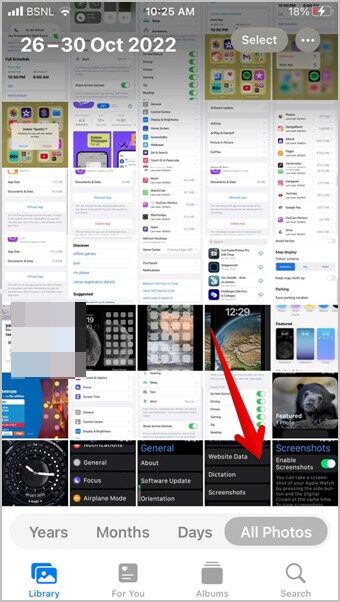
نصيحة: إذا كنت تريد عرض لقطات شاشة الساعة على Apple Watch ، فافتح تطبيق Apple Watch على جهاز iPhone الخاص بك ، وانتقل إلى الصور. قم بتمكين التبديل بجوار مزامنة الصور. قم بالتمرير لأسفل وانقر على مزامنة الألبوم. حدد الألبوم الحديث. بعد ذلك ، افتح تطبيق الصور على الساعة وسترى لقطات الشاشة.
5. تحقق من تخزين iPhone
نظرًا لأن لقطات الشاشة التي تم التقاطها من Apple Watch مخزنة على جهاز iPhone الخاص بك ، يجب أن يكون بها مساحة خالية لتخزين لقطات الشاشة. على جهاز iPhone الخاص بك ، انتقل إلى الإعدادات> عام> تخزين iPhone للتحقق من التخزين المتاح. إذا كانت سعة التخزين ممتلئة ولا تعرف ما يشغل مساحة التخزين ، فتعرف على كيفية تفريغ مساحة التخزين على iPhone.
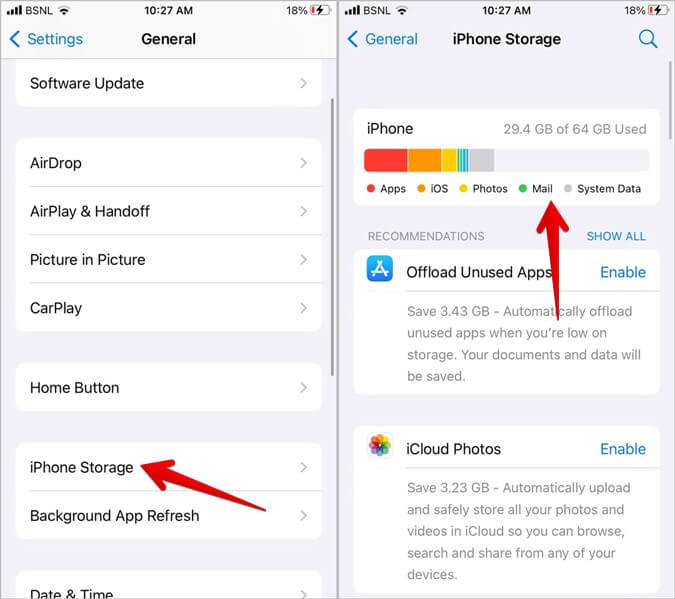
6. تغيير إعدادات الوصول للزر الجانبي
كما تعلم ، تحتاج إلى الضغط على كل من Digital Crown والزر الجانبي في نفس الوقت لالتقاط لقطة شاشة. أبلغ العديد من المستخدمين أن Apple Watch الخاصة بهم تسجل فقط الضغط على Digital Crown ، والذي بدوره يفتح عرض التطبيق. وبالتالي ، تفشل Apple Watch في التقاط لقطات الشاشة.
إذا كنت تواجه مشكلة مماثلة ، فربما تكون قد غيرت عن طريق الخطأ سرعة النقر على الزر الجانبي إلى الإبطاء أو الأبطأ. لاستعادته إلى السلوك الافتراضي ، اتبع الخطوات التالية:
1. افتح تطبيق Apple Watch على جهاز iPhone المقترن.
2. انتقل إلى إمكانية الوصول. قم بالتمرير لأسفل وانقر على زر الجانب انقر فوق سرعة.
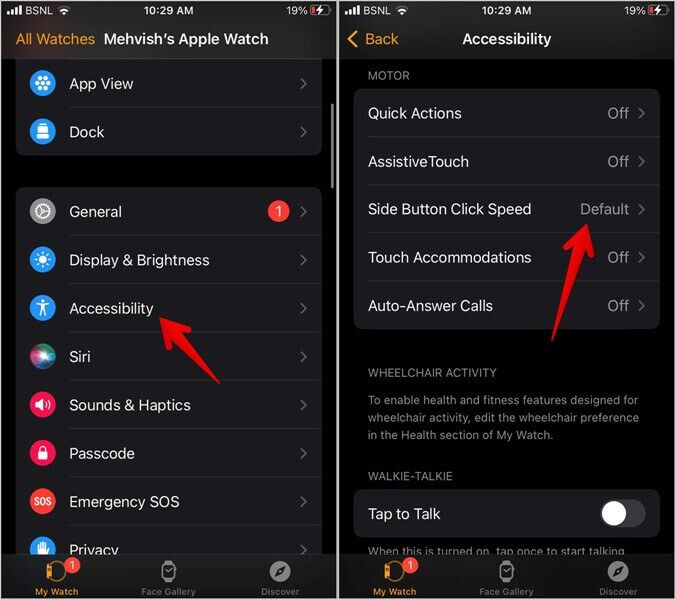
3. اختر افتراضي من القائمة.
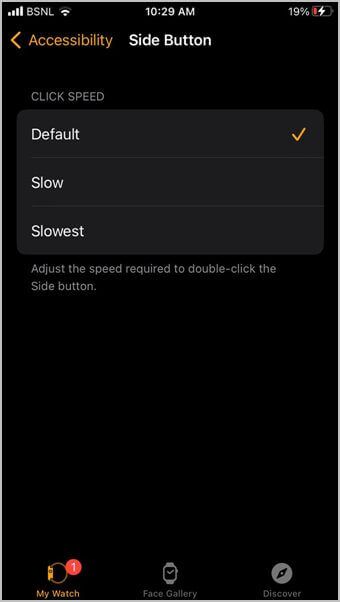
ملاحظة: إذا كنت تريد الحفاظ على سرعة النقر على الزر الجانبي للإبطاء أو الأبطأ ، فاضغط على الزر الجانبي أولاً أثناء التقاط لقطة شاشة متبوعًا بالضغط على Digital Crown.
7. تحديث watchOS
إذا كنت لا تزال غير قادر على التقاط لقطات شاشة على Apple Watch ، فقد يكون ذلك بسبب أخطاء في WatchOS. يجب عليك تحديثه إلى أحدث إصدار لإصلاح المشكلة.
على Apple Watch ، انتقل إلى الإعدادات> عام> تحديث البرنامج. انتظر حتى تتحقق ساعتك من التحديثات المتاحة. قم بتثبيت التحديث ، إذا كان متاحًا.
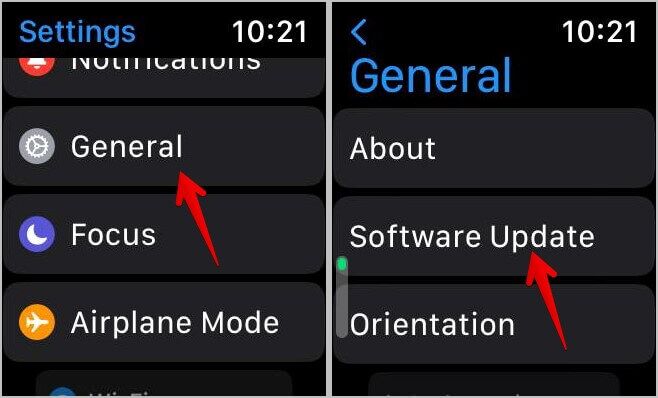
8. تحديث iOS
على غرار watchOS ، يجب عليك التحقق من برنامج iPhone وتحديثه إلى أحدث إصدار. هناك فرص أنك غير قادر على التقاط لقطات شاشة أو حفظها بسبب مشكلة في إصدار iOS.
لتحديث برنامج iPhone ، انتقل إلى الإعدادات> عام> تحديث البرنامج على جهاز iPhone الخاص بك. قم بتثبيت التحديث المتاح. إذا لم تتمكن من التحديث ، فتعرف على كيفية إصلاح عدم تحديث iPhone إلى أحدث البرامج.
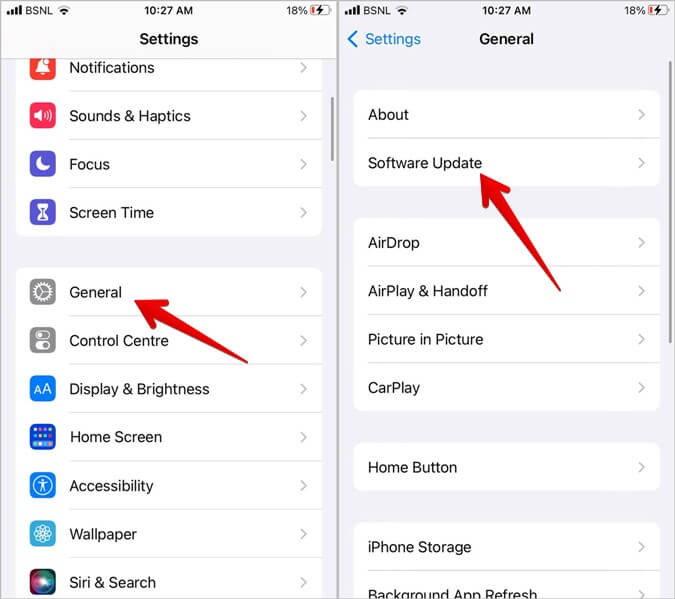
أسئلة مكررة
كيف تعدل لقطات شاشة Apple Watch؟
افتح لقطة الشاشة في تطبيق Apple Photos على جهاز iPhone الخاص بك. اضغط على زر تحرير للحصول على أدوات التحرير المتاحة. أو يمكنك استخدام تطبيقات تحرير الصور التابعة لجهات خارجية لتحرير لقطة الشاشة.
كيفية تعيين صورة كوجه ساعة على Apple Watch؟
افتح الصورة في تطبيق الصور على جهاز iPhone الخاص بك. اضغط على أيقونة المشاركة وحدد إنشاء وجه الساعة من ورقة المشاركة.
كيف تتوقف عن مزامنة الصور من جهاز iPhone الخاص بك إلى Apple Watch؟
في تطبيق Apple Watch على جهاز iPhone ، انتقل إلى الصور وقم بإيقاف تشغيل مزامنة الصور لإيقاف عرض صور iPhone على Apple Watch.
حقق أقصى استفادة من Apple Watch
بعد أن يتم فرز مشكلة لقطة الشاشة على Apple Watch ، يمكنك البدء في استخدامها بكامل قوتها. تعرف على كيفية الحصول على إشعارات صوتية على كل من Apple Watch و iPhone. تعرف أيضًا على كيفية وضع صور متعددة على وجه Apple Watch.
