أفضل 5 طرق لإصلاح مشكلة إعداد دقة الشاشة باللون الرمادي على Windows 10
سواء كنت قد قمت بتوصيل شاشة جديدة أو تحاول تحسين أداء الفيديو ، فإن تعديل دقة الشاشة إلى الإعدادات الصحيحة هو المفتاح للحصول على تجربة مشاهدة أفضل. ومع ذلك ، إذا كنت غير قادر على تعديل دقة الشاشة ، فأنت لست وحدك. أبلغ العديد من المستخدمين عن تعطيل خيار دقة العرض بعد تحديث Windows أو تثبيت بطاقة رسومات جديدة.
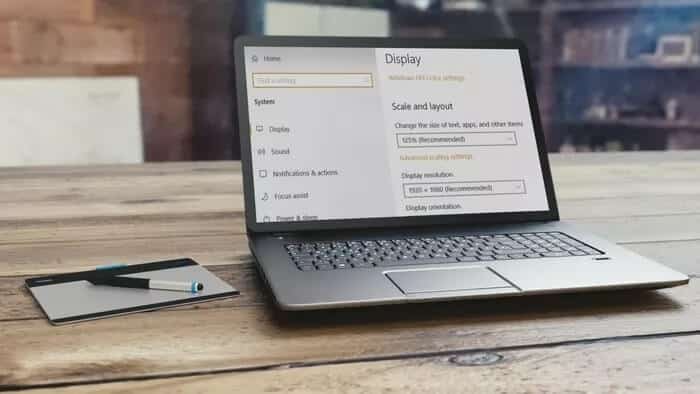
بالنسبة لمشاكل دقة الشاشة ، يمكن أن يتراوح السبب في أي مكان من مشكلة في الجهاز إلى مشكلات تكوين بسيطة. إذا واجهت المشكلة فقط بعد تثبيت تطبيق أو لعبة أو برنامج ، فحاول تغيير الدقة بعد إجراء تمهيد نظيف أولاً.
ومع ذلك ، إذا لم يكن الأمر كذلك ، فتحقق من أفضل 5 طرق لإصلاح مشكلات دقة الشاشة على نظام التشغيل Windows 10.
1. تحديث نظام التشغيل WINDOWS
قبل التعمق في إعدادات العرض ، يجب عليك التأكد من تحديث جهاز الكمبيوتر الذي يعمل بنظام Windows 10. إليك الطريقة.
الخطوة 1: اضغط على مفتاح Windows + I لفتح الإعدادات وحدد التحديث والأمان. انقر الآن على “التحقق من وجود تحديثات” لمعرفة ما إذا كانت هناك أية تحديثات جديدة.
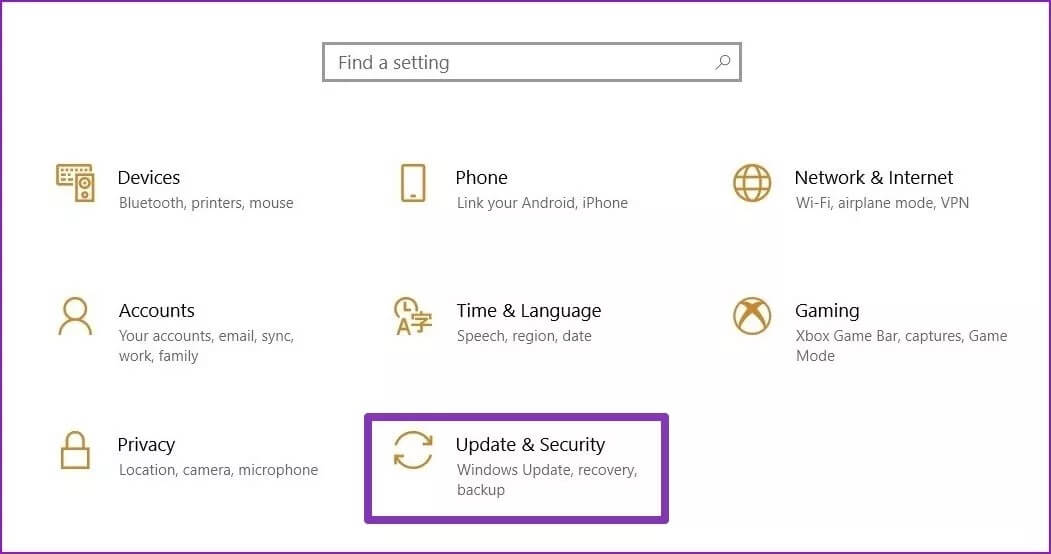
الخطوة 2: إذا كان هناك أي تحديث ، فابدأ وقم بتنزيله أولاً وتثبيته عن طريق إعادة تشغيل جهاز الكمبيوتر الخاص بك.
في معظم الحالات ، سيؤدي تحديث جهاز الكمبيوتر إلى حل مشكلة دقة الشاشة التي تواجهها. إذا لم يكن الأمر كذلك ، فمن المحتمل أن يكون له علاقة ببرامج تشغيل العرض المثبتة على جهاز الكمبيوتر الخاص بك.
2. تحديث برنامج تشغيل العرض
إذا لم ينجح تحديث Windows ، فحاول تحديث برنامج تشغيل العرض على جهاز الكمبيوتر الخاص بك لأنه قد يكون تالفًا أو غير متوافق بعد الآن. دعونا نرى كيف.
الخطوة 1: اضغط على مفتاح Windows + X وحدد إدارة الأجهزة من القائمة. الآن قم بتوسيع “محولات العرض” من القائمة. ثم انقر بزر الماوس الأيمن فوق اسم بطاقة الرسومات وحدد “تحديث برنامج التشغيل“.
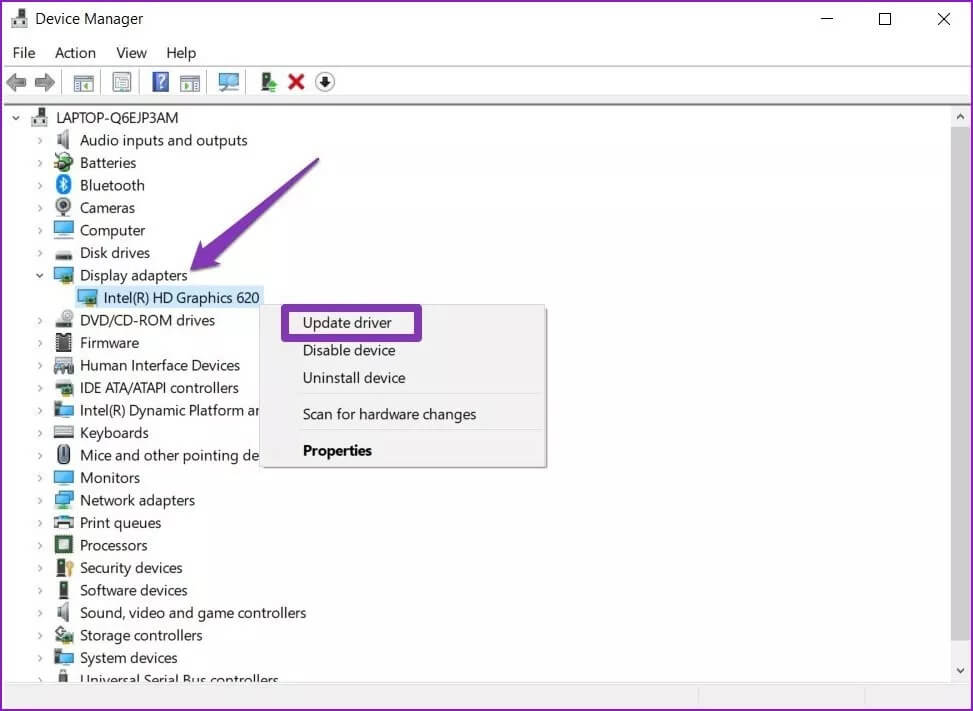
الخطوة 2: حدد “البحث تلقائيًا عن برنامج التشغيل” وانتظر حتى تكتمل العملية.
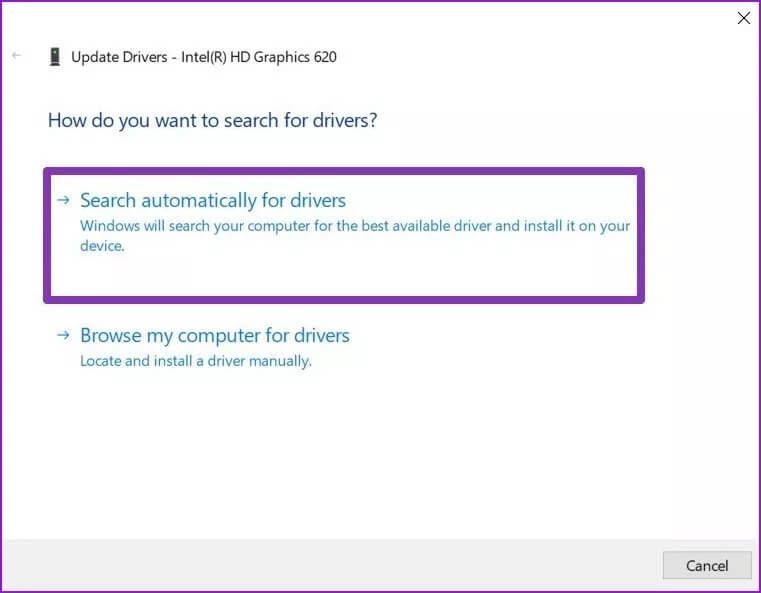
أعد تشغيل الكمبيوتر الآن لمعرفة ما إذا كان قد تم حل المشكلة. إذا لم يكن كذلك ، فيمكنك محاولة تثبيت برنامج تشغيل العرض يدويًا.
3. تثبيت برامج تشغيل العرض يدويًا
هناك طريقة أخرى لتحديث برامج التشغيل وهي تنزيل برنامج تشغيل الرسومات يدويًا وتثبيته من موقع الشركة المصنعة على الويب.
الخطوة 1: أولاً ، تحتاج إلى معرفة أجهزة الرسومات التي لديك حاليًا. لذلك ، اضغط على مفتاح Windows + R لفتح مربع الحوار Run. اكتب dxdiag واضغط على Enter.
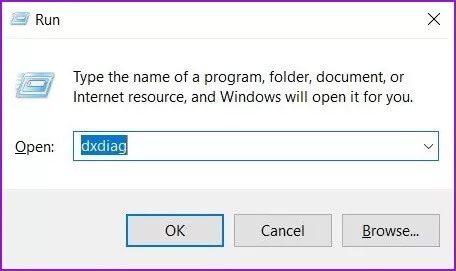
الخطوة 2: انتقل إلى علامة التبويب “العرض” وقم بتدوين اسم برنامج التشغيل المستخدم لشاشتك.
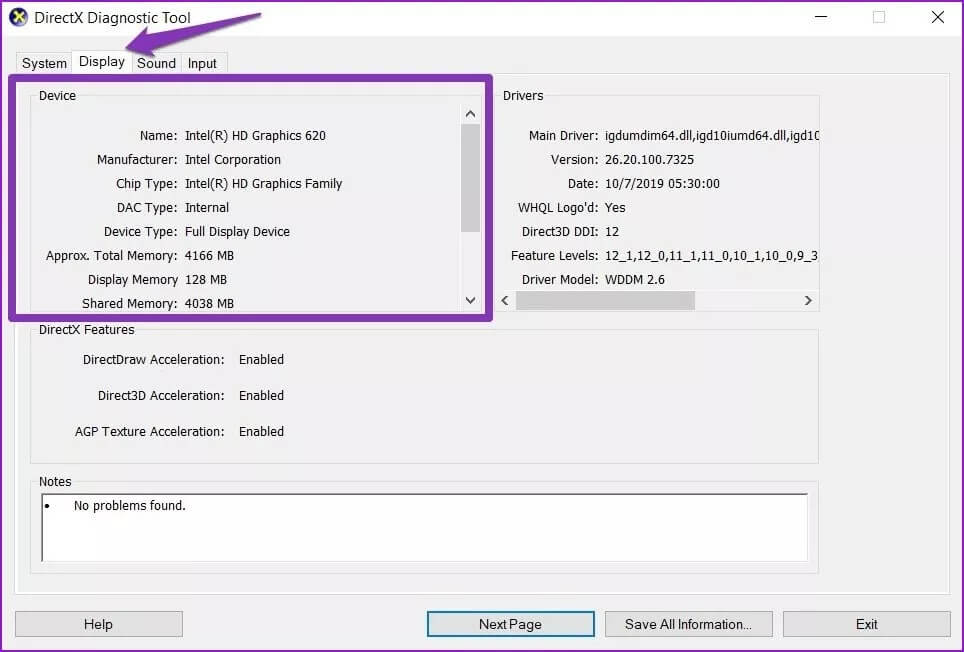
الخطوة 3: انتقل الآن إلى موقع الشركة المصنعة وقم بملء OEM ، Model no ، وما إلى ذلك لتنزيل وتثبيت أحدث برنامج تشغيل متوافق لجهاز الكمبيوتر الخاص بك.
4. تثبيت برامج التشغيل في وضع التوافق
إذا فشلت الطريقة المذكورة أعلاه لتثبيت برنامج التشغيل يدويًا ، فقد تكون هناك مشكلة توافق بين برنامج التشغيل ونظام التشغيل الخاص بك. يحدث هذا عادة إذا كنت تستخدم جهاز كمبيوتر قديم. إليك كيفية حلها.
الخطوة 1: انقر بزر الماوس الأيمن فوق ملف إعداد برنامج التشغيل الذي قمت بتنزيله للتو وانقر فوق خصائص. انتقل الآن إلى علامة التبويب “التوافق” وحدد خانة الاختيار التي تقول “تشغيل هذا البرنامج في وضع التوافق لـ” وحدد Windows 7 أو 8 من القائمة المنسدلة.
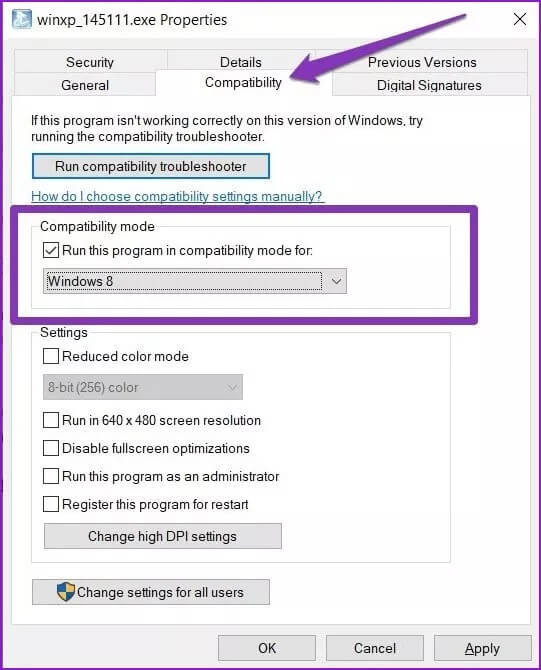
الخطوة 2: انقر فوق “تطبيق” ثم “موافق“. الآن مرة أخرى انقر بزر الماوس الأيمن فوق ملف الإعداد واختر “تشغيل كمسؤول” لبدء التثبيت. بمجرد اكتمال التثبيت ، أعد تشغيل الكمبيوتر.
انتقل الآن وتحقق مما إذا كان يمكنك تغيير الدقة بالانتقال إلى الإعدادات> النظام> العرض> دقة العرض.
5. قم بتثبيت برنامج تشغيل شاشة MICROSOFT
إذا كنت لا تزال غير قادر على تغيير الدقة على جهاز الكمبيوتر الخاص بك ، فحاول التبديل إلى Microsoft Display Driver باتباع الخطوات المذكورة أدناه.
الخطوة 1: اضغط على مفتاح Windows + X أو انقر بزر الماوس الأيمن على زر ابدأ ، وحدد إدارة الأجهزة من القائمة. الآن قم بتوسيع “محولات العرض” من القائمة ، وانقر بزر الماوس الأيمن فوق اسم بطاقة الرسومات لتحديد تحديث برنامج التشغيل.
الخطوة 2: حدد الخيار “تصفح جهاز الكمبيوتر الخاص بي بحثًا عن برامج التشغيل” وانقر فوق الخيار “دعني أختار من قائمة برامج التشغيل المتوفرة على جهاز الكمبيوتر الخاص بي“.
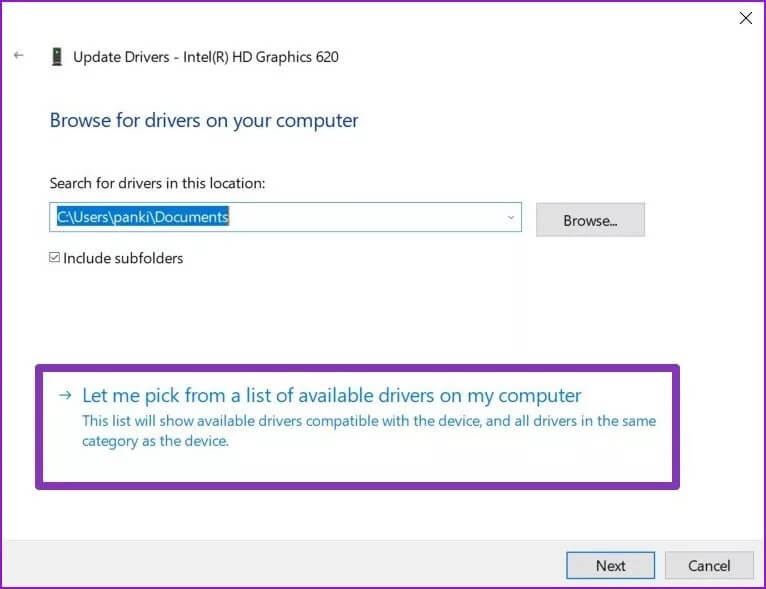
الخطوة 3: الآن ، حدد Microsoft Display Driver من القائمة واضغط على التالي.
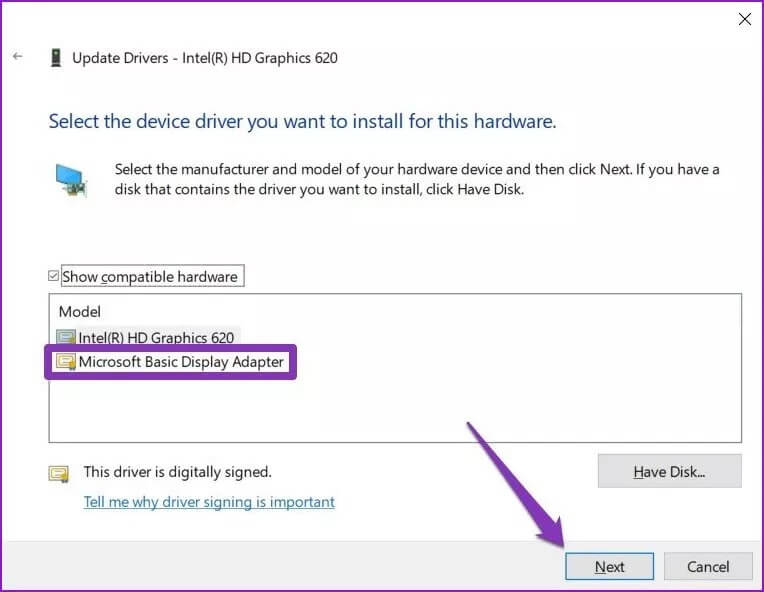
انتظر حتى يقوم Windows بتثبيت برامج التشغيل ثم إعادة تشغيل جهاز الكمبيوتر الخاص بك لمعرفة ما إذا كان قد تم حل المشكلة.
وجهة نظر جديدة
يجب أن تفعل ذلك. في معظم الحالات ، سيؤدي تحديث Windows أو برامج تشغيل العرض إلى الحل. إذا لم يكن كذلك ، يمكنك تجربة الطرق الأخرى المذكورة أعلاه أيضًا. ومع ذلك ، إذا فشلت كل طريقة ، فمن المحتمل أن تكون المشكلة متعلقة بالأجهزة ومن الأفضل لك استشارة خبير لذلك.
الآن وقد تم حل المشكلة ، ماذا عن تحسين لعبتك الإنتاجية باستخدام تقسيم الشاشة على نظام التشغيل Windows 10؟
