8 طرق لإصلاح عدم عمل iOS 16 Photo Cutout
Photo cutout هي ميزة مثيرة للاهتمام تتيح لك إزالة الخلفية من الصور على iPhone. يمكنك سحب وإفلات الفصل بين التطبيقات أو نسخه ولصقه في تطبيقات أخرى. ومع ذلك ، إذا لم تتمكن من استخراج المقطع من صورة ، فسيساعدك هذا الدليل في استكشاف الأخطاء وإصلاحها. دعونا نتحقق من طرق مختلفة لإصلاح قصاصات الصور التي لا تعمل في iOS 16.
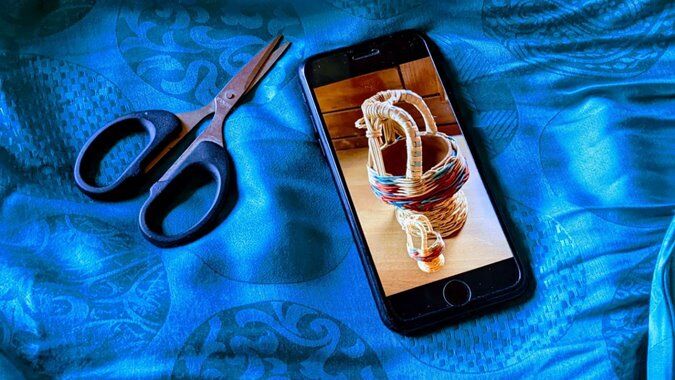
1. تحقق من توافق الجهاز
ميزة قص الصور متاحة فقط على أجهزة iPhone التي تعمل بنظام iOS 16+ وأولئك الذين لديهم شريحة A12 Bionic. يتضمن الأجهزة التالية:
- سلسلة iPhone 14
- سلسلة iPhone 13
- سلسلة iPhone 12
- سلسلة iPhone 11
- سلسلة iPhone XS
- هاتف iPhone XR
- iPhone SE 2nd Gen
يرجى ملاحظة أنه على الرغم من توافق سلسلة iPhone X و iPhone 8 مع نظام التشغيل iOS 16 ، فلن تتمكن من استخدام ميزة قطع الصور عليها بسبب شريحة أقدم. أجهزة iPhone الأخرى غير المتوافقة مع ميزة قطع الصور هي سلسلة iPhone 7 و iPhone 6 و iPhone 5 والإصدارات الأقدم.
إذا كنت لا تزال تستخدم نظام التشغيل iOS 15 على الرغم من أن جهاز iPhone الخاص بك متوافق مع iOS 16 ، فانتقل إلى الإعدادات> عام> تحديث البرنامج لتحديث برامج هاتفك والتحقق منها. إذا كنت غير قادر على التحديث إلى iOS 16 ، فتعرف على كيفية إصلاح مشكلة عدم تثبيت iOS 16.
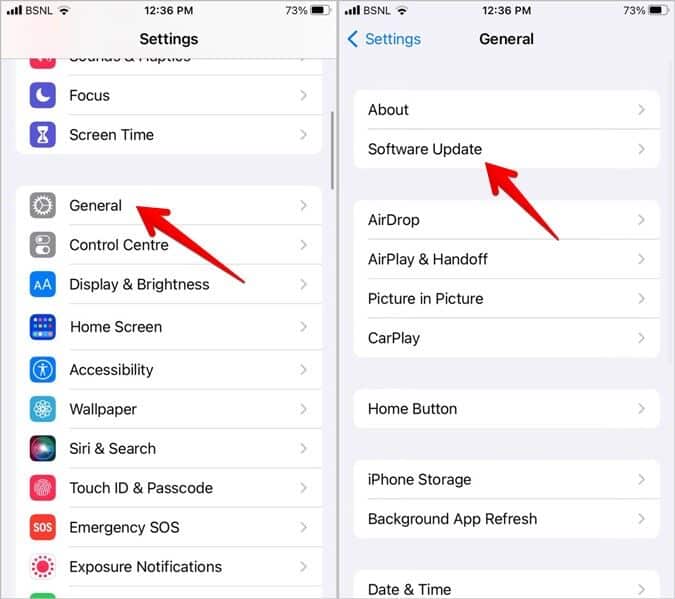
2. تحقق من توافق التطبيق
بعد ذلك ، يجب عليك التأكد من أنك تحاول استخراج الصورة من خلفيتها في تطبيق متوافق. تعمل ميزة قص الصور في معظم تطبيقات Apple مثل الصور والبريد والرسائل والملاحظات وحتى متصفح Safari. ومع ذلك ، لن تتمكن من استخدامه على تطبيقات الجهات الخارجية مثل Instagram و WhatsApp و Google Photos وما إلى ذلك ، ولكن بمجرد استخراج صورة ، يمكنك لصقها في أي تطبيق.
3. تحقق من توافق الصور
بعد ذلك ، يجب عليك استخدام ميزة قص الصور على الصور ومقاطع الفيديو المتوافقة. فيما يلي تنسيقات الملفات المدعومة:
- الصور: JPEG و PNG و GIF و CUR و TIFF و DIB و ICO و XBM.
- مقاطع الفيديو: M4V و MP4 و MOV و AVI.
للتحقق من تنسيق صورة أو مقطع فيديو في تطبيق Apple Photo ، اسحب لأعلى على الصورة وسترى التنسيق في قسم معلومات الكاميرا.
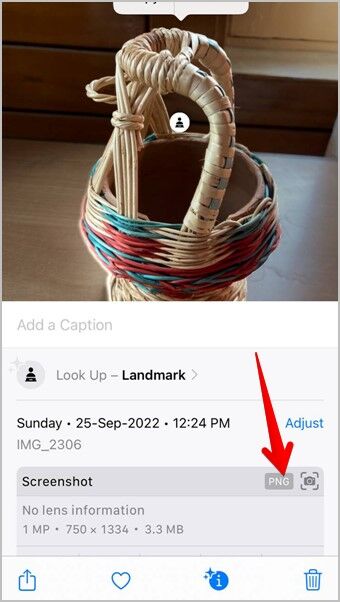
علاوة على ذلك ، يجب أن يكون الجزء الذي تحاول استخراجه من الصورة مختلفًا عن الخلفية. إذا كان لكليهما ألوان متشابهة أو لا يمكن تمييزهما عن بعضهما البعض ، فلن تتمكن من استخدام ميزة قص الصورة.
4. أعد تشغيل iPhone
بمجرد التأكد من أن ميزة قص الصورة متوافقة مع هاتفك ، لكنها لا تزال لا تعمل ، يجب عليك إعادة تشغيل جهاز iPhone. لذلك ، اضغط على زر التشغيل حتى ترى شريط تمرير إيقاف التشغيل. اسحبه إلى اليمين لإيقاف تشغيل هاتفك. انتظر بضع ثوان ثم قم بتشغيل جهاز iPhone الخاص بك مرة أخرى.
5. اتبع الخطوات الصحيحة لاستخدام ميزة قطع الصورة
هناك احتمالية أنك قد لا تستخدم ميزة قص الصور بالطريقة الصحيحة. فيما يلي الخطوات الصحيحة لاستخدام صورة مقطوعة على نظام iOS 16.
1. افتح الصورة في أي تطبيق من تطبيقات Apple مثل الصور والبريد الإلكتروني والرسائل وما إلى ذلك.
2. المس مع الاستمرار جزء الصورة الذي تريد استخراجه. لا تنقر مرة واحدة أو تضغط باستمرار على الخلفية. يجب أن تمسك الجزء الذي تريد إزالة خلفيته. استمر في الضغط حتى ترى توهجًا أبيض يظهر حول الصورة.
3. الآن ، هناك طريقتان لاستخراج هذه الصورة. أولاً ، استمر في الضغط على الصورة باستخدام إصبعك واسحبه قليلاً لأعلى أو لأسفل. يجب أن تشاهد معاينة للصورة المستخرجة. استمر في الضغط على الصورة وافتح التطبيق حيث تريد وضع هذه الصورة باستخدام إصبع من جهة أخرى. اسحب الصورة إلى التطبيق الثاني وارفع إصبعك.
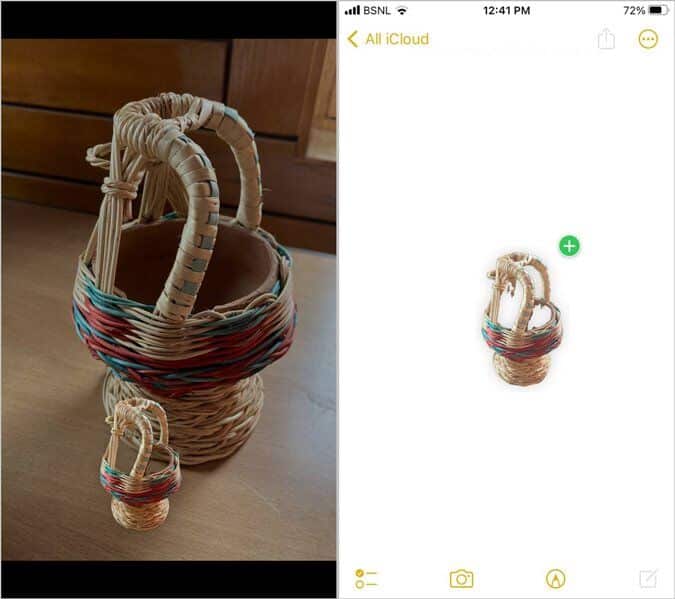
بدلاً من ذلك ، بمجرد الضغط مع الاستمرار على الصورة ، ارفع إصبعك عندما ترى توهجًا أبيض حول الجزء الذي تريد قصه. ثم اضغط على زر النسخ والصقه في أي تطبيق من اختيارك. أو اضغط على زر المشاركة وأرسل الفصل إلى أي تطبيق ، مثل Telegram والبريد الإلكتروني وما إلى ذلك. تعرف على كيفية وضع مقطع الصورة على صورة أخرى على iPhone.

6. قم بإيقاف تشغيل Live Photo
إذا كنت تحاول استخراج الفصل من صورة حية ، فيجب عليك أولاً إيقاف تشغيلها. لذلك ، افتح أي صورة مباشرة في تطبيق Apple Photos واضغط على زر Live في الزاوية العلوية اليسرى. حدد إيقاف من القائمة. ثم حاول استخدام ميزة الفصل. إذا كان لا يزال لا يعمل ، فانقر على زر إيقاف التشغيل مرة أخرى. نأمل أن تعمل الآن.
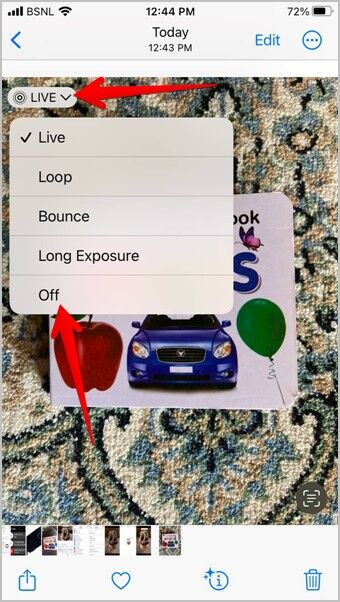
نصيحة: تعرف على كيفية نشر الصور المباشرة على Instagram.
7. تمكين محتوى Apple
Photo Cutout هو جزء من ميزة البحث المرئي من Apple. لتكون في الجانب الأكثر أمانًا ، يجب عليك تمكين جميع الإعدادات المتعلقة بمحتوى Apple. لذلك ، اتبع الخطوات التالية:
1. انتقل إلى الإعدادات> سيري والبحث.
2. قم بتمكين جميع أدوات التبديل ضمن قسم الاقتراحات من Apple والمحتوى من Apple.
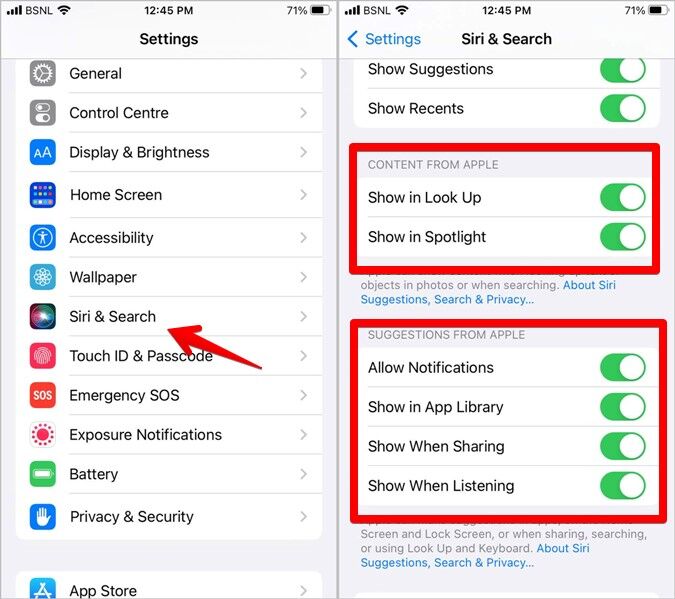
8. تحديث نظام التشغيل
في كثير من الأحيان ، قد تحدث مشكلات مثل انقطاع الصورة بسبب خطأ في إصدار iOS المثبت حاليًا. لذلك ، يجب عليك تحديث البرنامج إلى أحدث إصدار. للقيام بذلك ، انتقل إلى الإعدادات> عام> تحديث البرنامج.
9. إعادة ضبط الإعدادات
أخيرًا ، إذا لم يساعد أي شيء في إصلاح ميزة قطع الصور على جهاز iPhone الخاص بك ، فيجب أن تحاول إعادة ضبط الإعدادات. سيؤدي القيام بذلك إلى إعادة تعيين جميع الإعدادات مثل الإشعارات والأذونات وما إلى ذلك إلى إصدار المصنع. يجب عليك تعيينهم مرة أخرى. إذا كان الإعداد يجعل ميزة قص الصورة لا تعمل ، فستعمل إعادة تعيين الإعدادات على إصلاحها.
اذهب إلى الإعدادات> عام> نقل أو إعادة تعيين.
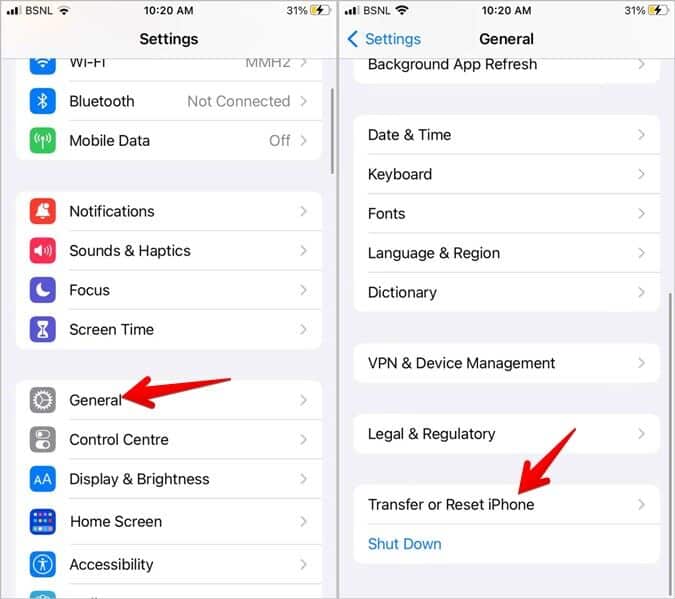
بعد ذلك ، انتقل إلى إعادة تعيين> إعادة تعيين جميع الإعدادات.
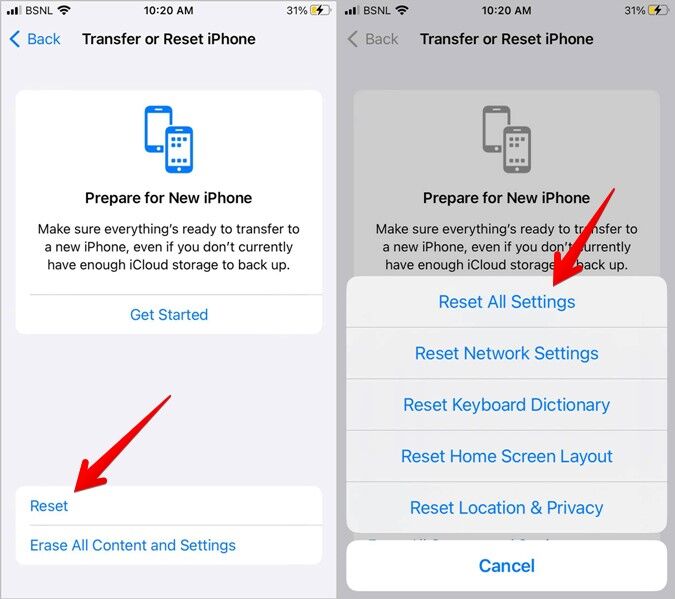
استفد من قصاصات الصور
بعد استخراج الصور باستخدام ميزة قص الصور ، تعرف على كيفية وضع صورتين جنبًا إلى جنب على جهاز iPhone الخاص بك. أو ضع عدة صور في ملف PDF على iPhone. تعرف أيضًا على كيفية إنشاء ملصقات WhatsApp من أي صورة بما في ذلك الفصل.
