أفضل 7 طرق لإصلاح عدم وجود صوت في Google Chrome لنظام Android
سواء كنت تشاهد مقاطع فيديو أو تستمع إلى الموسيقى أو تتفاعل مع محتوى الوسائط المتعددة عبر الإنترنت ، فإن الصوت جزء مهم من التجربة. وبالتالي ، قد يكون الأمر محبطًا عندما تقوم ببث شيء ما باستخدام Chrome لنظام Android ولا يوجد صوت. إذا كنت لا ترغب في التبديل إلى متصفح بديل حتى الآن ، فسيوضح هذا الدليل كيفية إصلاح مشكلة عدم وجود صوت في Google Chrome لنظام Android. لذا ، دعونا نتحقق من ذلك.
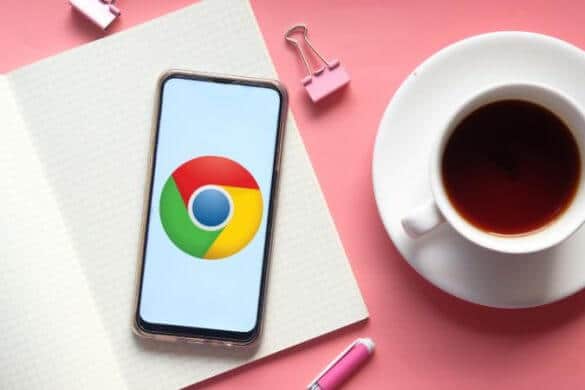
1. تحقق من مستويات الصوت على هاتفك
على نظام Android ، يمكنك ضبط مستويات الصوت للنظام والإشعارات ونغمات الرنين والوسائط بشكل منفصل. إذا تم ضبط مستوى صوت الوسائط بهاتفك على منخفض أو كتم الصوت ، فلن تتمكن من سماع أي شيء أثناء بث المحتوى في Chrome. ومن ثم ، هذا هو أول شيء يجب عليك التحقق منه.
1. افتح تطبيق الإعدادات وانتقل إلى الأصوات والاهتزاز> مستوى الصوت.
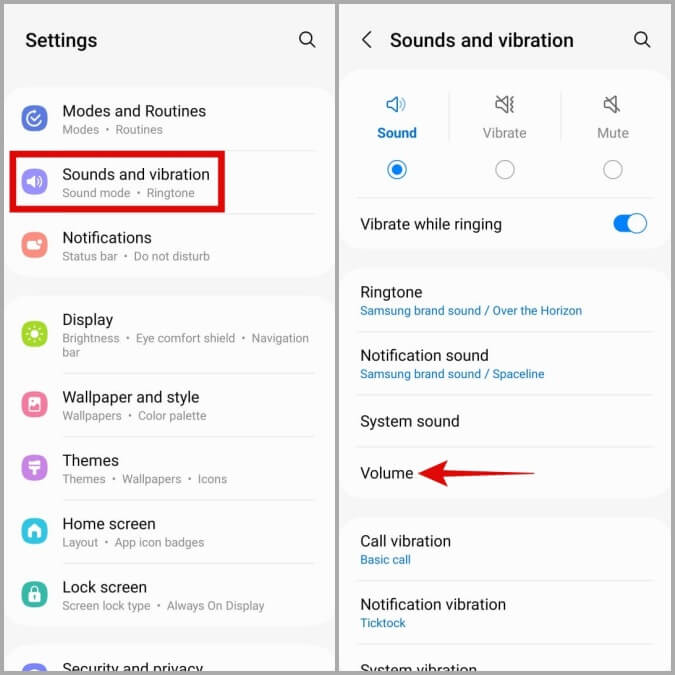
2. استخدم شريط التمرير الموجود أسفل الوسائط لزيادة مستوى الصوت.
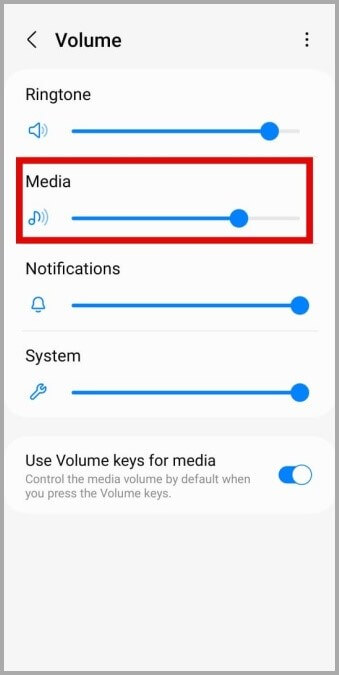
بالإضافة إلى ذلك ، إذا قمت بتعيين مستوى الصوت على أساس كل تطبيق على جهاز Android ، فتأكد من التحقق من مستوى الصوت الحالي لـ Google Chrome.
بعد ذلك ، ارجع إلى Google Chrome وتحقق مما إذا كان الصوت يعمل.
2. تحقق من أذونات تطبيقات Google Chrome
إذا كان Chrome لا يشغل أي صوت حتى عند رفع مستوى الصوت ، فتأكد من أن لديه الإذن المناسب لتشغيل الصوت على جهاز Android. إليك كيفية التحقق.
1. اضغط لفترة طويلة على رمز تطبيق Google Chrome وانقر فوق رمز المعلومات من القائمة التي تظهر.
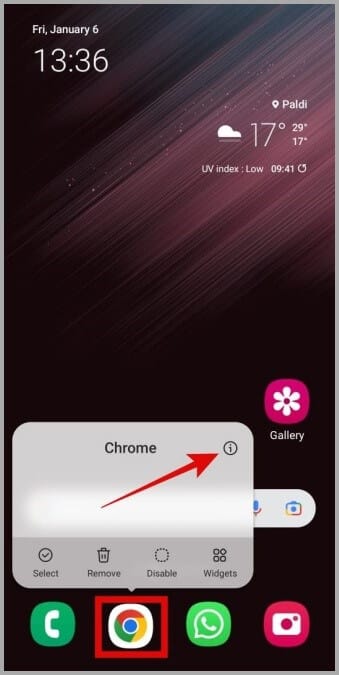
2. انتقل إلى أذونات.
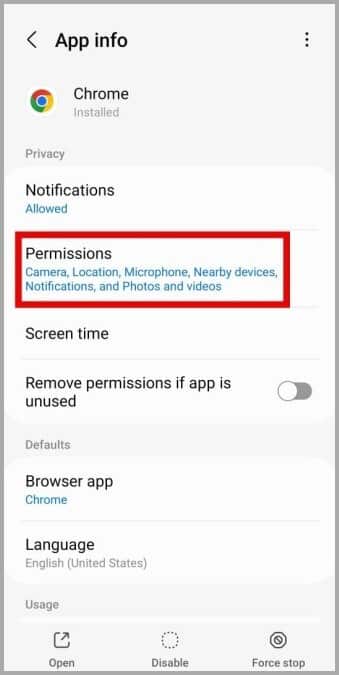
3. اضغط على الموسيقى والصوت وحدد السماح من القائمة التالية.
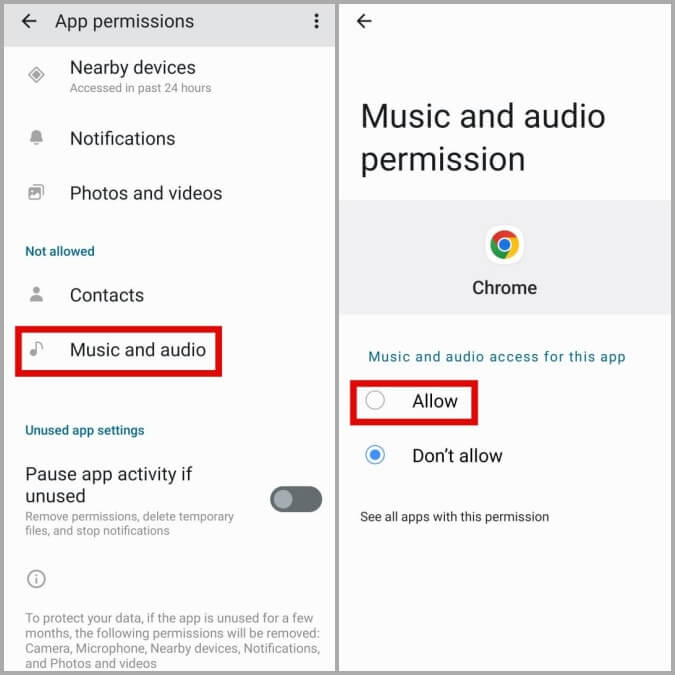
3. السماح لمواقع الويب بتشغيل الصوت
يتيح لك Google Chrome لنظام Android ، مثل نظيره على سطح المكتب ، إدارة الأذونات لكل موقع من مواقعك على حدة. إذا عطلت عن طريق الخطأ إذن الصوت لمواقع الويب ، فلن يتمكنوا من تشغيل أي صوت على هاتفك. إليك كيف يمكنك تغيير ذلك.
1. في Chrome ، انقر على قائمة الكباب (أيقونة ثلاثية النقاط) في الزاوية اليمنى العليا وحدد الإعدادات.
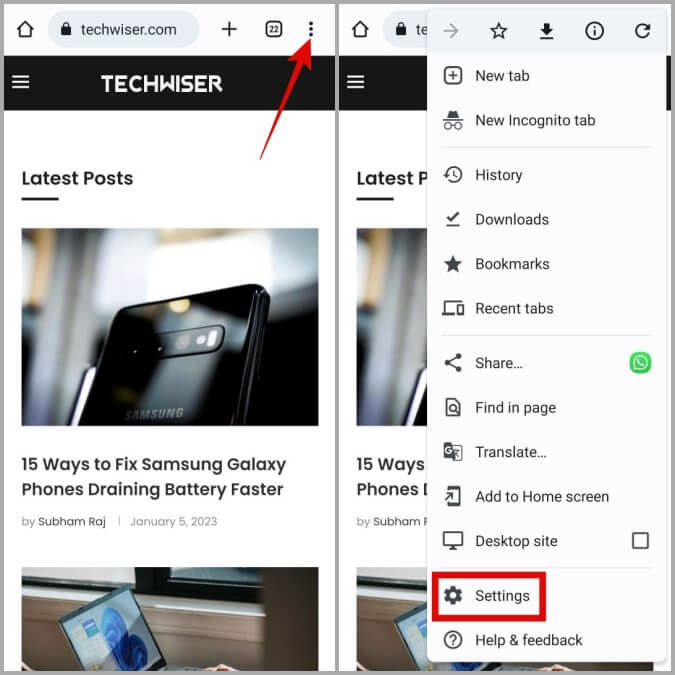
2. ضمن قسم “خيارات متقدمة” ، انقر فوق “إعدادات الموقع” ، وحدد الصوت من القائمة التالية.
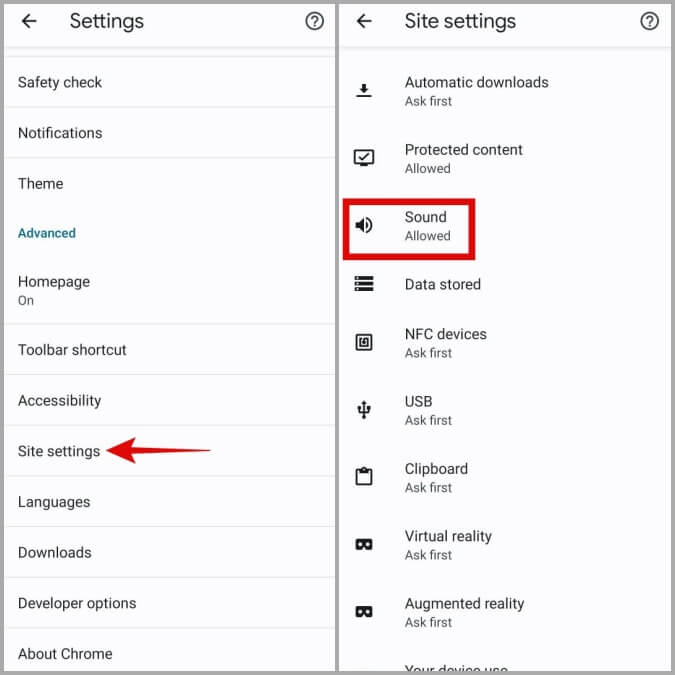
3. قم بتمكين التبديل بجوار الصوت.
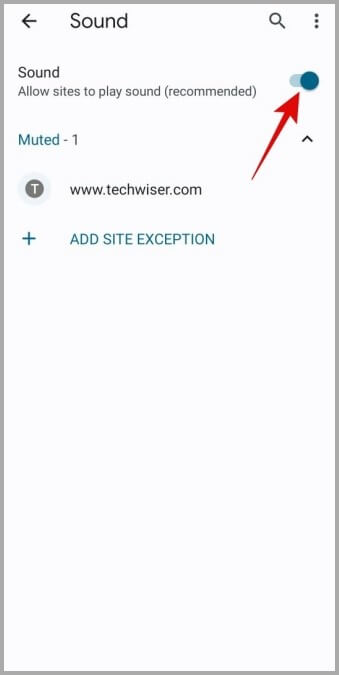
4. إذا ظهر أي من مواقع الويب المفضلة لديك ضمن قسم “كتم الصوت” ، فانقر فوق عنوان URL الخاص به وحدد “إزالة” لإلغاء كتم الصوت.
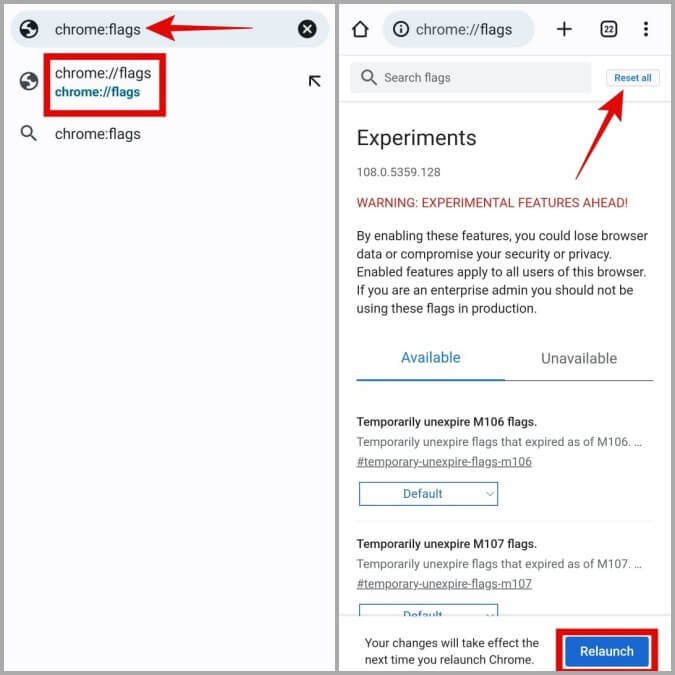
5. ارجع إلى صفحة إعدادات الموقع ، وانقر على المحتوى المحمي وحدد مسموح به من القائمة التالية.
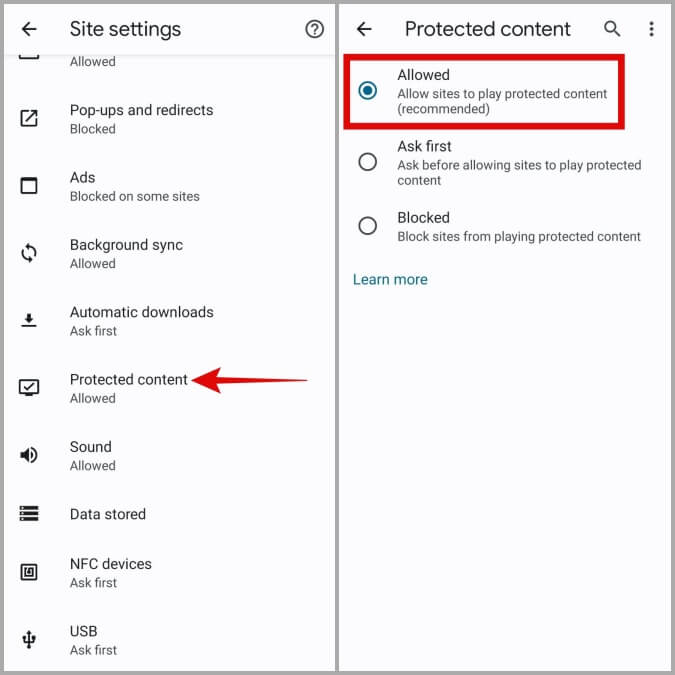
4. فرض إغلاق Chrome وإعادة فتحه
في بعض الأحيان ، يمكن أن تتسبب الثغرات المؤقتة في Chrome أيضًا في توقف الصوت عن العمل على جهاز Android. إذا لم يكن هناك شيء رئيسي ، فيجب أن تكون قادرًا على حل المشكلة عن طريق إغلاق Google Chrome وفتحه مرة أخرى.
1. اضغط لفترة طويلة على رمز تطبيق Google Chrome وانقر فوق رمز المعلومات من القائمة التي تظهر.
2. اضغط على فرض التوقف في الزاوية اليمنى السفلية وحدد موافق للتأكيد.
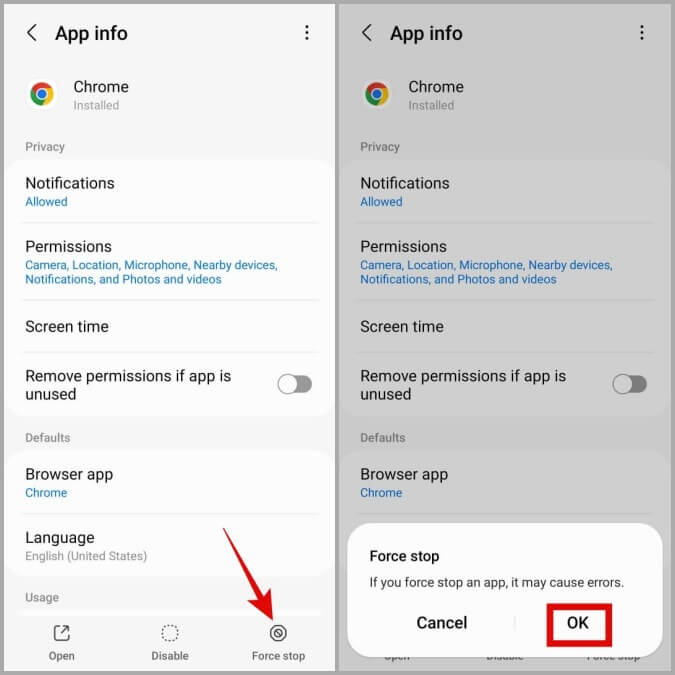
5. إعادة تعيين Chrome Flags
يوفر Google Chrome لنظام Android الوصول إلى العديد من الميزات التجريبية من خلال Chrome flags. نظرًا لأن هذه الميزات لم يتم اختبارها بدقة ، فقد تتسبب في تعطل Chrome في بعض الأحيان. إذا كنت قد غيرت مؤخرًا أيًا من علامات Chrome ، فحاول إعادة تعيينها ومعرفة ما إذا كان ذلك يساعدك.
في Chrome ، اكتب chrome: // flags في شريط العناوين في الجزء العلوي وحدد النتيجة الأولى التي تظهر. اضغط على زر إعادة تعيين الكل في الزاوية اليمنى العليا. ثم ، اضغط على زر إعادة التشغيل في الزاوية اليمنى السفلية لإعادة تشغيل Chrome.
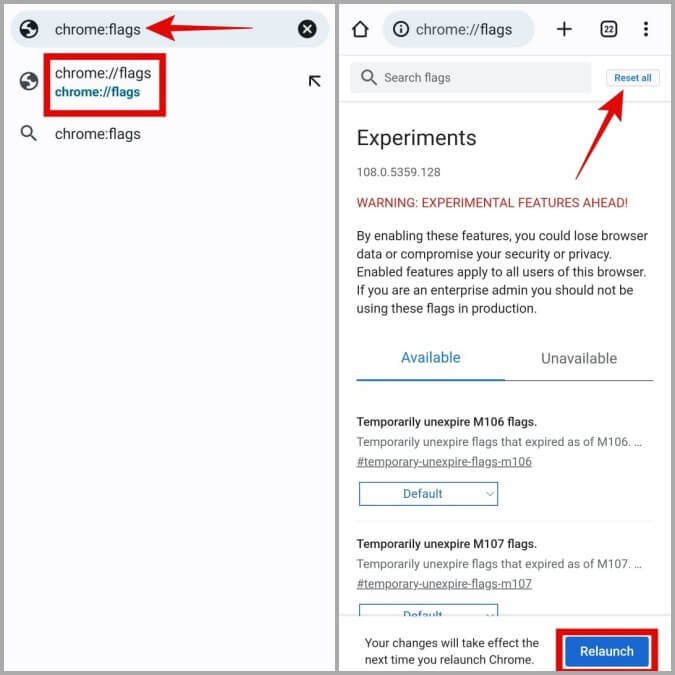
بعد إعادة تشغيل Chrome ، تحقق مما إذا كان بإمكان مواقع الويب تشغيل الصوت.
6. امسح بيانات ذاكرة التخزين المؤقت لـ Google Chrome
قد تؤثر بيانات ذاكرة التخزين المؤقت الساحقة أو الفاسدة أيضًا على أداء Chrome على جهاز Android وتتسبب في توقف الصوت عن العمل. إذا كان الأمر كذلك ، فمن المفترض أن يساعد مسح بيانات ذاكرة التخزين المؤقت في Chrome.
1. اضغط لفترة طويلة على رمز تطبيق Google Chrome وانقر فوق رمز المعلومات من القائمة التي تظهر.
2. اذهب إلى التخزين واضغط على خيار مسح ذاكرة التخزين المؤقت في الأسفل.
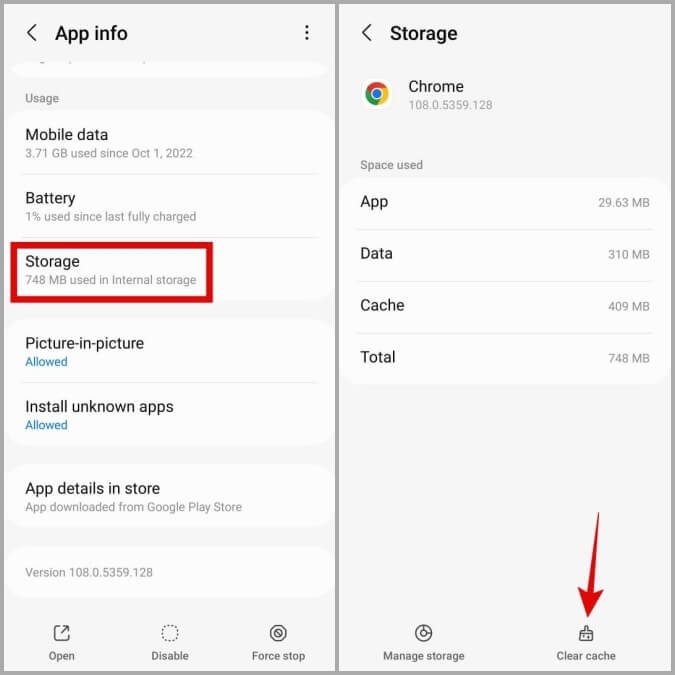
7. تحديث Google Chrome
إذا قمت بتعطيل تحديثات التطبيقات التلقائية على جهاز Android ، فربما تستخدم إصدارًا أقدم من Google Chrome. إذا كانت مشكلة عدم وجود صوت في Google Chrome مقصورة على إصدار التطبيق الذي تستخدمه ، فمن المفترض أن يساعدك التحديث إلى إصدار أحدث.
افتح متجر Play على هاتفك وابحث عن Google Chrome. انقر فوق الزر “تحديث” لتحديث Google Chrome إلى أحدث إصدار له. بعد ذلك ، يجب أن يقوم Chrome بتشغيل الصوت على جهاز Android.
الصوت ضروري
في معظم الحالات ، يكون الافتقار إلى الأذونات المناسبة أو بيانات ذاكرة التخزين المؤقت الفاسدة هو الذي يتسبب في مشكلة عدم وجود صوت في Google Chrome لنظام Android. نأمل أن يكون أحد الحلول في هذا المنشور قد نجح من أجلك وتم حل المشكلة. إذا لم يكن الأمر كذلك ، فقد يكون من الجيد التبديل إلى بديل يستند إلى Chromium لفترة من الوقت.
