أفضل 10 طرق لإصلاح عدم عمل إشعارات Microsoft Teams في Windows 11
يعد الإشعار الفوري ضروريًا في برامج اتصالات الفريق في الوقت الفعلي مثل Microsoft Teams و Slack. قد تفوتك تفاصيل مهمة أو اجتماعات قادمة أو رسائل مهمة أخرى عندما تتوقف الإعلامات عن العمل في Teams. قبل إعادة تثبيت Teams ، جرب الحيل أدناه لإصلاح إشعارات Microsoft Teams التي لا تعمل في Windows 11.

استكشاف أخطاء إشعارات Teams التي لا تعمل في Windows 11 وإصلاحها
يمكنك دائمًا فتح Teams للتحقق من الرسائل الجديدة ، ولكنها تستغرق وقتًا طويلاً وليست الطريقة الأكثر ملاءمة لحل المشكلة.
1. تحقق من إعدادات إشعارات Teams
قبل إجراء أي تغييرات على تطبيق Teams ، دعنا نتحقق أولاً من إعدادات الإعلام لـ Microsoft Teams.
1. افتح قائمة إعدادات Windows 11 (استخدم مفتاحي Windows + I).
2. حدد النظام من الشريط الجانبي الأيسر وافتح قائمة الإشعارات.
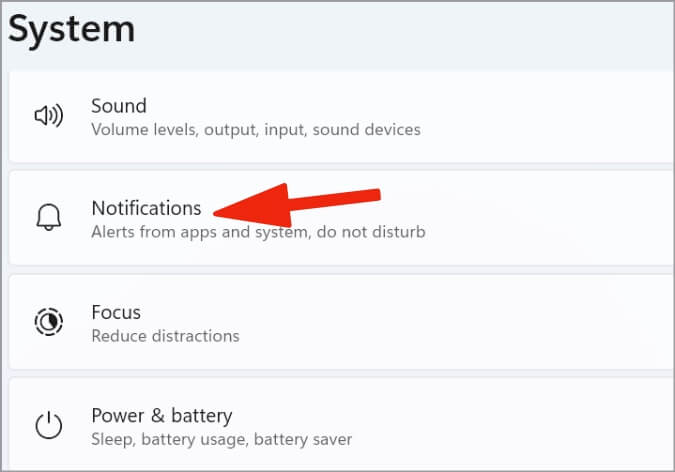
3. قم بالتمرير لأسفل إلى Microsoft Teams وافتحه.
4. قم بتمكين تبديل الإعلام والشعار ، وقم بتشغيل الإذن لعرض إعلامات Teams في مركز الإعلام.
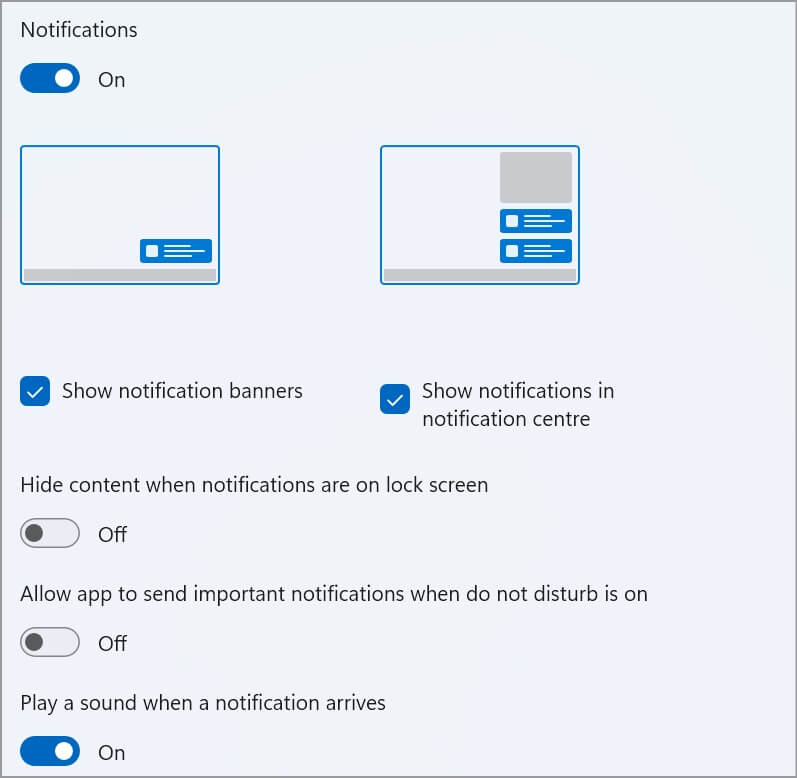
إذا كانت تنبيهات Teams مهمة لسير العمل الخاص بك ، يمكنك تحديد أعلى لإظهار إعلام أعلى مركز الإجراءات.
2. افتح Teams عند بدء التشغيل
إذا فتحت Microsoft Teams أول شيء في الصباح ، فيمكنك تشغيل التطبيق عند بدء تشغيل النظام. لا تحتاج إلى تذكر حول فتح Teams للتحقق من التحديثات الجديدة.
1. افتح قائمة إعدادات Windows وحدد التطبيقات من الشريط الجانبي الأيسر.
2. حدد بدء التشغيل.
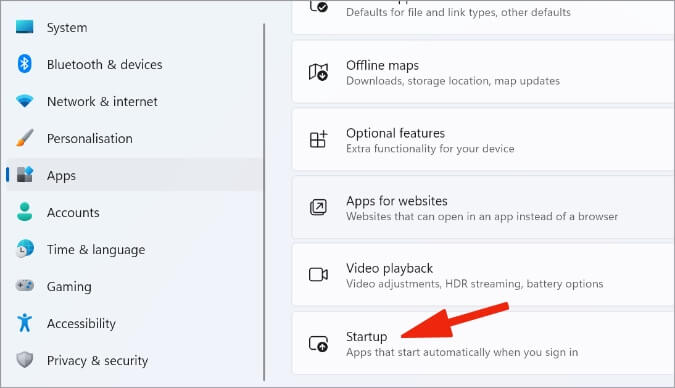
3. تمكين Teams لبدء التشغيل عند بدء التشغيل.
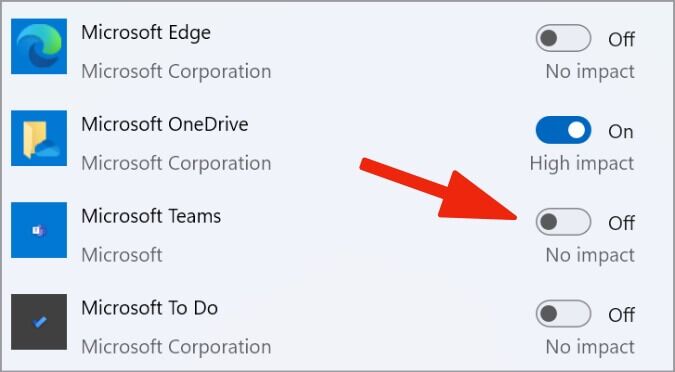
3. تعطيل التركيز البؤري
مساعدة التركيز هي طريقة تعامل Microsoft مع DND (عدم الإزعاج) على نظام التشغيل Windows 11. عند تمكين مساعدة التركيز على نظام التشغيل Windows 11 ، لن يزعجك النظام بتنبيهات يومية غير ضرورية. يمكنك إما إيقاف تشغيل مساعدة التركيز أو إضافة فرق كاستثناء.
1. قم بتشغيل قائمة إعدادات Windows 11 وحدد التطبيقات.
2. حدد مساعدة التركيز.
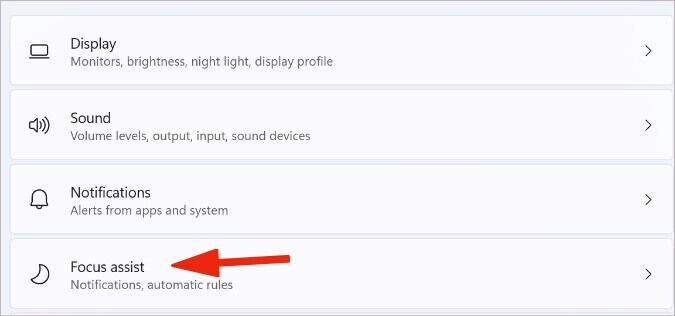
3. حدد زر الاختيار بجانب إيقاف واحصل على جميع الإشعارات من التطبيقات وجهات الاتصال الخاصة بك.
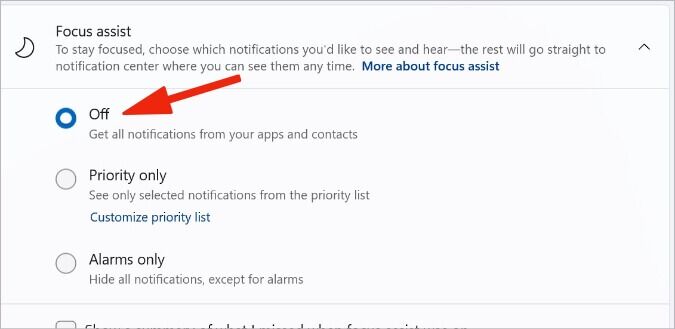
يمكنك أيضًا إضافة استثناء لـ Teams أثناء مساعدة التركيز.
1. حدد الأولوية فقط من نفس قائمة مساعدة التركيز.
2. انقر فوق تخصيص قائمة الأولويات وانتقل إلى التطبيقات.
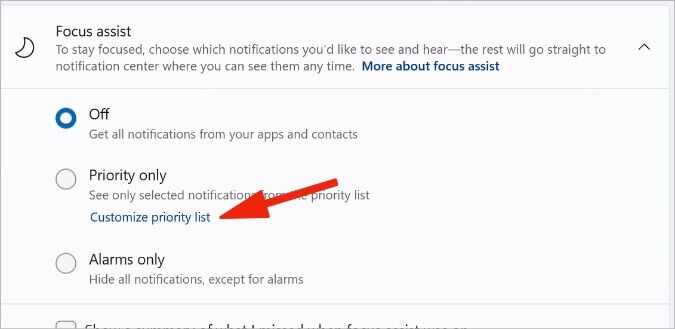
3. حدد + أيقونة وانقر فوق Microsoft Teams من القائمة المنسدلة.
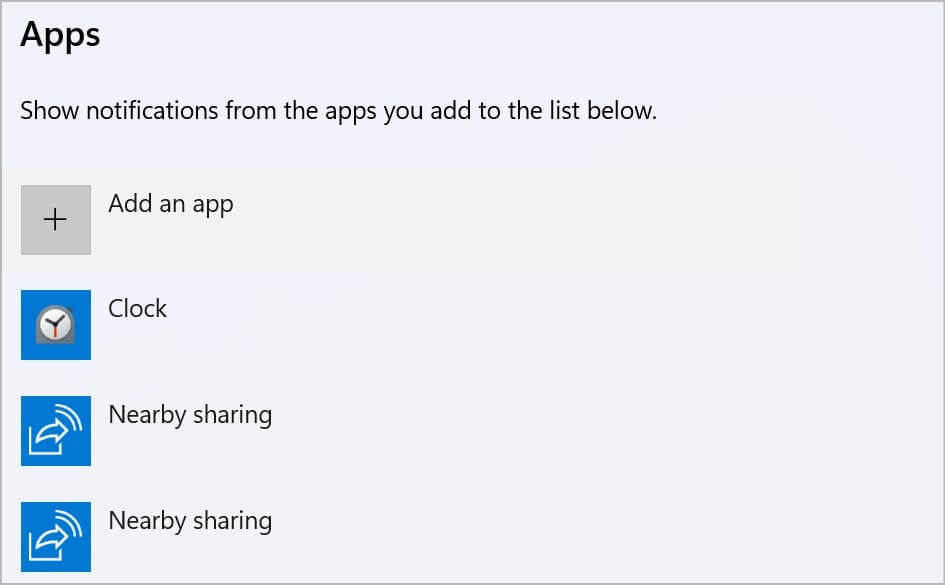
ستستمر في تلقي تنبيهات Teams عندما تكون مساعدة التركيز قيد التشغيل.
4. تحقق من حالة Teams
يمكنك تعيين بالخارج ، وعدم الإزعاج ، والمشغول ، والعودة فورًا ، والظهور بعيدًا ، والظهور في وضع عدم الاتصال في Teams. عند تعيين مشغول أو عدم الإزعاج ، سيقوم Teams بتعطيل كافة الإعلامات لحسابك. يجب عليك إعادة حالتك إلى متوفر في التطبيق.
1. افتح تطبيق Microsoft Teams.
2. حدد صورة ملف التعريف الخاص بك في الزاوية اليمنى العليا.
3. قم بتوسيع قائمة الحالة وحدد متاح من القائمة.
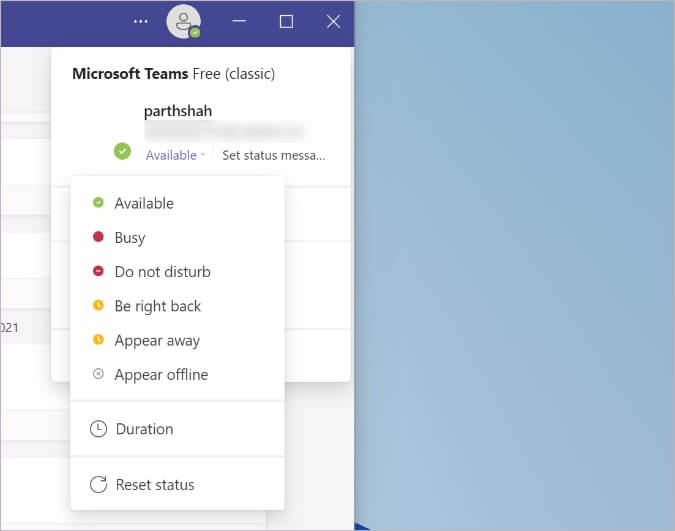
5. تخصيص إشعارات Teams لقناة
هل تواجه مشكلات في الإعلام بقناة معينة في Teams؟ ربما تكون قد أوقفت التنبيهات لقناة ما ونسيت أمرها. إليك كيفية تمكين الإعلامات لقناة معينة في Teams.
1. افتح Teams على جهاز الكمبيوتر الخاص بك.
2. حدد السهم لأسفل بجوار فريق وتحقق من جميع القنوات.
3. انقر بزر الماوس الأيمن على قناة مزعجة.
4. قم بتوسيع قائمة إشعارات القناة وحدد كل النشاط.
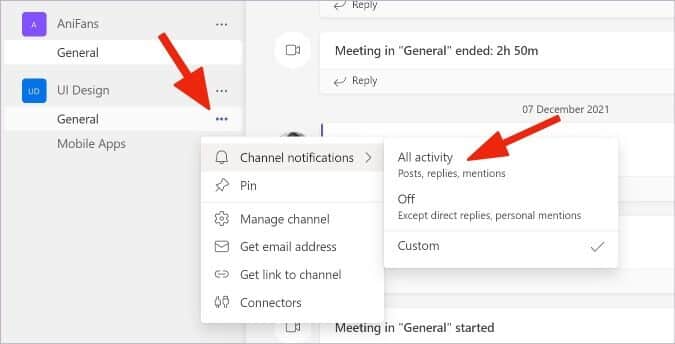
يمكنك أيضًا تحديد تخصيص وضبط تفضيلات الإعلام للقناة.
6. تسجيل الخروج وتسجيل الدخول مرة أخرى
نظرًا لخطأ في مصادقة الحساب ، قد تتوقف عن تلقي إعلامات Teams على Windows 11. يمكنك تسجيل الخروج من تسجيل الدخول إلى حسابك مرة أخرى لإصلاح المشكلة.
1. قم بتشغيل Microsoft Teams على Windows 11.
2. حدد صورة الحساب في الزاوية اليمنى العليا.
3. انقر فوق تسجيل الخروج وقم بتأكيد قرارك.
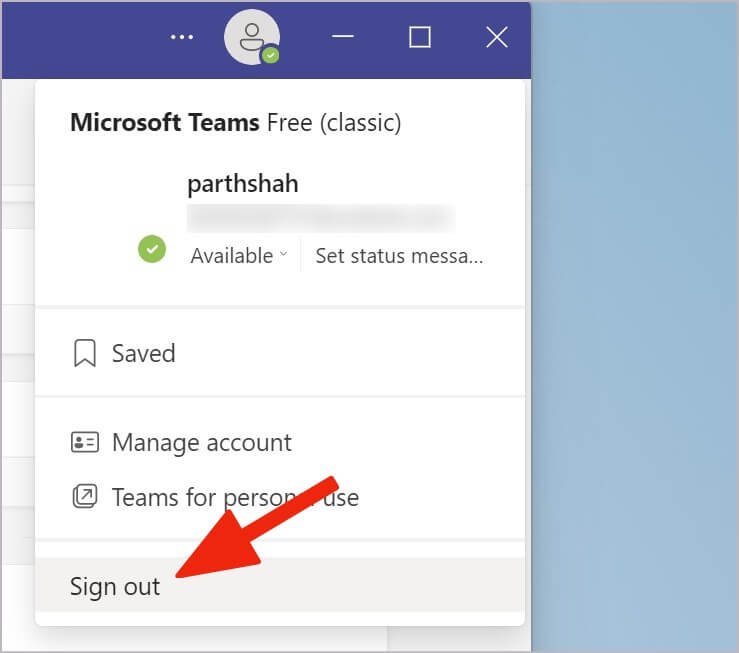
قم بتسجيل الدخول مرة أخرى باستخدام تفاصيل حساب Microsoft الدقيقة وتلقي إشعارات فورية كما كان من قبل.
7. قم بإيقاف تشغيل “توفير البطارية”
سيؤدي وضع توفير شحن البطارية الافتراضي إلى إطالة عمر بطارية الكمبيوتر المحمول الذي يعمل بنظام Windows عن طريق الحد من بعض الإشعارات وأنشطة الخلفية. يجب عليك تعطيل وضع توفير شحن البطارية لتلقي إعلامات Teams في الوقت الحقيقي.
1. افتح قائمة إعدادات Windows 11 وانتقل إلى النظام> قائمة الطاقة والبطارية.
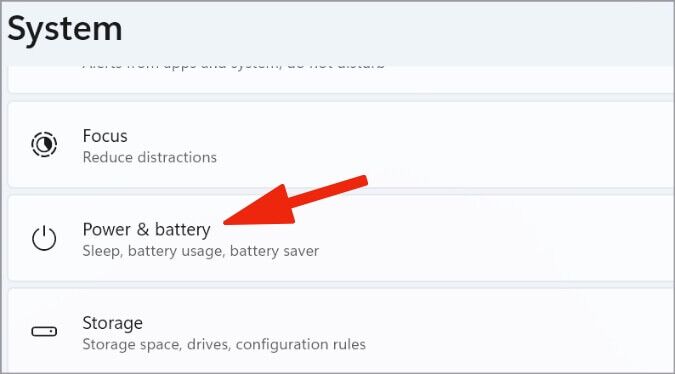
2. قم بالتمرير إلى قائمة البطارية وقم بتوسيع Battery Saver.
3. حدد زر إيقاف التشغيل الآن بجوار Battery Saver ، وأنت على ما يرام.
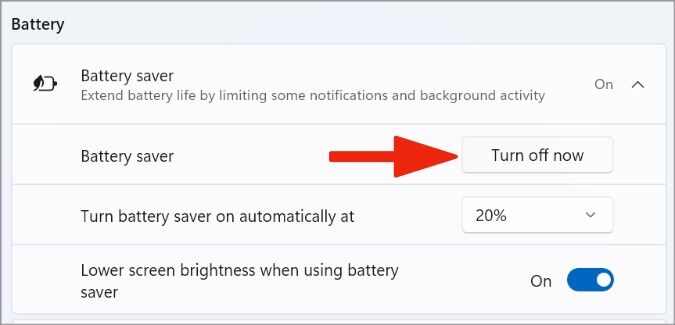
8. تحديث Microsoft Teams
تعمل Microsoft مع ميزات Teams الجديدة. تصدر الشركة بانتظام تحديثات بميزات جديدة وإصلاحات للأخطاء. إذا كنت تقوم بتشغيل إصدار قديم من Teams ، فقد تواجه مشكلة في الإعلامات.
1. قم بتشغيل Microsoft Teams وحدد قائمة النقاط الثلاث في الزاوية اليمنى العليا.
2. حدد التحقق من وجود تحديثات وقم بتثبيت تحديث Teams المعلق.
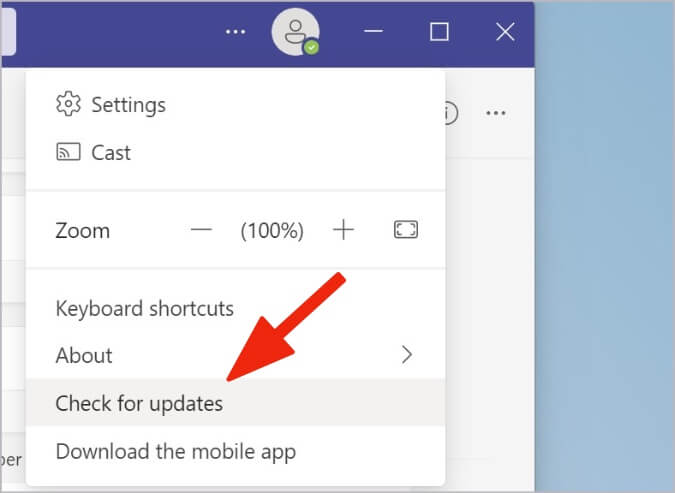
9. استخدم Teams على الويب
هل ما زلت تواجه مشكلات في الإعلام مع Teams على Windows 11؟ حان الوقت للتخلي عن التطبيق الأصلي والانتقال إلى Teams على الويب. افتح المستعرض المفضل لديك ، وقم بزيارة Teams على الويب ، ومنح إذن الإعلام (عند الطلب).
10. تحقق من حالة خادم Teams
عندما تواجه خوادم Teams انقطاعًا في الخدمة ، لا يمكنك إرسال / استقبال الرسائل أو إنشاء مكالمات صوتية / فيديو أو تلقي التحديثات. يمكنك زيارة Downdetector والبحث عن Teams لتأكيد المشكلة. يجب أن تنتظر Microsoft لحل المشكلة.
احصل على إشعارات Microsoft Teams في الوقت الفعلي
قد تؤدي المشكلات المتعلقة بإعلامات Teams على Windows 11 إلى حدوث أخطاء وارتباك. قد ينتهي بك الأمر أحيانًا بسير عمل معطل بسبب فقد الرسائل المهمة من زملائك في العمل. استخدم الحيل أعلاه وقم بإصلاح المشكلة في أي وقت من الأوقات على جهاز الكمبيوتر الذي يعمل بنظام Windows 11.
