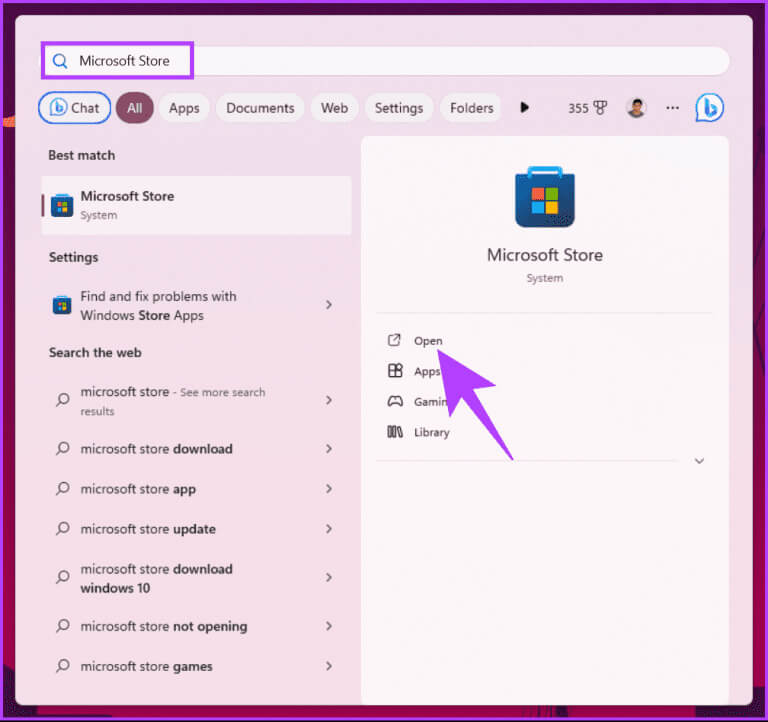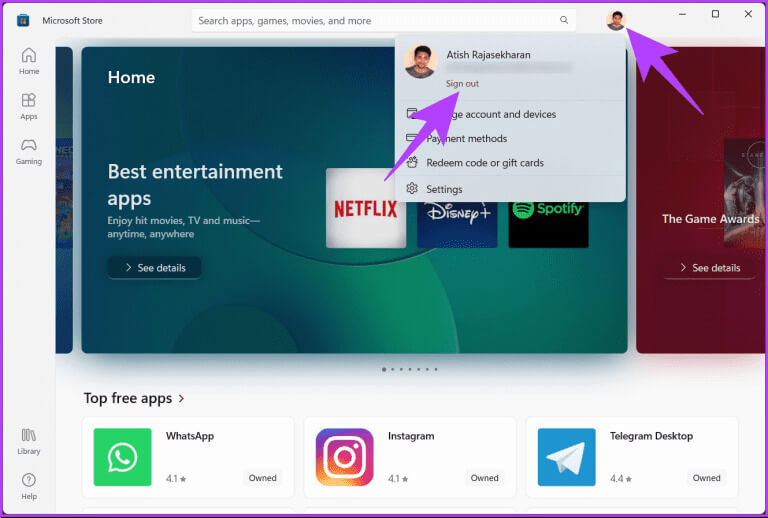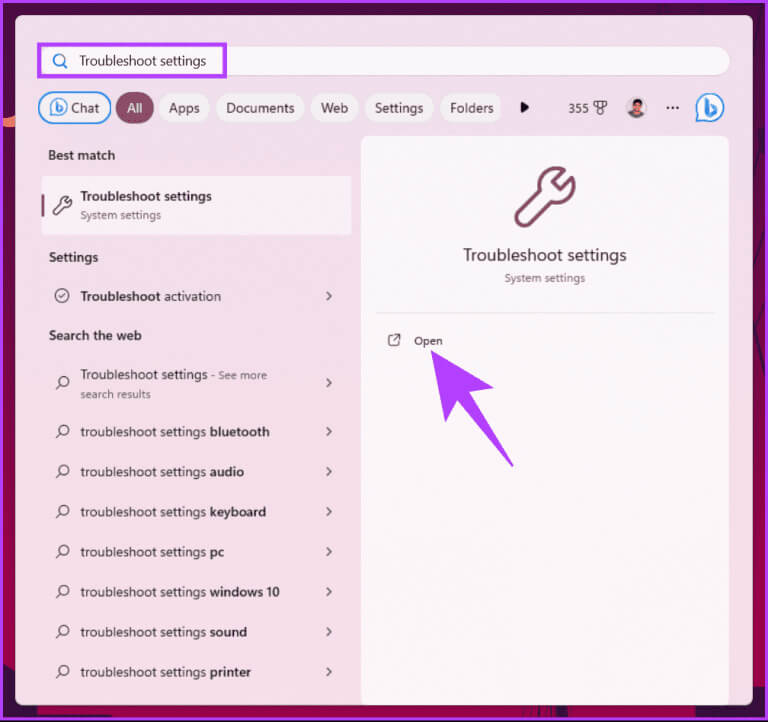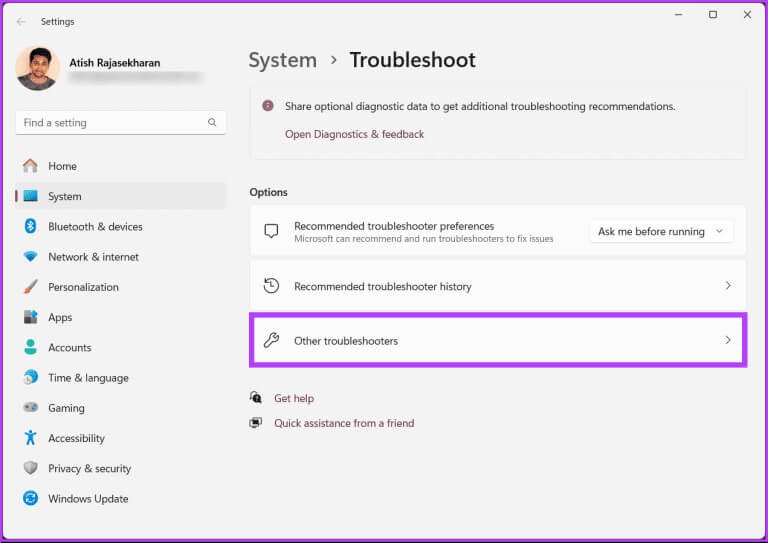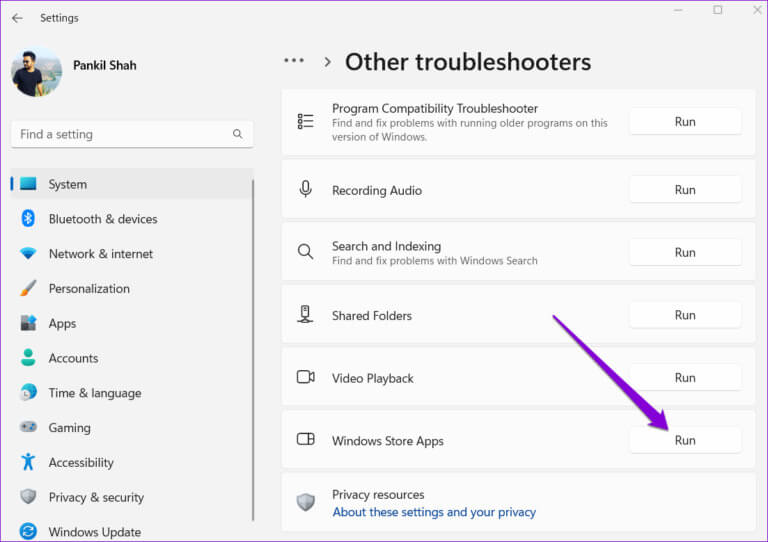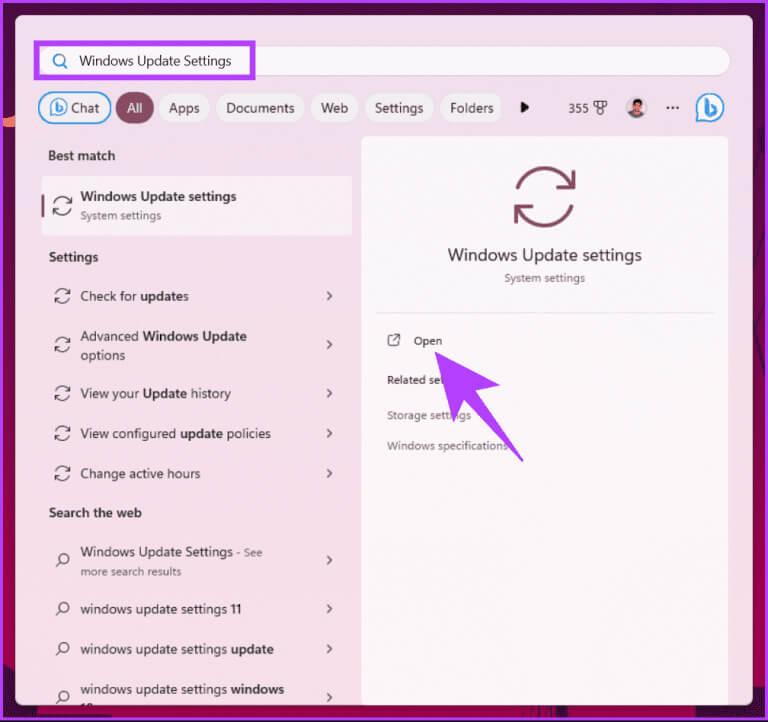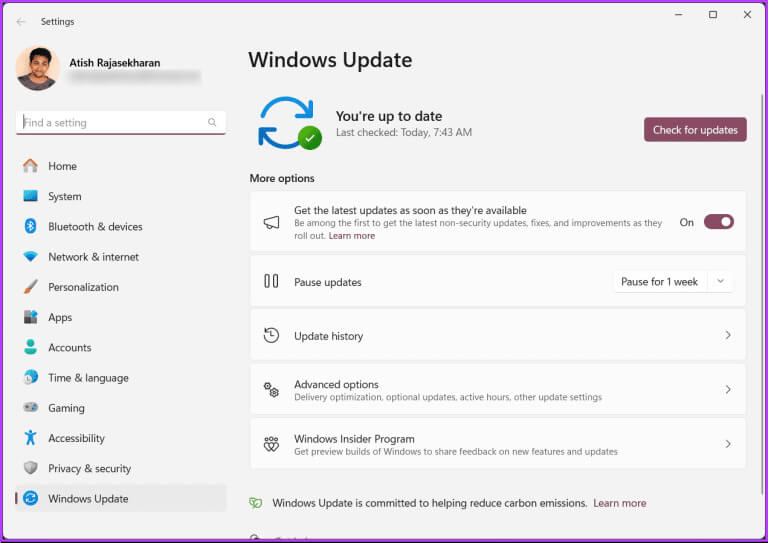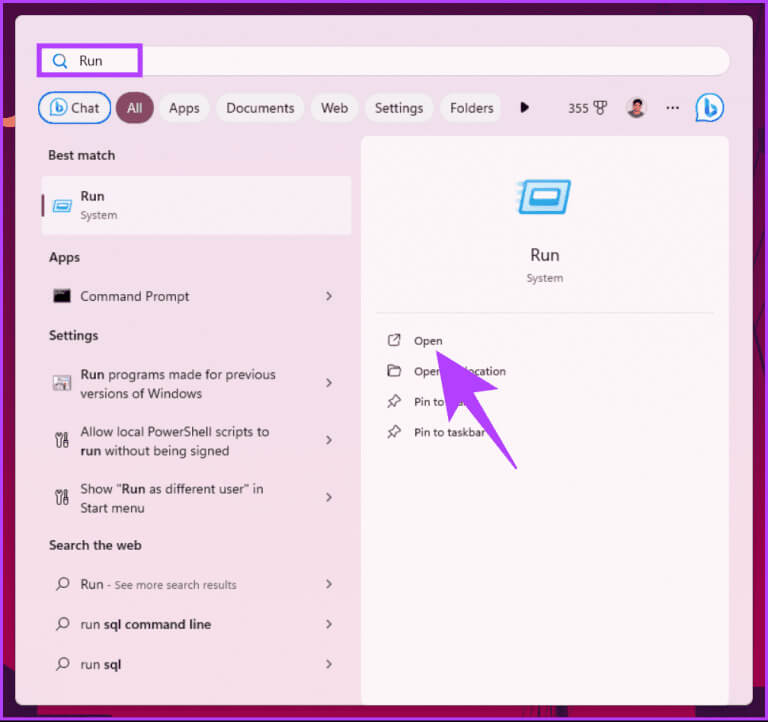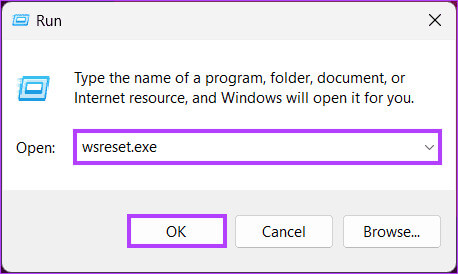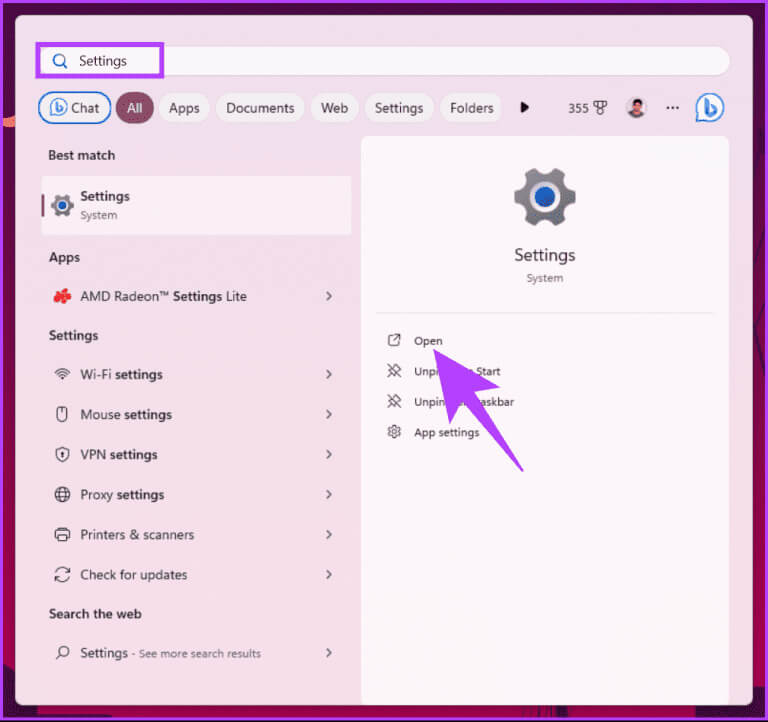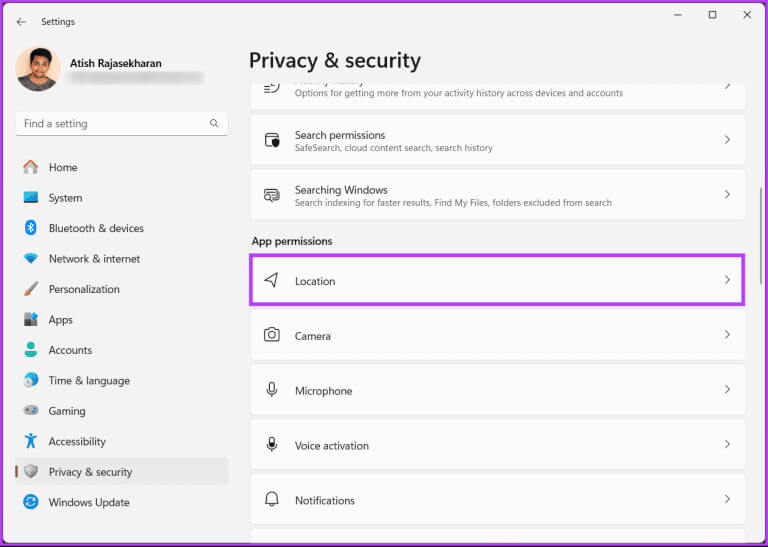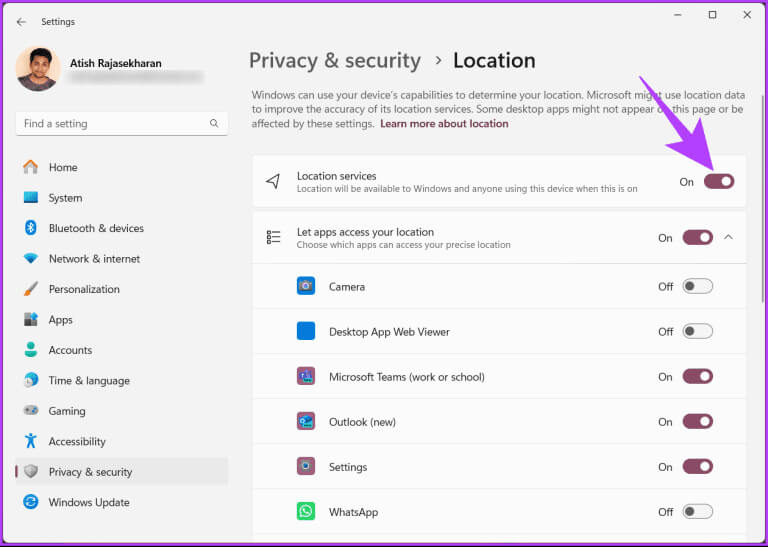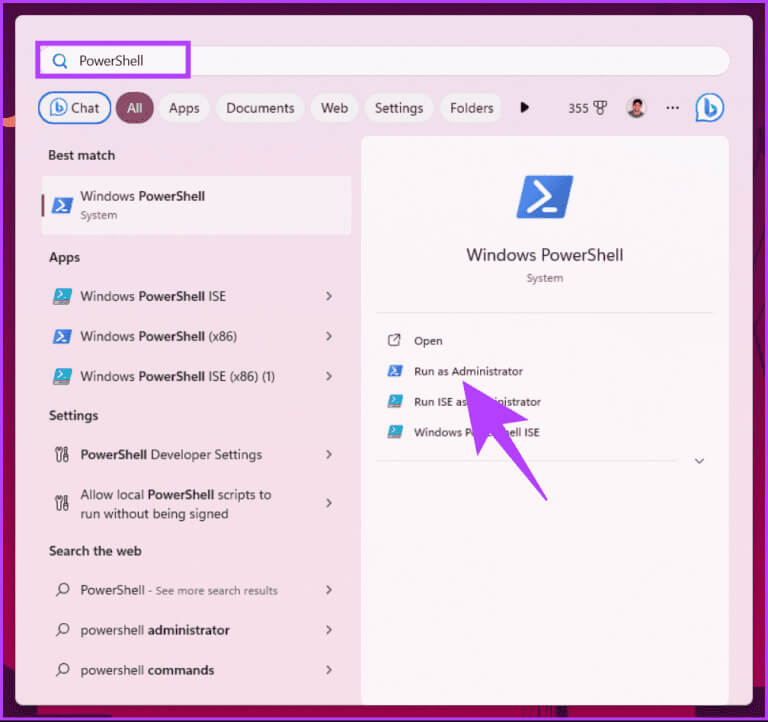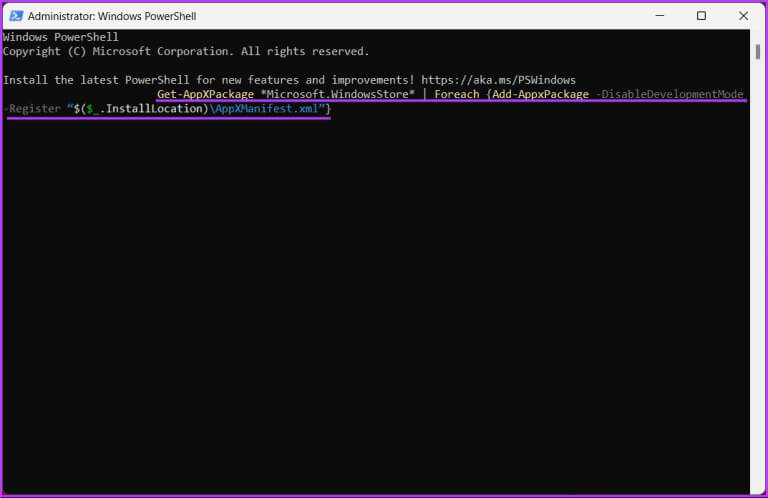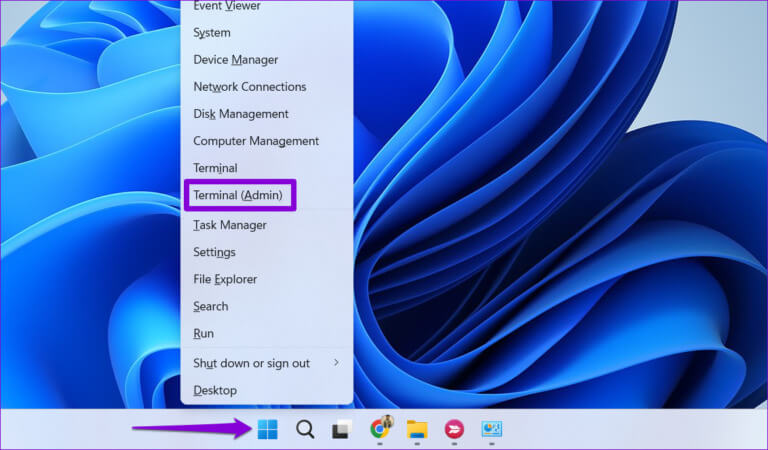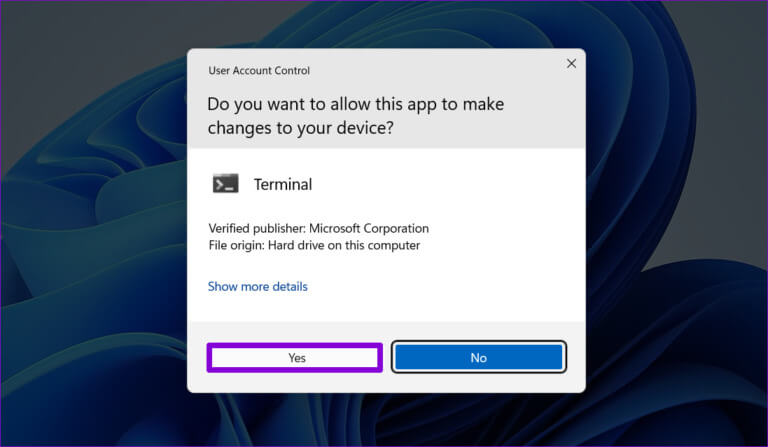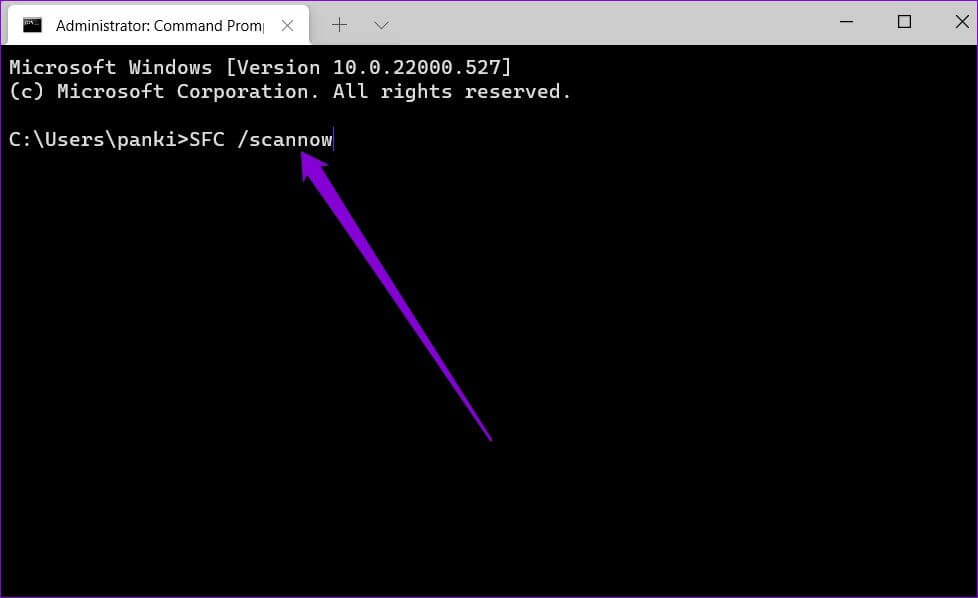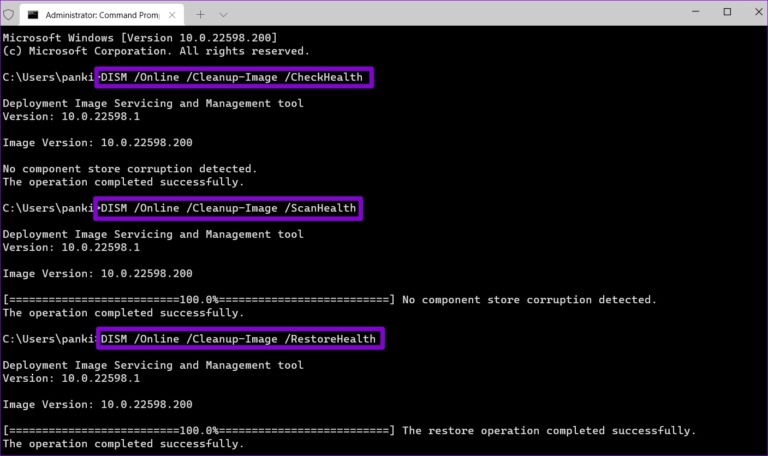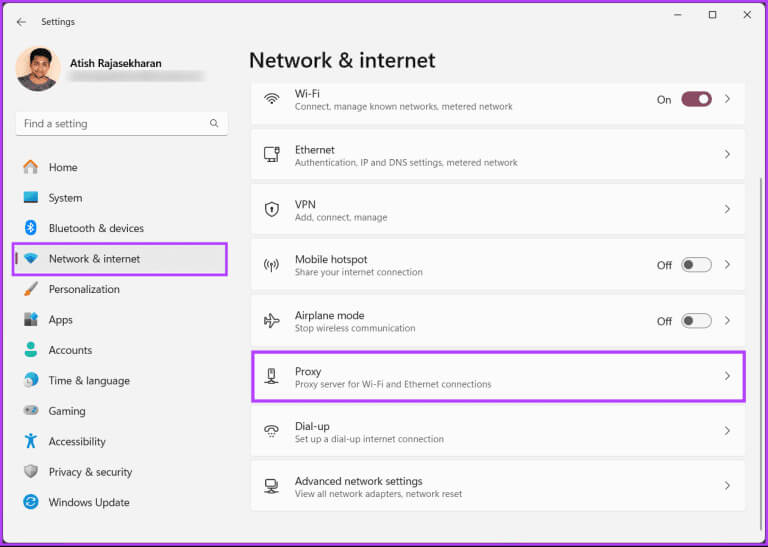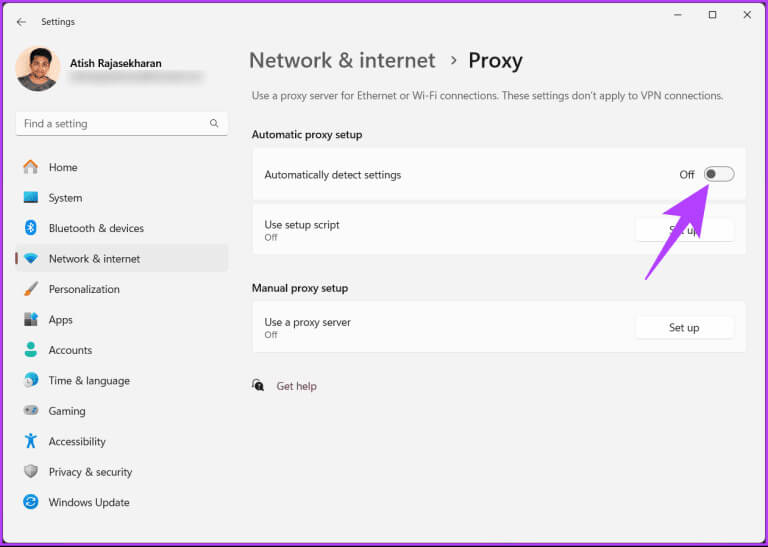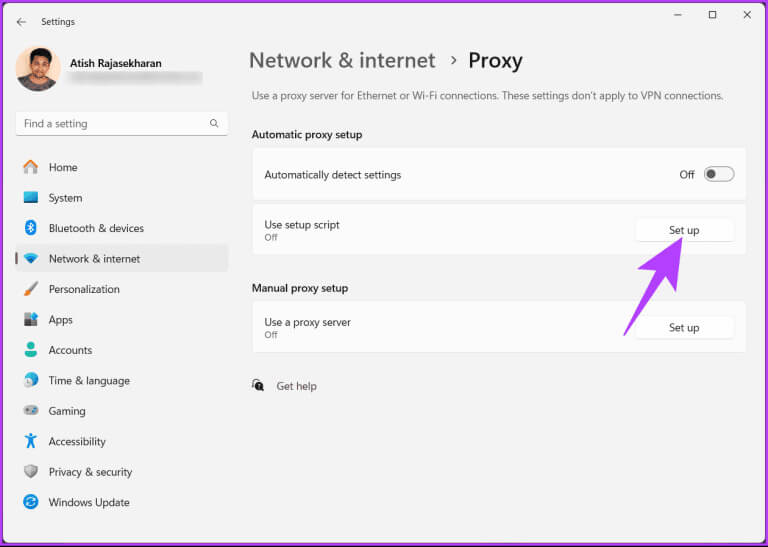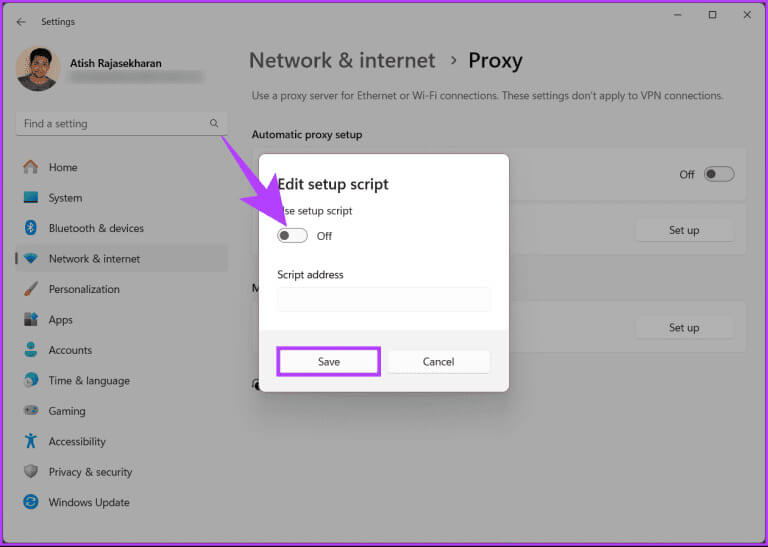8 طرق لإصلاح رمز خطأ 0x803F8001 في Microsoft Store على Windows 11 أو 10
هل شعرت بالإحباط من قبل بسبب رمز الخطأ المخيف 0x803F8001 عند تنزيل تطبيق من Microsoft Store؟ لا تقلق، أنت لست وحدك. ويندوز ليس في مأمن من الفواق. في هذه المقالة، سنرشدك إلى الطرق الفعالة لإصلاح رمز خطأ 0x803F8001 في Microsoft Store وتوديعه.
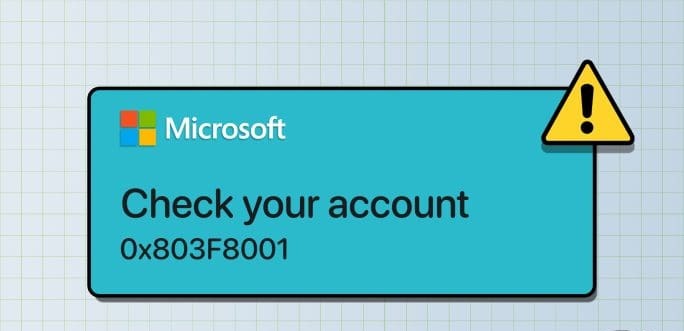
قد تتساءل – لماذا تهتم بإصلاح رمز الخطأ هذا بالتحديد؟ حسنًا، رمز الخطأ 0x803F8001 يمكن أن يسبب انسدادًا كبيرًا في رحلتك عبر Microsoft Store. إذا حاولت تنزيل التطبيقات أو تحديثها، فغالبًا ما يظهر هذا الرمز المزعج، مما يتسبب في بقائك في مأزق رقمي. مع هذا الفهم، لنبدأ بالإصلاحات.
ملاحظة: الخطوات هي نفسها لكل من نظامي التشغيل Windows 11 و10. ومع ذلك، للتوضيح، سنستخدم نظام التشغيل Windows 11. قد تختلف بعض الخيارات إذا كنت تستخدم نظام التشغيل Windows 10، لكنها تظل كما هي.
1. تسجيل الخروج والعودة إلى حساب Microsoft Store الخاص بك
هذه إحدى أسهل الطرق وأكثرها شيوعًا لإصلاح خطأ Microsoft Store. بهذه الطريقة، سنقوم بتسجيل الخروج ثم الدخول مرة أخرى، وإعادة بدء جلسة تسجيل الدخول، مما يتيح لجهاز الكمبيوتر الخاص بك تنزيل التطبيقات الموجودة أو تحديثها. اتبع الخطوات التالية.
الخطوة 1: اضغط على مفتاح Windows على لوحة المفاتيح، واكتب Microsoft Store، ثم انقر فوق Open.
الخطوة 2: انقر على صورة ملفك الشخصي وحدد تسجيل الخروج من القائمة المنسدلة.
سيتم تسجيل خروجك من Microsoft Store. قم بتسجيل الدخول مرة أخرى إلى Microsoft Store باستخدام حساب Microsoft الخاص بك. بمجرد تسجيل الدخول، يمكنك تنزيل تطبيقاتك أو تحديثها.
تحقق من الطريقة التالية لإصلاح الخطأ 0x803f8001 في Microsoft Store.
2. تشغيل مستكشف الأخطاء ومصلحها
إذا كنت تستوفي الحد الأدنى من متطلبات النظام لتنزيل تطبيق ما أو تحديثه على جهاز الكمبيوتر الشخصي الذي يعمل بنظام Windows ولكنك لا تزال غير قادر على ذلك لأن Microsoft Store يعرض خطأً، فيمكنك الحصول على مساعدة من مستكشف أخطاء تطبيقات Microsoft Store ومصلحها. اتبع الخطوات المذكورة أدناه.
الخطوة 1: انقر فوق أيقونة بحث Windows على شريط المهام، واكتب استكشاف الأخطاء وإصلاحها، ثم اضغط على Enter.
الخطوة 2: انقر فوق خيار مستكشف الأخطاء ومصلحها الآخر.
خطوة 3: انقر فوق الزر “تشغيل” بجوار تطبيقات Windows Store لبدء عملية استكشاف الأخطاء وإصلاحها.
بمجرد اكتمال خطوات استكشاف الأخطاء وإصلاحها، أغلق النافذة وقم بتشغيل Microsoft Store للتحقق مما إذا كان بإمكانك تثبيت التطبيقات أو تحديثها. إذا كنت لا تزال غير قادر على ذلك، فانتقل إلى الطريقة التالية لإصلاحها.
نصيحة: طرق سريعة لإعادة تعيين Microsoft Store في نظام التشغيل Windows 11
3. تحديث النوافذ الخاصة بك
في بعض الأحيان، لا يكون Microsoft Store الخاص بك هو الذي يسبب المشكلة، بل خطأ في نظام التشغيل. تمنعك هذه الأخطاء من أداء مهام مختلفة على جهاز الكمبيوتر الذي يعمل بنظام Windows، وإحدى طرق إصلاحها هي تحديث نظام التشغيل Windows لديك. اتبع التعليمات التالية.
الخطوة 1: اضغط على مفتاح Windows على لوحة المفاتيح، واكتب إعدادات Windows Update، ثم انقر فوق فتح.
سيقوم Windows بالتحقق تلقائيًا من وجود تحديثات.
الخطوة 2: قم بتنزيل وتثبيت تحديثات Windows المتوفرة.
بمجرد اكتمال التحديث، فإنه سيتم إصلاح المشكلة التي تسبب رمز الخطأ لـ Microsoft Store 0x803f8001. قبل فتح Microsoft Store، أعد تشغيل جهاز الكمبيوتر الخاص بك.
إذا لم تساعد هذه الطريقة في إصلاح خطأ Microsoft Store؟ ربما الطريقة التالية سوف تصلحها؛ أكمل القراءة.
4. مسح ذاكرة التخزين المؤقت لمتجر Windows
يمكن أن تؤدي ذاكرة التخزين المؤقت لـ Microsoft Store الفاسدة إلى حدوث جميع أنواع الأخطاء، بما في ذلك خطأ Microsoft Store 0x803f8001. يمكنك محاولة إزالة ذاكرة التخزين المؤقت الموجودة في المتجر لمعرفة ما إذا كان ذلك مفيدًا. فيما يلي الخطوات لنفسه.
الخطوة 1: اضغط على مفتاح Windows على لوحة المفاتيح، واكتب Run، ثم انقر فوق Open.
الخطوة 2: اكتب الأمر أدناه في المربع واضغط على موافق.
wsreset.exe
سيتم فتح Microsoft Store تلقائيًا بمجرد اكتمال العملية. وبعد ذلك، يجب ألا ترى أي أخطاء أثناء تثبيت التطبيقات أو تحديثها. إذا استمر الخطأ، فقد يؤدي تضمين الطريقة التالية إلى حل المشكلة.
5. تشغيل خدمات الموقع
قد تتساءل عن علاقة خدمة الموقع بخطأ Microsoft Store. حسنا، هناك. أبلغ المستخدمون أن منح الوصول إلى الموقع ساعد في حل خطأ Microsoft Store. لذلك، اتبع الخطوات أدناه.
الخطوة 1: اضغط على مفتاح Windows على لوحة المفاتيح، واكتب الإعدادات، ثم انقر فوق فتح.
الخطوة 2: انقر فوق “الخصوصية والأمان” من الجزء الأيمن، وضمن أذونات التطبيق، اختر الموقع في الجزء الأيمن.
خطوة 3: قم بتبديل خدمات الموقع في الجزء الأيمن.
بمجرد تشغيل خدمة الموقع، أغلق النافذة، وقم بتشغيل تطبيق Microsoft Store، وحاول تنزيل التطبيقات أو تحديثها. يجب أن تعمل بشكل جيد. إذا لم يحدث ذلك، قد تساعدك الطريقة التالية.
ملاحظة: أهم الإصلاحات لـ Microsoft Store لا تعرض التطبيقات المشتراة على Windows
6. أعد تسجيل Microsoft Store
إذا لم يساعد أي من الإصلاحات المذكورة أعلاه، فأعد تسجيل تطبيق Store الخاص بك على نظام التشغيل Windows لديك لإصلاح المشكلة. إليك كيفية القيام بذلك.
ملاحظة: قبل البدء بالخطوات التالية، تأكد من أن تطبيق Microsoft Store لا يعمل في الخلفية.
الخطوة 1: اضغط على مفتاح Windows بلوحة المفاتيح، واكتب PowerShell، ثم انقر فوق “تشغيل كمسؤول”.
في المطالبة، انقر فوق نعم.
الخطوة 2: اكتب الأمر أدناه واضغط على Enter.
Get-AppXPackage *Microsoft.WindowsStore* | Foreach {Add-AppxPackage -DisableDevelopmentMode -Register “$($_.InstallLocation)\AppXManifest.xml”}
بمجرد تنفيذ الأمر، أغلق PowerShell وافتح Microsoft Store، ومن المفترض أن يختفي الخطأ 0x803f8001 منذ فترة طويلة. إذا لم تحل هذه الطريقة المشكلة، فراجع الطريقة التالية.
7. إصلاح ملفات النظام المكسورة
في بعض الأحيان، يمكن أن تؤدي المشكلات المتعلقة بملفات النظام بجهاز الكمبيوتر الخاص بك أيضًا إلى حدوث مثل هذه الأخطاء وتمنعك من تثبيت التطبيقات والألعاب مباشرة من Microsoft Store. لحسن الحظ، يتضمن Windows بعض الأدوات المفيدة — SFC (مدقق ملفات النظام) وDISM (خدمة نشر الصور وإدارتها) — التي يمكن أن تساعدك في إصلاح ملفات النظام الفاسدة. وإليك كيفية تشغيلها.
الخطوة 1: اضغط على اختصار لوحة المفاتيح “Windows + X” لفتح قائمة Power User وحدد Terminal (Admin) من القائمة.
الخطوة 2: حدد نعم عندما تظهر مطالبة التحكم في حساب المستخدم (UAC).
خطوة 3: اكتب الأمر التالي في وحدة التحكم واضغط على Enter.
SFC /scannow
الخطوة 4: قم بتشغيل الأوامر التالية بشكل فردي واضغط على Enter بعد كل منها لتشغيل فحص DISM.
DISM /Online /Cleanup-Image /CheckHealth
DISM /Online /Cleanup-Image /ScanHealth
DISM /Online /Cleanup-Image /RestoreHealth
بمجرد تنفيذ كافة الأوامر واكتمال الفحص، قم بإعادة تشغيل جهاز الكمبيوتر الخاص بك. ثم تحقق من استمرار الخطأ. إذا كان الأمر كذلك، تحقق من الإصلاح الأخير.
8. إيقاف تشغيل VPN والخادم الوكيل
إذا كنت متصلاً بشبكة VPN أو أن الخادم الوكيل الخاص بك لا يعمل كما ينبغي، فهناك احتمال كبير أن يقوم Microsoft Store بإلقاء الخطأ 0x803f8001. يمكنك حل هذه المشكلة عن طريق إيقاف تشغيل VPN والخادم الوكيل.
يعد إيقاف تشغيل VPN أمرًا بسيطًا نسبيًا؛ قم بتشغيل تطبيق VPN وقم بإيقاف تشغيله. لإيقاف تشغيل الخادم الوكيل، اتبع الخطوات التالية.
الخطوة 1: اضغط على مفتاح Windows على لوحة المفاتيح، واكتب الإعدادات، ثم انقر فوق فتح.
الخطوة 2: انتقل إلى “الشبكة والإنترنت” من الجزء الجانبي، وأسفله، اختر الوكيل في الجزء الأيمن.
خطوة 3: قم بإيقاف تشغيل خيار “الكشف عن الإعدادات تلقائيًا”.
الخطوة 4: انقر فوق الزر “إعداد” بجوار “استخدام البرنامج النصي للإعداد”.
الخطوة 5: من النافذة المنبثقة “تحرير البرنامج النصي للإعداد”، قم بإيقاف تشغيل “استخدام البرنامج النصي للإعداد” وانقر فوق “حفظ”.
بمجرد إيقاف تشغيل VPN والخادم الوكيل، قم بتشغيل Microsoft Store وحاول تنزيل التطبيقات أو تحديثها على جهاز الكمبيوتر الذي يعمل بنظام Windows. كان ينبغي حل المشكلة. إذا لم يحدث ذلك، فإن الحل الوحيد هو الاتصال بدعم Microsoft ومعالجته.
قم بمراجعة قسم الأسئلة الشائعة أدناه إذا كانت لديك أية استفسارات لم نتمكن من معالجتها.
الأسئلة الشائعة حول إصلاح رمز خطأ 0x803F8001 في Microsoft Store
س1. هل هناك مشكلة في الاتصال تسبب هذا الخطأ؟
الجواب: في بعض الأحيان، قد يؤدي اتصال الإنترنت الضعيف أو غير المستقر إلى مشكلات في الترخيص. تأكد من أن جهازك يتمتع باتصال إنترنت مستقر ونشط.
س2. هل يمكن لاستعادة النظام إصلاح هذا الخطأ؟
الجواب: إذا بدأ الخطأ بعد تغيير حديث، فقد تفكر في استخدام “استعادة النظام” لإعادة نظامك إلى نقطة ما قبل حدوث المشكلة.
س3. هل يمكن أن يتسبب برنامج مكافحة الفيروسات التابع لجهة خارجية في حدوث هذا الخطأ؟
الجواب: قد تتداخل بعض برامج مكافحة الفيروسات التابعة لجهات خارجية مع ترخيص التطبيق. قم بتعطيل برنامج مكافحة الفيروسات الخاص بك مؤقتًا ومعرفة ما إذا كان الخطأ مستمرًا.
إصلاح خطأ Microsoft Store
الآن بعد أن عرفت كيفية إصلاح رمز خطأ 0x803F8001 في Microsoft Store، يمكنك حل المشكلة المزعجة بسرعة وفعالية وإطلاق العنان للإمكانات الكاملة لتجربة Windows الخاصة بك. قد ترغب أيضًا في القراءة عن أفضل الطرق لإصلاح استمرار ظهور Microsoft Store على نظام التشغيل Windows 11.