أفضل 10 طرق لإصلاح استخدام Microsoft Edge العالي لوحدة المعالجة المركزية
ارتفعت شعبية Microsoft Edge بعد تحول المتصفح إلى محرك عرض قائم على Chromium. على الرغم من أن متصفح Windows الافتراضي مليء بالميزات ، إلا أنه يستهلك أيضًا استخدامًا غير طبيعي لوحدة المعالجة المركزية على نظامي التشغيل Windows و Mac. يؤدي السلوك إلى تباطؤ في جهاز عملك. قبل أن يصبح الأمر لا يطاق ، استخدم الحيل أدناه لإصلاح استخدام Microsoft Edge العالي لوحدة المعالجة المركزية. يمكن أن يؤدي الاستخدام العالي لوحدة المعالجة المركزية في Microsoft Edge إلى تقليل عمر البطارية ومواطن الخلل في الأداء في التطبيقات الأخرى.
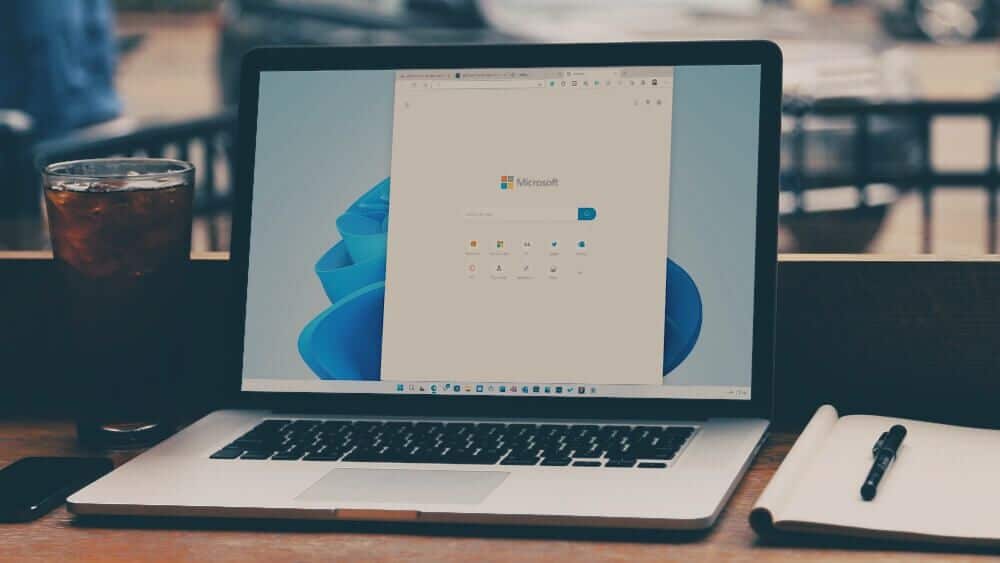
تحقق من استخدام Microsoft Edge CPU العالي
أولاً ، سنوضح لك كيفية تأكيد استخدام Microsoft Edge العالي لوحدة المعالجة المركزية على نظامي التشغيل Windows و Mac والانتقال إلى خطوات استكشاف الأخطاء وإصلاحها لإصلاح المشكلة.
Windows
1. اضغط على مفاتيح Ctrl + Shift + Esc لفتح إدارة المهام.
2. حدد Microsoft Edge وقم بتأكيد استخدام وحدة المعالجة المركزية المكونة من رقمين.
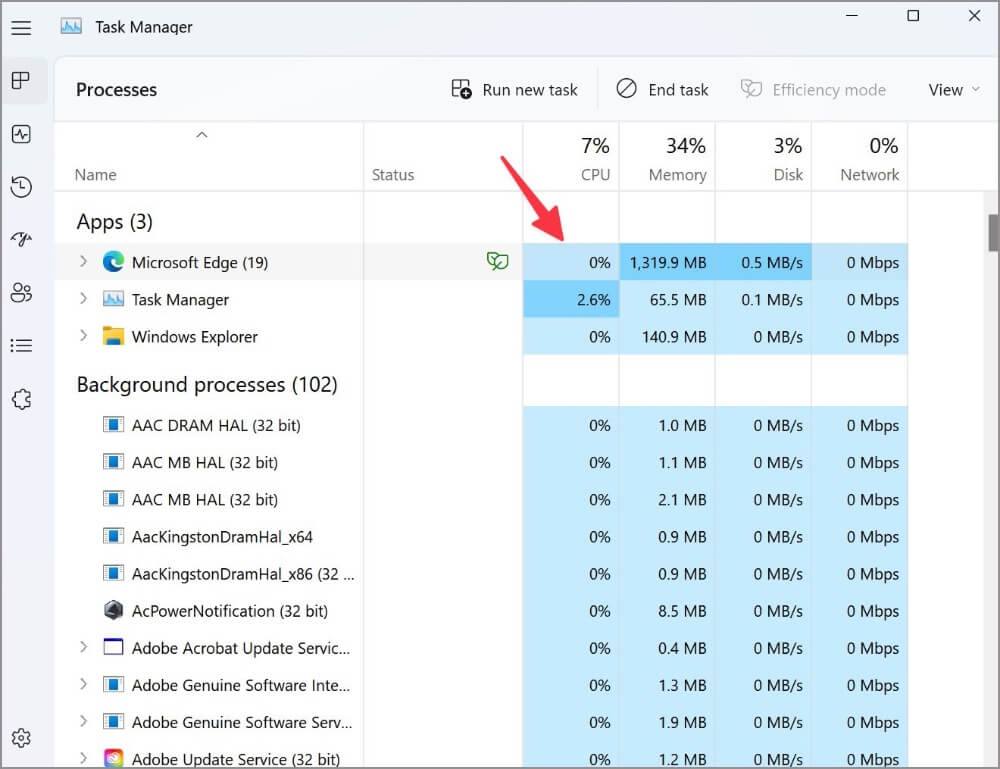
Mac
1. اضغط على مفتاحي Command + Space لفتح Spotlight Search.
2. اكتب Activity Monitor واضغط على Return.
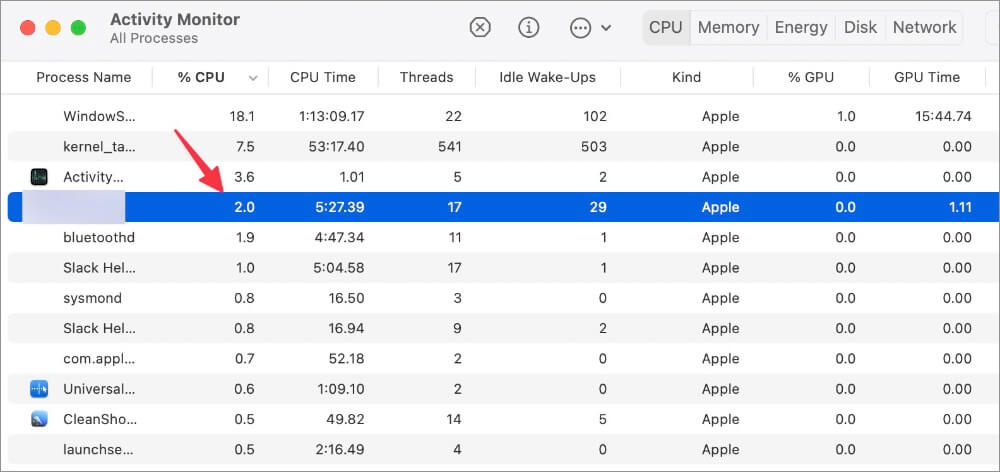
3. تحقق من استخدام Microsoft Edge CPU من مراقب النشاط.
1. تعطيل تعزيز بدء التشغيل
تمكّن Microsoft تعزيز بدء التشغيل افتراضيًا على Edge. عند تشغيلها ، تساعد الميزة Microsoft Edge على الفتح بشكل أسرع عند بدء تشغيل جهازك. يمكن أن يؤدي إلى ارتفاع استخدام وحدة المعالجة المركزية. اتبع الخطوات أدناه لتعطيله.
1. افتح متصفح Microsoft Edge.
2. حدد قائمة النقاط الثلاث في الزاوية اليمنى العليا وافتح الإعدادات.
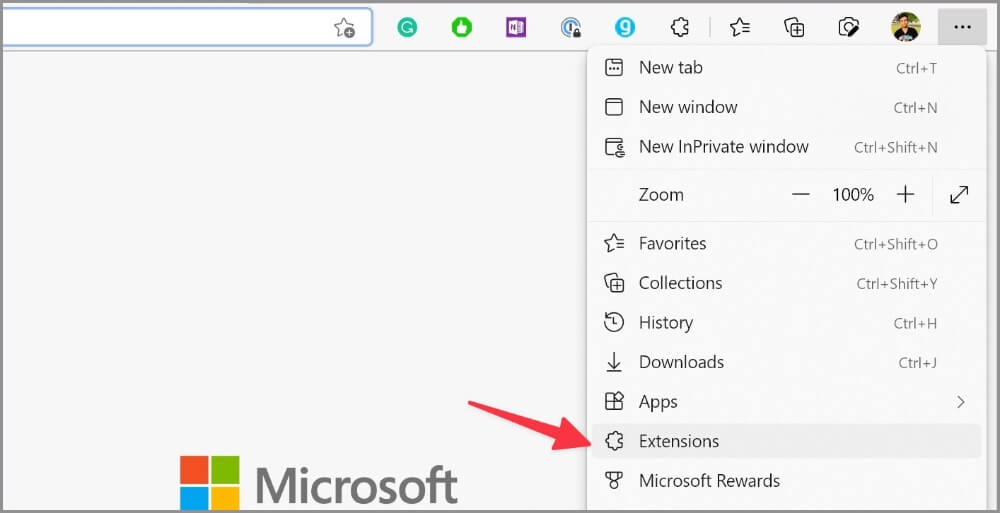
3. حدد النظام والأداء من الشريط الجانبي الأيسر.
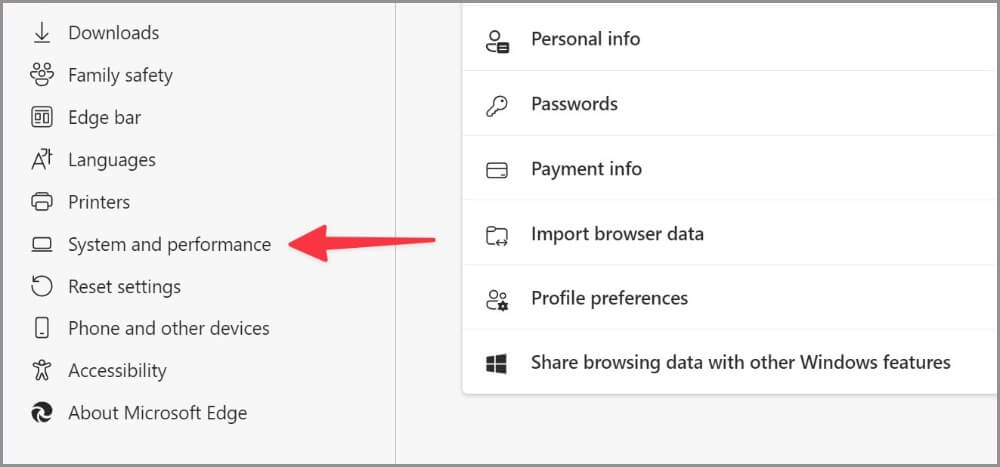
4. قم بتعطيل زر تبديل زيادة بدء التشغيل ضمن النظام.
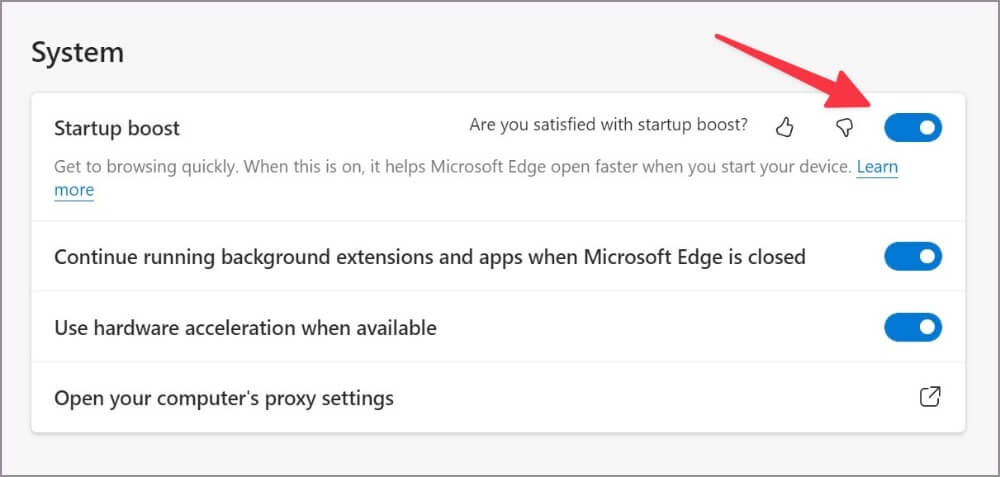
2. تمكين وضع الكفاءة
يأتي Microsoft Edge مزودًا بوضع كفاءة مدمج لتقليل استخدام الطاقة عن طريق توفير موارد الكمبيوتر. لاحظ أن الفوائد قد تختلف حسب جهازك والتطبيقات وعادات المتصفح الفردية.
1. افتح قائمة النظام والأداء في Microsoft Edge (راجع الخطوات أعلاه).
2. ضمن علامة التبويب “تحسين الأداء” ، قم بتمكين تبديل وضع الكفاءة.
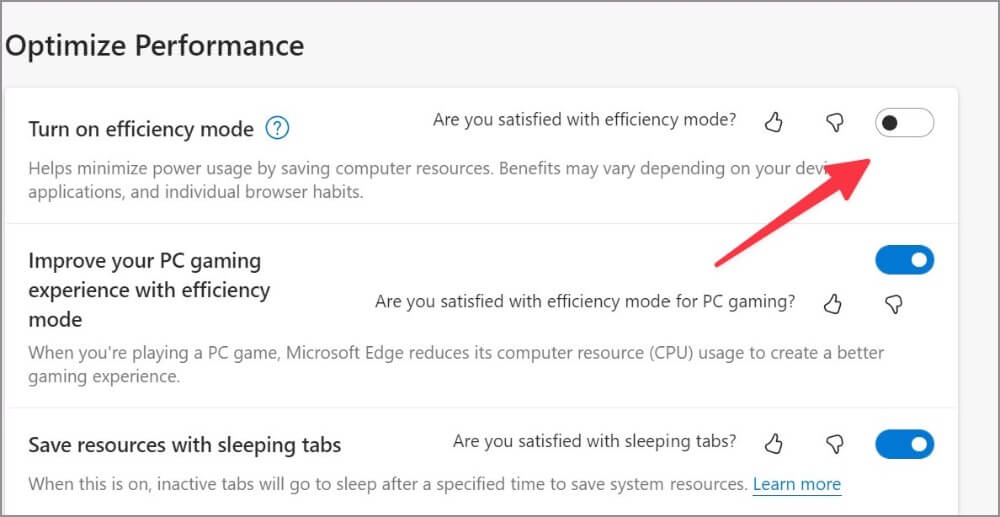
يجب أن يطبق الخيار بعض الفرامل على الاستخدام العالي لوحدة المعالجة المركزية في Microsoft Edge.
3. أغلق علامات التبويب غير الضرورية
عندما تتصفح Microsoft Edge مع عشرات من علامات التبويب ، فسيؤدي ذلك إلى ارتفاع استخدام وحدة المعالجة المركزية. يجب عليك إغلاق علامات التبويب غير الضرورية أو استخدام مجموعات Microsoft لحفظ علامات التبويب المهمة.
4. إيقاف البث في الخلفية مؤقتًا
هل تقوم ببث الموسيقى والفيديو في عدة علامات تبويب على Microsoft Edge؟ يجب إيقاف عمليات دفق الوسائط غير الضرورية مؤقتًا في الخلفية لتجنب الاستخدام العالي لوحدة المعالجة المركزية على نظامي التشغيل Windows و Mac.
5. إيقاف عملية التنزيل مؤقتًا على Microsoft Edge
عندما تقوم بتنزيل ملف ضخم من الويب على اتصال بطيء بالإنترنت ، فقد يؤدي ذلك إلى استخدام وحدة المعالجة المركزية عالية. يجب عليك إما الاتصال باتصال سريع بالإنترنت أو إيقاف عملية التنزيل مؤقتًا في الوقت الحالي.
6. قم بتعطيل الامتدادات غير الضرورية في Microsoft Edge
تبدأ جميع الإضافات المثبتة في بدء تشغيل Edge. إذا قمت بتثبيت العشرات من الإضافات على متصفحك ، فقد حان الوقت لإعادة زيارة القائمة وتعطيل / إزالة الإضافات غير ذات الصلة.
1. قم بتشغيل Microsoft Edge وحدد قائمة الكباب (أيقونة ثلاثية النقاط) في الزاوية اليمنى العليا.
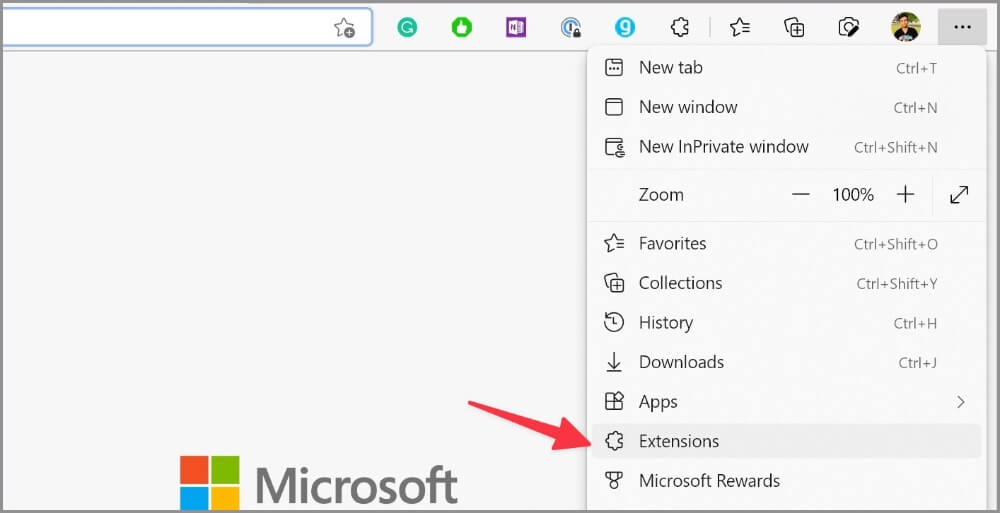
2. افتح الإضافات وحدد إدارة الإضافات.
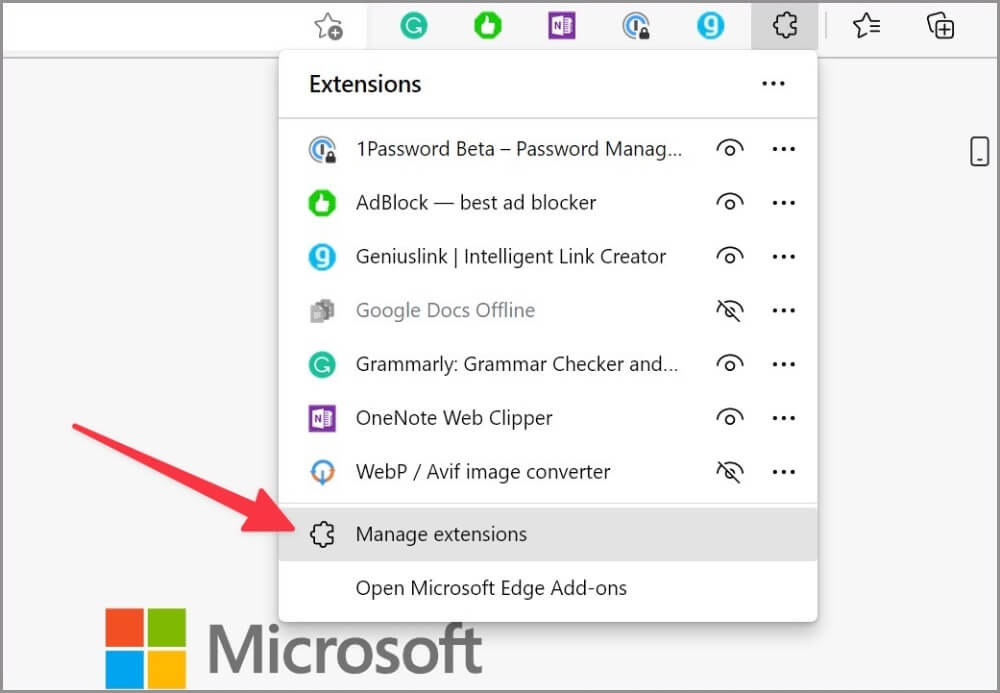
3. قم بتعطيل الملحقات غير الضرورية أو انقر فوق “إزالة” لإلغاء تثبيتها تمامًا من المستعرض الخاص بك.
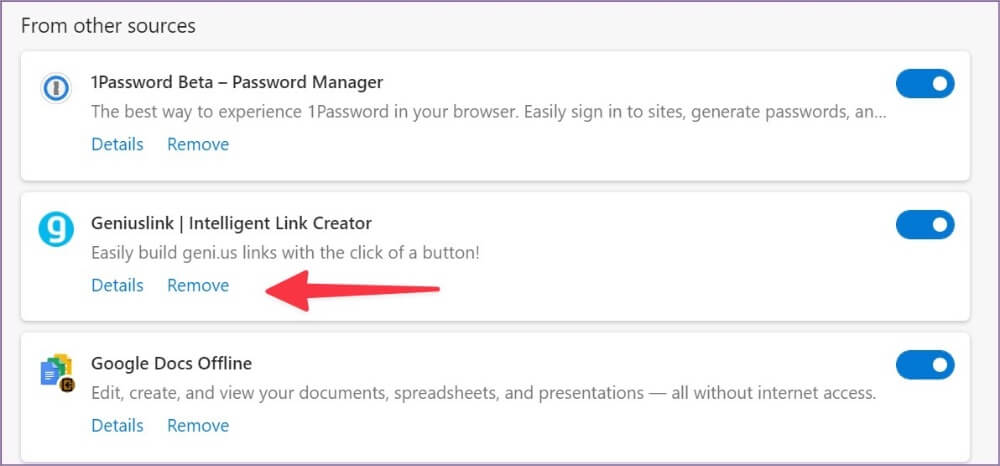
7. إيقاف تشغيل Microsoft Edge عند بدء التشغيل
يجب إيقاف تشغيل Microsoft Edge عند بدء تشغيل النظام لتجنب الاستخدام العالي لوحدة المعالجة المركزية.
شبابيك
1. افتح قائمة إعدادات Windows (Windows + مفاتيح I).
2. حدد التطبيقات وانقر فوق بدء التشغيل.
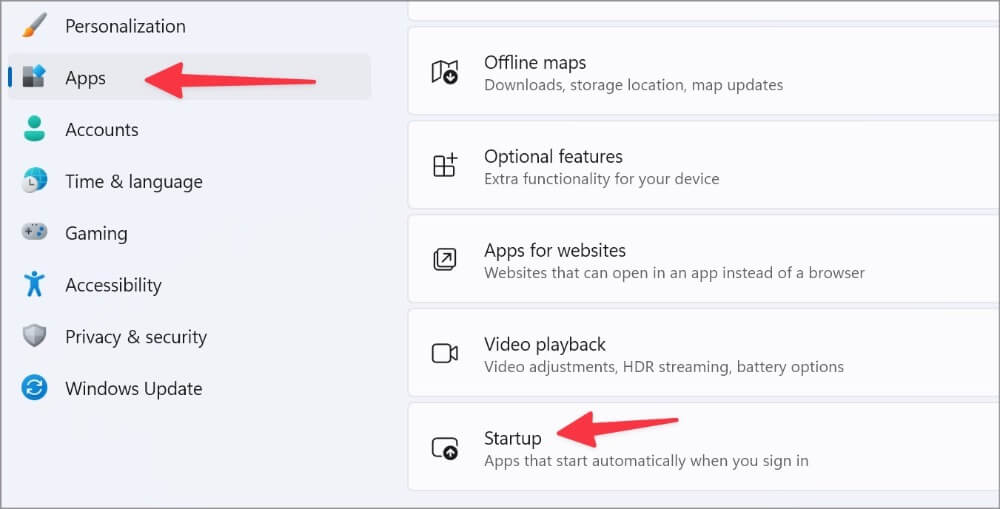
3. قم بتعطيل مفتاح Microsoft Edge من قائمة بدء التشغيل.
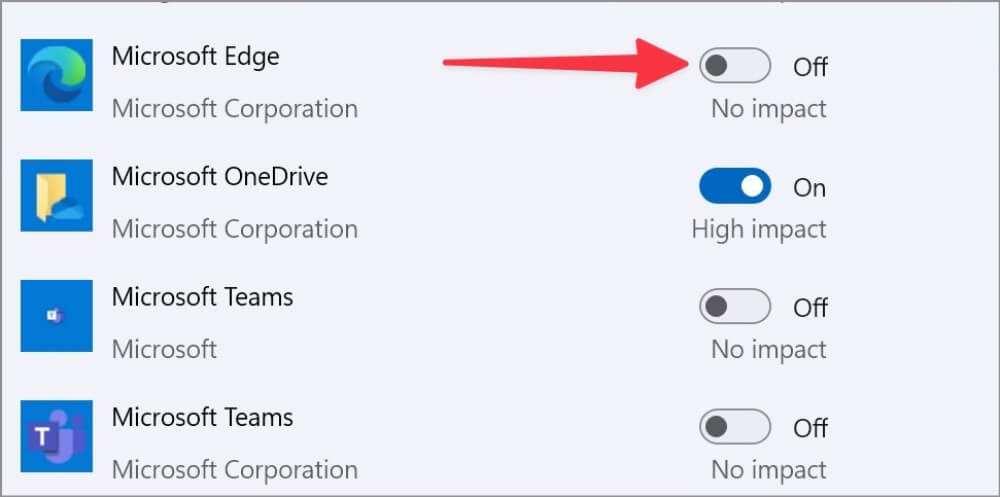
Mac
1. حدد رمز Apple في شريط القائمة وافتح تفضيلات النظام.
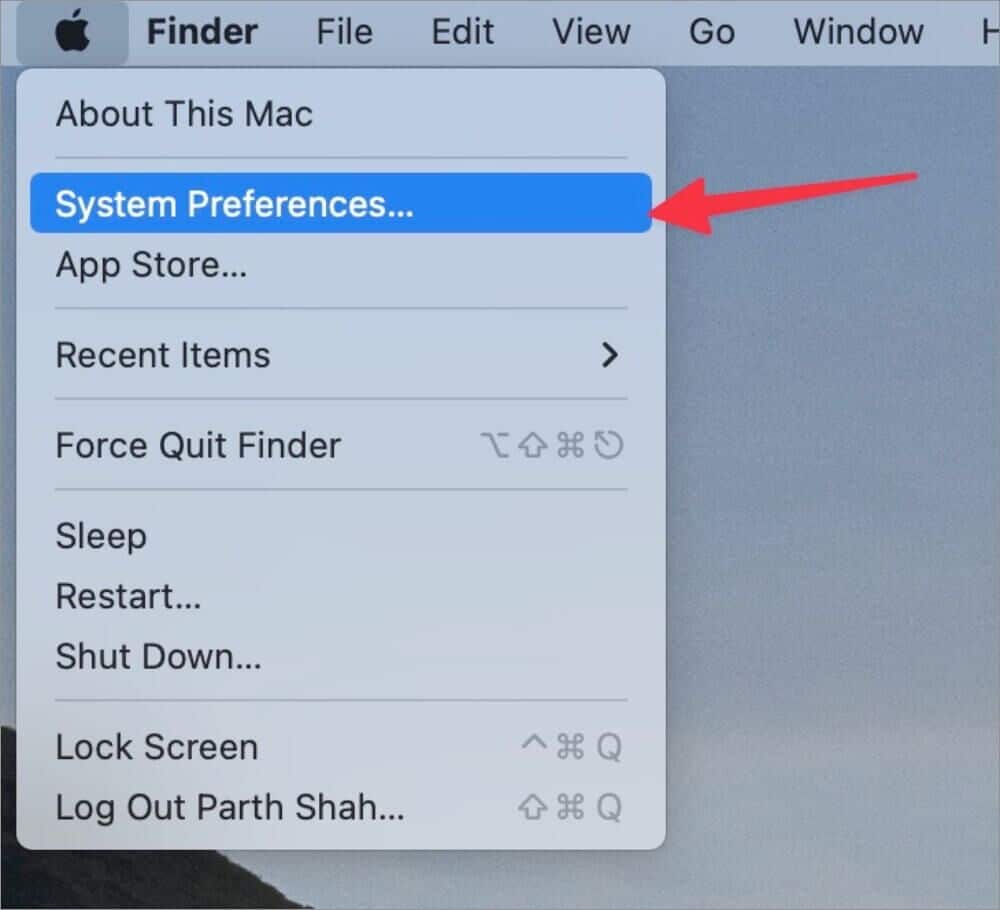
2. افتح المستخدمون والمجموعات وقم بالتمرير إلى عناصر تسجيل الدخول.
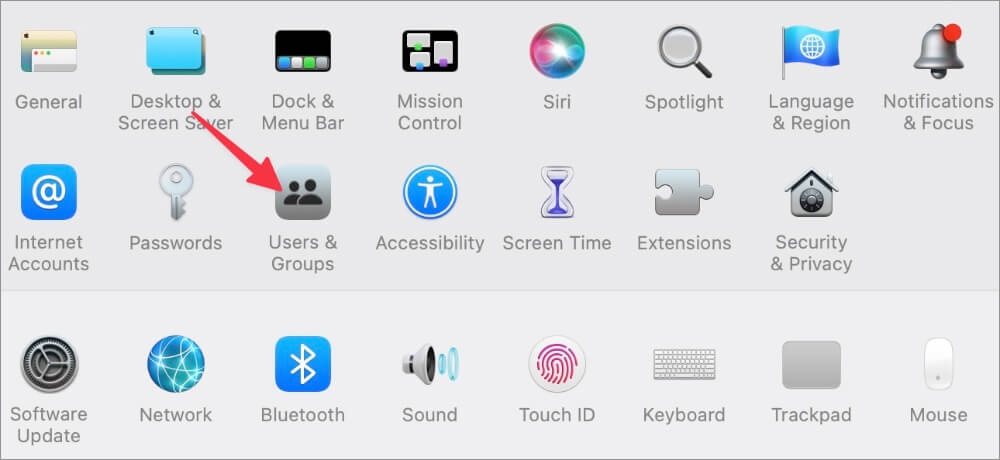
3. حدد Microsoft Edge واضغط على أيقونة – في الأسفل.
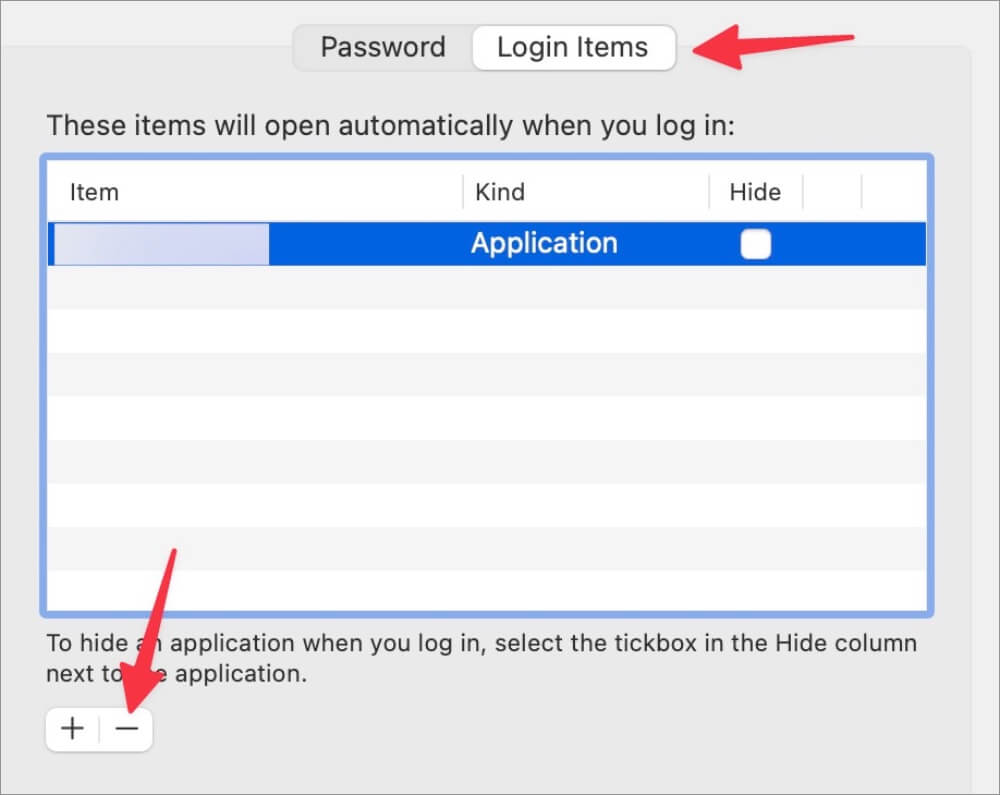
8. إزالة الملفات الضارة
يجب عليك إجراء فحص أمان Windows للعثور على الملفات الزائفة وإزالتها من جهاز الكمبيوتر. غالبًا ما تزيد هذه الملفات من استخدام وحدة المعالجة المركزية بشكل غير ضروري في الخلفية.
1. اضغط على مفتاح Windows وابحث عن أمن Windows.
2. اضغط على Enter لفتح التطبيق.
3. حدد الحماية من الفيروسات والمخاطر من الشريط الجانبي الأيسر.
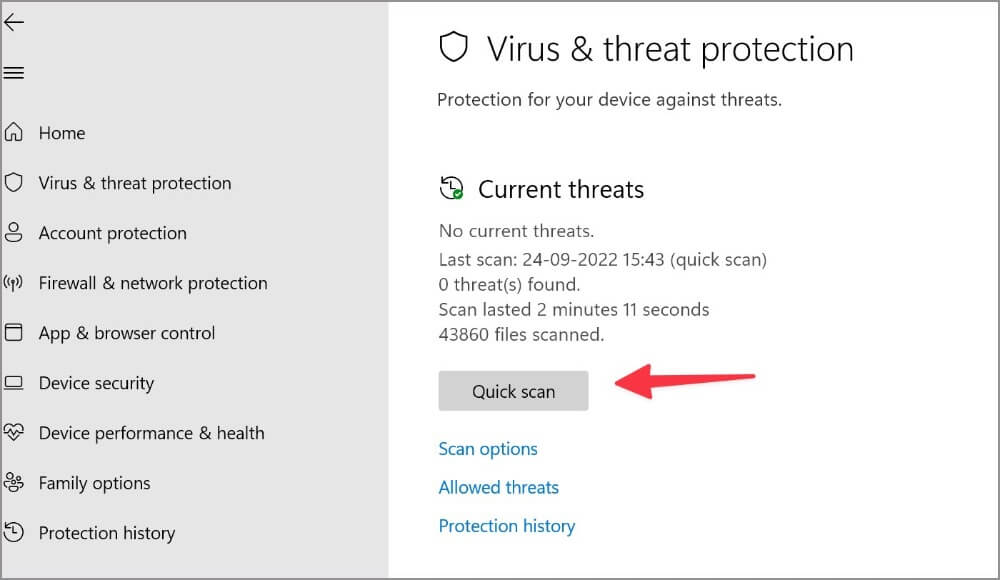
4. قم بإجراء فحص سريع على جهاز الكمبيوتر الخاص بك.
9. قم بتحديث Microsoft Edge
عادةً ما يتم تحديث Microsoft Edge في الخلفية تلقائيًا. يمكنك تثبيت نفس الشيء يدويًا من قائمة الإعدادات أيضًا.
1. توجه إلى Microsoft Edge Settings (راجع الخطوات أعلاه).
2. حدد حول Microsoft Edge من الشريط الجانبي.
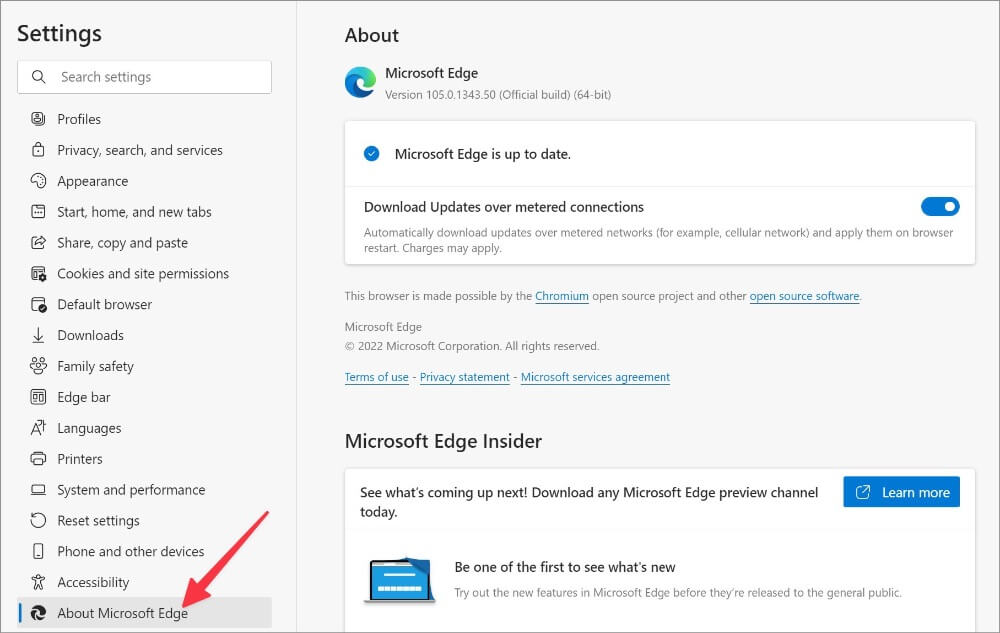
3. ستبدأ Edge في تنزيل أحدث إصدار. أعد تشغيل المتصفح لإكمال التثبيت.
10. قم بتثبيت Microsoft Edge Beta Version
إذا لم تنجح أي من الحيل معك ، فتوجه إلى Microsoft Edge Insider Channels على الويب وقم بتنزيل Microsoft Edge Beta أو Microsoft Edge Dev build. ربما تكون الشركة قد أصلحت المشكلة في الإصدار التجريبي بالفعل.
ضع حدًا لاستخدام Microsoft Edge High CPU
يمكن أن يؤدي الاستخدام العالي لوحدة المعالجة المركزية من Microsoft Edge إلى تجربة بطيئة. لا تزال تواجه نفس الشيء كثيرًا ، فقد حان الوقت للتخلي عن متصفح Edge لصالح Chrome أو Brave أو Opera على نظامي التشغيل Windows و Mac.
