أفضل 8 طرق لإصلاح تطبيق البريد لا يعرض جميع رسائل البريد الإلكتروني على Windows 10/11
تطبيق Windows Mail الافتراضي هو عميل بريد إلكتروني سهل الاستخدام يدعم جميع أنواع الحسابات الشائعة ، بما في ذلك Outlook و Hotmail و Yahoo و Gmail و iCloud. على الرغم من أن التطبيق هو أحد أكثر العروض الموثوقة من Microsoft ، إلا أنه لا يزال من الممكن أن يزعجك في بعض الأحيان. أحد الأمثلة على ذلك هو عندما يفشل تطبيق Mail في إظهار جميع رسائل البريد الإلكتروني الخاصة بك على Windows. إذا حدث هذا لك ، فسنبين لك كيفية إصلاح المشكلة نهائيًا.
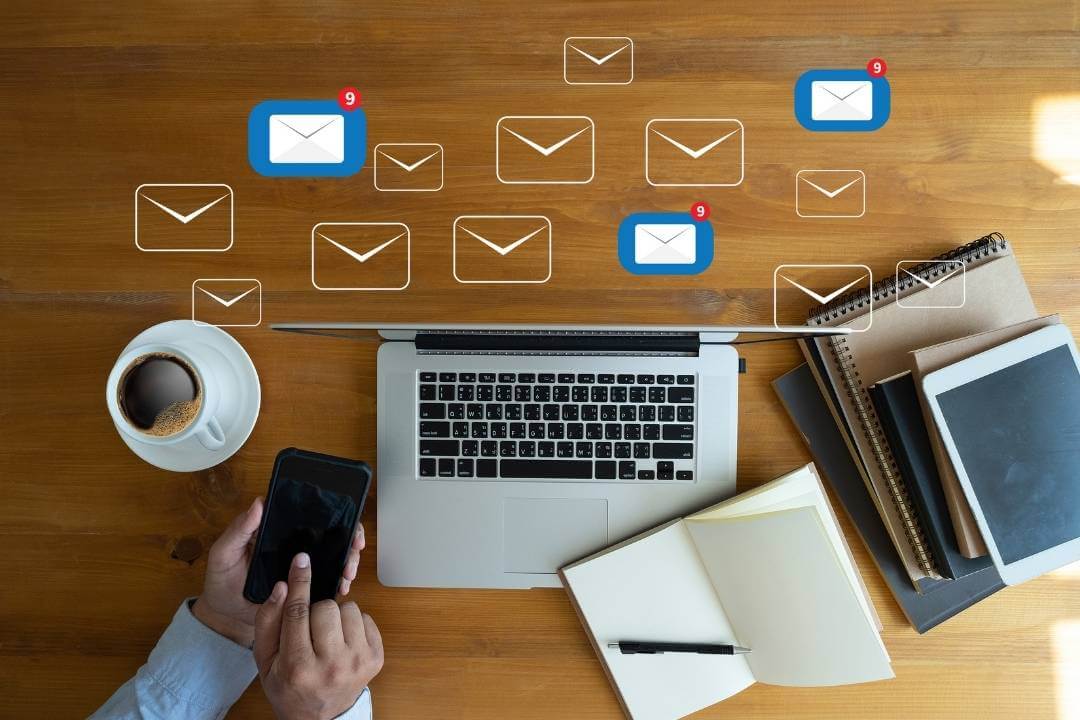
1. تحقق من إعدادات مزامنة صندوق البريد
أول شيء يجب عليك فعله هو التحقق من إعدادات المزامنة للتأكد من تهيئة تطبيق البريد لمزامنة جميع رسائلك الإلكترونية تلقائيًا.
1. افتح تطبيق Mail على جهاز الكمبيوتر الخاص بك. انقر فوق رمز الترس في الزاوية اليسرى السفلية وحدد إدارة الحسابات من القائمة التي تظهر على يمينك.
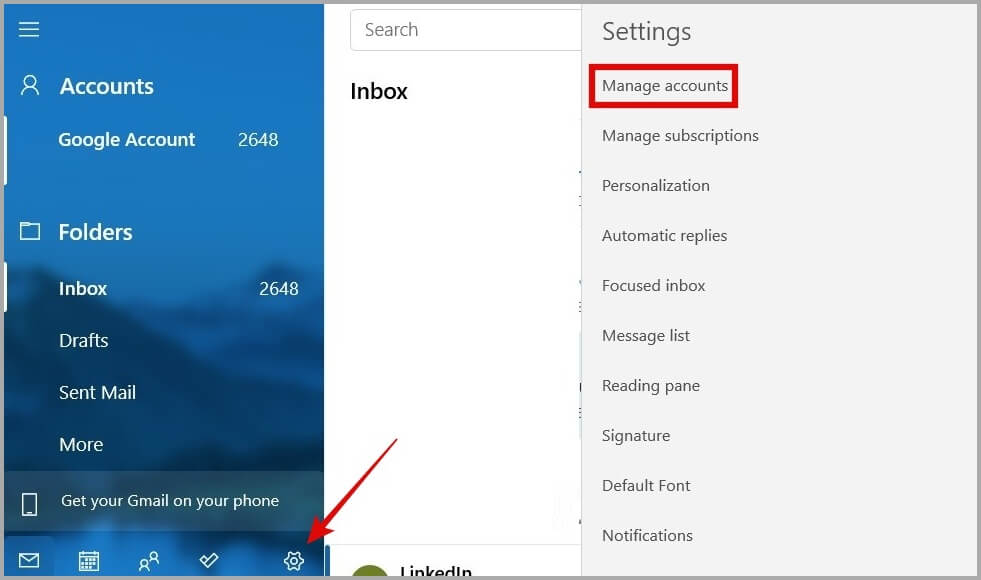
2. انقر فوق حساب البريد الإلكتروني الخاص بك لفتح إعداداته.
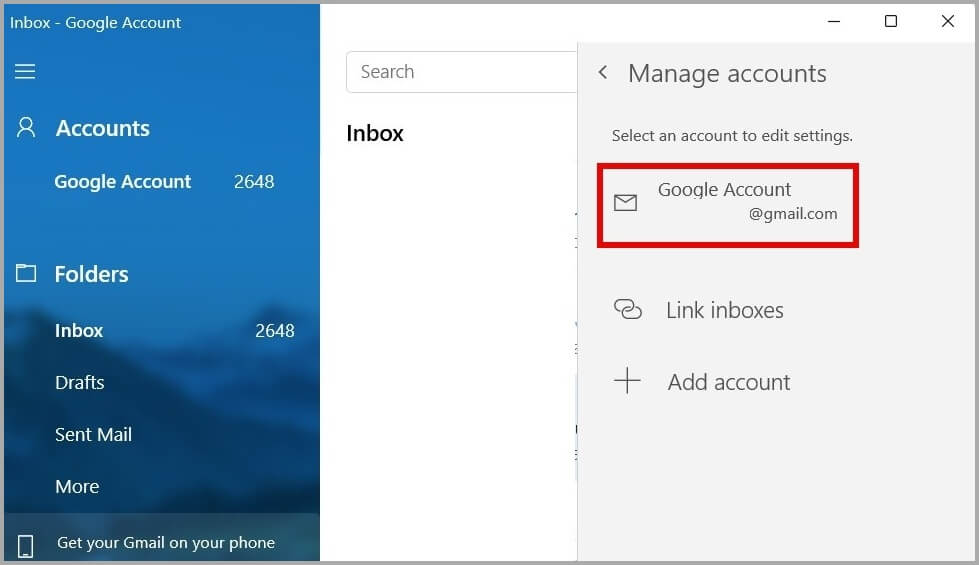
3. انقر فوق تغيير إعدادات مزامنة صندوق البريد.
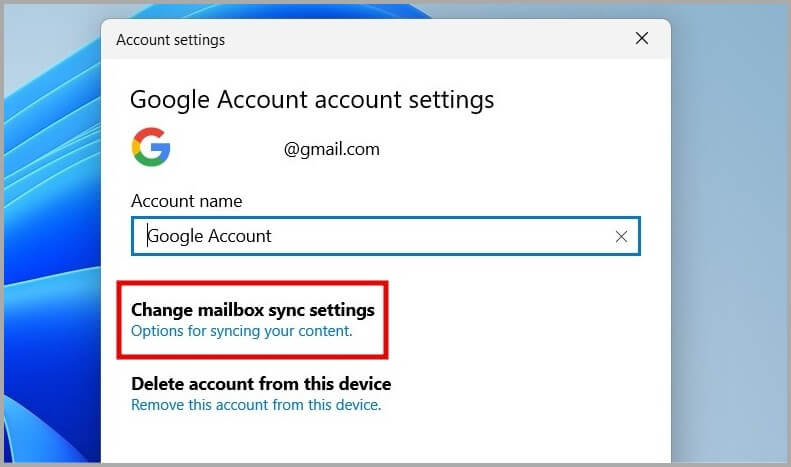
4. ضمن تنزيل محتوى جديد ، حدد عند وصول العناصر لمزامنة رسائل البريد الإلكتروني الجديدة في الوقت الفعلي.
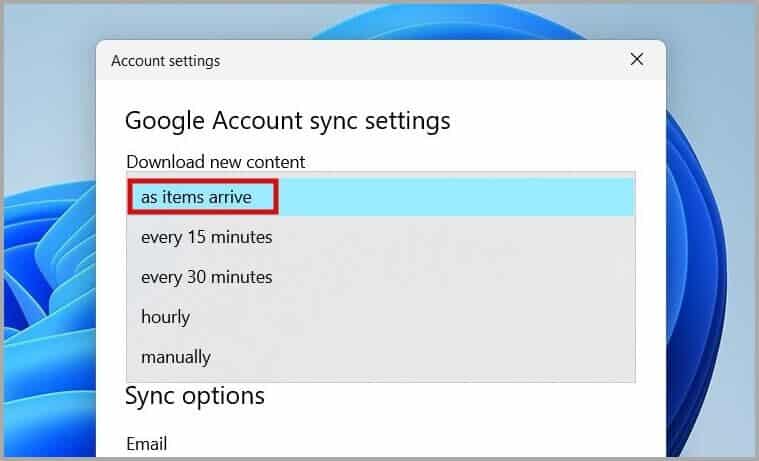
5. ضمن تنزيل رسائل البريد الإلكتروني من ، حدد أي وقت لعرض جميع رسائل البريد الإلكتروني في تطبيق البريد.
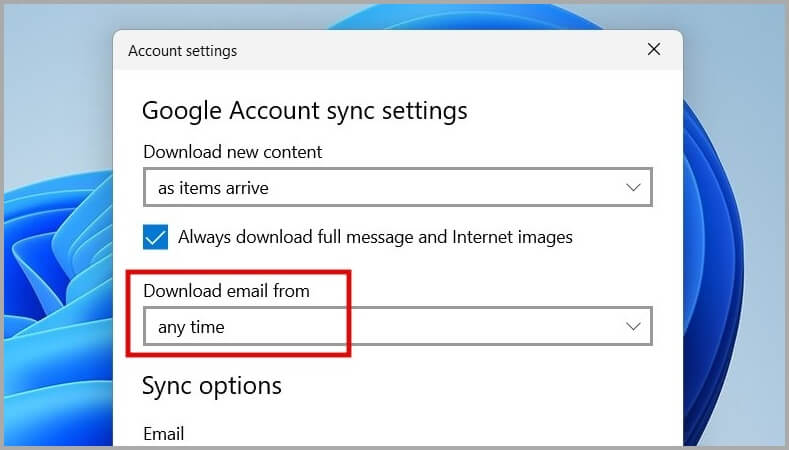
6. أخيرًا ، ضمن خيارات المزامنة ، قم بتمكين المفتاح بجوار البريد الإلكتروني وانقر على تم.
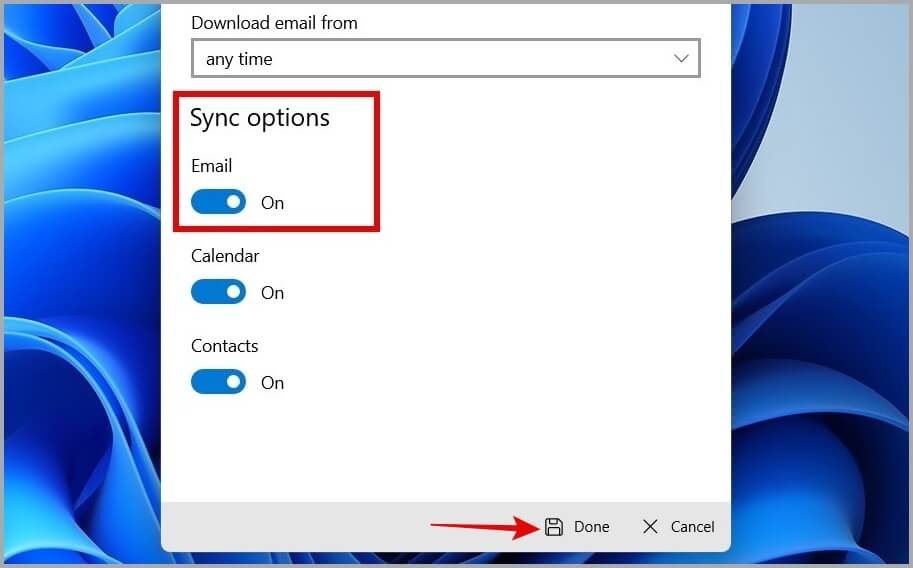
2. تحقق من أذونات تطبيق البريد
بعد ذلك ، تحتاج إلى التحقق مما إذا كان تطبيق Windows Mail لديه الإذن اللازم للوصول إلى رسائل البريد الإلكتروني الخاصة بك. خلاف ذلك ، قد يواجه تطبيق Mail مشكلة في عرض جميع رسائل البريد الإلكتروني الخاصة بك على Windows.
1. اضغط على مفتاح Windows + S لفتح قائمة البحث. اكتب البريد في مربع البحث ، وانقر بزر الماوس الأيمن على النتيجة الأولى ، وحدد إعدادات التطبيق.
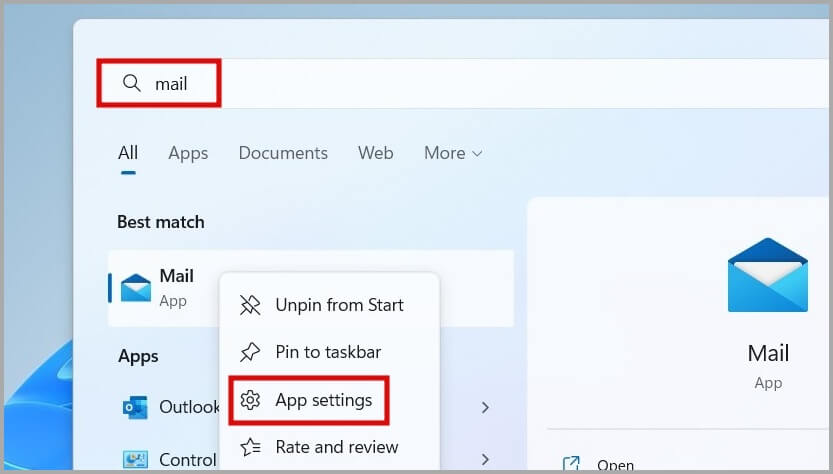
2. ضمن أذونات التطبيق ، قم بالتبديل إلى خيار البريد الإلكتروني. نظرًا لتكامل البريد والتقويم بشكل وثيق على نظام التشغيل Windows ، ستحتاج أيضًا إلى السماح للتطبيق بالوصول إلى التقويم الخاص بك.
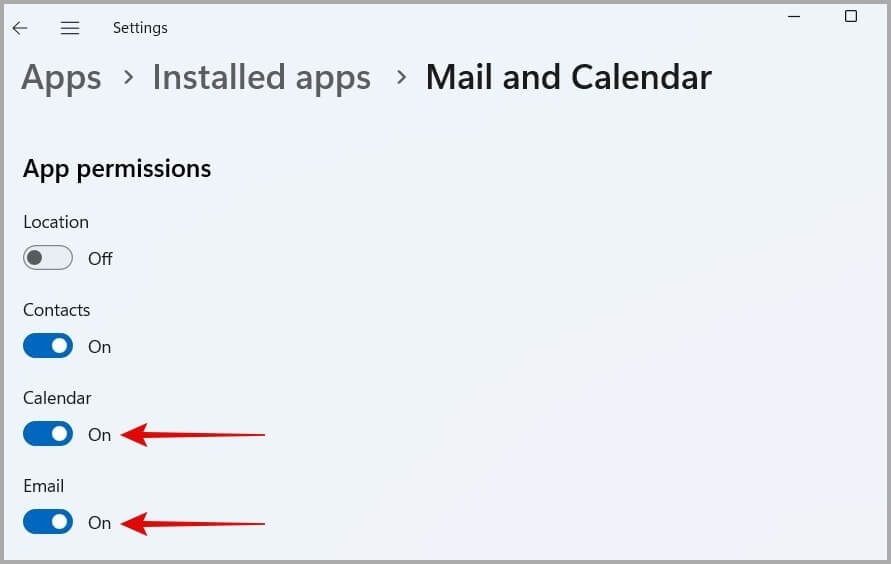
3. إزالة وإعادة إضافة حسابك
قد تمنع أيضًا المشكلات المؤقتة بحسابك تطبيق البريد على Windows من عرض جميع رسائل البريد الإلكتروني الخاصة بك. يمكنك محاولة إزالة حسابك من تطبيق Mail وإضافته مرة أخرى لمعرفة ما إذا كان ذلك يساعدك.
1. في تطبيق البريد ، انقر فوق الرمز الذي يتخذ شكل الترس في الزاوية اليسرى السفلية لفتح الإعدادات.
2. حدد إدارة الحسابات من القائمة التي تظهر على يمينك.
3. انقر فوق حساب البريد الإلكتروني الخاص بك لفتح إعداداته.
4. حدد حذف الحساب من هذا الجهاز.
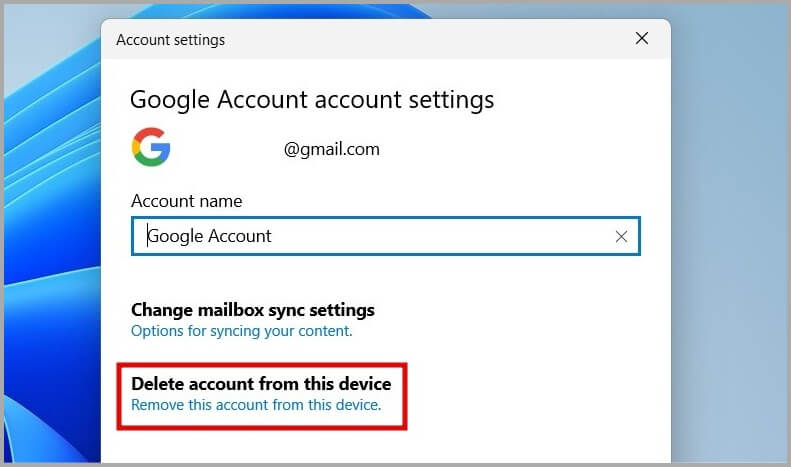
بمجرد الإزالة ، أعد تشغيل تطبيق Mail وأضف حسابك مرة أخرى.
4. السماح لتطبيق البريد من خلال جدار حماية Windows
سبب آخر قد لا يقوم Windows Mail بمزامنة البيانات هو إذا تم حظر التطبيق بواسطة جدار حماية Windows Defender. إليك ما يمكنك فعله لإصلاحه.
1. اضغط على مفتاح Windows + R لفتح مربع الحوار “تشغيل“. اكتب control firewall.cpl في المربع واضغط على Enter.
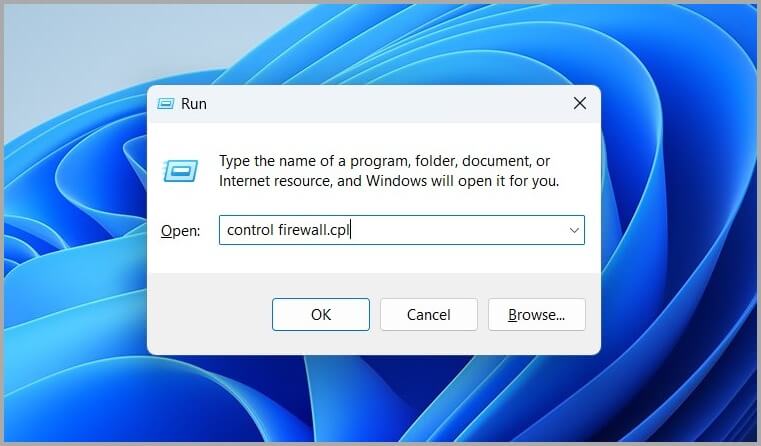
2. حدد السماح لتطبيق أو ميزة من خلال جدار حماية Windows Defender من الجزء الأيمن.
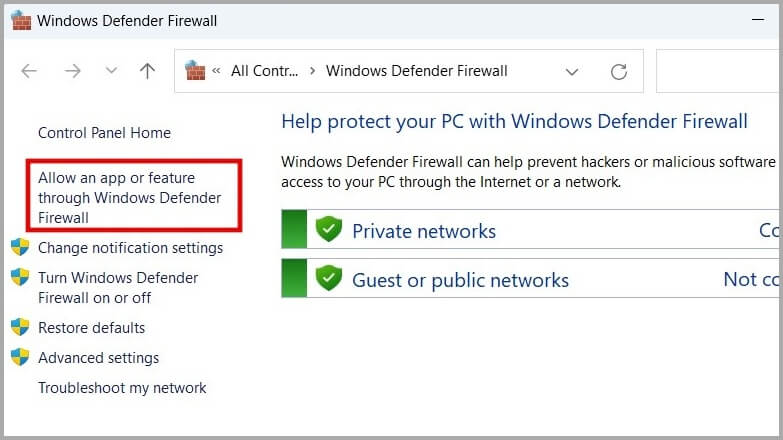
3. انقر فوق الزر تغيير الإعدادات. حدد موقع تطبيق البريد والتقويم في القائمة وحدد خانات الاختيار الخاصة والعامة بجواره. ثم انقر فوق “موافق“.
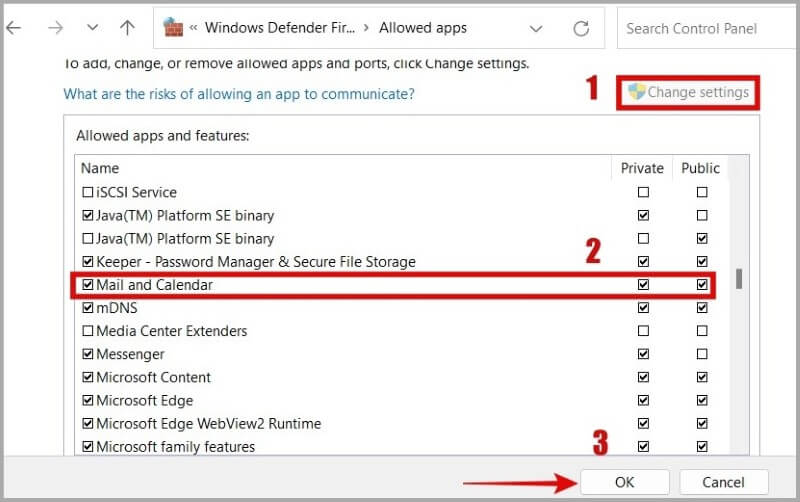
5. تعطيل مؤقتًا لبرنامج مكافحة الفيروسات التابع لجهة خارجية
في بعض الأحيان ، يمكن لبرامج مكافحة الفيروسات التابعة لجهات خارجية على جهاز الكمبيوتر الخاص بك أيضًا منع تطبيق البريد من العمل بشكل صحيح. لإلغاء هذا الاحتمال ، يمكنك تعطيل برنامج مكافحة الفيروسات مؤقتًا لمعرفة ما إذا كان ذلك سيؤدي إلى حل المشكلة.
إذا أدى ذلك إلى حل مشكلتك ، فقد ترغب في التبديل إلى برنامج مكافحة فيروسات أكثر موثوقية.
6. قم بتشغيل مستكشف أخطاء تطبيقات متجر Windows
يعد مستكشف أخطاء تطبيقات متجر Windows ومصلحها أداة مفيدة لاستكشاف المشكلات الشائعة المتعلقة بتطبيقات Windows وإصلاحها. لذلك ، إذا استمرت المشكلة ، يجب أن تفكر في تشغيل مستكشف الأخطاء ومصلحها.
1. اضغط على مفتاح Windows + S لفتح قائمة البحث ، واكتب Find and fix problems with Windows Store Apps وحدد النتيجة الأولى التي تظهر.
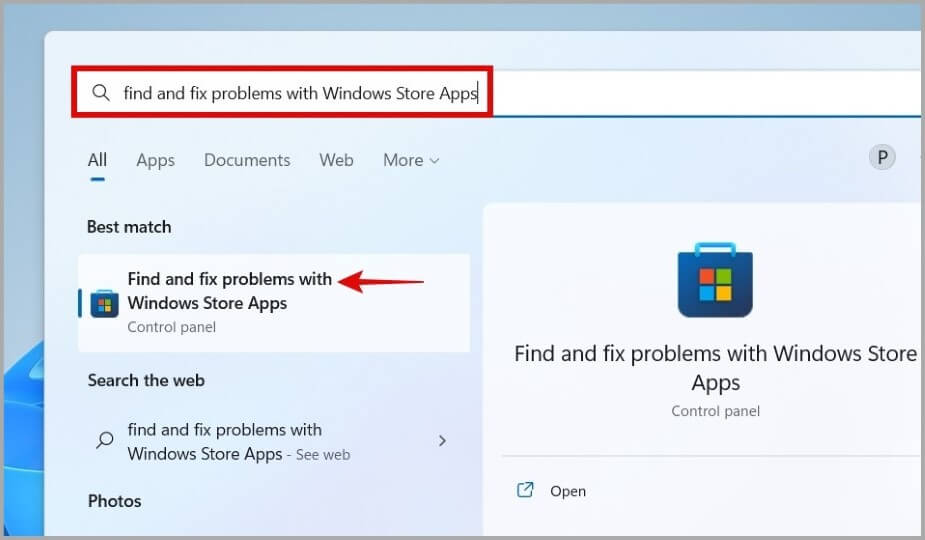
2. انقر فوق “التالي” واتبع التعليمات التي تظهر على الشاشة لتشغيل مستكشف الأخطاء ومصلحها.
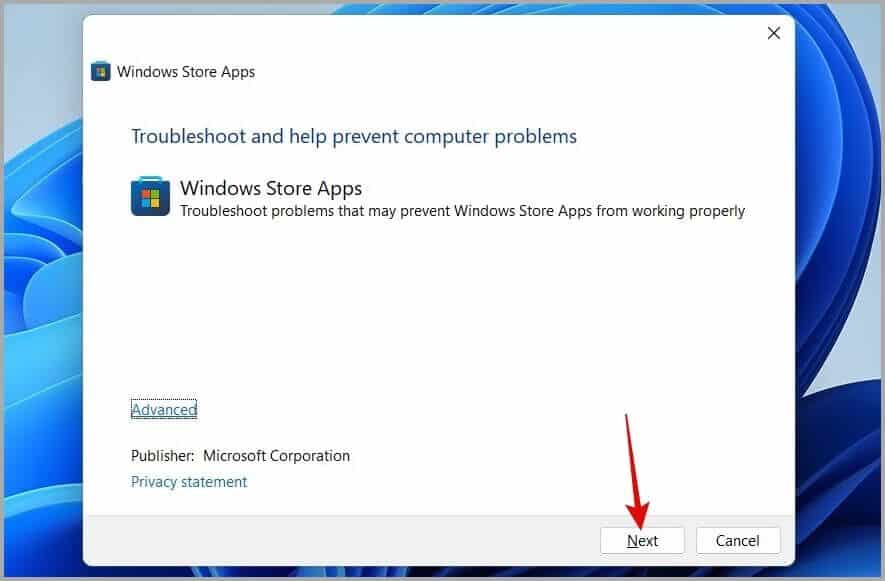
7. إصلاح أو إعادة تعيين تطبيق البريد
إذا استمر فشل تطبيق Mail في تحميل جميع رسائل البريد الإلكتروني الخاصة بك ، فيمكنك محاولة إصلاحه من تطبيق الإعدادات. إليك كيف يمكنك القيام بذلك.
1. اضغط على مفتاح Windows + S لفتح قائمة البحث ، واكتب البريد في المربع ، وحدد إعدادات التطبيق.
2. ضمن قسم إعادة التعيين ، انقر فوق إصلاح.
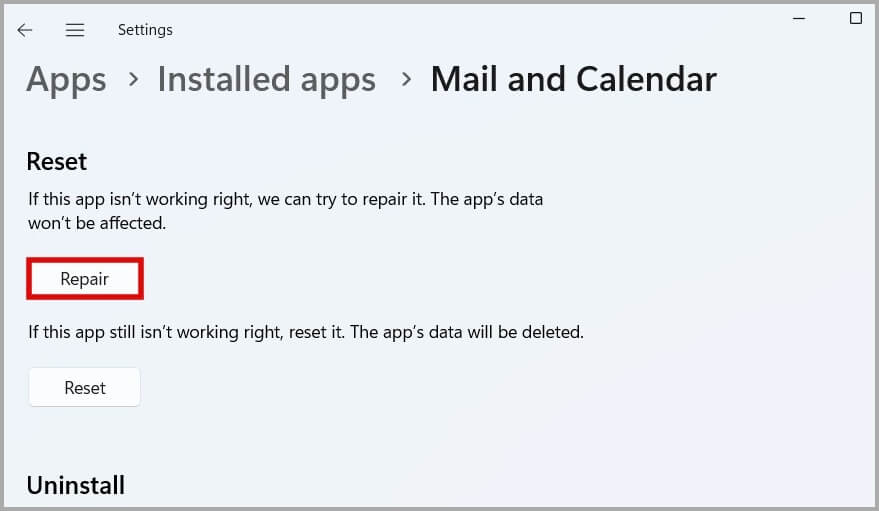
إذا لم ينجح إصلاح التطبيق ، يمكنك محاولة إعادة تعيين التطبيق من نفس القائمة. سيؤدي هذا إلى مسح جميع بيانات التطبيق واستعادة التطبيق إلى إعداداته الافتراضية.
8. قم بتحديث تطبيق البريد
تصدر Microsoft بانتظام تحديثات لتطبيقاتها الأصلية لإضافة ميزات وتحسين الأداء وإصلاح الأخطاء. إذا لم تقم بتحديث تطبيق البريد منذ فترة ، فقد يكون الوقت مناسبًا الآن للقيام بذلك.
توجه إلى متجر Microsoft وقم بتثبيت أي تحديثات معلقة لتطبيق البريد وتحقق مما إذا كانت المشكلة لا تزال قائمة.
أسئلة وأجوبة
1. هل تؤدي إعادة تعيين تطبيق البريد إلى حذف رسائل البريد الإلكتروني؟
لا ، لن تؤدي إعادة تعيين تطبيق البريد إلى حذف رسائل البريد الإلكتروني الخاصة بك. سيؤدي فقط إلى استعادة إعدادات التطبيق إلى قيمتها الافتراضية.
2. كيف أجبر بريد Windows على المزامنة؟
يمكنك النقر فوق الزر Sync الموجود أعلى قائمة الرسائل الخاصة بك لمزامنة تطبيق Windows Mail يدويًا.
وصلك بريد
يمكن أن تكون مثل هذه المشكلات مع تطبيق Windows Mail مزعجة ، على أقل تقدير. نأمل أن يساعدك البحث عن الحلول المذكورة أعلاه في حل المشكلة. ومع ذلك ، إذا لم يعمل أي من الحلول ، فقد ترغب في تجربة عميل بريد إلكتروني مختلف ، مثل Microsoft Outlook أو Thunderbird.
