أفضل 7 طرق لإصلاح عدم اكتشاف جهاز Mac لشاشة العرض
يعد استخدام macOS أمرًا ممتعًا على شاشة أكبر. ومع ذلك ، يمكن أن تذهب كل حماستك سدى إذا فشل Mac في اكتشاف الشاشة. إذا كنت تحاول توصيل جهاز Mac أو MacBook بشاشة خارجية وكل ما تراه هو شاشة سوداء ، فهناك طرق لإصلاح عدم اكتشاف جهاز Mac لشاشة العرض.
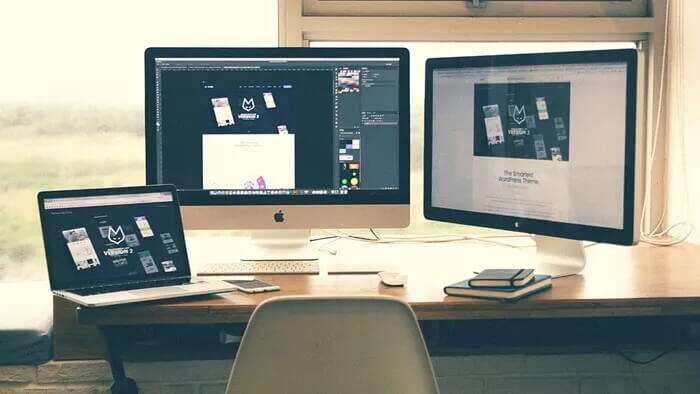
قد يكون هناك العديد من العوامل التي تجعل جهاز MacBook الخاص بك لا يكتشف شاشة خارجية. يمكن أن يكون ذلك بسبب اختيار المنفذ الخاطئ ، والكابل الخاطئ ، ومواطن الخلل في macOS ، وإعداد الدقة الخاطئ ، والمزيد. سنناقش كل سيناريو والحلول المحتملة.
1. تحقق من الكبل
بادئ ذي بدء ، يجب عليك تأكيد ما إذا كنت تستخدم كبل HDMI صحيحًا مع شاشتك الخارجية. إذا كنت تستخدم طرازات 2021 MacBook Pro جديدة أو طرازات MacBook قبل 2016 ، فمن المحتمل أنك تحاول استخدام كابل HDMI إلى HDMI جنبًا إلى جنب مع محول HDMI إلى Type-C لتوصيل MacBook بشاشة. افحص طرفي كبل HDMI عن كثب. تأكد من عدم وجود تآكل شديد على أي من الجانبين.
قد يستخدم البعض كابل Type-C إلى HDMI لتوصيل MacBook بشاشة عرض. وهنا حيث تصبح الأشياء ممتعة.

أولاً ، لا يجب عليك استخدام أي كابل عشوائي من المتجر أو Amazon. بدلاً من ذلك ، قم بشراء واحدة من العلامات التجارية الموثوقة. ذلك لأن الكابلات الرخيصة قد ترتفع درجة حرارتها أو لا تتوافق مع المعايير.
يجب عليك أيضًا التحقق من دقة العرض و FPS التي يدعمها الكبل من صفحة المنتج. تقتصر بعض الكابلات على 4K بمعدل 30 إطارًا في الثانية فقط بينما يمكن لشاشتك أن تصل إلى 4K بمعدل 60 إطارًا في الثانية.
2. إزالة الغبار من المنافذ
غالبًا ما تجذب المنافذ المكشوفة على جهاز Mac جزيئات الغبار وقد يتسبب ذلك في عدم ملاءمة منفذ الكابل بشكل صحيح. لن يكتشف جهاز Mac الشاشة حتى باستخدام الكابل المناسب عالي الجودة.
يجب عليك تنظيف منفذ mini-Display أو منفذ Type-C ، وفقًا لطراز Mac الخاص بك. يمكنك استخدام الهواء المضغوط لتنظيف المنافذ المتربة. أثناء تواجدك فيه ، ألق نظرة فاحصة على منافذ HDMI للشاشة الخارجية أيضًا.

3. حدد منفذ HDMI الصحيح على الشاشة
تأتي معظم الشاشات الحديثة مزودة بمنافذ HDMI متعددة للاستخدام. ربما تكون قد قمت بتوصيل الكبل بالمنفذ الأول واستخدمت HDMI 2 كشاشة إخراج.
استخدم جهاز التحكم عن بعد (إذا كان مزودًا بشاشة مثل Samsung M7) أو استخدم الأزرار الموجودة على الجهاز لتغيير تحديد HDMI. حدد منفذ HDMI الصحيح على الشاشة وتحقق من إخراج Mac.
4. أعد تشغيل MAC والشاشة الخارجية
في بعض الأحيان ، يمكن لخدعة بسيطة مثل إعادة تشغيل جهاز Mac إصلاح الجهاز وعدم اكتشاف مشكلة العرض.
انقر فوق أيقونة Apple في شريط القائمة وحدد إعادة التشغيل. عند إعادة التشغيل ، سيطلب macOS المصادقة (لن يعمل Touch ID هنا ، أدخل كلمة مرور Mac).
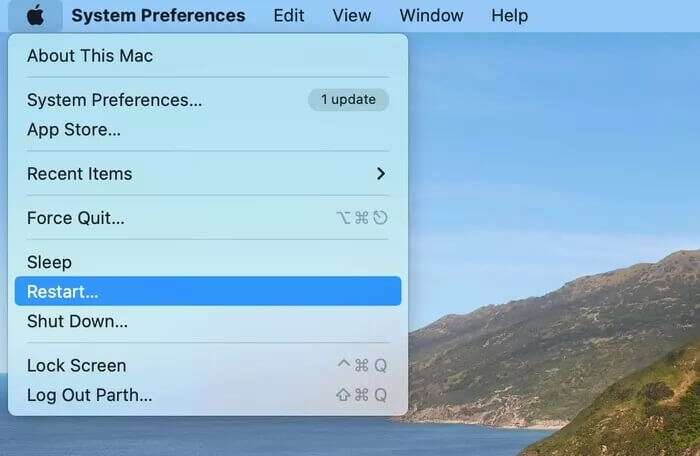
يجب عليك أيضًا إيقاف تشغيل الشاشة الخارجية تمامًا وفصل جهاز Mac عنها. على ما يبدو ، نجحت هذه الحيلة مع الكثيرين وفقًا لمنتديات Apple.
أعد توصيل جهاز Mac بالشاشة باستخدام الكبل المفضل ويجب أن يعمل الآن.
5. احتفظ بجهاز MACBOOK الخاص بك مسؤولاً
ربما تخطط لاستخدام macOS على الشاشة الخارجية فقط. لمواصلة العمل على الشاشة الكبيرة ، من خلال الإبقاء على غطاء MacBook مغلقًا ، تحتاج إلى إبقاء الجهاز في حالة شحن طوال الوقت.
هذا يمنع MacBook من الدخول في وضع السكون عند إغلاق غطاء الجهاز.

حاول استخدام المحول الافتراضي الذي يأتي مع MacBook الخاص بك. لا تستخدم محولات الجهات الخارجية أو المحولات ذات السعة الأقل. قد لا تكون هذه المحولات مناسبة لتوفير طاقة كافية للحفاظ على عمل MacBook بالشاشة الخارجية.
6. تغيير دقة العرض
إذا كنت تتعامل مع إعدادات عرض غير صحيحة على جهاز Mac ، فقد تبدو النسخة الموسعة على الشاشة صغيرة أو ضبابية وتسبب إجهادًا غير ضروري لعينيك. يوفر macOS إعدادات متدرجة من قائمة تفضيلات النظام لإجراء التغييرات.
الخطوة 1: انقر على أيقونة Apple الصغيرة في الأعلى وافتح قائمة تفضيلات النظام.
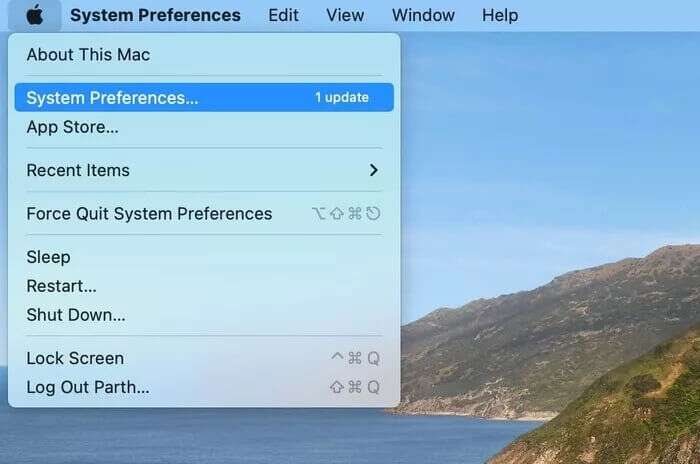
الخطوة 2: حدد العرض.
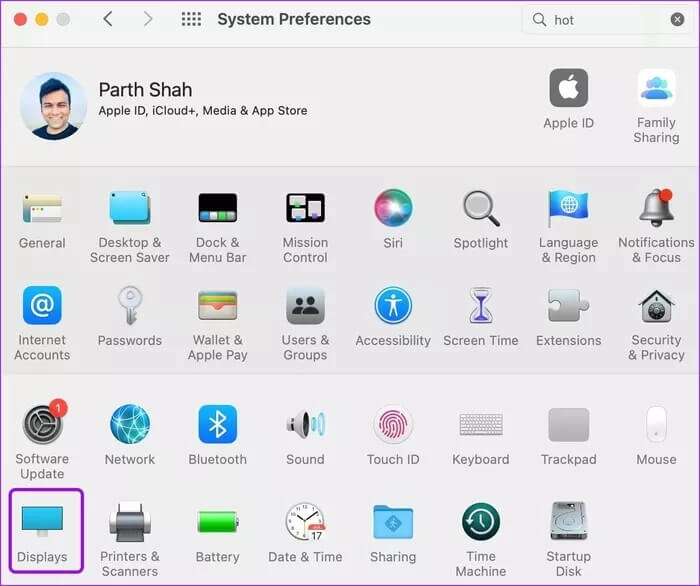
خطوة 3: انقر فوق Scaled وحدد إعدادات الدقة ذات الصلة بحجم النص.
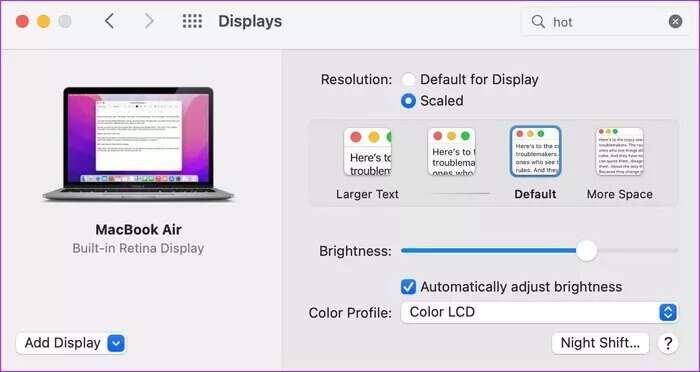
حدد حجم النص الذي تفضل استخدامه على الشاشة الكبيرة. لا تقلق بشأن الدقة المنخفضة هنا. سيعمل macOS على توسيع نطاقها لمطابقة أعلى سعة دقة لشاشتك (2K أو 4K). على سبيل المثال ، إذا حددت شيئًا مثل Full HD (1920 x 1080) في قائمة القياس ، فستتلقى الشاشة إشارة جودة 4K.
باستخدام نص أكبر ، قد تحصل على أداء جيد في MacBook. لن يكون مرئيًا على طرازات MacBook Pro ، ولكنه واضح تمامًا على أجهزة MacBook Air التي تعمل بوحدات المعالجة المركزية Intel.
7. تحديث MACOS
عادة لا ننصح القراء بتحديث جهاز Mac الرئيسي الخاص بهم إلى أحدث نظام تشغيل على الفور. في تاريخ الإصدار ، يجب ألا تقوم بالترقية من macOS Big Sur إلى macOS Monterey.
ومع ذلك ، إذا قمت بالفعل بالترقية إلى أحدث إصدار من macOS ، وأنت الآن تواجه مشاكل في اكتشاف الشاشة. يجب أن تنتظر Apple لإصدار تصحيح نظام تشغيل آخر وتثبيته.
افتح قائمة تفضيلات النظام وانتقل إلى تحديث البرنامج. قم بتثبيت أحدث إصدار من macOS وحاول اكتشاف الشاشة مرة أخرى.
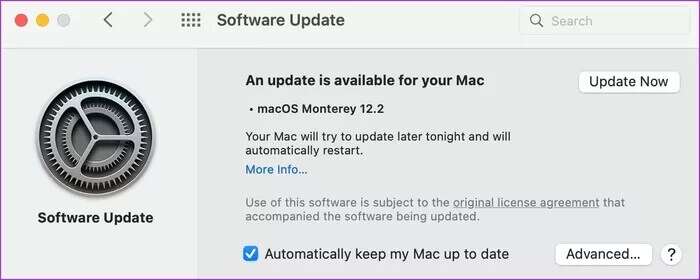
استمتع بـ MACOS على شاشة كبيرة
يتيح لك استخدام macOS على شاشة كبيرة إنجاز العمل بسرعة أكبر. يتيح لك اللعب بنوافذ متعددة توفر مساحة كبيرة للتنقل عبر المهام.
كيف تمكنت من إصلاح عدم اكتشاف جهاز Mac لشاشة العرض؟ شارك تجربتك مع قرائنا في التعليقات أدناه.
